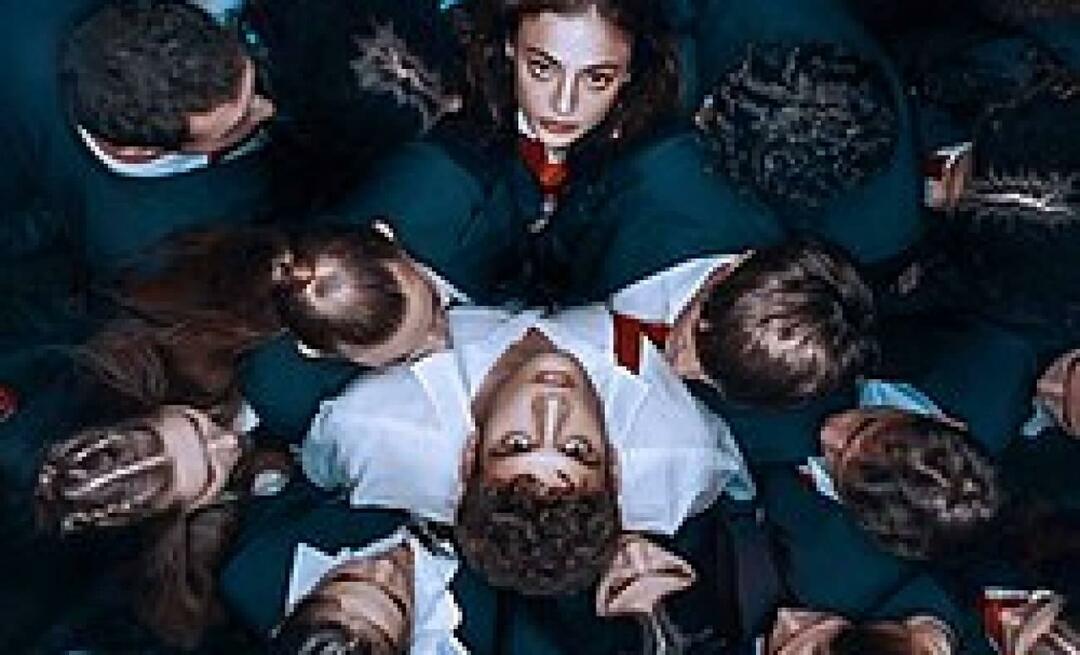Kako preseliti virtualne datoteke VirtualBox v sistem Windows 10 Hyper-V
Virtualbox Hyper V / / March 18, 2020
Nazadnje posodobljeno dne

Nadgradnjo z brezplačnega VirtualBoxa na bolj popolno okolje Hyper-V je mogoče izvesti, čeprav Hyper-V ne podpira izvirnih VM VirtualBox.
Kar zadeva vitualne stroje, mnogi od nas začnejo z Oracle's VirtualBox. Razlogi so očitni. VirtualBox je brezplačenin za razliko Hyper-V, deluje v Windows 10 Home edition. Potem pa, ko se resnično lotite VM-jev, pride čas, ko želite nadgraditi na Hyper-V. VirtualBox je v redu za osnovne potrebe, vendar Hyper-V, ki deluje na Pro izdaja Windows 10, ima boljše delovanje in nekaj vrhunskih funkcij, kot so Gnezdeni VM-ji, lažje upravljanje s programom PowerShell in podobne funkcije BASH za Windows 10. Obstaja samo ena težava: Hyper-V ne podpira izvornih vmesnikov VirtualBox. Če jih želite preseliti, jih boste morali pretvoriti.
V tem članku vam bomo pokazali, kako migrirati obstoječi virtualni računalnik Oracle VirtualBox na Hyper-V Windows 10.
Migracijo virtualnega stroja Oracle VirtualBox preselite v sistem Windows 10 Hyper-V
Za začetek zaženite upravitelj VirtualBox in nato na seznamu podokna, ki ga želite izvoziti, izberite virtualni stroj. Prepričajte se, da operacijski sistem, ki ga izvozite, podpira Hyper-V. Kliknite na mapa nato kliknite Izvoz naprave ...
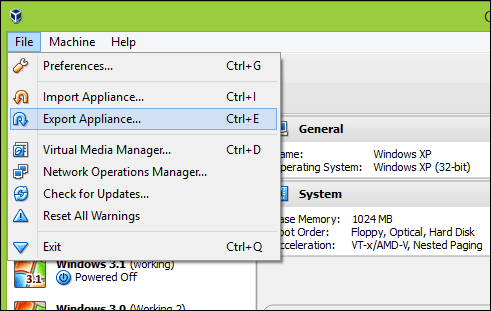
Znova izberite virtualni stroj in kliknite Naprej.
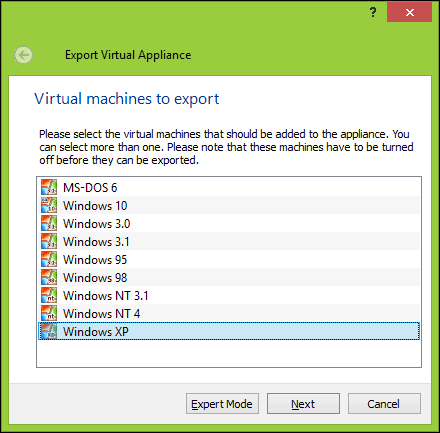
Izberite mesto, kamor želite shraniti datoteko navideznega stroja, izberite OFV 2.0 in nato kliknite Naslednji.
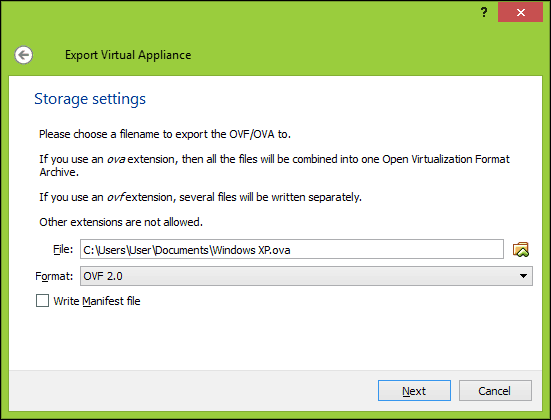
Kliknite Izvoz nato počakajte, da aparat izvozi; to lahko traja nekaj časa, odvisno od velikosti virtualnega stroja.

Preden lahko začnete pretvorbo, bomo morali uporabiti netesni pripomoček, kot je 7-zadrga da izvlečemo vsebino datoteke OVF, ki smo jo pravkar izvozili.
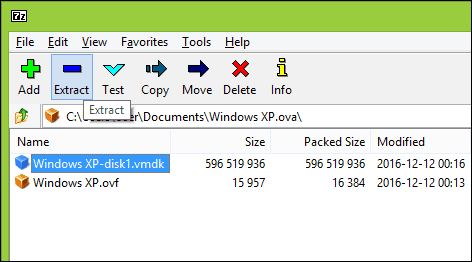
Naslednji korak je uvoz VM-ja v Microsoftovo programsko opremo Hyper-V. Hyper-V izvorno ne podpira odprtega virtualnega formata. Na začetku sem poskusil pretvoriti VM s pomočjo Microsoftovega brezplačnega pripomočka, ki se imenuje Pretvornik navideznih strojev in vgrajen cmdlet PowerShell. Nisem doživela nič drugega kot frustracijo, če sem se sprijaznila z delom; glej spodnji dokaz. Rekel sem si: »Pozabi to! Obstajati mora lažji način kot vrnitev v starost Računalniške kronike.”
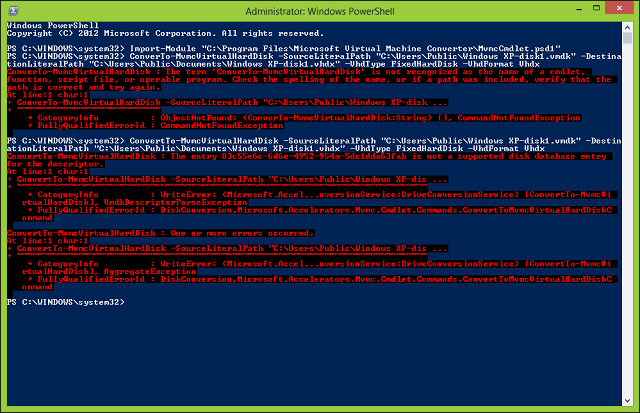
Po nekaj spletnih iskanjih sem naletel na brezplačni pripomoček od StarWind klical Pretvornik slik V2Vzasnovan samo za pretvorbo različnih vrst virtualnih oblik trdega diska. Najprej se morate prijaviti za brezplačni prenos, ki vam ga bomo poslali po e-poštni povezavi. Po prejemu brezplačnega prenosa nadaljujte s prenosom in nastavitvijo StarWind Converterja.

Zaženite programsko opremo StarWind V2V Image Converter in kliknite Naslednji.
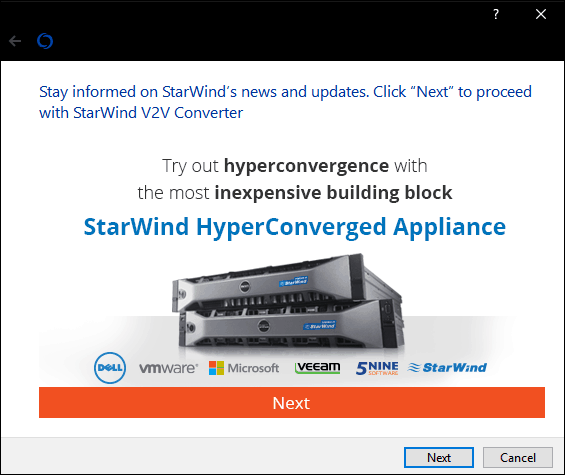
Izberite Lokalna datoteka kot vaš vir nato kliknite Naslednji.

Izberite obliko, v katero želite pretvoriti sliko. Hyper-V podpira VHD in VHDX formate. VHDX je izboljšava v primerjavi s starejšim formatom virtualnega trdega diska, ki podpira do 64 TB prostora za shranjevanje. Ker gre za VM za Windows XP, se bom držal fiksne VHD možnosti, imenovane VHD Vnaprej dodeljena slika.

Poiščite, kam želite na trdi disk shraniti pretvorjeno sliko.
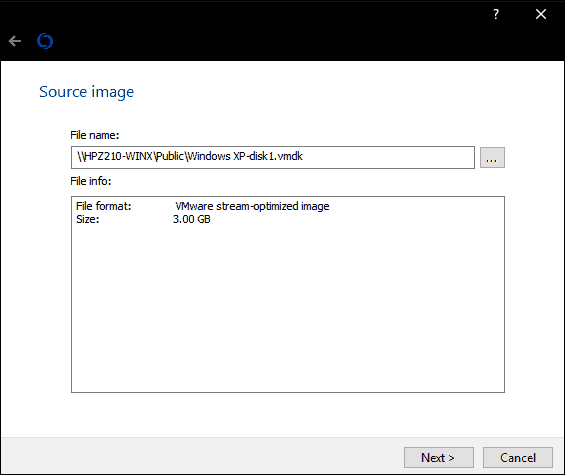
Izberite cilj datoteke VHD. V mojem primeru se bo to uporabljalo lokalno, zato se bom držal privzetega.

Počakajte, da se datoteka vmdk pretvori. Večji kot je vhd, dlje bo trajal.

Uvozite virtualni stroj v Hyper-V
Naslednji korak je preveriti, ali deluje. Kosilo Hyper-V v sistemu Windows 10, kliknite Novo> Virtualni stroj nato kliknite Naslednji. Pojdite skozi čarovnika in konfigurirajte svoj virtualni stroj z ustreznimi nastavitvami. Ko prispete do Priključite navidezni trdi disk odsek, izberite Uporabite obstoječi virtualni trdi disk, kliknite Brskaj ..., nato odprite datoteko vhd, ki smo jo pretvorili prej, in kliknite Naprej.
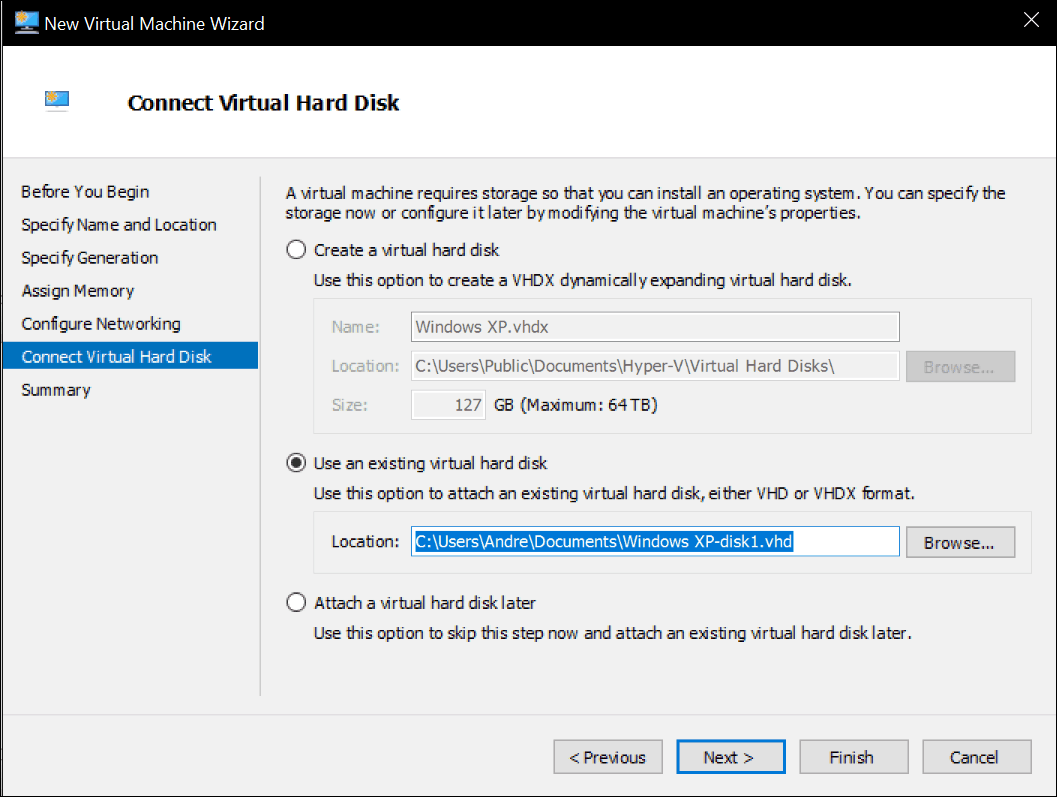
Kliknite Dokončaj da potrdite svojo konfiguracijo.
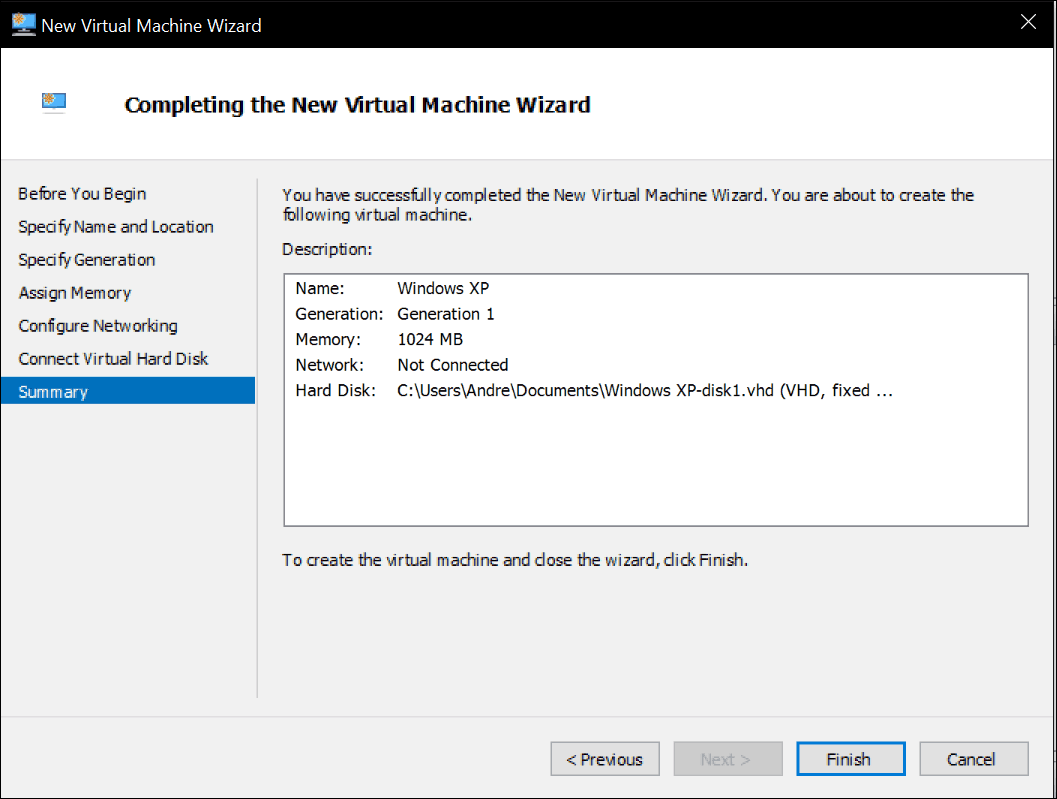
Nadaljujte z zagonom svojega virtualnega stroja in tam ga imate. Vaša Oracle VirtualBox VM se zdaj zažene v Hyper-V.

To ni bilo tako slabo. Iščete več vadnic o VM-jih? Oglejte si našo objavo povezovanje vašega virtualnega stroja z internetom. Tudi, če raje ne uporabljate StarWind programsko opremo, preizkusite brezplačni Microsoft Virtual Machine Converter in nam sporočite, če ste imeli kaj sreče z njim.