Kako onemogočiti samodejno namestitev gonilnikov v sistemu Windows 11
Microsoft Windows 11 Junak / / August 08, 2022

Nazadnje posodobljeno dne

Včasih lahko samodejna namestitev gonilnikov povzroči težave. Tukaj je torej, kako onemogočiti samodejno namestitev gonilnika v sistemu Windows 11.
Windows 11 lahko nastavi nove gonilnike naprav prek storitve Windows Update brez posredovanja uporabnika. Vendar včasih nameščeni gonilniki naprav povzročijo opustošenje v vašem računalniku. Tako lahko onemogočite samodejno namestitev gonilnika v sistemu Windows 11.
Ko je storitev onemogočena, vam omogoča, da ročno namestite gonilnike namesto tega. To pomaga, ko Windows nenehno namešča gonilnike z napakami, ki povzročajo težave.
Morda boste želeli namestiti tudi gonilnik naprave, ki je boljši za delovanje vaše strojne opreme. Ne glede na razlog, Windows 11 vključuje možnost, ki vam omogoča onemogočanje samodejne namestitve gonilnika.
Onemogoči samodejno namestitev gonilnikov v sistemu Windows 11
Možnost ročne namestitve lastnih gonilnikov pomaga pri izogibanju gonilnikom z napakami in nedelujočim napravam.
Če želite onemogočiti samodejno namestitev gonilnika v sistemu Windows 11, naredite naslednje:
- Kliknite na Začetek ali pritisnite gumb Windows ključ, in odprite Nastavitve > Sistem.

- Pomaknite se navzdol in kliknite O tem možnost.
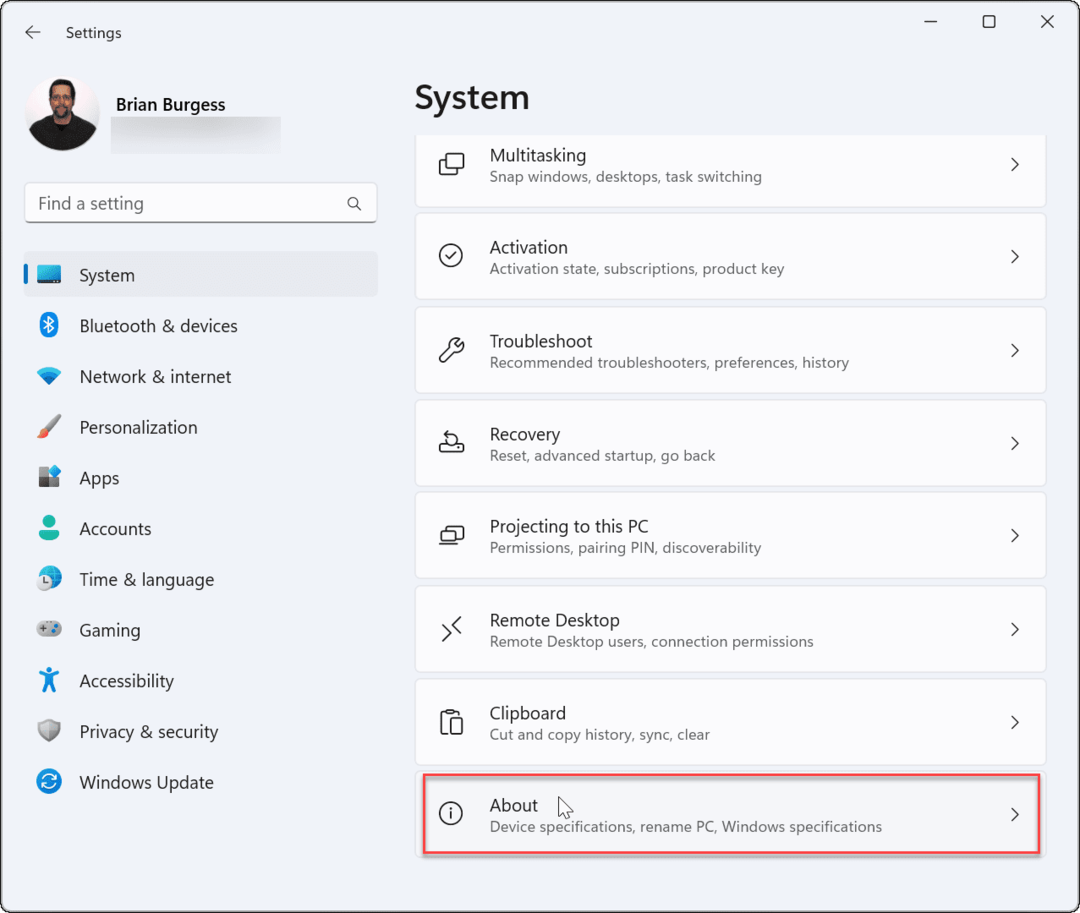
- Ko O tem odpre se stran, kliknite Napredne sistemske nastavitve povezava pod Specifikacije naprave razdelek.
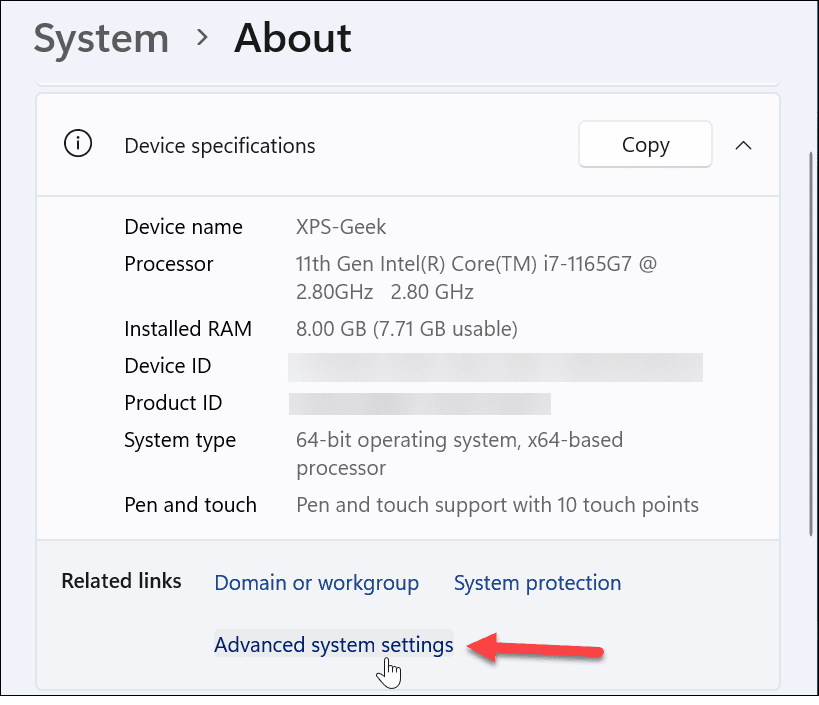
- Ko Lastnosti sistema odpre se okno, izberite Strojna oprema zavihek.
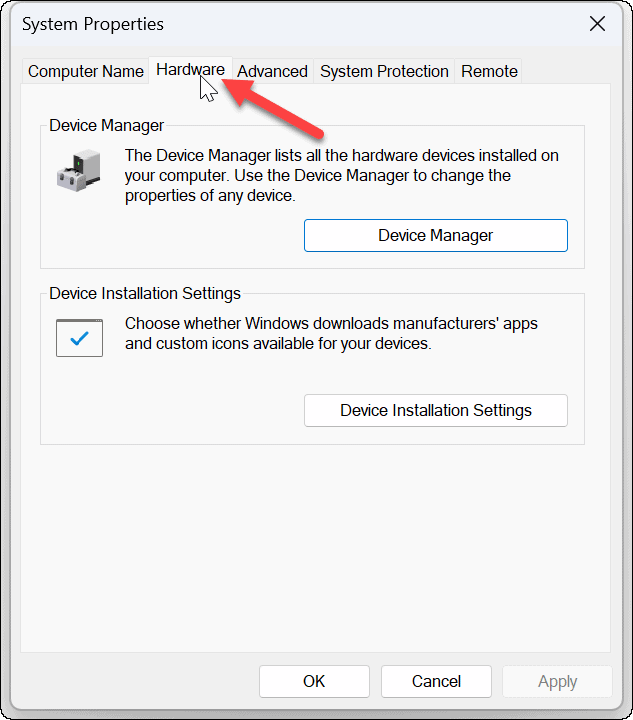
- Zdaj kliknite na Nastavitve namestitve naprave pod razdelkom Nastavitve namestitve naprave.
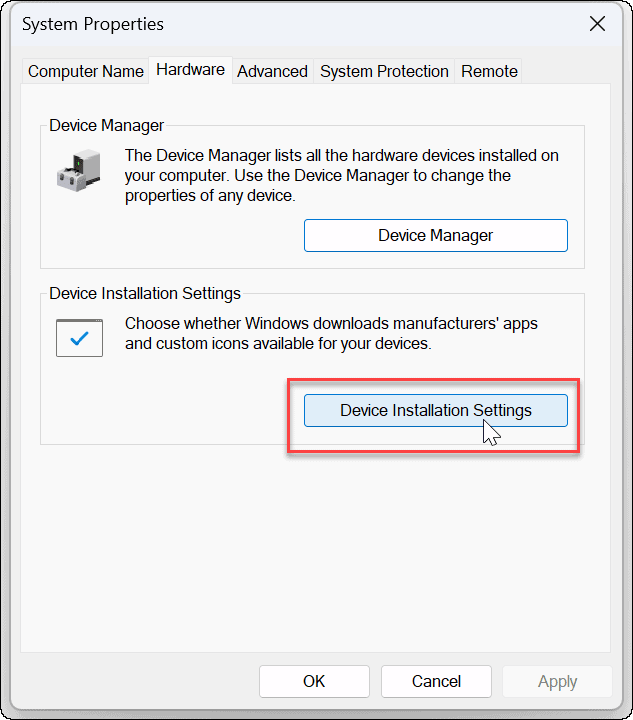
- Nato kliknite Ne (vaša naprava morda ne bo delovala po pričakovanjih) v oknu z nastavitvami namestitve naprave.
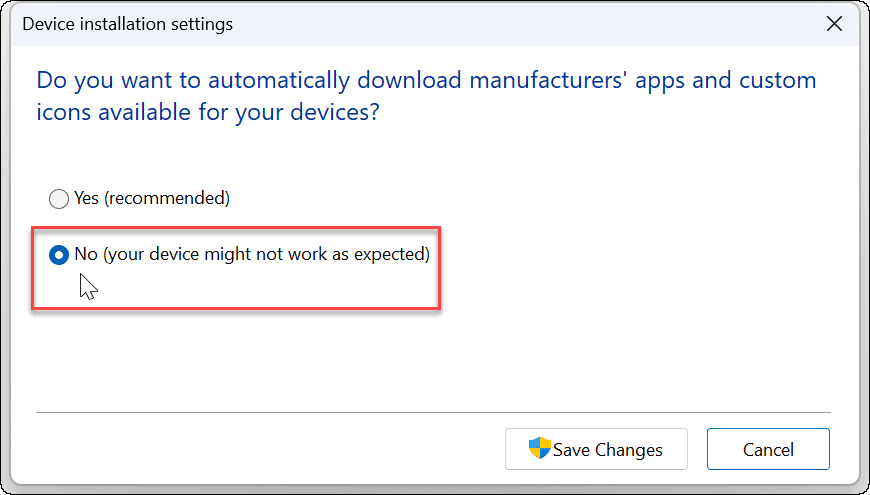
- Kliknite na Shrani spremembe gumb in kliknite v redu zapreti iz Lastnosti sistema okno.
Onemogočite samodejno namestitev gonilnika prek pravilnika skupine
Poleg uporabe sistema Windows za onemogočanje samodejnih namestitev gonilnikov lahko uporabite pravilnik skupine.
Opomba: Funkcija pravilnika skupine je na voljo samo v izdajah Windows 11 Pro, Education in Enterprise.
Naredite naslednje, da onemogočite samodejno namestitev gonilnikov s pravilnikom skupine:
- Pritisnite bližnjico na tipkovnici Tipka Windows + R za zagon pogovornega okna Zaženi vnesite gpedit.mscin kliknite v redu.
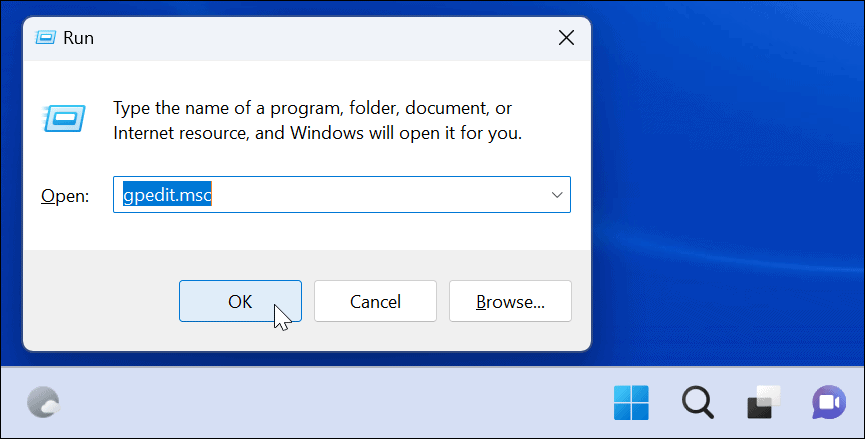
- Ko se zažene urejevalnik pravilnika skupine, se pomaknite na naslednjo pot:
Konfiguracija računalnika > Skrbniške predloge > Komponente Windows > Windows Update > Upravljanje posodobitev, ki jih ponuja Windows Update
- Dvokliknite na Ne vključujte gonilnikov s posodobitvami sistema Windows
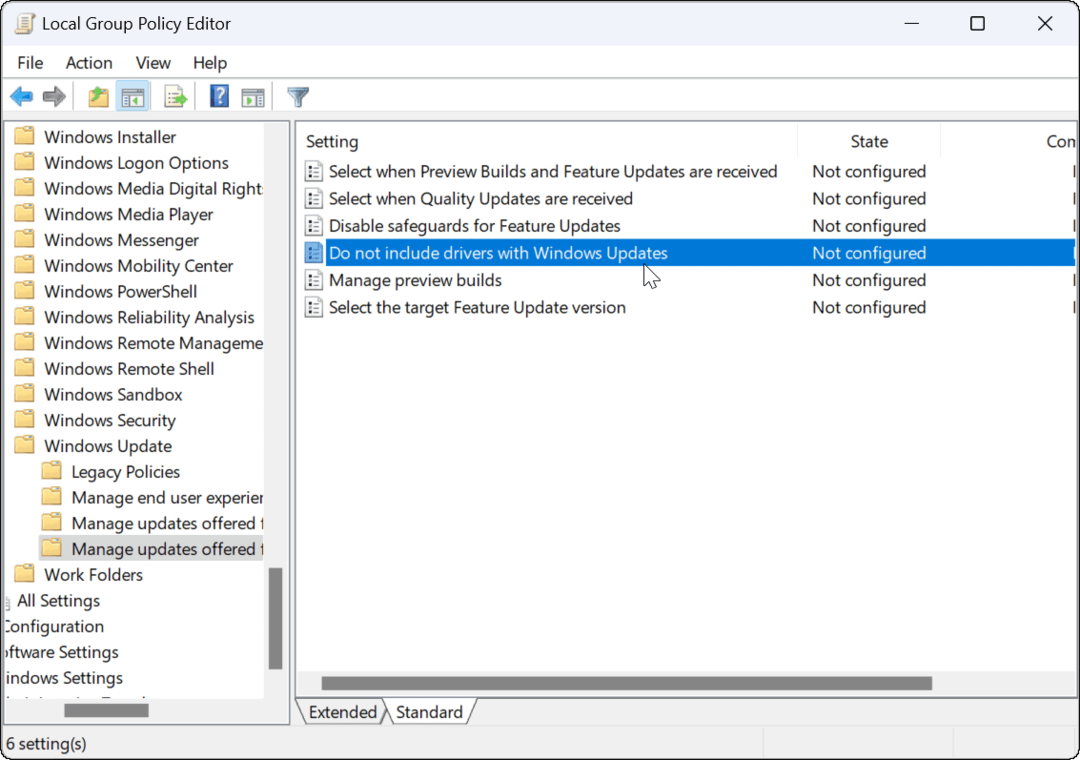
- Kliknite na Omogočeno v zgornjem desnem kotu strani pravilnika in kliknite v redu gumb na dnu.
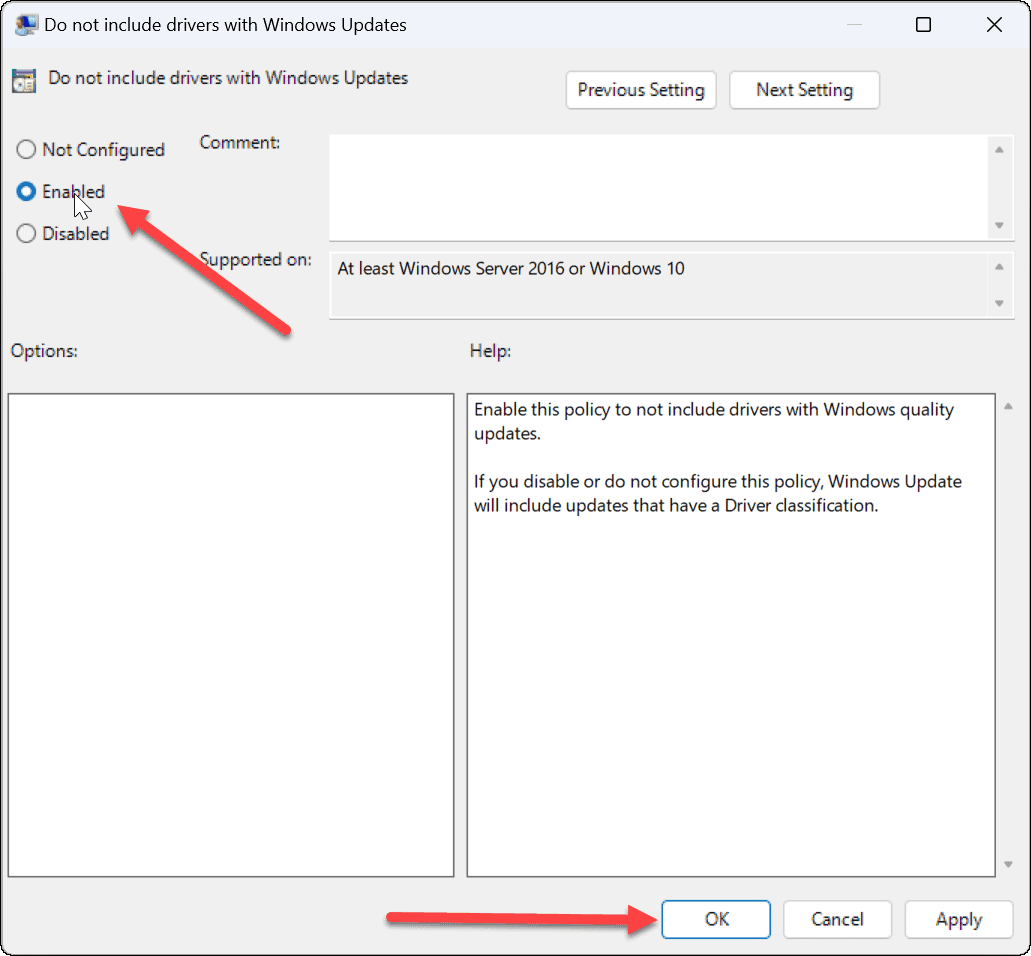
Onemogočanje samodejnih posodobitev gonilnikov
Ne glede na to, ali uporabljate vmesnik Windows 11 ali greste skozi pravilnik skupine, ne boste več samodejno prejemali nobenega gonilnika naprave prek storitve Windows Update, ko boste dokončali korake. Namesto tega boste morali jih namestite ročno.
Omeniti velja tudi, da lahko, če imate po namestitvi posodobitve gonilnika težave s strojno opremo zavrti nazaj. In ker govorimo o ročnem izvajanju stvari, si oglejte ročno posodabljanje sistema Windows 11.
Če še ne uporabljate sistema Windows 11, preberite preprečite sistemu Windows 10 samodejno posodabljanje gonilnikov strojne opreme.
Kako najti svoj ključ izdelka Windows 11
Če morate prenesti ključ izdelka Windows 11 ali ga potrebujete samo za čisto namestitev operacijskega sistema,...
Kako počistiti predpomnilnik Google Chrome, piškotke in zgodovino brskanja
Chrome odlično shranjuje vašo zgodovino brskanja, predpomnilnik in piškotke za optimizacijo delovanja vašega brskalnika v spletu. Njeno je, kako ...
Ujemanje cen v trgovini: Kako pridobiti spletne cene med nakupovanjem v trgovini
Nakup v trgovini ne pomeni, da morate plačati višje cene. Zahvaljujoč garanciji ujemanja cen lahko dobite spletne popuste med nakupovanjem v...
Kako podariti naročnino Disney Plus z digitalno darilno kartico
Če ste uživali v Disney Plus in želite to deliti z drugimi, tukaj je opisano, kako kupiti darilno naročnino Disney+ za...


