Windows 11 Povleci in spusti ne deluje
Microsoft Windows 11 Junak / / July 12, 2022

Nazadnje posodobljeno dne

Nezmožnost vlečenja in spuščanja elementov v sistemu Windows je lahko moteča. Tukaj je opisano, kako popraviti, da funkcija povleci in spusti v sistemu Windows 11 ne deluje.
Funkcija povleci in spusti v sistemu Windows vam omogoča premikanje elementov po operacijskem sistemu in hitro opravljanje stvari.
Vendar lahko naletite na situacijo, ko dejanje povleci in spusti ne deluje pravilno ali sploh ne deluje. Seveda lahko vedno uporabite Ctrl + X in Ctrl + V za premikanje predmetov med lokacijami. Na žalost to ni vedno najboljša možnost za uporabnike – zlasti za ljudi, ki niso ljubitelji bližnjic na tipkovnici.
Če za premikanje elementov raje uporabljate miško, je tukaj nekaj načinov, kako popraviti, da Windows 11 povleci in spusti ne deluje.
Kako znova zagnati aplikacijo, da popravite, da Windows 11 povleci in spusti ne deluje
Če opazite, da funkcija povleci in spusti ne deluje z določeno aplikacijo, jo lahko znova zaženete, da to popravite.
Popravek je enostaven. Shranite delo, ki ga potrebujete, in X izven aplikacije. Nato ga po nekaj sekundah znova zaženite in preverite, ali povleci in spusti deluje.
Morda boste želeli tudi zapreti aplikacijo v upravitelju opravil z naslednjimi koraki:
-
Odprite upravitelja opravil z desnim klikom na Začetek gumb in izbiro Upravitelj opravil iz menija.
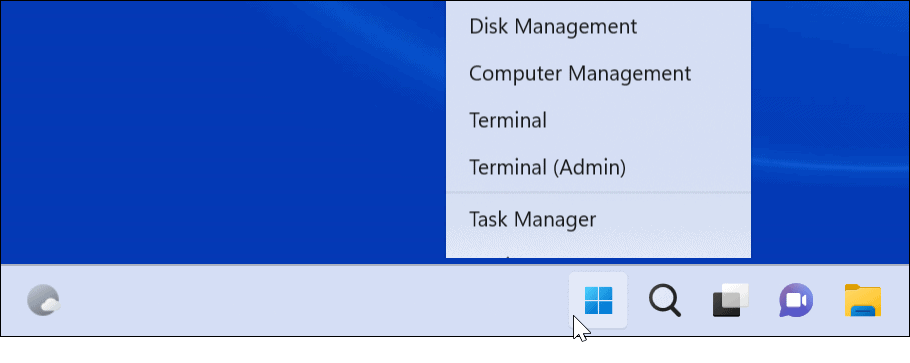
- Z desno tipko miške kliknite problematično aplikacijo pod Zavihek Procesi in izberite Končaj nalogo iz menija.
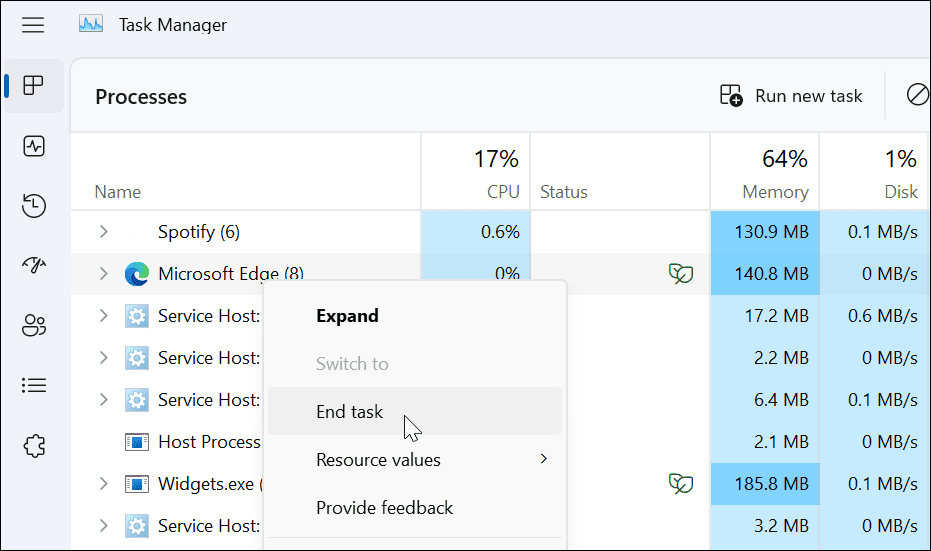
Ko zaprete aplikacijo v upravitelju opravil, se vrnite v aplikacijo, jo znova zaženite in preverite, ali funkcija povleci in spusti deluje.
Kako pozabiti na zadnje povleci in spusti
Včasih se Windows zadrži pri zadnjem dejanju povleci in spusti, ki ste ga izvedli. Na srečo ga zlahka pozabite.
Odprto Raziskovalec datotek, kliknite katero koli datoteko ali mapo, držite levi gumb miške in pritisnite Esc ključ. Poskusite povleči in spustiti datoteko, da vidite, ali je uspelo.
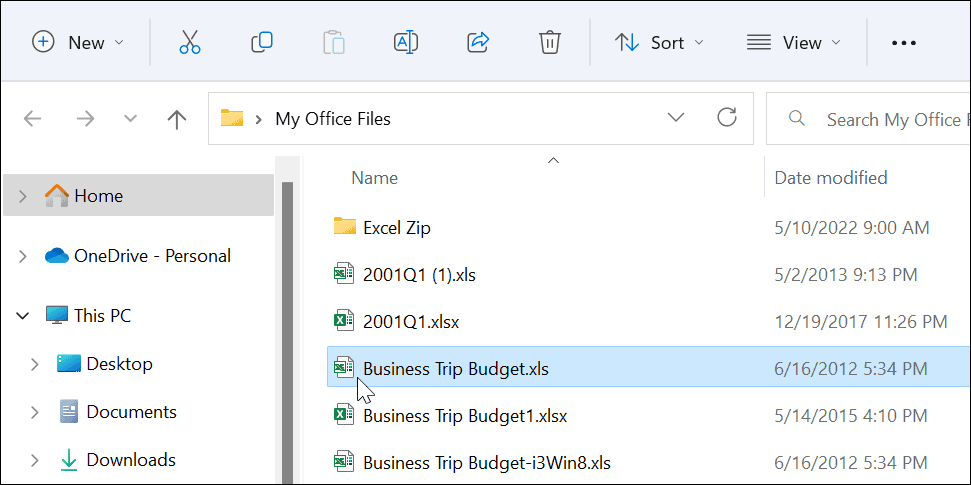
Kako posodobiti Windows 11
Ko Microsoft uvede posodobitve, vključujejo varnost, napake in popravke za sistemske popravke. Vaš sistem bi se moral posodabljati v ozadju, vendar ne deluje vedno. Na srečo lahko ročno posodobite Windows 11.
Če želite preveriti posodobitve sistema Windows, naredite naslednje:
- Kliknite na Začetek ali pritisnite gumb Windows ključ in odprto nastavitve.

- Kdaj nastavitve odpre, kliknite na Windows Update z dna seznama na levi.
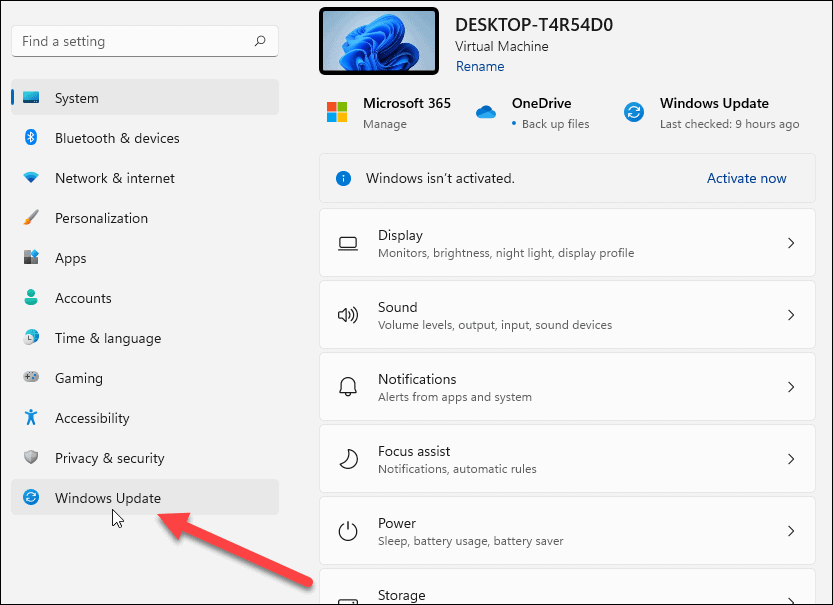
- Kliknite na Preveri za posodobitve in prenesite vse razpoložljive posodobitve – morda boste morali znova zaženite Windows 11 za dokončanje postopka posodobitve.
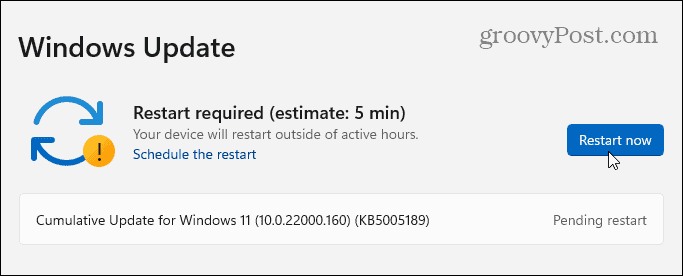
Po namestitvi najnovejših posodobitev za Windows preverite, ali funkcija povleci in spusti deluje.
Kako znova zagnati File Explorer, da popravite, da funkcija povleci in spusti ne deluje
Drugi razlog, zakaj funkcija povleci in spusti v sistemu Windows 11 ne deluje, je zamrznitev File Explorerja.
Če želite znova zagnati File Explorer v sistemu Windows, uporabite naslednje korake:
- Z desno miškino tipko kliknite Gumb za zagon in izberite Upravitelj opravil iz menija.
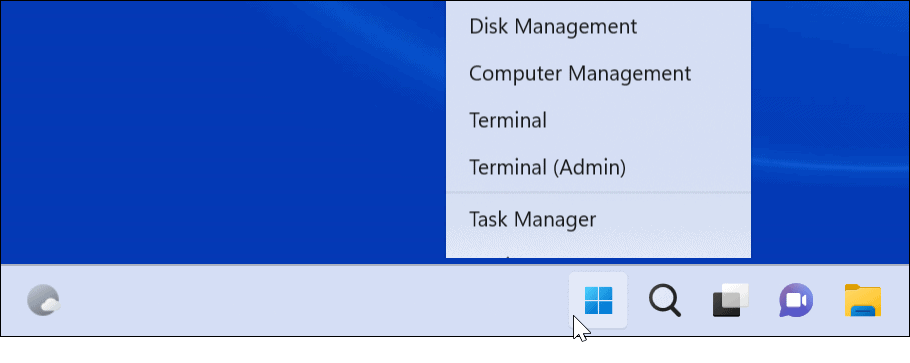
- Izberite Zavihek Procesi, razvrstite po imenu in z desno miškino tipko kliknite Windows Explorer.
- Kliknite Končaj nalogo iz menija. Vaše namizje bo za sekundo izginilo, vendar ga boste v naslednjem koraku dobili nazaj.
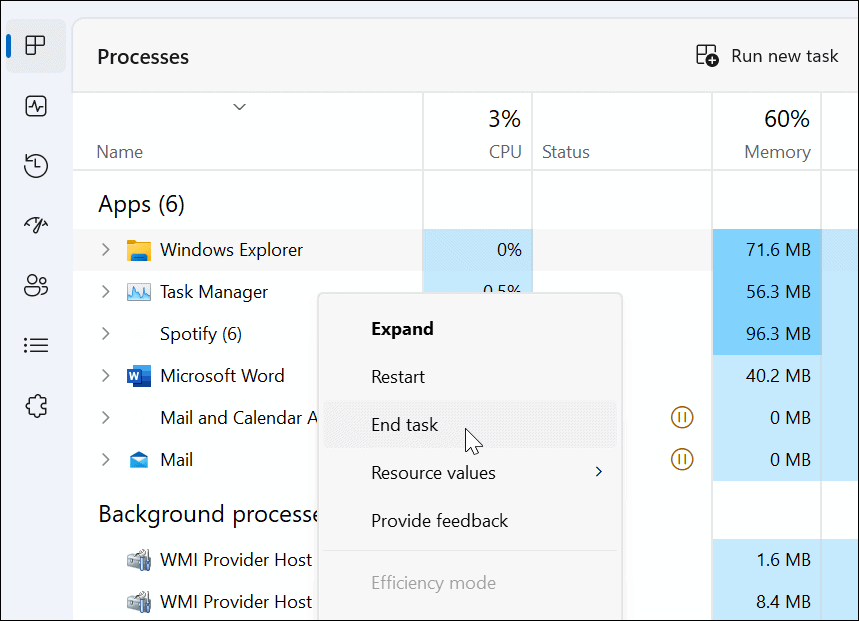
- Kliknite Zaženi novo nalogo, vrsta explorer.exein kliknite v redu.
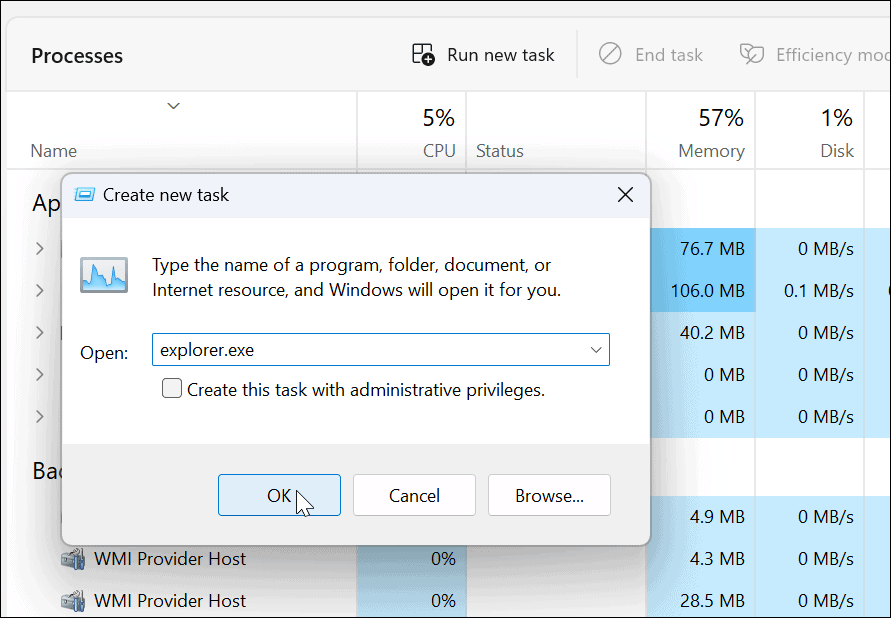
File Explorer se bo znova zagnal in videli boste, ali funkcija povleci in spusti deluje.
Kako preveriti, ali ima vaša miška težave
Če povleci in spusti ne deluje, je težava lahko v vaši miški. Ko imate miško s kablom, ki ga je treba priključiti, jo odklopite in znova priključite v vrata USB, da zagotovite, da je prepoznana. Če ni, ga poskusite priključiti na druga znana delujoča vrata na vašem računalniku ali pa ga priključite na drug računalnik.
Imate brezžično miško? Prepričajte se, da je povezan prek Bluetootha ali druge brezžične tehnologije. Na primer, številne miške Logitech uporabljajo lastniški sprejemnik, ki ga priključite na vrata USB.

Če miška uporablja baterije, zamenjajte stare baterije z novimi. Če gre za samopolnilno miško, jo priključite čez noč, da se popolnoma napolni. Preverite tudi miško in kabel (če ga ima) glede poškodb. Če je miška fizično poškodovana, je to najverjetneje razlog, zakaj povleci in spusti ne deluje.
Če miška po priključitvi na drug računalnik ne deluje, jo boste morali zamenjati. Torej, če povleci in spusti deluje, je verjetno sistemska težava.
Kako preveriti gonilnike miške
Preverite še nekaj, ali so gonilniki miške posodobljeni. Prepričanje, da so gonilniki miške posodobljeni, je preprosto Upravitelj naprav.
Če želite preveriti gonilnike miške, uporabite naslednje korake:
- Hit Tipka Windows + R vzbuditi Teči dialog.
- Vrsta devmgmt.msc in kliknite v redu.
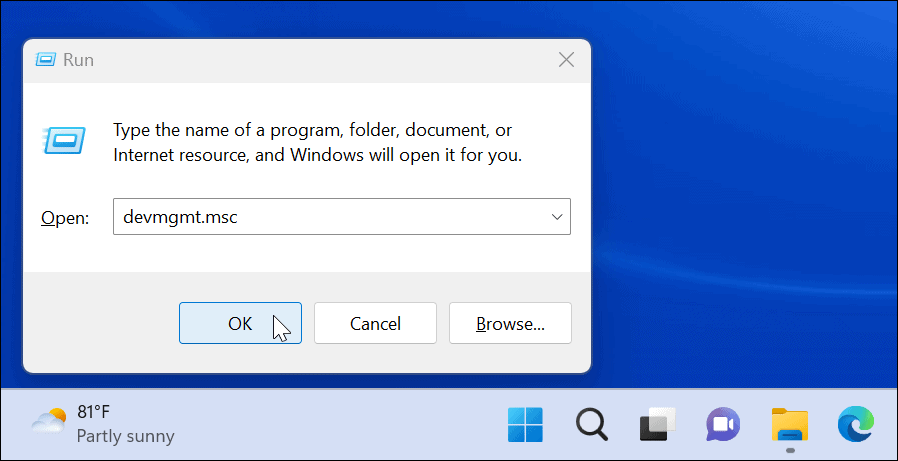
- Razširite Miške in druge kazalne naprave
- Z desno tipko miške kliknite in izberite Posodobi gonilnik, in sledite navodilom na zaslonu.
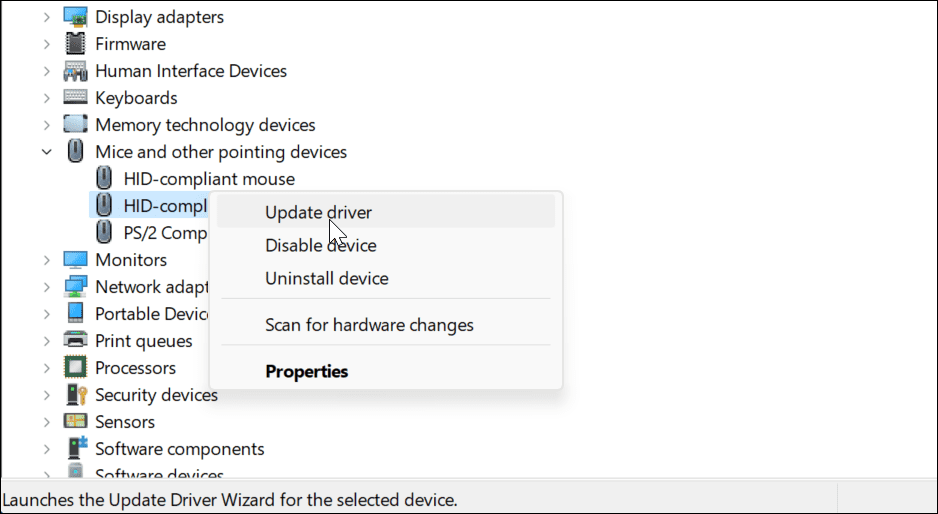
Če ima vaša miška lastniško programsko opremo, jo zaženite v računalniku in preverite, ali jo lahko uporabite za posodobitev miške.
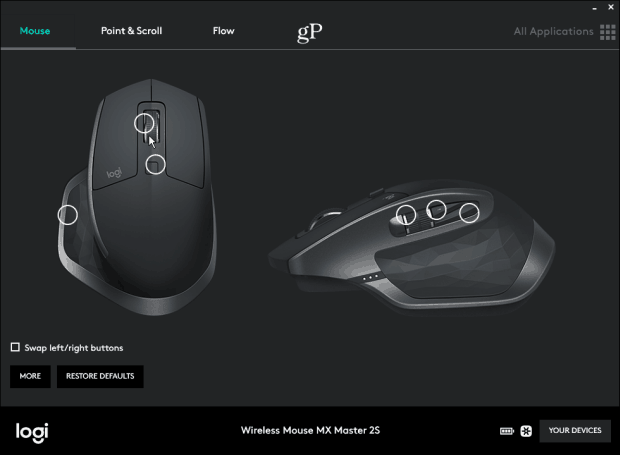
Kako zagnati skeniranje SFC in DISM
Funkcija povleci in spusti morda ne deluje zaradi poškodovanih sistemskih datotek. Če želite preveriti, boste želeli teči Preverjevalnik sistemskih datotek (SFC), in Storitev in upravljanje slik za uvedbo (DISM) skenira, da preveri vaš računalnik za poškodovane namestitvene datoteke.
Pregled SFC najde poškodovane sistemske datoteke in jih nadomesti z znanimi delujočimi datotekami. Vendar pa ne ujame vsega, zato zaženite skeniranje DISM, da dobite nadomestne datoteke neposredno od Microsofta.
Če želite zagnati preglede SFC in DISM, naredite naslednje
- Kliknite na Začetek ali pritisnite gumb Windows ključ.
- Iskanje PowerShell in izberite Zaženi kot skrbnik z desne strani Start meni.
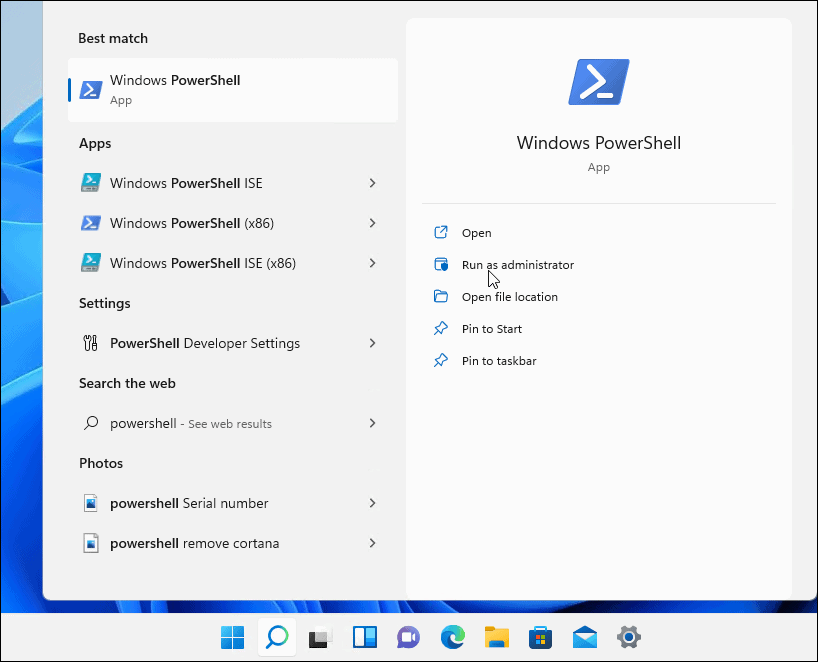
- Vnesite naslednji ukaz in pritisnite Enter.
sfc / scannow

- Po SFC skeniranje končano, zaženite DISM skeniranje, ki zamenja poškodovane sistemske datoteke z znanimi delujočimi datotekami iz Microsoftovih strežnikov.
- Ko ste še vedno v terminalu, zaženite naslednji ukaz:
DISM /Online /Cleanup-Image /RestoreHealth

Upoštevajte, da lahko vsako skeniranje traja nekaj časa. Ko končajo, znova zaženite računalnik in preverite, ali povleci in spusti deluje.
Popravite, da Windows 11 povleci in spusti ne deluje
Če imate težavo s tem, da funkcija povleci in spusti ne deluje, jo lahko odpravite z enim od zgoraj opisanih korakov za odpravljanje težav.
Če ste levičar, lahko nastavite miško za levo roko v sistemih Windows 11 in 10. Če miška ni tako odzivna, kot bi si želeli, lahko spremenite občutljivost miške v sistemu Windows. Preverite tudi, če še niste uporabljali Windows 11 in imate sledilno ploščico prilagajanje potez sledilne ploščice.
Kako počistiti predpomnilnik Google Chrome, piškotke in zgodovino brskanja
Chrome odlično shranjuje vašo zgodovino brskanja, predpomnilnik in piškotke za optimizacijo delovanja vašega brskalnika v spletu. Njeno je, kako ...
