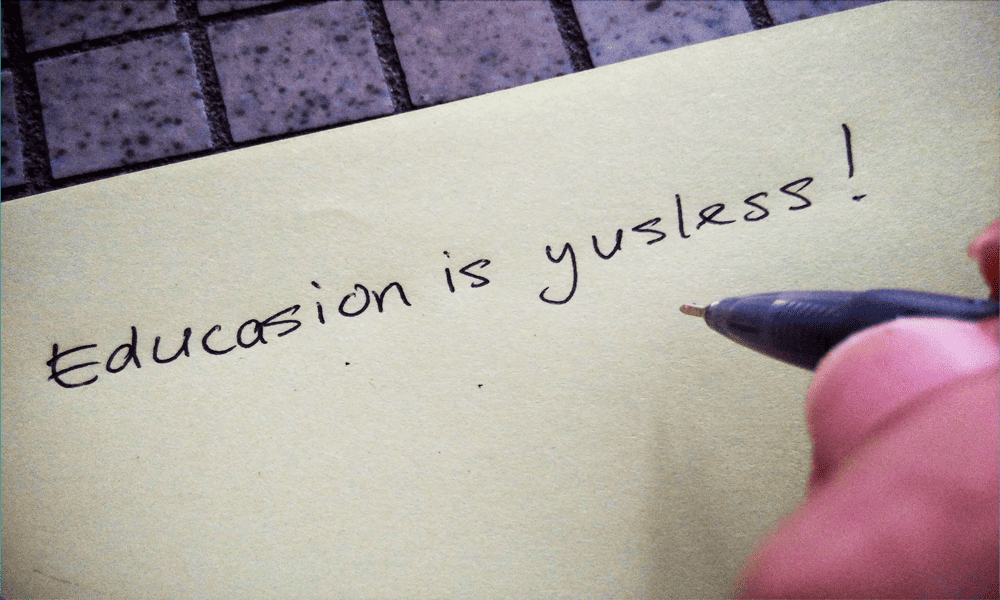Kako natisniti Google diapozitive z opombami
Googlovi Diapozitivi Google Junak / / June 21, 2022

Zadnja posodobitev dne

Želite dodati in natisniti opombe, ki vam bodo pomagali pri predstavitvi Google Diapozitivov? Za to uporabite opombe govornika. Ta vodnik vam bo pokazal, kako natisnete opombe Google Slides.
Google Diapozitivom morda manjkajo nekatere funkcije PowerPointa, vendar lahko svoje občinstvo še vedno oslepite s predstavitvijo Diapozitivov.
Kaj pa, če želite svoji predstavitvi dodati opombe? Koristno je, da naredite nekaj zapiskov, ki vam bodo pomagali pri predstavitvi – opombe, ki niso vidne na diapozitivih občinstvu. Povzetkom diapozitivov lahko dodate tudi opombe, ki jih lahko natisnete za svoje občinstvo.
Če želite natisniti predstavitev Google Slides z opombami, sledite tem korakom.
Kako uporabljati opombe v Google Diapozitivih
Opombe govornika v Google Predstavitvah vam omogočajo, da se spomnite na ključne informacije, ko izvajate predstavitev.
Ko dodate opombe govornika, če projicirate svojo predstavitev ali uporabljate dvojni zaslon, lahko dobite, da se opombe govornika prikažejo samo za vas. Vaši diapozitivi se bodo prikazali na drugem zaslonu ali projektorju, ne da bi bili vidni zapiski govornika.
Za uporabo zapiskov v Google Diapozitivih:
- Odprite svojo Predstavitev Google Slides in izberite diapozitiv.
- Na samem dnu zaslona boste videli prostor za dodajanje zapiskov govornika – izberite to območje, če želite dodati svoje zapiske.
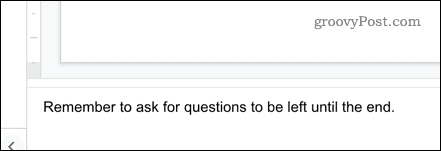
- Opombe lahko dodate poljubnemu številu diapozitivov. Ko ste pripravljeni na predstavitev, pritisnite puščico poleg Diaprojekcija in izberite Voditeljica možnost ogleda.
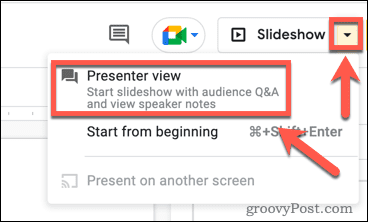
- To bo odprlo dve strani. Ena prikazuje vašo predstavitev, ki jo lahko delite s projektorjem, da jo prikaže. Drugi prikazuje vaše zapiske poleg nekaterih sličic diapozitivov.
- Kliknite Naslednji da se premaknete na naslednji diapozitiv v predstavitvi.
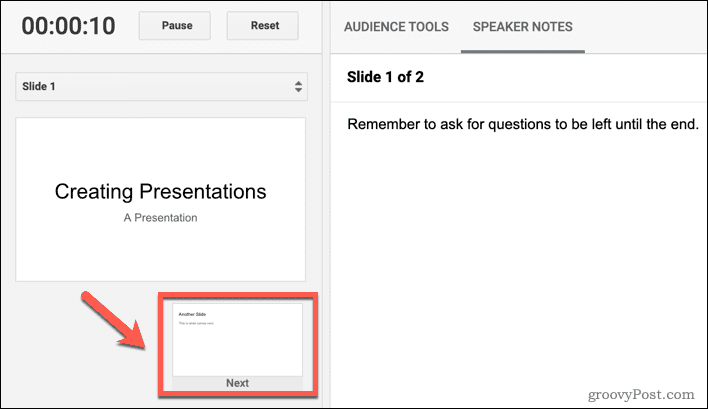
Opombe za vsak nov diapozitiv se bodo pojavile na desni strani. Svojo predstavitev lahko delate s temi opombami govornika, ki vam bodo v pomoč.
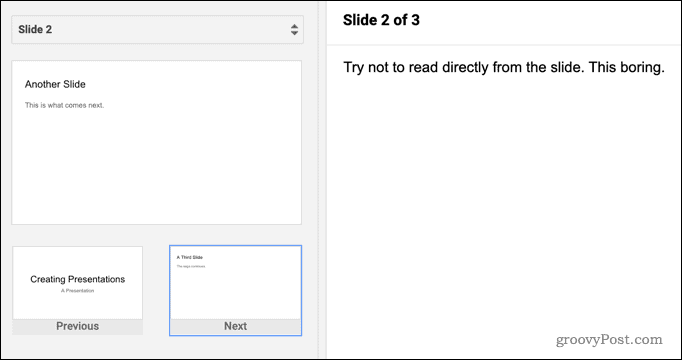
Kako natisniti Google diapozitive z opombami
Če želite vaditi svojo predstavitev ali jo pokazati komu drugemu, ko ste brez povezave, boste morda želeli natisniti diapozitive. Svoje diapozitive je mogoče natisniti z ali brez vključenih zapiskov govornika.
Če želite natisniti Google Diapozitive z opombami:
- Odprite mapa meni.
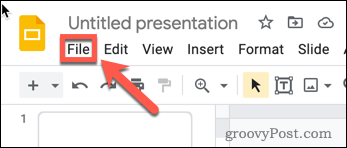
- Izberite Nastavitve tiskanja in predogled.
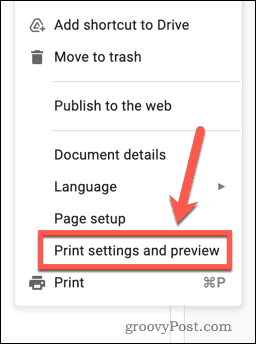
- Kliknite na 1 diapozitiv z opombami.
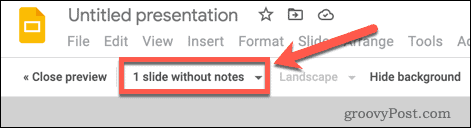
- Odprite nastavitve diapozitiva in se prepričajte 1 Diapozitiv z opombami je izbran. Če ne želite, da se opombe govornika natisnejo, izberite 1 diapozitiv brez opomb namesto tega.
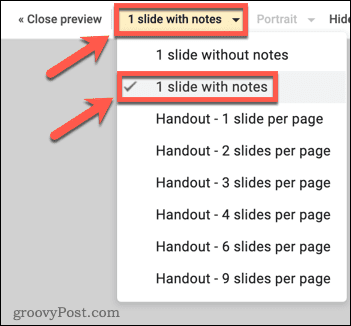
- Vaš predogled bo zdaj prikazal en diapozitiv na stran z vključenimi opombami govornika.
- Kliknite Tiskanje za tiskanje diapozitivov.

Ustvarjanje privlačnih predstavitev Google Slides
Ne predstavljajte, ne da bi bili pripravljeni – uporabite opombe v Google Predstavitvah, da boste ostali na pravi poti. Če se odločite tiskati Google Diapozitive z opombami, lahko svoje zapiske celo delite s svojim občinstvom.
Želite ustvariti bolj privlačne predstavitve? Razmislite združevanje stvari v Google Predstavitve da boste lažje prerazporedili diapozitive. Če želite spremeniti videz vaše predstavitve, lahko celo naredite svoje Google Predstavitve navpično.
Ali morate preklopiti s PowerPointa? Z lahkoto lahko pretvorite PowerPointovo predstavitev v Google Diapozitive zastonj.
Kako najti ključ izdelka za Windows 11
Če morate prenesti ključ izdelka za Windows 11 ali ga potrebujete samo za čisto namestitev operacijskega sistema,...
Kako počistiti predpomnilnik, piškotke in zgodovino brskanja v brskalniku Google Chrome
Chrome odlično shranjuje vašo zgodovino brskanja, predpomnilnik in piškotke, da optimizira delovanje brskalnika v spletu. Njeno je, kako ...
Ujemanje cen v trgovini: kako priti do spletnih cen med nakupovanjem v trgovini
Nakup v trgovini ne pomeni, da morate plačati višje cene. Zahvaljujoč garanciji za ujemanje cen lahko dobite spletne popuste med nakupovanjem v...
Kako podariti naročnino Disney Plus z digitalno darilno kartico
Če ste uživali v Disney Plusu in ga želite deliti z drugimi, tukaj je opisano, kako kupiti naročnino Disney+ Gift za ...