Kako popraviti, da preverjanje črkovanja Google Dokumentov ne deluje
Google Dokumenti Junak / / October 27, 2023

Objavljeno
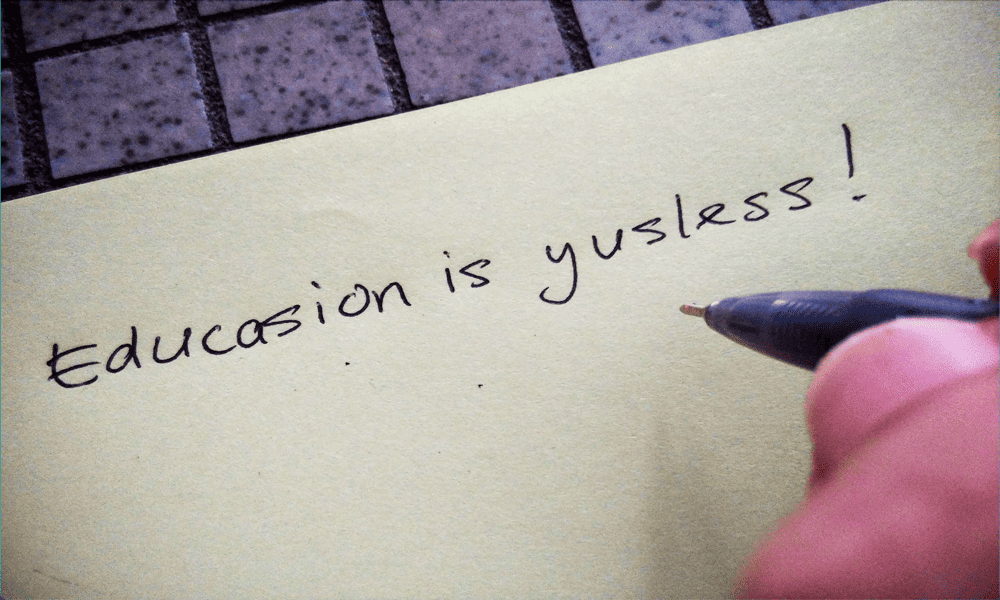
V Google Dokumentih ni preverjanja črkovanja? Če imate težave s preverjanjem črkovanja v Google Dokumentih, ki ne deluje, poskusite narediti naslednje.
Ali vam misel, da preverjanje črkovanja Google Dokumentov ne deluje, zmrazi po hrbtenici? Če ste kakorkoli podobni meni, obstajajo določene besede, ki jih je preprosto nemogoče pravilno vnesti. Ne glede na to, kolikokrat poskušam pravilno vtipkati »Instagram«, vedno izide kot »Instragram«. To je lahko še posebej neprijetno, če sem objavi dokumenta za branje ali urejanje drugih. K sreči me črkovanje podpira. Če naredim kakšno tipkarsko napako, mi jo bo Google Dokumenti koristno podčrtal, da bi natančno pokazal, kje sem bil popoln idiot. Včasih pa se te koristne modre črte preprosto ne prikažejo. Dobra novica je, da bi morali biti sposobni popraviti. Tukaj je nekaj stvari, ki jih lahko poskusite, če imate težave s preverjanjem črkovanja Google Dokumentov, ki ne deluje.
Prepričajte se, da je preverjanje črkovanja Google Dokumentov vklopljeno
Najprej morate preveriti, ali je v Google Dokumentih vklopljeno preverjanje črkovanja. Če preverjanje črkovanja ni omogočeno, v besedilu ne boste videli nobenih predlogov za črkovanje.
Kako vklopiti preverjanje črkovanja Google Dokumentov
Preverjanje črkovanja v Google Dokumentih lahko hitro vklopite prek Orodja meni.
- Odprite dokument in kliknite Orodja meni.
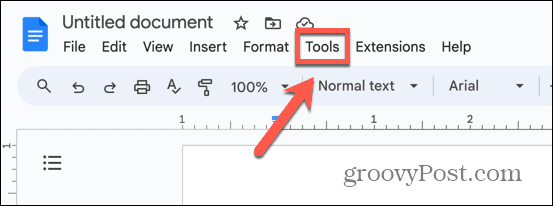
- Izberite Črkovanje in slovnica.
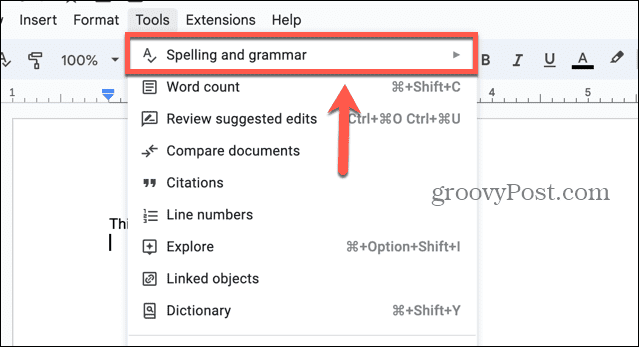
-
Prikaži črkovalne predloge je treba preveriti.
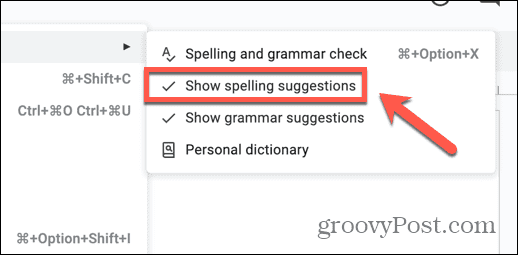
- Če ni označeno, kliknite Prikaži črkovalne predloge da vklopite preverjanje črkovanja.
- Predloge slovnice lahko vklopite tudi tako, da obkljukate Prikaži slovnične predloge.
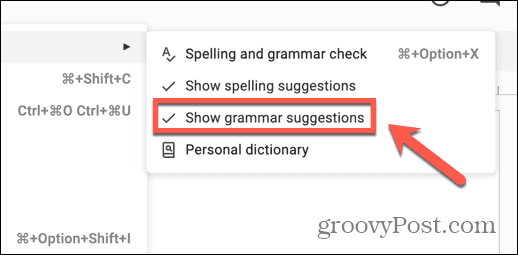
Nastavite jezik dokumenta
Google Dokumenti morajo vedeti v katerem jeziku delate tako da lahko zagotovi pravilne predloge za črkovanje. Če nastavite jezik dokumenta, lahko odpravite težave z nedelovanjem preverjanja črkovanja Google Dokumentov ali odpravite težave z nepravilnimi predlogi črkovanja.
Kako nastaviti jezik dokumenta v Google Dokumentih
Jezik dokumenta lahko nastavite prek mapa meni v Google Dokumentih.
- Odprite dokument in kliknite mapa meni.
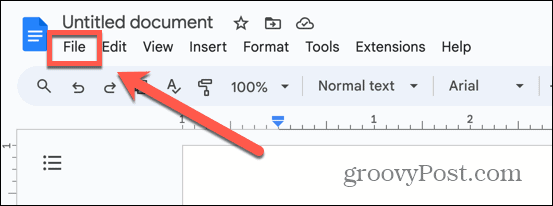
- Izberite Jezik.
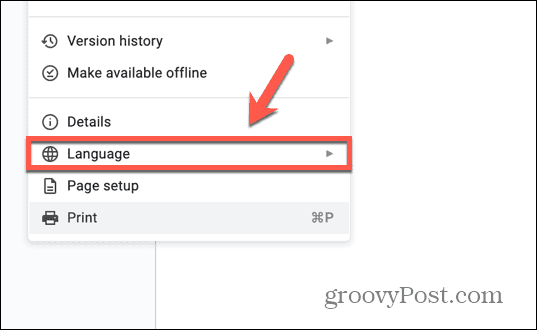
- Na seznamu izberite ustrezen jezik.
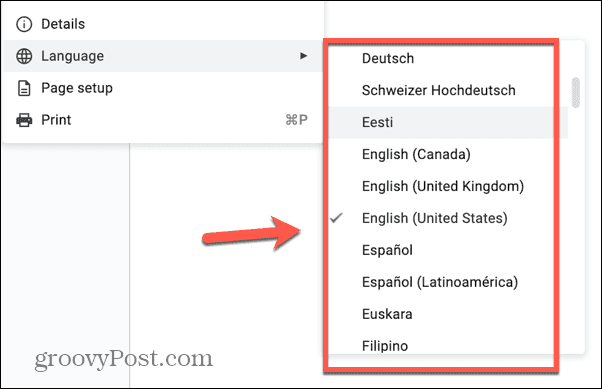
Poskusite z drugim brskalnikom
Hiter in preprost način, da ugotovite, ali vaše težave s preverjanjem črkovanja Google Dokumentov povzroča vaš brskalnik, je, da dokument odprete v drugem brskalniku. Če preverjanje črkovanja Google Dokumentov deluje po pričakovanjih pri uporabi drugega brskalnika, potem veste, da je težavo verjetno povzročil brskalnik, ki ste ga prvotno uporabljali. Če je temu tako, lahko nadaljujete z delom v svojem novem brskalniku ali poskusite z eno od naslednjih nekaj možnosti, navedenih spodaj, da poskusite odpraviti težavo z izvirnim brskalnikom.
Izklopite izboljšano preverjanje črkovanja
Nekateri brskalniki, kot je Google Chrome, ponujajo izboljšano možnost preverjanja črkovanja, ki pošilja vaše podatke v oblak, da jih preverijo. Če onemogočite to funkcijo, lahko odpravite težave, ker preverjanje črkovanja Google Dokumentov ne deluje.
Kako izklopiti izboljšano preverjanje črkovanja v Chromu
Izboljšano preverjanje črkovanja v Chromu lahko izklopite v Chromovih nastavitvah.
- V Chromu kliknite Tri pike ikona na desnem koncu orodne vrstice.
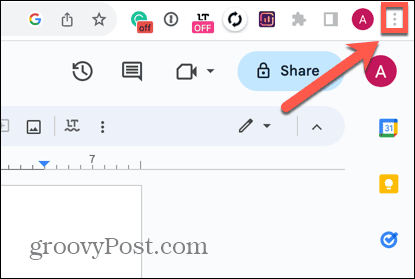
- Izberite nastavitve.
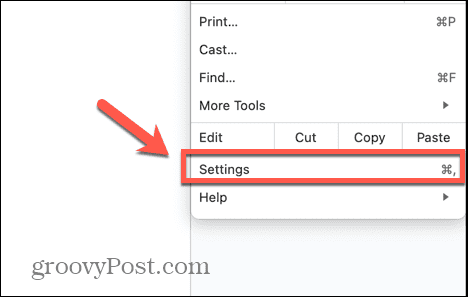
- V levem meniju izberite Jeziki.
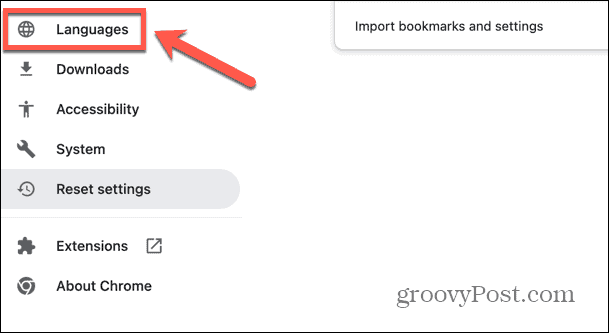
- Pod Preverjanje črkovanja razdelek, zagotovite, da Osnovno preverjanje črkovanja je izbrana.
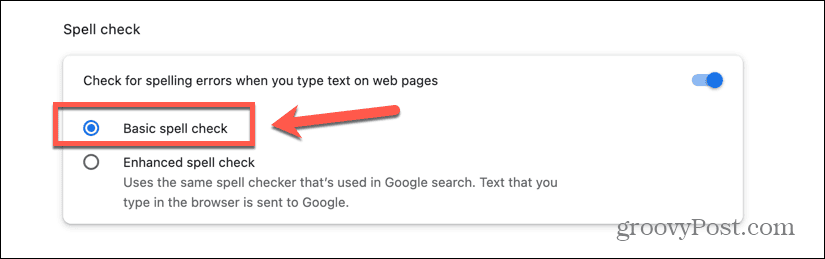
- Lahko pa tudi popolnoma onemogočite Chromovo preverjanje črkovanja tako, da izklopite preklopno stikalo.
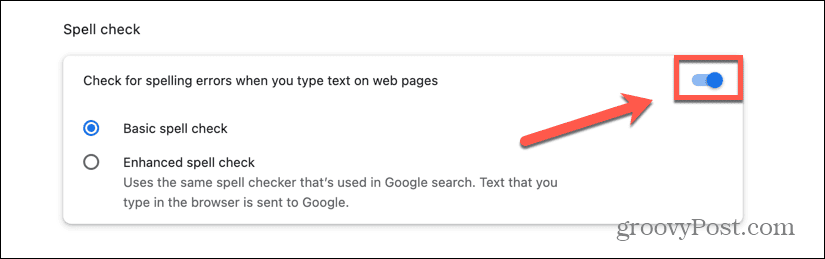
Posodobite svoj brskalnik
Če je vaš brskalnik zastarel, lahko to povzroči težave s preverjanjem črkovanja v Google Dokumentih. Posodabljanje brskalnika na najnovejšo različico lahko reši težavo. Metode bodo različne za različne brskalnike; spodaj so navedeni koraki za posodobitev Chroma.
Kako posodobiti Chrome
Chrome lahko posodobite ali v nastavitvah brskalnika preverite, ali uporabljate najnovejšo različico.
- Kliknite na Tri pike ikono v zgornjem desnem kotu zaslona.
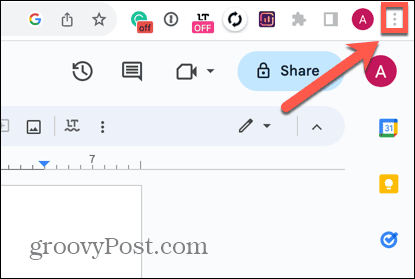
- Izberite nastavitve.
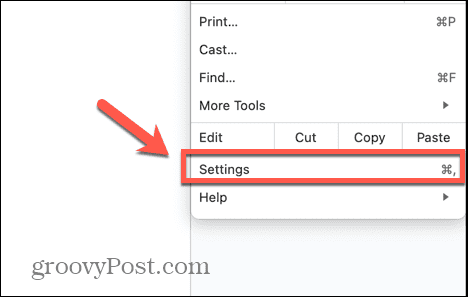
- Na dnu levega menija kliknite O Chromu.
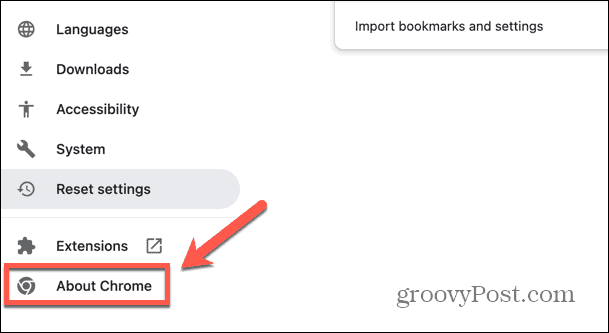
- Chrome bo preveril posodobitve.
- Če Chrome najde kakršne koli posodobitve, jih bo samodejno uporabil.
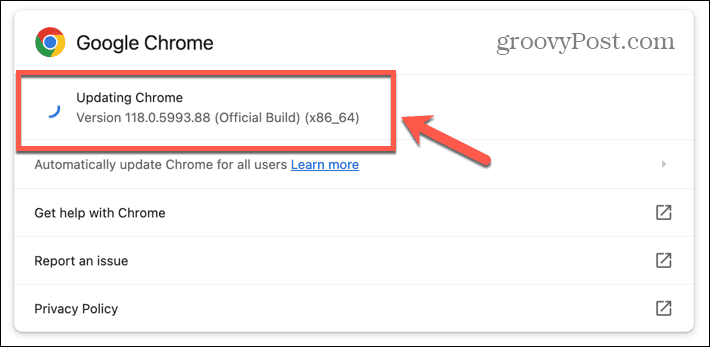
- Ko Chrome konča posodabljanje, kliknite Znova zaženi za zagon najnovejše različice.
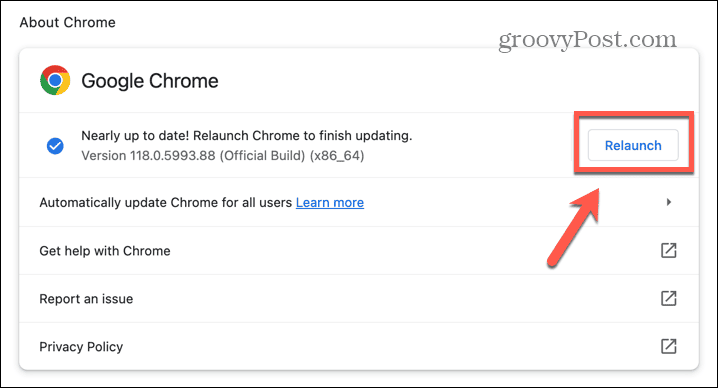
Onemogoči razširitve brskalnika
Mnogi brskalniki ponujajo uporabne razširitve brskalnika, kot so slovnični pregledovalniki, ki lahko moti preverjanje črkovanja v Google Dokumentih. Če onemogočite vse razširitve brskalnika in jih nato eno za drugo znova omogočite, boste morda lahko našli razširitev, ki je vzrok, da preverjanje črkovanja Google Doc ne deluje. Metoda za onemogočanje razširitev se razlikuje od brskalnika do brskalnika; tukaj je opisano, kako to storite v Chromu.
Kako onemogočiti razširitve brskalnika v Chromu
Razširitve brskalnika v Chromu lahko hitro onemogočite prek Razširitve orodje.
- Kliknite na Razširitve ikono v orodni vrstici.
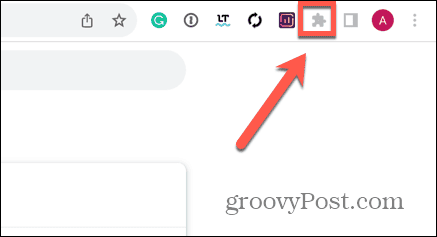
- Izberite Upravljanje razširitev.
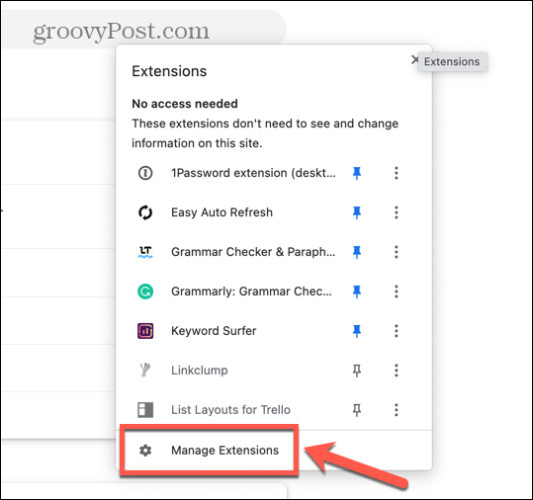
- Izklopite vse razširitve z njihovimi preklopnimi stikali.
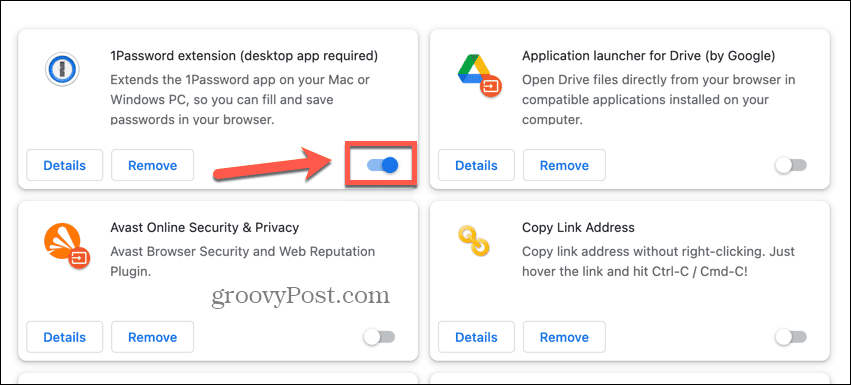
- Preverite svoj dokument in preverite, ali preverjanje črkovanja zdaj deluje.
- Če se, znova vklopite eno razširitev in znova preverite.
- Sčasoma bi morali ugotoviti, da razširitev, ki je vzrok, da preverjanje črkovanja Google Dokumentov ne deluje.
- Zdaj lahko to razširitev pustite onemogočeno in znova vklopite druge.
Počisti predpomnilnik brskalnika in piškotke
Pogost način za odpravljanje težav v brskalniku je brisanje predpomnilnika brskalnika in piškotkov. Te shranjene datoteke so lahko vzrok za težave s preverjanjem črkovanja v Google Dokumentih. Brisanje predpomnilnika in piškotkov lahko pomaga, čeprav se morate zavedati, da bo to imelo določene posledice za vaše brskanje, na primer odjava s spletnih mest.
Kako počistiti predpomnilnik brskalnika in piškotke v Chromu
Predpomnilnik in piškotke v Chromu lahko počistite prek Več orodij opcije.
- Kliknite na Tri pike ikona.
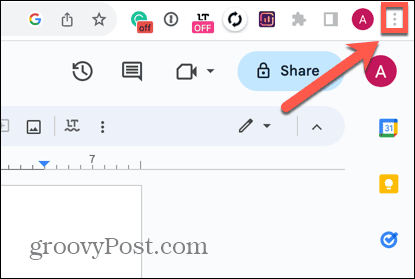
- Izberite Več orodij.
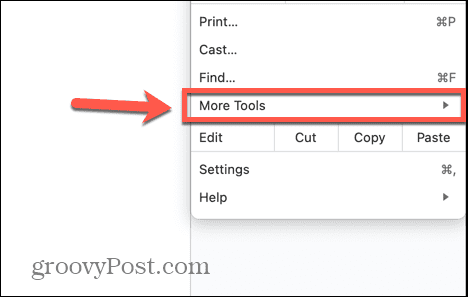
- Kliknite Počisti podatke brskanja.
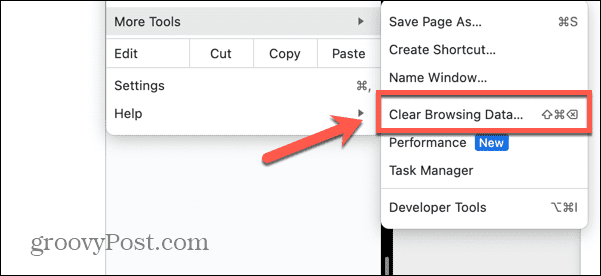
- Izberite Ves čas v Časovni razpon.
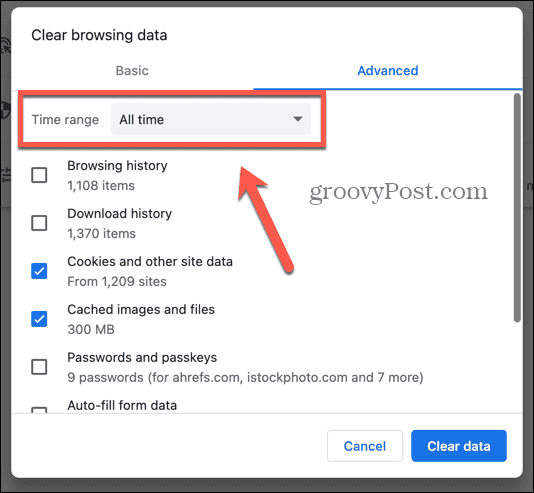
- Preverite Piškotki in drugi podatki spletnega mesta in Predpomnjene slike in datoteke samo.
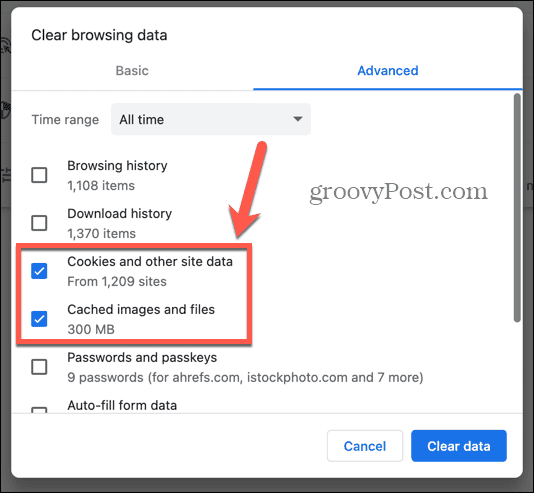
- Kliknite Počisti podatke.
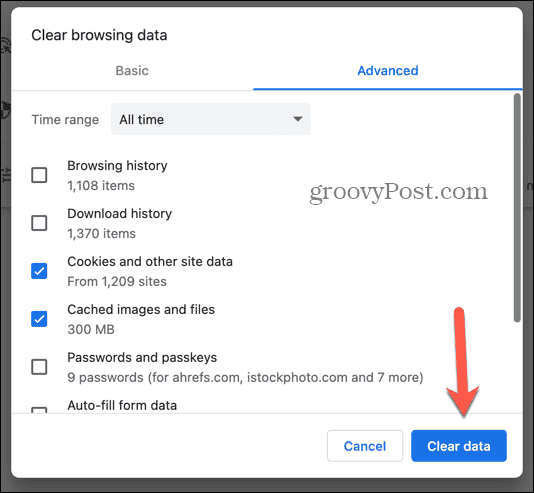
Ponastavite nastavitve brskalnika
Če nobeden od zgornjih popravkov, osredotočenih na brskalnik, ne deluje, lahko v skrajnem primeru poskusite ponastaviti brskalnik na privzete nastavitve. S tem lahko odpravite kakršno koli težavo, ki je povzročala nepravilno delovanje preverjanja črkovanja Google Dokumentov.
Kako ponastaviti nastavitve brskalnika v Chromu
Nastavitve brskalnika v Chromu lahko ponastavite prek nastavitve.
- Kliknite na Tri pike ikono v zgornjem desnem kotu okna Chrome.
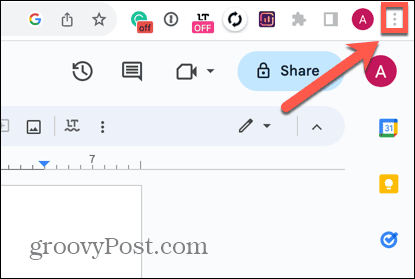
- Izberite nastavitve.
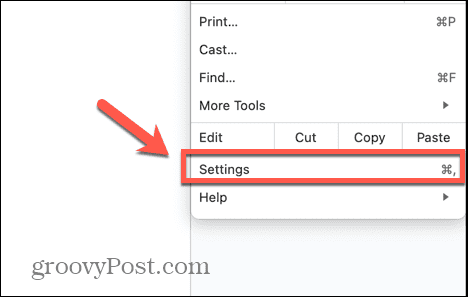
- V levem meniju izberite Ponastavi nastavitve.
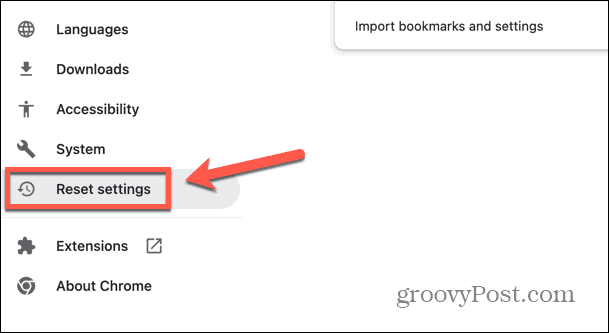
- Kliknite Obnovite nastavitve na prvotne privzete vrednosti.
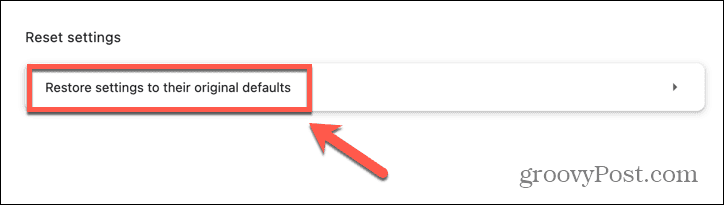
- Svojo odločitev potrdite s klikom Ponastavi nastavitve.
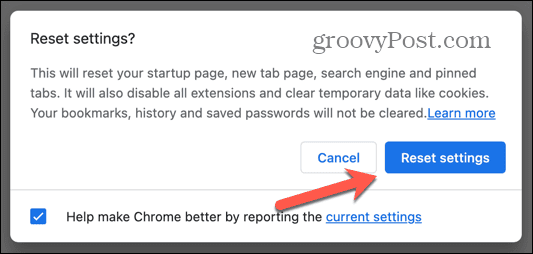
Kopirajte svoj dokument brez oblikovanja
Če ugotovite, da ta težava ni v vašem brskalniku, je težava morda v samem besedilu. Če ste kopirali besedilo iz drugih virov v svoj dokument Google Dokumentov, je lahko oblikovanje tega besedila vzrok, da preverjanje črkovanja Google Dokumentov ne deluje. Poskusite lahko kopirati neoblikovano besedilo v nov dokument, da vidite, ali to odpravlja težavo.
Kako kopirati svoj dokument brez oblikovanja v Google Dokumentih
Z bližnjico na tipkovnici lahko hitro prilepite besedilo v nov dokument z odstranjenim oblikovanjem. Upajmo, da bo preverjanje črkovanja delovalo na tem neoblikovanem besedilu.
- Izberite celotno besedilo v dokumentu Google Dokumentov.
- Pritisnite Ctrl + C na Windows oz Cmd + C na Macu, da kopirate besedilo.
- Odprite nov dokument Google Dokumentov. Hiter način za to je tipkanje novo v naslovni vrstici.
- Kliknite nekje znotraj novega dokumenta in pritisnite Ctrl + Shift + V na Windows oz Cmd + Shift + V na Macu.
- Vaše besedilo zdaj ne bi smelo biti oblikovano.
Naj Google Dokumenti delujejo pravilno
Če ste imeli težave z nedelovanjem preverjanja črkovanja v Google Dokumentih, upamo, da vam je eden od zgornjih popravkov pomagal. Če najdete druge metode, ki delujejo, nam to sporočite v spodnjih komentarjih, da jih lahko dodamo na seznam.
Google Dokumenti so sijajni, ko delujejo, toda ko gredo stvari narobe, na primer preverjanje črkovanja ne deluje, je lahko frustrirajoče. Druga pogosta frustracija je, ko je zamik v Google Dokumentih povsod in je vaš dokument videti kot popolna zmeda. Na srečo obstaja nekaj načinov za popravite zamik v Google Dokumentih, tudi.



