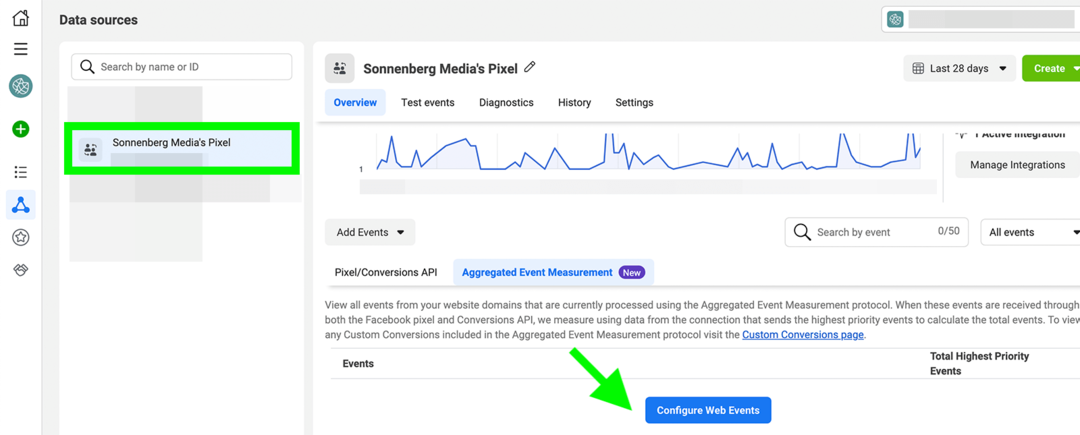Kako obkrožiti besedo v Google Dokumentih
Google Dokumenti Junak / / June 15, 2022

Zadnja posodobitev dne
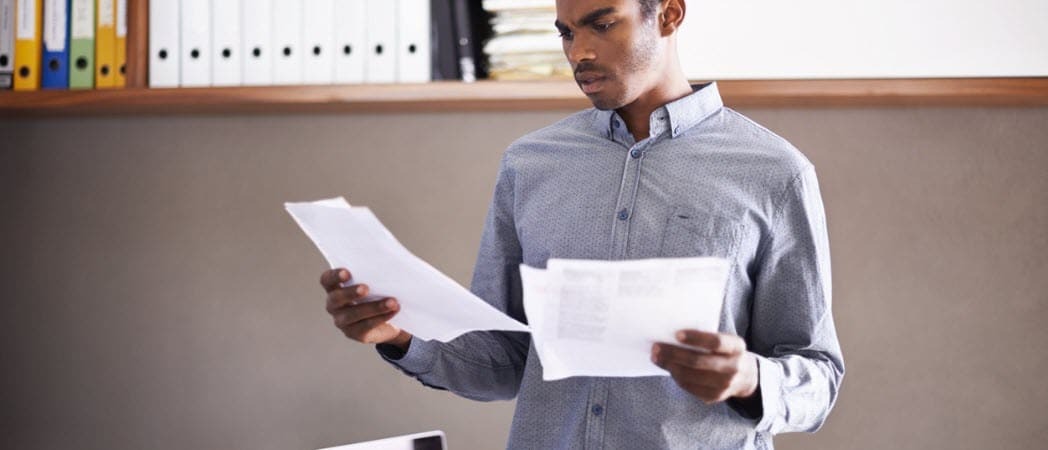
Ali želite poudariti nekaj svojega besedila na vizualno osupljiv način? Preberite, kako obkrožite besedo v Google Dokumentih tukaj.
Ko ustvarjate dokument, lahko poudarite določene besede, da bodo izstopale.
Uporabite lahko krepko besedilo ali poudarite besedo, vendar nič ni boljše od dobrega, staromodnega kroga okoli zadevne besede.
Na srečo je za dosego tega učinka dokaj preprosto uporabiti orodja za risanje v Google Dokumentih. Tukaj je opisano, kako obkrožite besedo v Google Dokumentih.
Kako vstaviti krog v Google Dokumente
Preden obkrožite besedo v Google Dokumentih, morate najprej vedeti, kako v dokument vstaviti krog ali oval.
Če želite vstaviti krog v Google Dokumente:
- Odprite svojo Dokument Google Dokumenti.
- Izberite Vstavi meni.
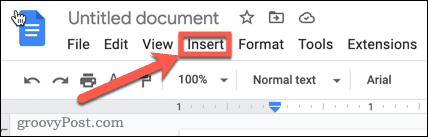
- Pomaknite miškin kazalec nad Risanje in kliknite Novo.
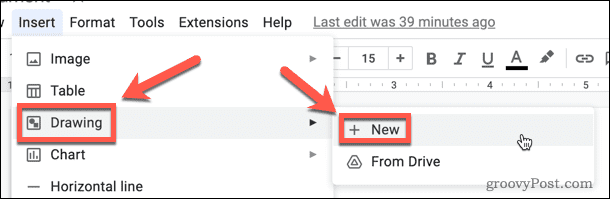
- Izberite Oblika orodje.
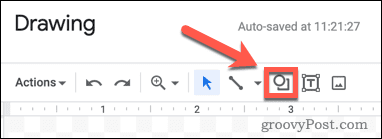
- Pomaknite miškin kazalec nad Oblike, nato kliknite Ovalna.
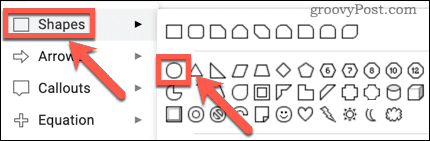
- Z miško kliknite in povlecite na platno, da ustvarite svojo obliko.
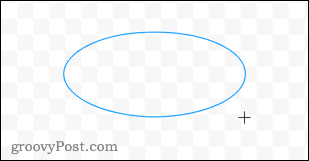
- Izberite Barva polnila orodje.
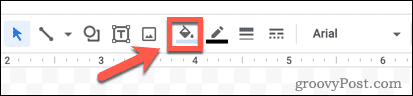
- Na dnu okna izberite Pregleden.
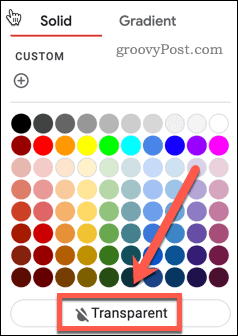
- Če želite spremeniti barvo svojega ovala, izberite Barva obrobe orodje.
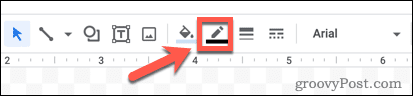
- Izberite barvo po vaši izbiri.
- Kliknite kjer koli zunaj vaše oblike, da vidite, kako bo videti.
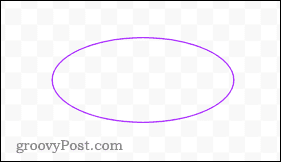
- Če ste zadovoljni, kliknite Shrani in zapri.
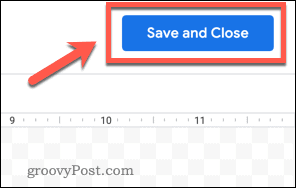
- Vaša oblika bo vstavljena v vaš dokument.
Kako spremeniti položaj kroga v Google Dokumentih
Ko je vaša oblika vstavljena v dokument, je privzeto, da se besedilo ovije okoli oblike. Če želite obkrožiti besedo v Google Dokumentih, bomo morali spremeniti ovijanje besedila in nato spremeniti velikost in premestiti obliko.
Če želite prestaviti svoj krog:
- Kliknite na sredino svoje oblike.
- V Možnosti slike meni, ki se prikaže na desni, kliknite na Zavijanje besedila.
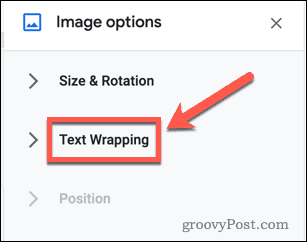
- Izberite Pred besedilom možnost.
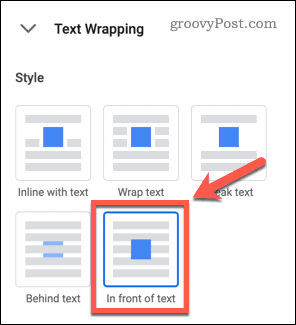
- Izberite svojo obliko in jo povlecite, dokler leva stran vaše oblike ni približno poravnana z začetkom besede, ki jo želite obkrožiti.
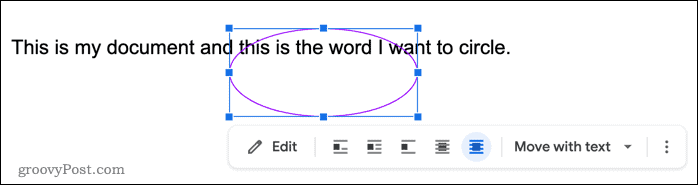
- Kliknite in držite obliko spodnji desni ročaj ikona (modri kvadrat).
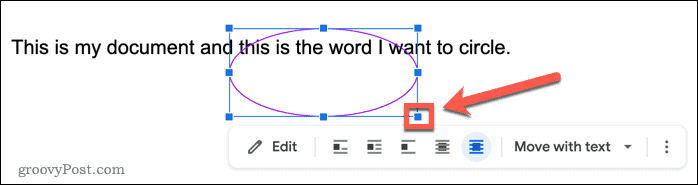
- Povlecite navzgor in v levo, da spremenite velikost oblike.

- Kliknite in držite obliko ter jo premikajte, da jo postavite v boljši položaj.
- Ponovite 6. korak, če je vaša oblika še vedno prevelika. Z ročaji na vrhu ali na dnu lahko spremenite samo višino, z ročaji na levi in desni pa za spreminjanje samo širine.
- Ko je velikost prava, lahko obliko natančno postavite tako, da držite pritisnjeno Shift in s puščičnimi tipkami na tipkovnici. To bo premaknilo obliko v majhnih korakih.
- Ko je vaša oblika na mestu, se lahko odločite, da želite spremeniti barvo ali narediti črto debelejšo. Dvokliknite obliko, da odprete Risanje okno in naredite poljubne spremembe.

Risanje oblik v Google Dokumentih
Zgornji koraki vam bodo pomagali obkrožiti besedo v Google Dokumentih z uporabo osnovnih oblik. Morda gre za urejevalnik besedil, toda Google Dokumenti imajo v rokavu nekaj uporabnih orodij za risanje.
Poleg tega se lahko naučite, kako obkrožiti besedo v Google Dokumentih kako plastificirati slike v Google Dokumentih za še bolj impresivne učinke. Lahko tudi zasukajte besedilo v Google Dokumentih da bi bile besede bolj vizualno vpadljive.
Če ste oblikovalec, je to celo mogoče skicirajte žične okvire v Google Dokumentih.
Kako najti ključ izdelka za Windows 11
Če morate prenesti ključ izdelka za Windows 11 ali ga potrebujete samo za čisto namestitev operacijskega sistema,...
Kako počistiti predpomnilnik, piškotke in zgodovino brskanja v brskalniku Google Chrome
Chrome odlično shranjuje vašo zgodovino brskanja, predpomnilnik in piškotke, da optimizira delovanje brskalnika v spletu. Njeno je, kako ...
Ujemanje cen v trgovini: kako priti do spletnih cen med nakupovanjem v trgovini
Nakup v trgovini ne pomeni, da morate plačati višje cene. Zahvaljujoč garanciji za ujemanje cen lahko dobite spletne popuste med nakupovanjem v...
Kako podariti naročnino Disney Plus z digitalno darilno kartico
Če ste uživali v Disney Plusu in ga želite deliti z drugimi, tukaj je opisano, kako kupiti naročnino Disney+ Gift za ...