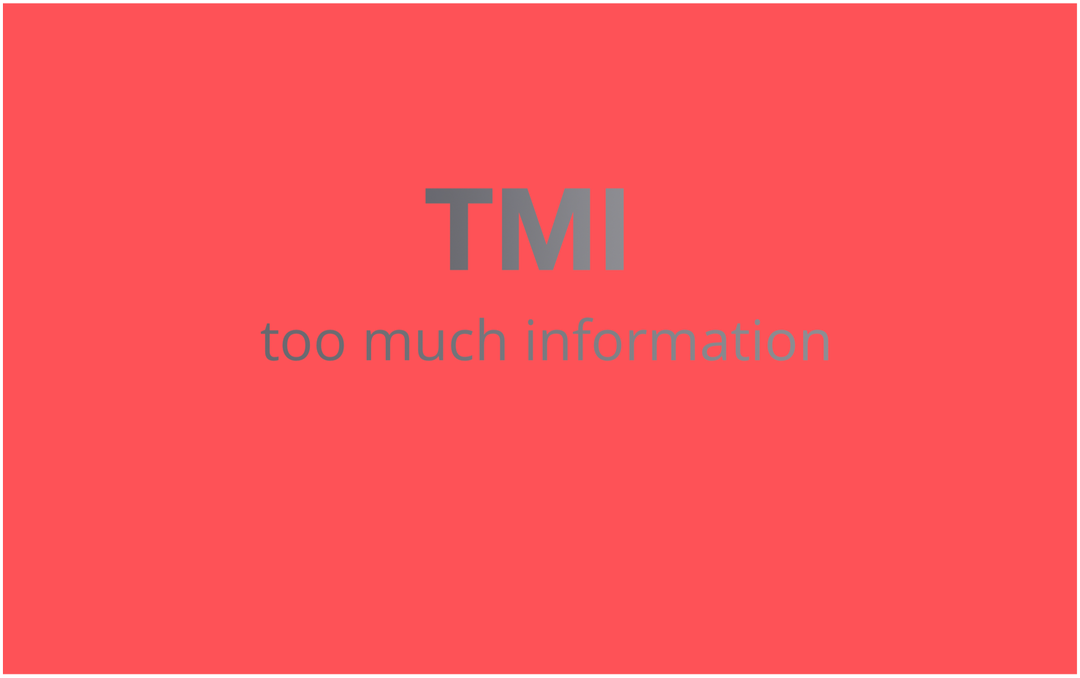Zadnja posodobitev dne

Prepisovanje besedila je odličen način za hitro pripravo (in urejanje) e-poštnih sporočil v Gmailu, če pa ga želite izklopiti, je to kako.
Ko vnesete e-poštno sporočilo (ali kateri koli dokument, če gre za to), vsaka črka sledi drugi - dokler tega ne storijo.
Ste že kdaj preskočili v stavku, da bi popravili tipkarsko napako, a ste na koncu zamenjali besede pred vami? To lahko povzroči težave med urejanjem, še posebej, če pišete dolgo e-pošto v Gmailu.
Želite popraviti? Tukaj je opisano, kako ustavite prepisovanje besedila v Gmailu.
Kaj je prepisovanje besedila?
Pišete e-pošto. Utripajoči kazalec premaknete za nekaj besed nazaj, da popravite tipkarsko napako. Prišlo je do težave – vse, kar vnesete, nadomesti besedilo pred njim.
To je na kratko prepisovanje besedila. V urejevalnikih besedil, orodjih za beležnico in e-poštnih odjemalcih je prepisovanje besedila način za hitro prepisovanje besedila pred njim. Če hitro urejate ali preoblikujete, vam lahko to precej olajša delo.
Za večino uporabnikov pa je prepisovanje besedila problematično. Zaradi tega se je težko vrniti in urediti karkoli, ne da bi bilo besedilo na mestu prepisano. Problem je sama funkcija, in če je ne želite, jo boste morali izklopiti.
Kako ustaviti prepisovanje v Gmailu
Če želite prenehati s prepisovanjem v Gmailu, ustavite to, kar počnete, in poglejte na tipkovnico. Poiščite Vstavi (oz Ins) ključ - ta ključ je krivec.

The Vstavi tipka omogoča hitro vklop ali izklop prepisovanja. Če prepisujete besedilo v Gmailu, zaprite osnutek – samodejno bi se shranil. Nato pritisnite na Vstavi pritisnite enkrat in se vrnite v Gmail. Za večino uporabnikov to odpravi težavo.
Ni vam treba, če pa imate še vedno težave, osvežite stran ali v celoti ustvarite nov osnutek.
Drugi popravki za prepisovanje v Gmailu
Tipka Insert je hitra rešitev za prenehanje prepisovanja besedila v Gmailu. Če ne deluje, je tukaj nekaj predlogov, ki jih lahko poskusite naslednjič.
- Ponovno pritisnite Insert. Sliši se očitno, a če sprememba ni bila pravilno zabeležena, pritisnite Vstavi ponovno ključ.
- Izberite osnutek besedila. Nekaterim brskalnikom (na primer Chrome) je takšne spremembe vnosa težko. Preden pritisnete, lahko poskusite izbrati kateri koli osnutek besedila s težavami pri prepisovanju Vstavi, saj lahko to odpravi težavo.
- Odprite okno brez beleženja zgodovine. An okno za brskanje brez beleženja zgodovine (ali zasebno). je izoliran od vaših glavnih zavihkov brskalnika. Poskusite odpreti Gmail na zavihku brez beleženja zgodovine in tukaj narisati besedilo – to vam bo pomagalo ugotoviti, ali je težava povezana s tipkovnico ali brskalnikom.
- Znova zaženite brskalnik. Če se vaš vnos ne beleži pravilno, začnite znova, tako da zaprete okno brskalnika in ga znova odprete. Vaš brskalnik bi moral prepoznati, da ključ Vstavi ni aktiven, ko se vrnete v Gmail.
- Znova zaženite svoj PC ali Mac. Spremembe vnosa so zelo osnovne, da jih lahko prepozna vaš PC ali Mac. Če imate še vedno težave, znova zaženite in preverite, ali se nadaljuje.
- Preklopite na drugo tipkovnico. Ne morete izključiti težav s strojno opremo. Če se tipka Insert preneha odzivati, preverite, ali vaša tipkovnica deluje pravilno in ga izklopite, če ni.
- Uporabite zaslonsko tipkovnico. Nimate rezervne tipkovnice? Če uporabljate Windows 10, lahko vedno aktivirajte zaslonsko tipkovnico storiti to. Windows 11 ima tudi zaslonsko tipkovnico, vendar tipka Insert ni na voljo v vseh postavitvah tipkovnic.
Za skoraj vse druge uporabnike bo eden od teh korakov rešil težavo. Če tega na tej točki ne morete popraviti, se dogaja nekaj resnejšega – morda boste morali zamenjati računalnik ali poskusiti aplikacijo Gmail, da zaobidete težavo.
Bolje razumevanje Gmaila
Zgornji koraki vam bodo pomagali preprečiti, da bi prepisovanje besedila v Gmailu pokvarilo vaše osnutke.
če si nov v Gmailu, boste želeli izvedeti več o nekaterih njegovih funkcijah. Zakaj ne bi začeli razvrščanje e-pošte s filtri? To vam lahko pomaga pri kategorizaciji e-poštnih sporočil, da počistite vaš nabiralnik.
Želite več iz svojega nabiralnika? Vedno bi lahko dal a odjemalec Gmail drugega ponudnika poskusite ugotoviti, ali vam ponuja več funkcionalnosti.
Kako najti ključ izdelka za Windows 11
Če morate prenesti ključ izdelka za Windows 11 ali ga potrebujete samo za čisto namestitev operacijskega sistema,...
Kako počistiti predpomnilnik, piškotke in zgodovino brskanja v brskalniku Google Chrome
Chrome odlično shranjuje vašo zgodovino brskanja, predpomnilnik in piškotke, da optimizira delovanje brskalnika v spletu. Njeno je, kako ...
Ujemanje cen v trgovini: kako priti do spletnih cen med nakupovanjem v trgovini
Nakup v trgovini ne pomeni, da morate plačati višje cene. Zahvaljujoč garanciji za ujemanje cen lahko dobite spletne popuste med nakupovanjem v...
Kako podariti naročnino Disney Plus z digitalno darilno kartico
Če ste uživali v Disney Plus in ga želite deliti z drugimi, tukaj je opisano, kako kupiti naročnino Disney+ Gift za ...