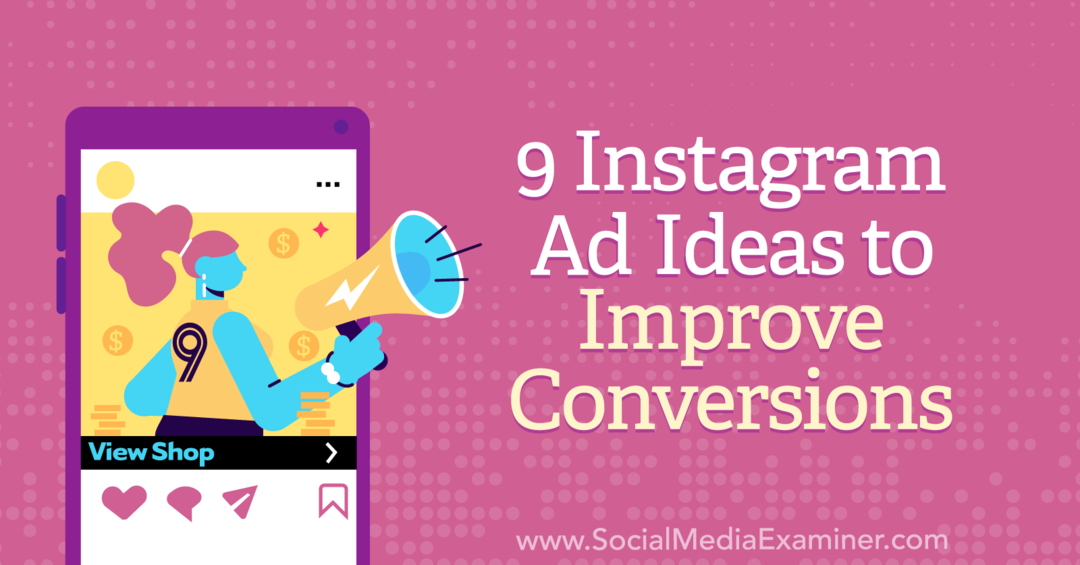Kako uporabljati matrico diapozitivov v PowerPointu
Power Point Urad Junak / / June 07, 2022

Zadnja posodobitev dne

Ali želite imeti možnost uporabe enakega videza na vseh svojih PowerPointovih diapozitivih? Če želite to narediti, uredite matrico diapozitiva. Evo kako.
Dolgo predstavitev? Navdušiti boste želeli in Microsoft PowerPoint vam bo dal orodja za to.
Težava je v tem, da je zelo enostavno narediti PowerPointovo predstavitev, ki je videti enako kot vse druge. Sprememba videza in sloga vaših diapozitivov lahko vašemu PowerPointu poveča vizualno privlačnost, vendar je urejanje vsakega diapozitiva po vrsti naporen proces.
Dobra novica je, da je mogoče ustvariti matrico diapozitivov, tako da ima vsak diapozitiv, ki ga vstavite, enak videz, vendar še vedno navduši vaše občinstvo. Tukaj je opisano, kako uporabiti matrico diapozitivov v PowerPointu.
Kako urediti matrico diapozitiva v PowerPointu
Urejanje glavnega diapozitiva v PowerPointu vam omogoča, da ustvarite enoten slog za vse diapozitive, ki jih ustvarite.
Preden ustvarite diapozitive, morate urediti matrico diapozitiva, saj bodo vsi diapozitivi, ustvarjeni pred urejanjem matrice diapozitivov, ohranili prvotno oblikovanje.
Če želite urediti matrico diapozitiva v PowerPointu:
- Odprite svoj PowerPointov dokument.
- Kliknite na Ogled potem Mojster diapozitivov.

- Kliknite na zgornjo sličico v Zdrs To je mojster diapozitivov s sličicami pod njim, ki prikazujejo različne možnosti postavitve.
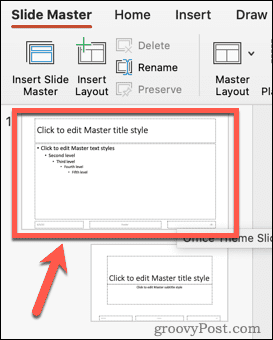
- Izvedite spremembe v matrici diapozitivov. Najpreprostejši način za posodobitev videza matrice diapozitivov je, da kliknete na Teme.
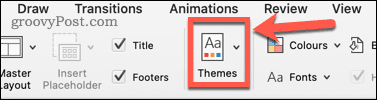
- Izberite eno od prednastavljenih tem ali kliknite na Poiščite teme če ste nekaj tem shranili od drugod.
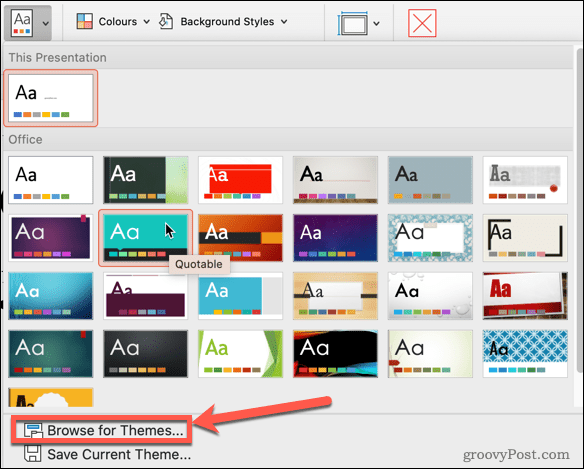
- Sličice možnosti postavitve pod matrico diapozitivov se bodo posodobile in prikazale vašo novo temo.
- Kliknite sličico glavnega diapozitiva in označite nekaj besedila, če želite spremeniti sloge besedila.
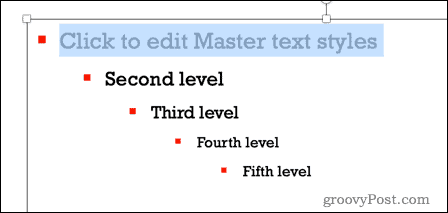
- Pod Domov v meniju lahko spremenite pisavo, velikost pisave, barvo pisave in drugo. Te spremembe bodo veljale za vse možnosti postavitve v Zdrs podokno.
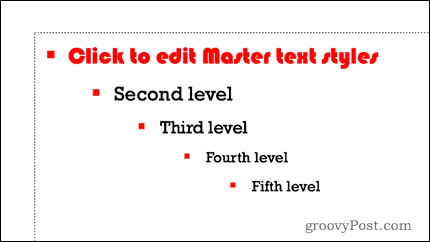
- Posamezne postavitve lahko urejate tudi s klikom na njihove sličice, če želite, da ima določena postavitev drugačno oblikovanje kot matrica diapozitiva.
- Ko ste zadovoljni s svojimi spremembami, v Mojster diapozitivov ogled, kliknite na Zapri Mojster.
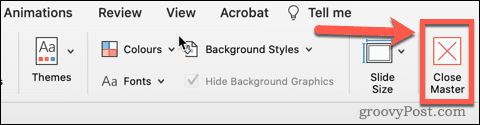
- Vaš diapozitiv je zdaj posodobljen.
Kako uporabljati matrico diapozitivov v PowerPointu
Zdaj, ko ste uredili matrico diapozitivov, je čas, da jo uporabite za ustvarjanje nekaj diapozitivov za svojo predstavitev.
Za uporabo glavnega diapozitiva v PowerPointu:
- V Domov meni, kliknite na Nov diapozitiv.
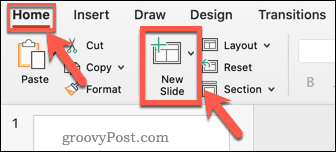
- Izberite eno od možnosti postavitve.
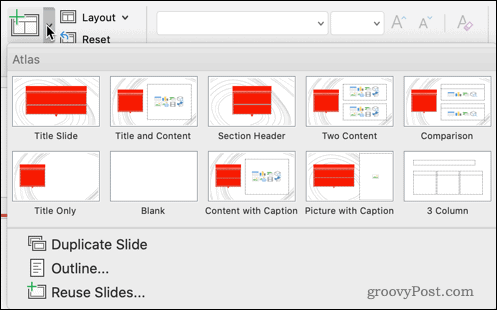
- Vaš diapozitiv bo imel oblikovanje in temo, ki ste ju nastavili za matrico diapozitiva.
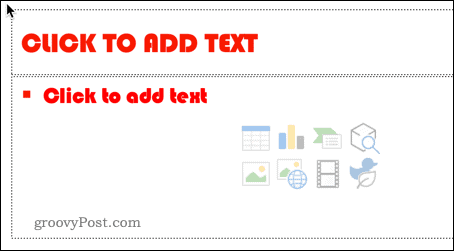
Master diapozitivov lahko urejate kolikorkrat želite. Vendar pa bodo vsi diapozitivi, ki ste jih dodali svoji predstavitvi pred spremembami, ohranili prvotno oblikovanje. Te diapozitive boste morali znova ustvariti, če želite, da imajo posodobljeno oblikovanje glavnega diapozitiva.
Uporabite PowerPoint s slogom
Če se naučite uporabljati matrico diapozitivov v PowerPointu, lahko vaše predstavitve izstopajo iz množice.
Ko ustvarite PowerPoint, na katerega ste ponosni, lahko uvoz in ponovno uporabo PowerPointovih diapozitivov v drugih predstavitvah. Če se izkaže, da obžalujete odločitev za uporabo Comic Sansa, lahko hitro spremenite pisavo na vseh diapozitivih v PowerPointu.
Če želite, da vaša predstavitev zveni odlično, pa tudi videti odlično, je to preprosto dodajanje zvoka v PowerPointovo predstavitev.
Kako najti ključ izdelka za Windows 11
Če morate prenesti ključ izdelka za Windows 11 ali ga potrebujete samo za čisto namestitev operacijskega sistema,...
Kako počistiti predpomnilnik, piškotke in zgodovino brskanja v brskalniku Google Chrome
Chrome odlično shranjuje vašo zgodovino brskanja, predpomnilnik in piškotke, da optimizira delovanje brskalnika v spletu. Njeno je, kako ...
Ujemanje cen v trgovini: kako priti do spletnih cen med nakupovanjem v trgovini
Nakup v trgovini ne pomeni, da morate plačati višje cene. Zahvaljujoč garanciji za ujemanje cen lahko dobite spletne popuste med nakupovanjem v...
Kako podariti naročnino Disney Plus z digitalno darilno kartico
Če ste uživali v Disney Plusu in ga želite deliti z drugimi, tukaj je opisano, kako kupiti naročnino Disney+ Gift za...