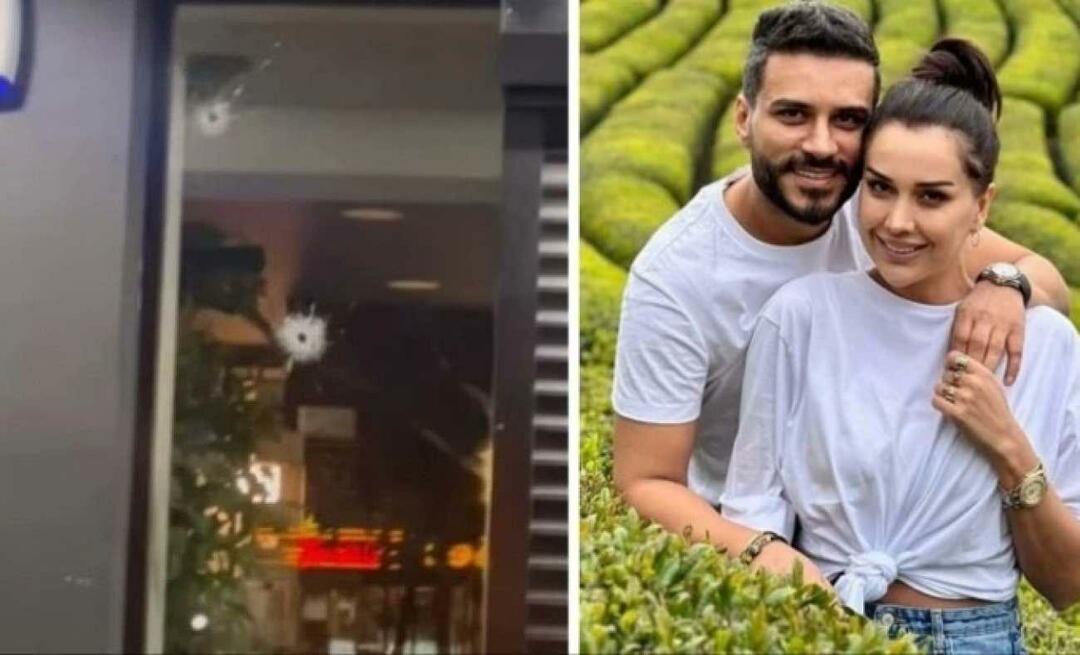Kako učinkovito uporabljati Windows 7?
Microsoft Vindovs 7 Bližnjice Na Tipkovnici / / March 18, 2020
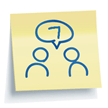 Sticky Notes je nova živahna mala aplikacija, ki je priložena Windows 7. Ko sem prvič preizkusil Sticky Notes, nisem bil navdušen, vendar sem po nekaj mesecih zagnan Windows 7, zdaj pa se mi zdi, da uporabljam to novo aplikacijo dnevno. Lahko bi rekli, da sem "Zataknjen" na Sticky Notes (oprosti, ker si nisem mogel pomagati.)
Sticky Notes je nova živahna mala aplikacija, ki je priložena Windows 7. Ko sem prvič preizkusil Sticky Notes, nisem bil navdušen, vendar sem po nekaj mesecih zagnan Windows 7, zdaj pa se mi zdi, da uporabljam to novo aplikacijo dnevno. Lahko bi rekli, da sem "Zataknjen" na Sticky Notes (oprosti, ker si nisem mogel pomagati.)
Kaj so lepljive opombe? V bistvu je tako, kot da bi uporabili prave lepljive opombe, zmanjšane za celoten poboj dreves. Najbolj privlačna značilnost Sticky Notes-a je dejavnik ugodnosti. Lahko ustvarite novo lepljivo opombo, aplikacijo zaprete in pozneje znova odprete točno tako, kot ste jo zapustili. Za prikazovanje imen datotek vam ni treba varčevati in ni težav. Kot odložišče se sreča z beležnico. Tekma, narejena v težkih.. zmoti sedem, Windows 7, ki je.
Nekaj funkcij za ogled:
- Spremenite barvo vaših zapiskov, ki vam bodo v pomoč organizirati njim (desni klik kakršno koli opombo, s katero bi lahko predstavili barvne možnosti meni.)
- Zložite opombe za varčevanje prostora.
- Velikost velikosti ugotavlja, da povlečete vogale ali robove.
- Drsna vrstica je na desni strani za ekstra dolge opombe ali opravila kopiranja / lepljenja. (Ne pozabite, da so to "beležke" in ne knjige.) :)
- PROST!! Lepljive opombe prihajajo z vsemi različicami sistema Windows 7. Zelo Groovy!
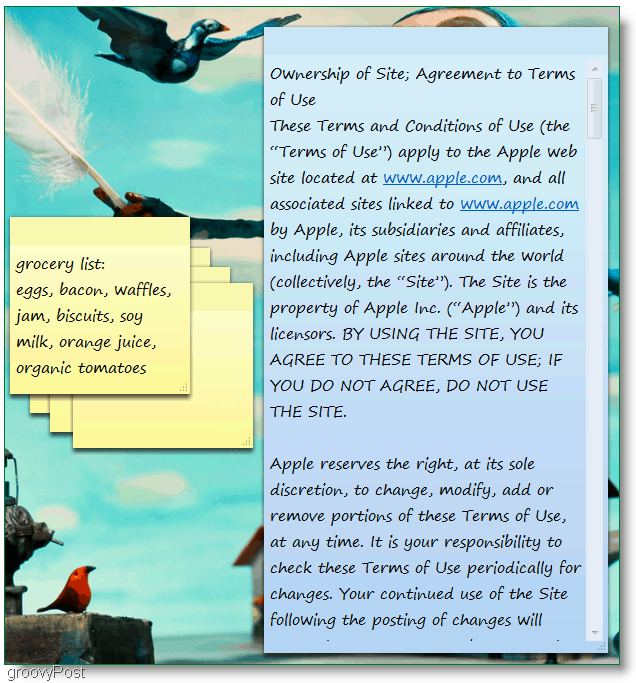
Poglejmo nekaj ne tako očitnih lastnosti.
Kako spremeniti pisavo Sticky Note
Žal tu nimamo veliko možnosti; to so daritve.
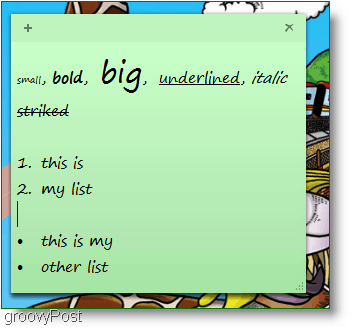
Velikost, krepko, poševno, podčrtano, prečrtano in seznami. Ni menija za prilagajanje teh lastnosti, zato boste morali uporabiti Vroče tipke.
Opomba: NajprejIzberite the Besedilo v nalepki nato uporabite spodaj vroče tipke:
- Ctrl + b Mbesedilo akes bstar
- Ctrl + i Mbesedilo akes jaztalic
- Ctrl + u Mbesedilo akes underlined
- Ctrl + t Naredite stpreboj besedilo
- Ctrl + Shift +> Mbesedilo akes večji
- Ctrl + Shift +
besedilo akes manjši - Ctrl + Shift + L Če želite ustvariti sezname ali zaporedja, večkrat pritisnite na to kombinacijo tipk, da preklopite med vrste seznamov.
Še ena super funkcija je - recimo, da ste zasedena oseba in imate veliko lepljivih zapisov, kot je ta:
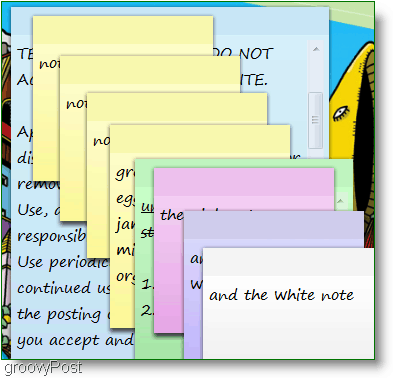
Ta nered lahko naredi precej velik nered, ker ne morete zmanjšati posameznih opomb. Če ne želite napolniti celotnega namizja, jih boste morali zložiti. Ta situacija povzroča težave, ker je upravljanje ogromnega kupa lepljivih zapisov še vedno nered, pa naj bo to na računalniškem zaslonu ali na vaši mizi. Torej, tukaj je rešitev.
Kako našteti svoje lepljive opombe in enostavno dostopati do njih ali si jih ogledati kot seznam
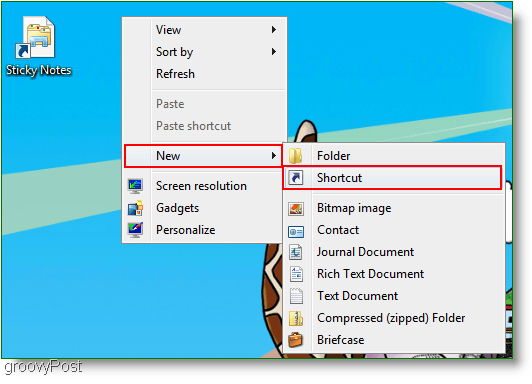
1. Desni klik katero koli odprto območje na vašem Namizje, in IzberiteNovo torej Bližnjica. A Ustvari bližnjico v praznem belem polju se prikaže okno Vnesite ali prilepite naslednji naslov:
search-ms: displayname = Išči% 20Rezultati% 20in% 20Sticky% 20Notes% 20 (Windows% 20Sticky% 20Notes) & drobtina = & drobtina = lokacija: C% 3A% 5CUsers% 5CVaše uporabniško ime% 5CSearches% 5CSticky% 20Notes% 20 (Windows% 20Sticky% 20Notes) .searchconnector-ms
2. Kliknite Naslednji in v naslednjem oknu vnesite ime za bližnjico. Všeč mi je le, da je preprosto in Vtipkajte v Lepljive opombe.
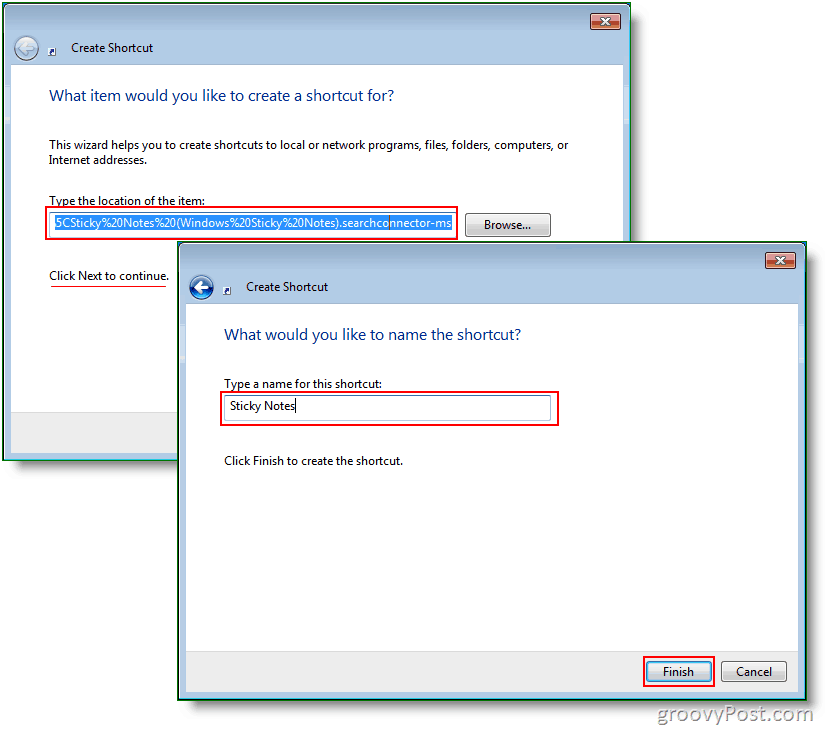
3. Zdaj Desni klik the Bližnjica pravkar ste ustvarili in IzberiteLastnosti. Pod Tipka za bližnjico, lahko dodate poljubno bližnjico. Odločil sem se za Ctrl + Shift + S.
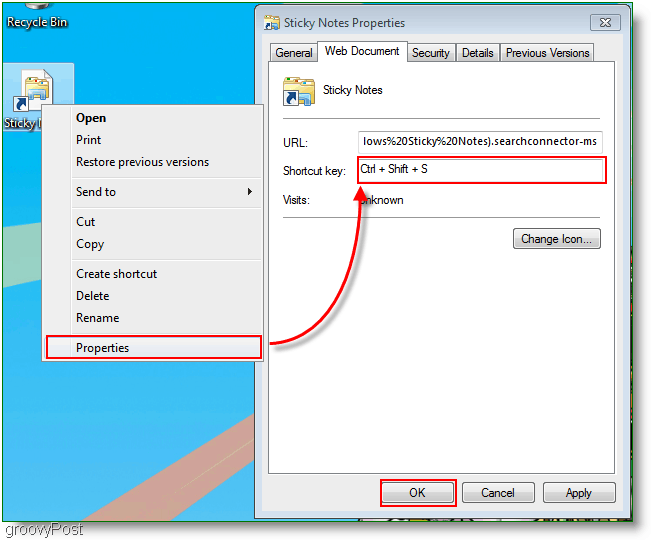
Zdaj je tukaj okno, ki se prikaže, ko kliknete bližnjico ali ko pritisnete tipko za bližnjico (Ctrl + Shift + S.) Izbirno lahko spremenite v podroben pogled, če si želite ogledati datum in čas vsake beležke. Če ste takšni kot jaz, vam ni všeč, da se na namizju nered nereda, zato lahko bližnjico Sticky Notes vedno premaknete v mapo kamor koli v računalniku.
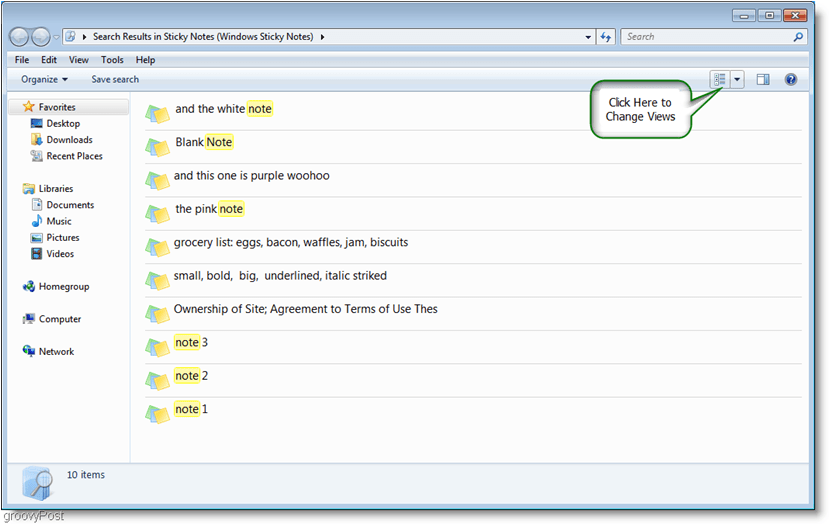
Če želite varnostno kopirati svoje lepljive beležke in jih poslati prijatelju, lahko to storite tako, da brskate po:
C: \ Uporabniki \Vaše uporabniško ime\AppData \ Gostovanje \ Microsoft \ Sticky Notes
Potem naredite kopijo od StickyNote.snt
To so vsi ljudje; to je približno tako poglobljeno, kot to lahko storimo s tem preprostim programom. Upam, da ste uživali v tem članku o navodilih glede Windows 7 Sticky Notes.