Kako nadpisati v Wordu
Microsoftova Pisarna Microsoftova Beseda Junak / / October 15, 2023

Objavljeno

Obstaja več različnih načinov, kako lahko svojemu besedilu v Wordu dodate nadnapis. Tukaj se naučite nadpisati v Wordu.
Nadnapisi se v resničnem življenju pojavljajo ves čas, ne da bi jih zares opazili. Na primer, lahko vidite simbol blagovne znamke TM v nadnapisu na izdelkih ali vidite nadnapisane številke, ki se nanašajo na sprotne opombe v biografiji, ki jo berete. Prav tako boste pogosto videli nadnapise, uporabljene v merskih enotah, kot je m2.
Če delate na dokumentu Word, boste morda morali dodati nekaj besedila nadnapisa. Dobra novica je, da tako kot mnogi namigi in triki za aplikacijo za obdelavo besedila je to hitro in enostavno. Pravzaprav obstaja več načinov, kako spremeniti besedilo v nadnapis. Če morate v svoje dokumente dodati nadnapisno besedilo, potem je opisano, kako to storite v Wordu.
Kako nadpisati v Wordu s pomočjo gumba Superscript
Poljubno besedilo lahko hitro spremenite v nadnapis z uporabo gumba Nadnapis na traku Domov.
Za nadnapis v Wordu z uporabo gumba Nadnapis:
- Označite besedilo, ki ga želite nadpisati.
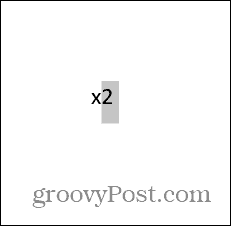
- Prepričajte se, da ste v domov trak.
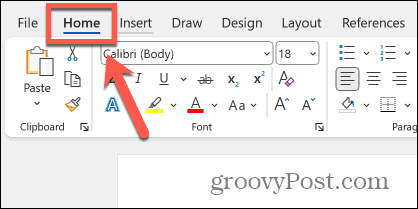
- Kliknite na Nadnapis gumb na traku, ki je videti kot x2.
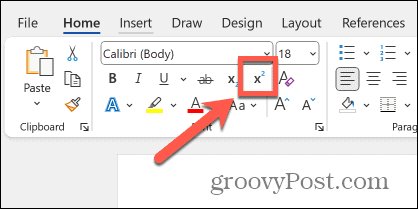
- Vaše izbrano besedilo bo zdaj postalo nadnapis.
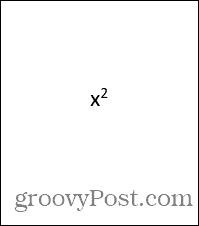
- Če želite nadnapis vrniti v standardno besedilo, označite nadnapis in kliknite Nadnapis gumb znova.
Kako nadpisati v Wordu z bližnjico na tipkovnici
Enak učinek lahko dosežete tudi z z uporabo bližnjice na tipkovnici. Pravilna kombinacija bo izvedla isto dejanje kot klik gumba Superscript.
Za nadnapis v Wordu z uporabo bližnjice na tipkovnici:
- Označite besedilo, ki ga želite nadpisati.
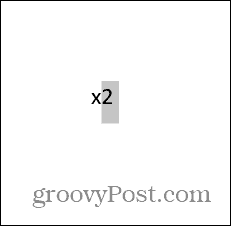
- Pritisnite bližnjico na tipkovnici Ctrl + Shift + +(plus) na Windows, oz Cmd + Shift + +(plus) na Macu.
- Vaše izbrano besedilo bo zdaj nadpisano.
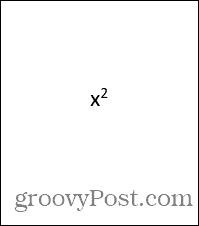
- Če želite nadnapis vrniti na standardno besedilo, označite nadnapis in pritisnite Ctrl + Shift + +(plus) na Windows, oz Cmd + Shift + +(plus) na macOS.
Kako nadpisati v Wordu z uporabo nastavitev pisave
Drug način uporabe zgornjega indeksa v Wordu je uporaba nastavitev pisave. To vam daje več možnosti za vašo pisavo, vključno z možnostjo uporabe nadnapisa.
Za nadnapis v Wordu z nastavitvami pisave:
- Označite besedilo, ki ga želite nadpisati.
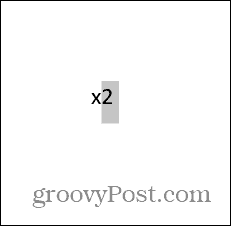
- Z desno miškino tipko kliknite označeno besedilo in izberite Pisava.
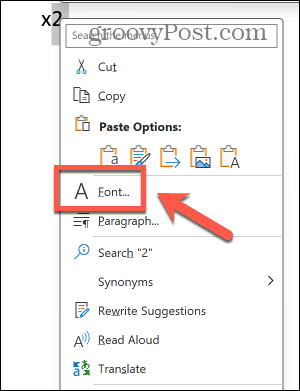
- Preverite Nadnapis potrditveno polje.
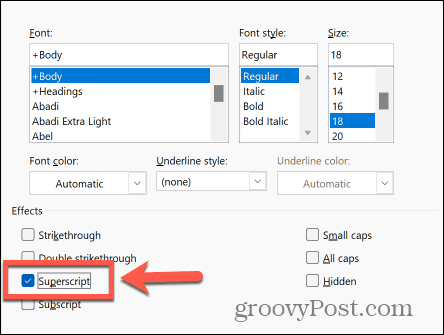
- Kliknite v redu in vaše izbrano besedilo bo zdaj nadnapisano.
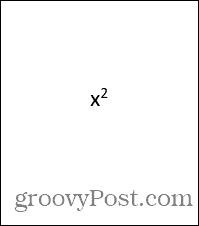
- Če želite vrniti nadnapisano besedilo v standardno besedilo, označite nadnapisano besedilo in ga kliknite z desno tipko miške.
- Izberite Pisava.
- Odkljukajte Nadnapis.
Kako nadpisati v Wordu z orodjem za enačbe
Če želite uporabiti nadnapis kot del matematičnega izraza, boste morda ugotovili, da vam uporaba orodja Equation daje boljše rezultate s pravilnim matematičnim oblikovanjem.
Za nadnapis v Wordu z orodjem Equation:
- Kliknite na Vstavi meni.
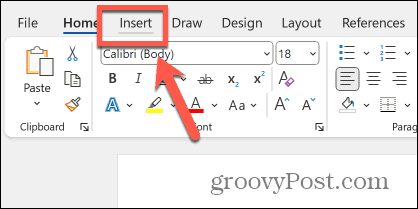
- Na traku kliknite Enačba gumb.
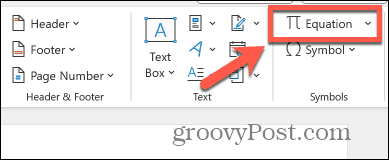
- Kliknite na Skripta gumb na traku.
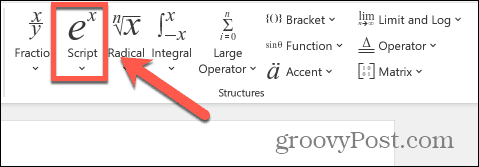
- Izberite Nadnapis možnost.
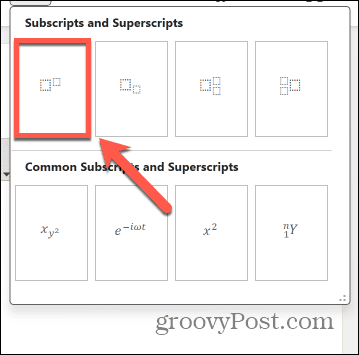
- V prvo polje vnesite besedilo, ki ga želite prikazati kot standardno besedilo.
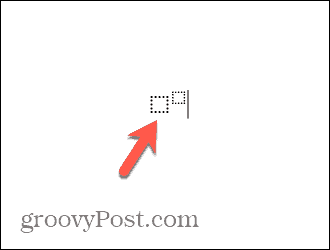
- V drugo polje vnesite besedilo, ki naj bo prikazano kot nadnapis.
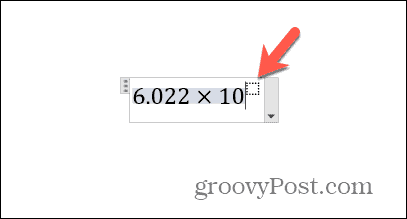
- Kliknite kjer koli zunaj enačbe in nadnapis je dokončan.
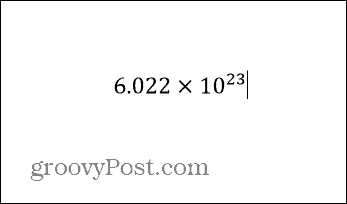
Naredite več z Wordom
Če se naučite nadpisati v Wordu, lahko ustvarite matematične stopnje, pravilno oblikujete merske enote ali celo sestavite zapletene enačbe. Dodajanje zgornjega besedila je hitro in enostavno, ko poznate ključne metode.
Obstaja veliko drugih načinov, kako lahko bolje izkoristite Word, ki ima pod pokrovom veliko zmogljivih funkcij. Na primer, ko poskušate najti besedilo v dolgem dokumentu, lahko uporabite iskanje z nadomestnimi znaki v Wordu da vam pomaga najti ne samo določeno besedo, temveč celo vrsto besed, na primer vse besede, ki se začnejo s h in končajo s t, ali vse besede, ki vsebujejo eno ali več določenih črk. To je veliko močnejši način za hitro iskanje besed, ki jih iščete.



