Kako popraviti črni zaslon Chromebooka
Google Junak Chromebook / / May 26, 2022

Zadnja posodobitev dne

Če zaslon Chromebooka postane črn, je lahko težaven občutek. Na srečo vam bomo pokazali, kako popraviti črni zaslon Chromebooka.
Predstavljajte si ta scenarij. Pripravljeni ste na delo s Chromebookom, vendar je težava – zaslon je črn.
Če berete ta članek, je verjetno situacija, ki vam je znana. Vaš Chromebook ima morda moč, vendar to ne pomeni, da boste uporabljali Chromebook.
Če želite odpraviti črni zaslon Chromebooka, boste morali začeti odpravljati težavo. Ne sklepajte prehitro, saj je za večino uporabnikov težavo enostavno odpraviti.
Če želite vedeti, kako popraviti črni zaslon Chromebooka, sledite spodnjim korakom.
Preverite napajalni kabel in polnilnik za Chromebook
Ena od osnovnih stvari, ki jih lahko storite, je zagotoviti, da je polnilnik za Chromebook priključen in pravilno sestavljen.
Na primer, baterija se je morda izpraznila, če se Chromebook ni polnil, ker ni bil vtič. Brez vtiča, brez napajanja.

Prepričajte se, da je polnilnik ustrezno priključen na a
Če je baterija prazna, jo pustite priklopljeno nekaj časa, da se polni.
Preverite svetlost zaslona
Druga stvar, ki jo je enostavno preveriti, je svetlost zaslona na vašem Chromebooku. Dovolj enostavno je, da pritisnete tipko za svetlost zaslona vašega Chromebooka in jo zmanjšate na nič.
Če želite zagotoviti, da je raven svetlosti Chromebooka dovolj visoka, pritisnite Svetlost zaslona (nad številkama 8 in 9), dokler se na zaslonu ne prikažejo elementi.
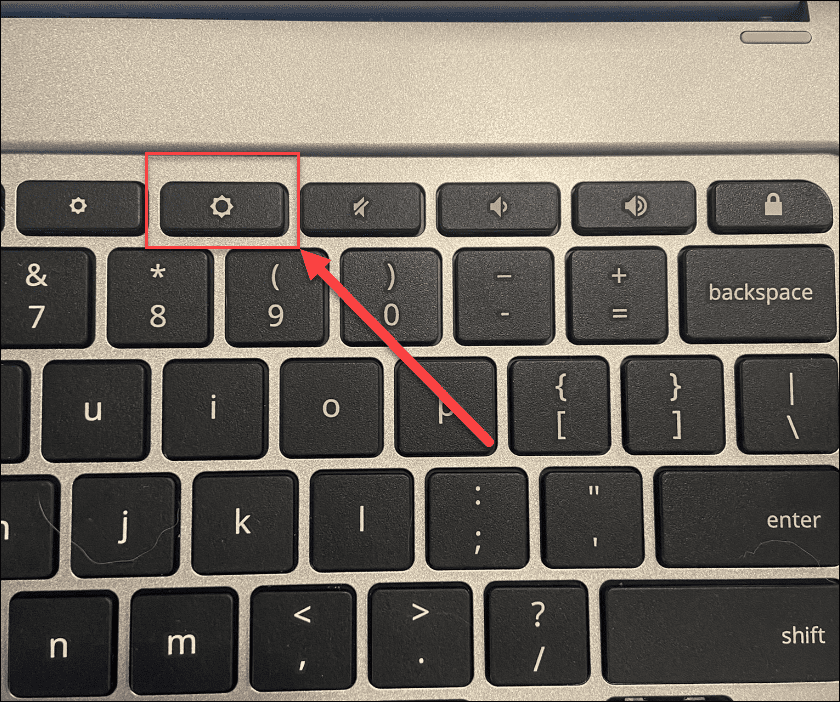
Trdo znova zaženite Chromebook
Če to ni odpravilo črnega zaslona Chromebooka, lahko poskusite s trdim ponovnim zagonom.
Če želite znova zagnati Chromebook, priključite Chromebook na vir napajanja, nato pritisnite in pridržite tipko gumb za prižig 10 sekund, dokler ne ugasnejo vse luči.
Lokacija gumba za vklop se med modeli razlikuje, vendar je običajno nad tipkovnico ali ob strani Chromebooka.
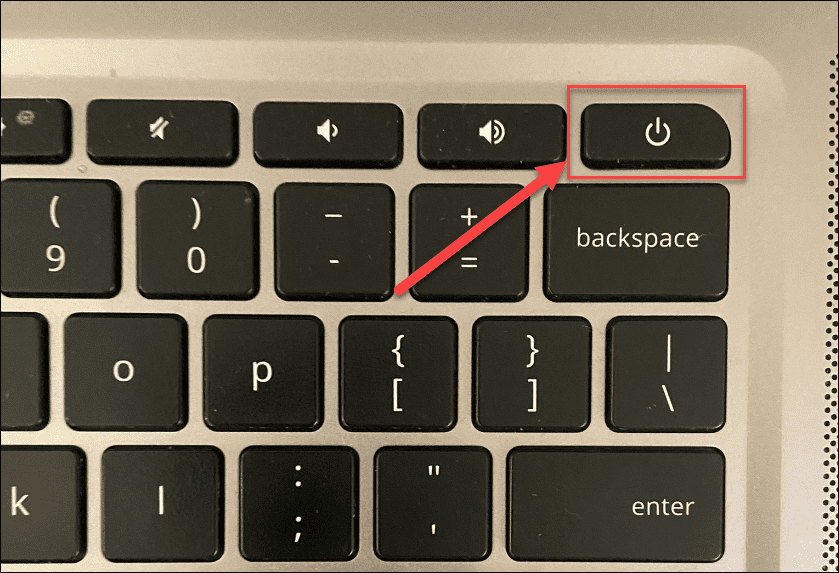
Ko to storite, počakajte nekaj minut, nato pritisnite strgumb za izklop znova, da znova zaženete Chromebook.
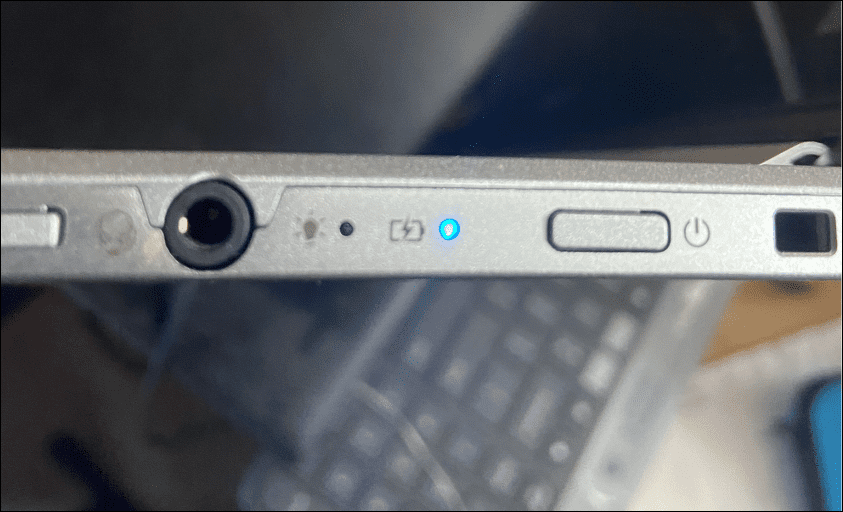
Odklopite USB naprave
Spor naprave USB ni najpogostejši vzrok črnega zaslona Chromebooka, vendar lahko konflikt naprave povzroči težave. Če je temu tako, je vedno vredno poskusiti odklopiti vse povezane naprave USB, da poskusite odpraviti težavo.
To je preprosto – preprosto odstranite vse povezane naprave USB iz Chromebooka in ga poskusite znova zagnati. Če deluje, priključite USB naprave eno za drugo, dokler ne najdete krivca.

Pustite, da se Chromebook ohladi
Če se je vaš Chromebook pregrel, bo povzročil več težav, vključno s črnim zaslonom. Če se to zgodi, izključite Chromebook in ga postavite na hladno površino ter pustite, da se ohladi 30–40 minut.
Poskusite ga znova vklopiti in preverite, ali je bila težava pregrevanje. Če to odpravi težavo, uporabljajte Chromebook v dobro prezračenem prostoru. Ne potiskajte ga v nahrbtnik, medtem ko še teče.
Preverite baterijo
Če imate na Chromebooku črn zaslon, je lahko težava z baterijo. Če imate model Chromebooka z odstranljivo baterijo, ga vzemite in znova priključite ter se prepričajte, da je povezava med baterijo in notranjimi kontakti varna.
Ne morete odstraniti baterije, ne da bi razstavili Chromebook? Odklopite napajalni kabel in pustite, da se baterija popolnoma izprazni. Ko je zmanjkalo, ponovno priključite napajalni kabel in počakajte vsaj 30 minut polnjenja, da vidite, ali vaš Chromebook spet zasveti.
Poskusite z drugim polnilnikom za Chromebook
Če se vaš Chromebook ne polni in še vedno prikazuje črn zaslon, lahko poskusite z drugim polnilnikom. To je lahko težava, saj večina ljudi nima dodatnega polnilnika za Chromebook.
Vendar se prepričajte, da ima ustrezen polnilnik in napetost, če imate. Novejši Chromebooki pogosto uporabljajo polnilne kable USB Type-C, ki so lahko v pomoč. Na primer, če imate polnilnik USB Type-C za telefon, ga lahko poskusite uporabiti. Uporabite lahko avtomobilski polnilnik USB Type-C, če imate polnilna vrata USB Type-C, vendar boste morali zagnati avto, da se njegova baterija ne izprazni.
Obrnite se na proizvajalca Chromebooka in naročite nov polnilnik za svoj model, če vse drugo ne uspe.
Ponastavite svoj Chromebook
"Zadnji korak", ki ga lahko naredite, je ponastavitev strojne opreme Chromebooka prek a Trda ponastavitev. Ta možnost lahko odpravi težave z zaslonom, lahko pa tudi izbriše datoteke, shranjene v vašem Chromebooku (na primer mapa za prenose).
Vsi Chromebooki niso trdno ponastavljeni na enak način. Nekatere naprave imajo na primer namenski gumb za trdo ponastavitev, druge pa zahtevajo, da med pritiskom na gumb za vklop vstavite sponko za papir v luknjo za ponastavitev. Za posebna navodila se posvetujte s proizvajalčevo stranjo za podporo.
Če želite izvesti trdo ponastavitev na Chromebooku:
- Odklopite polnilnik in izklopite Chromebook, dokler se popolnoma ne izklopi.
- Dolgo pritisnite na Osveži ključ (nad tipkama 3 in 4) in tapnite Gumb za prižig.
- Še naprej držite Osveži ključ dokler se Chrome OS ne zažene.
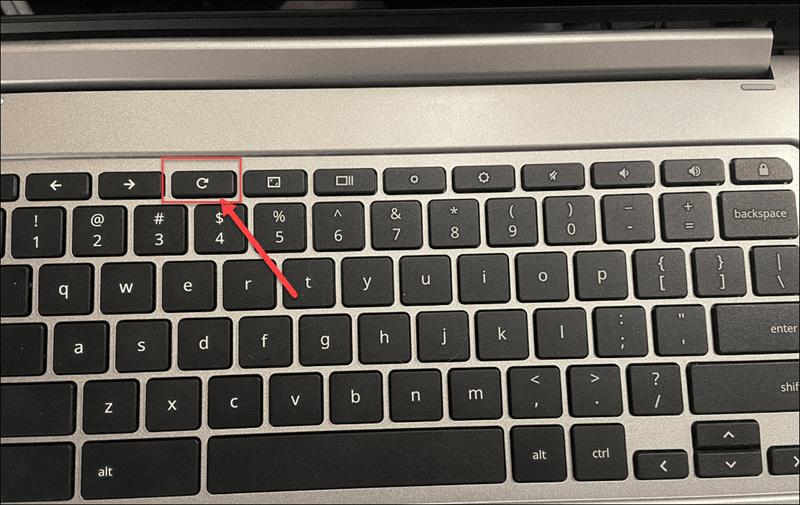
Ustavitev črnega zaslona smrti Chromebooka
Ko se na Chromebooku prikaže črn zaslon, je lahko neprijetno. Če pa uporabite zgornje korake, imate dobre možnosti, da odpravite težavo.
Vendar to ni čudežna rešitev. Če je vaš Chromebook padel z višine, potopljen v vodo, ima počen zaslon ali se je poškodoval drugih vrst, ga boste verjetno morali zamenjati. Če gre za težavo s programsko opremo, ponastavitev Chromebooka na tovarniške nastavitve lahko odpravi težavo.
Dobra novica je, da bo večino vaših podatkov mogoče obnoviti iz Google Drive ali druge storitve za sinhronizacijo v oblaku, kot je OneDrive. Če želite odpraviti druge težave s Chromebookom, boste morda želeli uporabite orodje za diagnostično skeniranje za pomoč pri odpravljanju težav.
Ste odpravili težave z zaslonom? Ne pozabite redno čistite zaslon Chromebooka kot del vaše redne vzdrževalne rutine.
Kako počistiti predpomnilnik, piškotke in zgodovino brskanja v brskalniku Google Chrome
Chrome odlično shranjuje vašo zgodovino brskanja, predpomnilnik in piškotke, da optimizira delovanje brskalnika v spletu. Njeno je, kako ...



