Kako izbrisati stran v Google Dokumentih
Google Google Dokumenti Junak / / May 23, 2022

Zadnja posodobitev dne
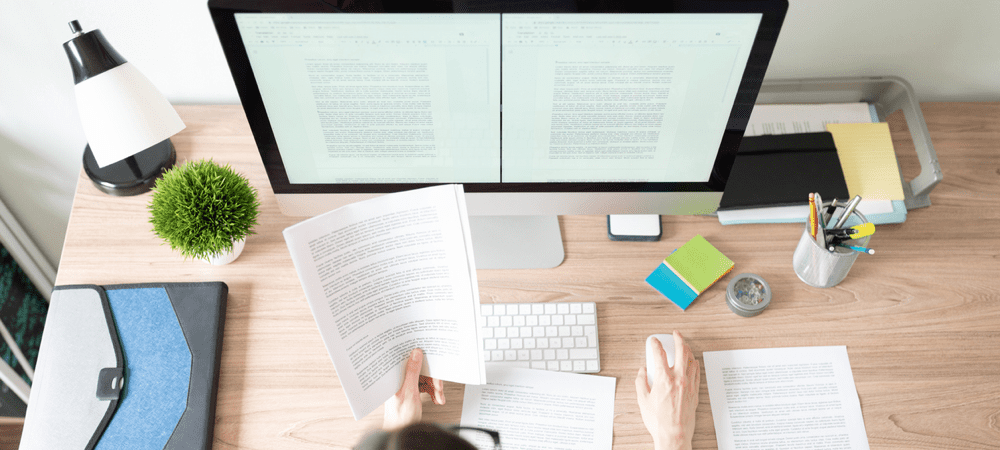
Ali imate v svojih Google dokumentih neželene prazne strani? Stran lahko preprosto izbrišete v Google Dokumentih. Evo kako.
Ustvarjanje dokumenta v Google Dokumentih je dovolj preprosto – samo naložite dokument in začnite tipkati.
Če niste zadovoljni s končnim dokumentom, ga boste morda želeli začeti urejati. Lahko celo izrežete cele strani, s katerimi niste zadovoljni.
Verjetno imate dobro idejo, kako izbrisati stran v Google Dokumentih, vendar to ne deluje vedno. Pogosto lahko na koncu dobite trdovratne prazne strani, ki jih je težko premakniti.
Če se običajne metode izkažejo za neučinkovite, lahko poskusite nekaj boljših metod. Če želite vedeti, kako izbrisati strani v Google Dokumentih, sledite spodnjim korakom.
Kako izbrisati stran v Google Dokumentih s tipko Delete
V večini okoliščin bi morali imeti možnost izbrisati stran iz Google Dokumentov s tipko za brisanje.
Če želite izbrisati stran Google Dokumentov s tipko za brisanje:
- Odprite svojo Dokument Google Dokumenti.
- Pomaknite se na stran, ki jo želite izbrisati.
- Pritisnite in držite kazalec miške blizu vrha strani.
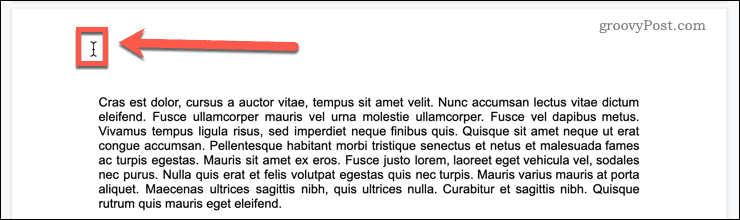
- Povlecite navzdol po celotni strani čez zadnjo vrstico besedila. Če na strani ni besedila, povlecite vse do dna strani, da zagotovite, da je vse izbrano.
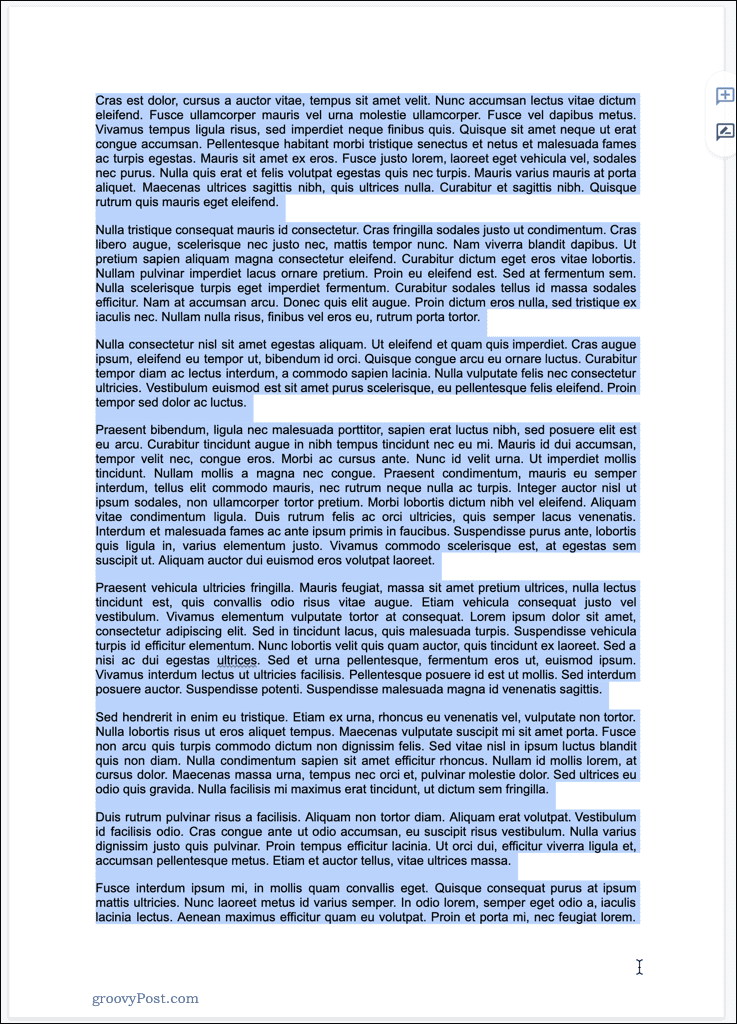
- Pritisnite Izbriši oz Backspace.
- Vaša stran bi morala biti zdaj izbrisana. Če je na strani še nekaj besedila ali prazen prostor, ponovite zgornji postopek.
V večini primerov bo to stran izbrisala iz Google Dokumentov. Če zgornji koraki ne delujejo, si oglejte spodnji razdelek za odpravljanje težav.
Kako odstraniti neželeno prazno stran na koncu dokumenta
Pogosta težava z Google Dokumenti je ugotovitev, da imate na koncu dokumenta nepotrebno prazno stran. Če želite, lahko to stran vedno izpustite natisnite svoj Google dokument. Če pa dokument delite za delo, verjetno ne boste želeli imeti prazne strani na koncu.
Obstaja nekaj stvari, ki jih lahko storite, da poskusite odstraniti prazne strani na koncu dokumenta.
Spremenite razmik po meri v Google Dokumentih
Google Dokumenti vključujejo možnost odločitve, koliko prostora pustiti po odstavkih. Tega prostora ni mogoče izbrisati – edini način, da ga odstranite, je, da spremenite nastavitve razmika po meri. Ta prazen prostor boste lahko označili, ne pa tudi Izbriši niti Backspace tipke bodo imele kakršen koli učinek.
Tukaj je, kako spremenite nastavitve razmika po meri v Google Dokumentih:
- Izberite celoten zadnji odstavek, če ste zadovoljni z razmikom med odstavki drugje.
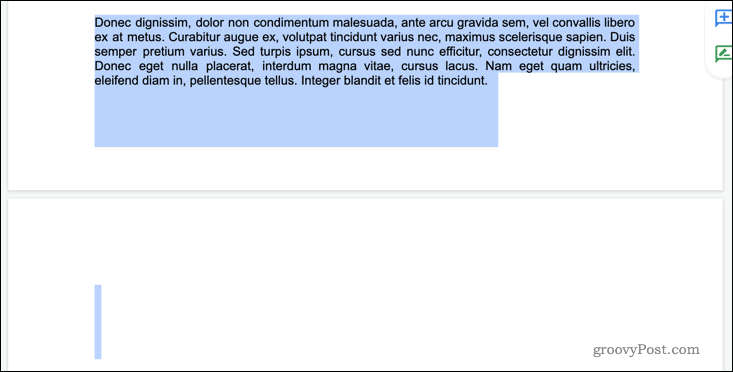
- Če želite spremeniti razmik za celoten dokument, namesto tega pritisnite Ctrl+A na Windows oz Cmd + A na Macu.
- Pojdi do Oblika > Razmik med vrsticami in odstavki > Razmik po meri.
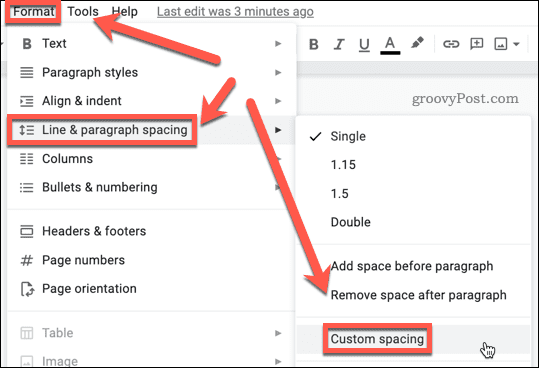
- Set Po do 0 in nato kliknite Prijavite se.
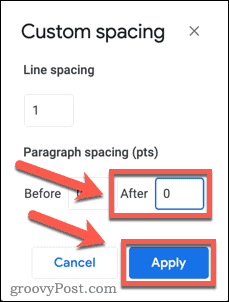
- Vaša dodatna stran bi morala zdaj izginiti.
Če imate še vedno prazno stran, boste morda morali uporabiti Izbriši tipko, kot je opisano zgoraj, da odstranite morebitni dodatni prazen prostor.
Prilagodite robove v Google Dokumentih
Morda boste ugotovili, da imate na zadnji strani dokumenta samo vrstico ali dve, kar pušča ogromno praznega prostora na zadnji strani. Če ne želite urejati besedila, lahko to težavo odpravite tako prilagajanje velikosti robov.
Če želite prilagoditi robove Google Dokumentov:
- Pojdi do Datoteka > Nastavitev strani.
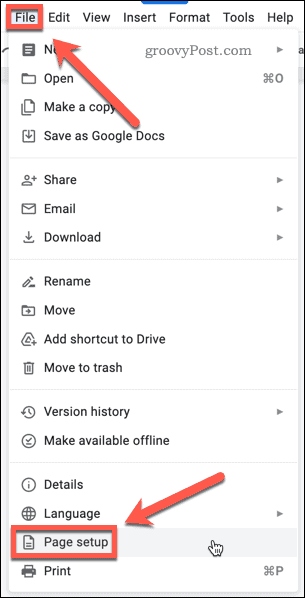
- Nekoliko prilagodite velikost levega in desnega roba. Namesto tega lahko spremenite tudi zgornji in spodnji rob.
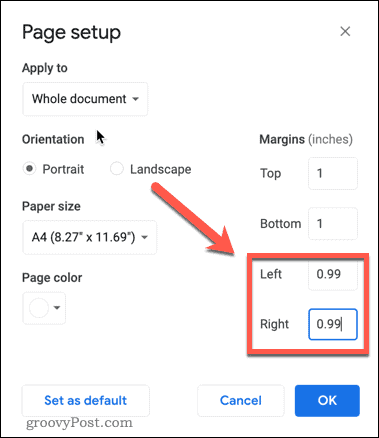
- Kliknite V REDU.
- Vaše končne vrstice bi se morale zdaj pojaviti na dnu zadnje strani. Če ne, ponovite zgornje korake, vendar še malo zmanjšajte velikost robov.
Odpravljanje težav s praznimi stranmi v Google Dokumentih
Z uporabo zgornjih metod boste rešili skoraj vse težave, ki jih imate z brisanjem strani v Google Dokumentih. Če se še vedno ne morete znebiti strani v Google Dokumentih, lahko poskusite nekaj korakov za odpravljanje težav.
Preverite prelome strani
Prazne strani so pogosto posledica neželenih prelomov strani. Vendar pa dejansko ne morete videti prelomov strani, ko gledate svoj dokument v pogledu postavitve tiskanja.
Če želite ustaviti ogled vašega Googlovega dokumenta v pogledu postavitve tiska:
- Kliknite na Ogled in nato kliknite na Pokaži postavitev tiskanja da ga počistite.
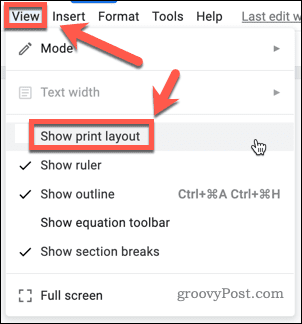
- Zdaj boste lahko videli vsak prelom strani v dokumentu kot sivo črto.
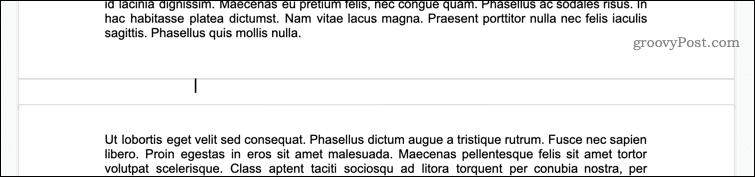
- Kliknite pod enim od prelomov strani in pritisnite Backspace.
- Lahko pa kliknete nad enim od prelomov strani in pritisnete Izbriši (oz Fn + vračalka na Macu).
- Vaš prelom strani je treba zdaj odstraniti. Ponovite prvi korak, da se vrnete v pogled postavitve tiskanja – prazna stran bi morala biti izginila.
Preverite prelome odsekov
Drug možen vzrok za prazne strani v Google Dokumentih so prelomi razdelkov. Te lahko vstavite sami ali pa se prenesejo tudi, če uvozite Wordov dokument, ki jih vsebuje.
Prelomi razdelkov bi morali biti privzeto vidni, vendar če je ta nastavitev izklopljena, jih ne boste mogli videti v dokumentu.
Če želite prikazati prelome razdelkov v Googlovem dokumentu:
- Kliknite na Ogled in potem to zagotovi Pokaži prelome razdelkov je preverjeno. Če ni, kliknite nanj, da to storite.
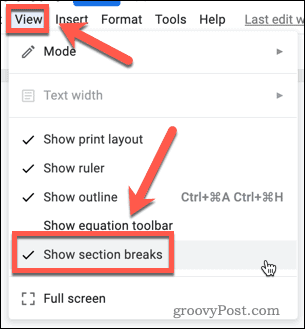
- Zdaj bi morali videti prelome razdelkov v dokumentu, ki so prikazani kot pikčaste črte.

- Če imate neželene prelome razdelka, kliknite na sam konec odstavka nad prelomom razdelka in pritisnite Izbriši (oz Fn + vračalka na Macu).
Preverite tabele
Drug možen vzrok neželenih praznih strani je uporaba skritih tabel. Če na primer uporabljate eno od predlog življenjepisa v Google Dokumentih, potem te uporabljajo tabele z obrobami ničelne širine. Morda boste dobili dodaten prazen prostor, ker so deli teh tabel vsiljeni na naslednjo stran.
Če želite odpraviti te težave, boste morali imeti možnost videti tabelo. Sledite tem korakom:
- Z desno tipko miške kliknite kjer koli na strani in kliknite Lastnosti tabele.
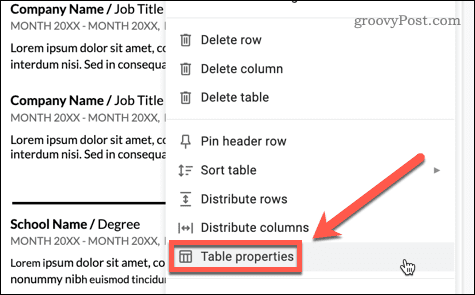
- Spodaj Barva, zagotovite, da je barva obrobe tabele črna, širina črte pa nastavljena na 1 pt.
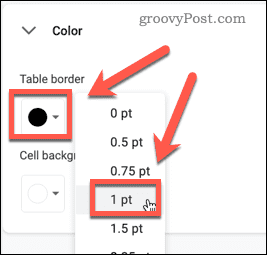
- Obrobe tabele bodo zdaj vidne, vključno z vsemi razdelki, ki so šli čez stran.
Zdaj bi morali težavo odpraviti tako, da iz tabele izbrišete prazen prostor ali izbrišete vse neželene vrstice ali stolpce.
Prevzemite nadzor nad oblikovanjem Google Dokumentov
Prazne strani v vaših dokumentih so lahko frustrirajoče. Če veste, kako izbrisati stran v Google Dokumentih, vam lahko pomaga, da bodo vaši dokumenti videti bolj profesionalni.
Obstaja veliko drugih popravkov, da bodo vaši dokumenti videti boljši. Lahko bi se naučil kako nastaviti barvo ozadja v Google Dokumentih da bodo vaši dokumenti izstopali. Lahko se celo naučiš kako plastificirati slike v Google Dokumentih ustvariti nekaj impresivnih učinkov.
Kako najti ključ izdelka za Windows 11
Če morate prenesti ključ izdelka za Windows 11 ali ga potrebujete samo za čisto namestitev operacijskega sistema,...
Kako počistiti predpomnilnik, piškotke in zgodovino brskanja v brskalniku Google Chrome
Chrome odlično shranjuje vašo zgodovino brskanja, predpomnilnik in piškotke, da optimizira delovanje brskalnika v spletu. Njeno je, kako ...
Ujemanje cen v trgovini: kako priti do spletnih cen med nakupovanjem v trgovini
Nakup v trgovini ne pomeni, da morate plačati višje cene. Zahvaljujoč garanciji za ujemanje cen lahko dobite spletne popuste med nakupovanjem v...
Kako podariti naročnino Disney Plus z digitalno darilno kartico
Če ste uživali v Disney Plus in ga želite deliti z drugimi, tukaj je opisano, kako kupiti naročnino Disney+ Gift za ...


