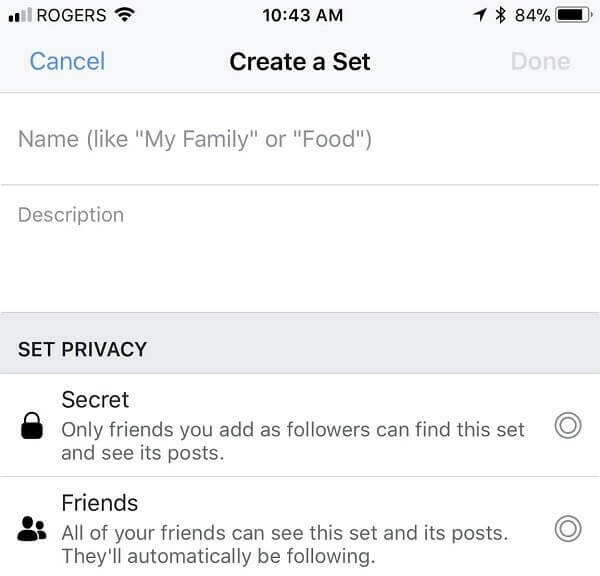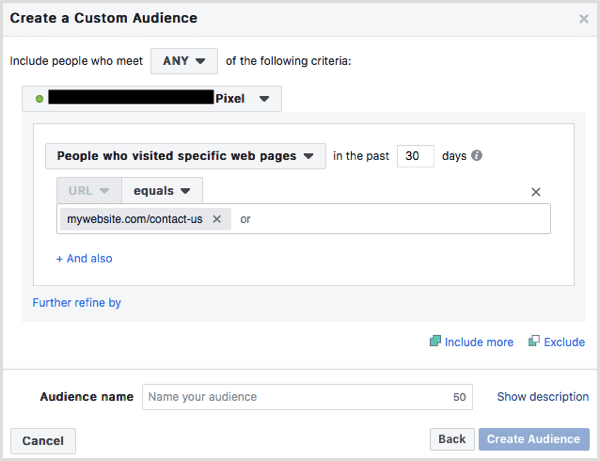Kako uporabljati zgodovino datotek v sistemu Windows 11
Microsoft Windows 11 Junak / / May 20, 2022

Zadnja posodobitev dne
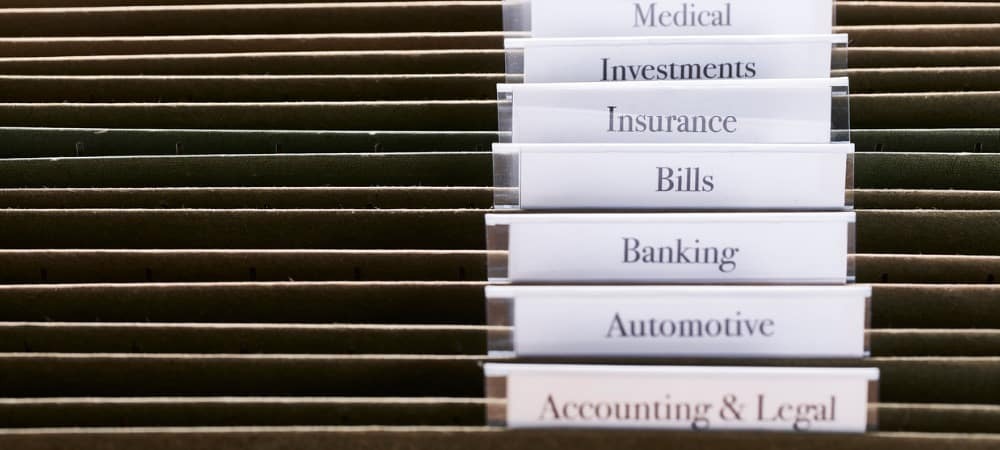
Funkcija Zgodovina datotek v sistemu Windows ohranja kopije vaših dokumentov in drugih datotek varnostno kopirane. Če želite uporabljati zgodovino datotek, sledite tem navodilom.
Želite obnoviti izgubljeno ali starejšo različico datoteke v sistemu Windows? Verjetno boste morali uporabiti Zgodovina datotek narediti.
Zgodovina datotek vam ponuja posnetek časovne osi datotek v pomembnih datotekah, vključno s tistimi v mapi Dokumenti in na namizju. Če ste izbrisali datoteko ali želite obnoviti starejšo datoteko, ki ste jo shranili, lahko to storite z Zgodovino datotek.
Zgodovina datotek je od takrat na voljo od sistema Windows 8, vendar funkcija še naprej deluje v sistemu Windows 11. Če niste prepričani, kako uporabljati zgodovino datotek v sistemu Windows 11, sledite spodnjim korakom.
Kako nastaviti zgodovino datotek v sistemu Windows 11
Preden lahko uporabite zgodovino datotek, boste morali konfigurirati računalnik, da se prepričate, da je omogočen in pravilno deluje. Potrebovali boste a
Če želite omogočiti zgodovino datotek v sistemu Windows 11:
- Odprite meni Start, tip Nadzorna ploščain izberite najvišji rezultat pod Najboljše ujemanje.
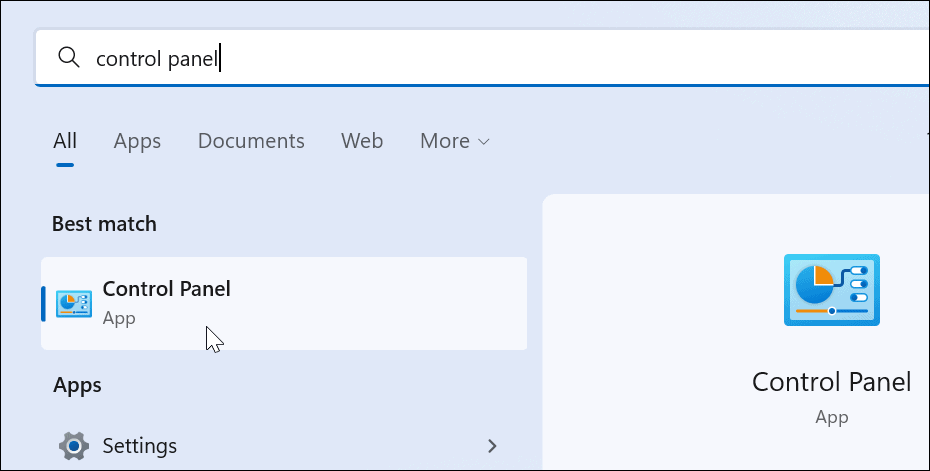
- Spremenite pogled na vrhu v Velike ikone in kliknite na Zgodovina datotek možnost od Nadzorna plošča.
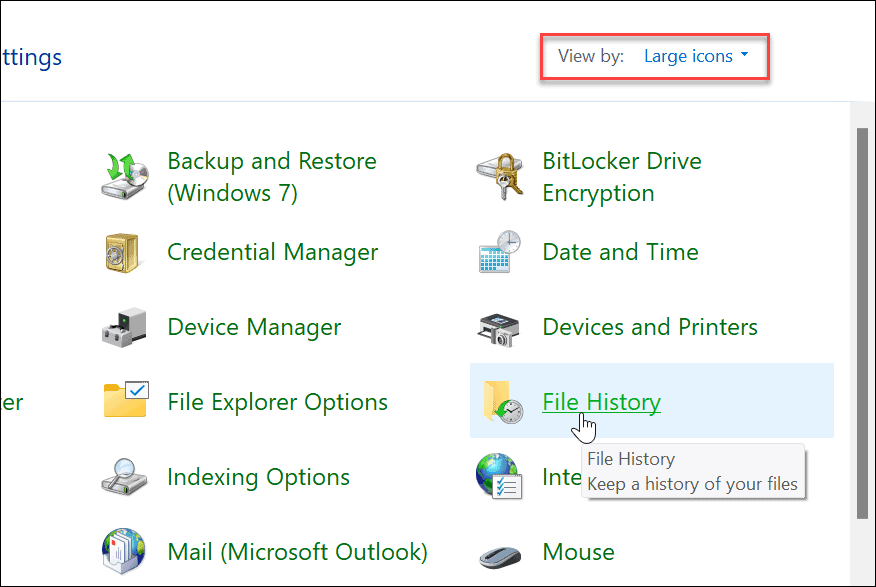
- Če zunanjega pogona še niste povezali, boste videli sporočilo, da ni bil najden noben uporabni pogon. Priključite zunanji pogon in osvežite stran s klikom na Osveži gumb ali udarec F5.
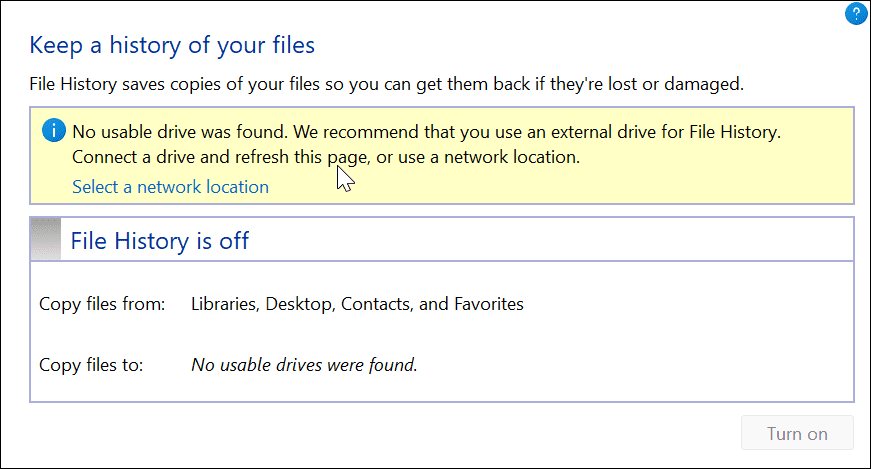
- Zdaj kliknite na Vklopiti gumb za vklop Zgodovina datotek.
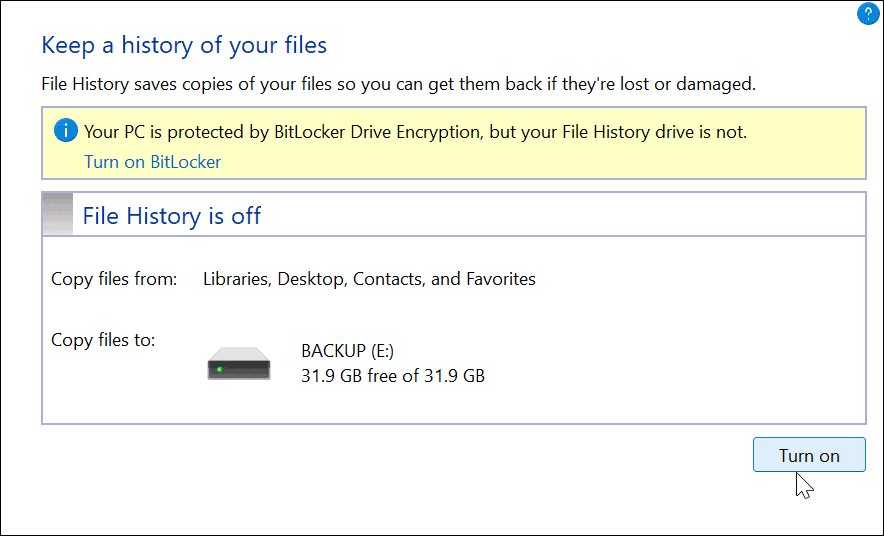
- Ko imate povezan pogon in je vse omogočeno, bo zgodovina datotek samodejno začela varnostno kopirati datoteke.
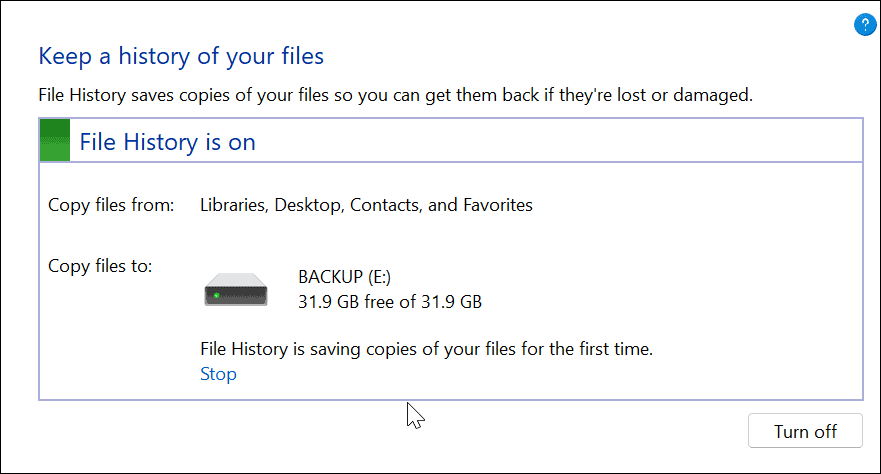
Kako uporabljati zgodovino datotek v sistemu Windows 11
Zdaj, ko je zgodovina datotek omogočena, začne samodejno varnostno kopirati datoteke. Vendar pa obstaja nekaj drugih nastavitev, ki jih boste morda želeli konfigurirati.
Dodajte mape v zgodovino datotek
Kot smo že omenili, Zgodovina datotek privzeto varnostno kopira pomembne mape, kot so dokumenti, slike, videoposnetki in namizje. Vendar pa lahko dodate katero koli mapo za varnostno kopiranje z uporabo Zgodovine datotek. Samo dodati ga morate v eno od teh primarnih knjižnic.
Če želite dodati mape v zgodovino datotek:
- Z desno tipko miške kliknite mapo, ki jo želite dodati v zgodovino datotek za varnostno kopiranje, in izberite Pokaži več možnosti vzgajati klasični kontekstni meni.
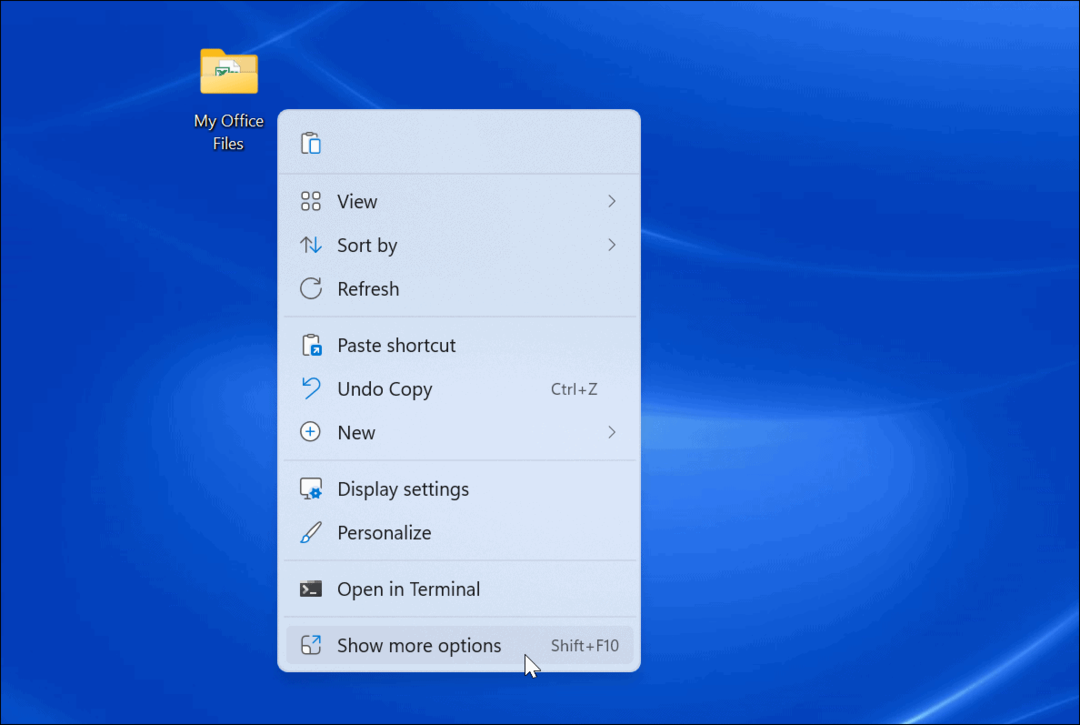
- Izberite Vključi v knjižnico v meniju in izberite imenik, v katerega želite shraniti mape ali datoteke.
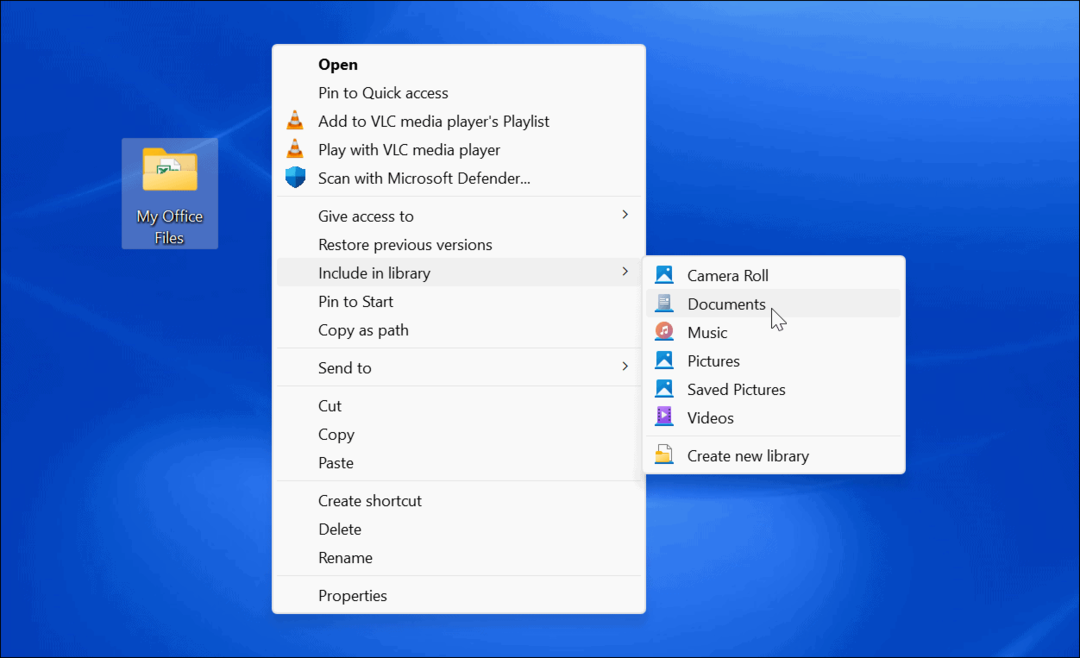
Vsi elementi, ki jih dodate v knjižnico, se bodo začeli varnostno kopirati, ko jih dodate.
Izključite mape iz zgodovine datotek
Včasih ne želite, da zgodovina datotek varnostno kopira določeno mapo. Na srečo lahko mape izključite iz zgodovine datotek.
Če želite mape izključiti iz zgodovine datotek:
- Odprite meni Start in poiščite zgodovina datotek.
- Kliknite na Zgodovina datotek možnost pod Najboljše ujemanje na vrhu.
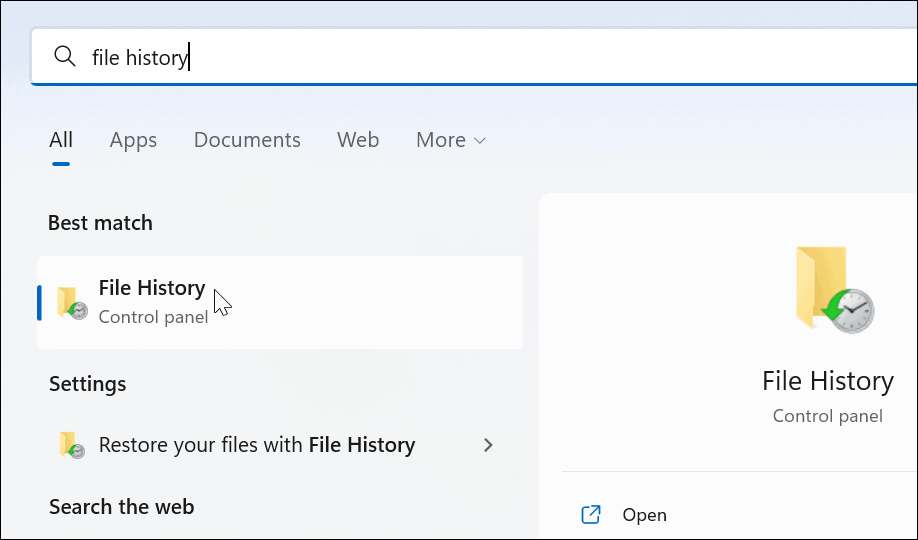
- Ko Zgodovina datotek se odpre okno, kliknite na Izključene mape povezavo s seznama na levi.
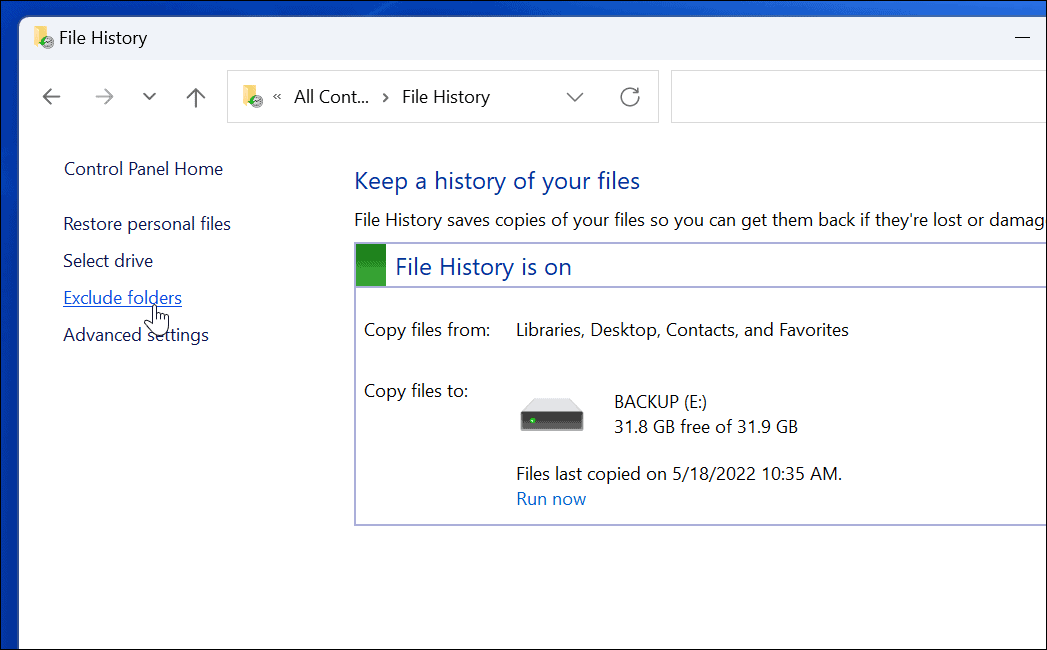
- Kliknite na Dodaj in izberite mape ali podmape, ki jih želite izključiti iz varnostne kopije zgodovine datotek.
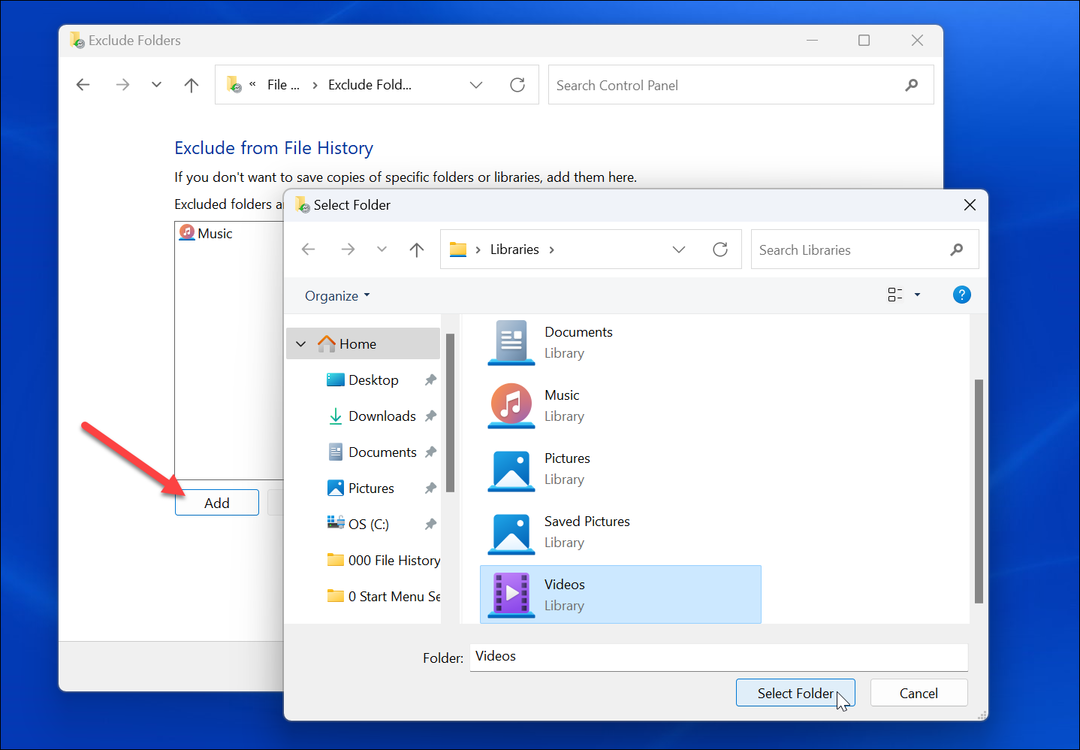
- Ko izključite mape, se prepričajte, da kliknete Shrani gumb na dnu zaslona.
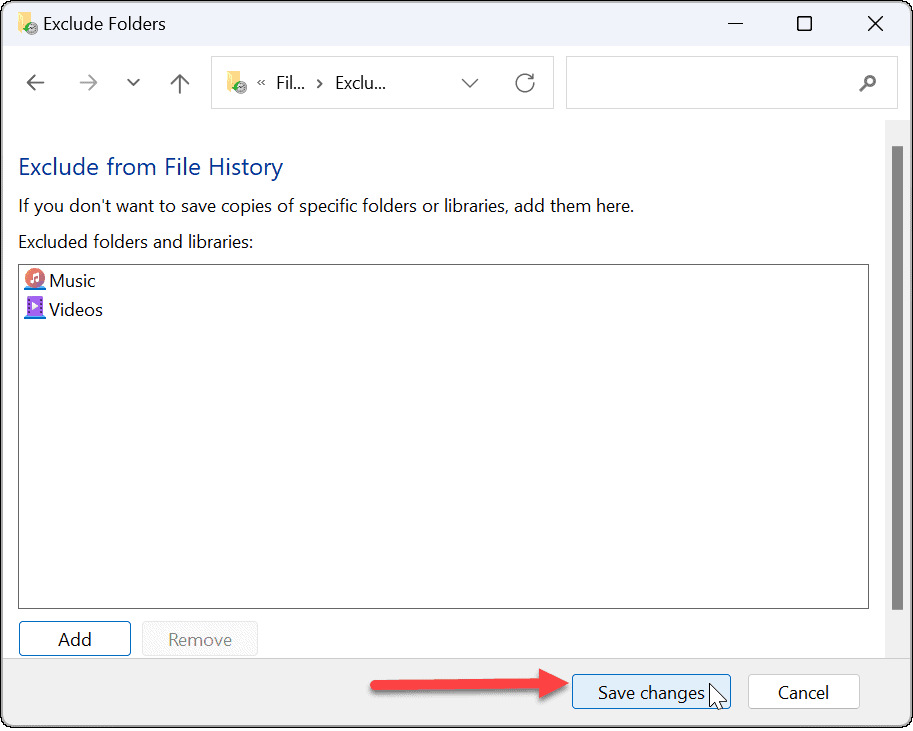
Spremenite časovne intervale varnostnega kopiranja
Druga nastavitev, ki jo je vredno konfigurirati, je pogostost, s katero zgodovina datotek samodejno varnostno kopira datoteke. Nastavite ga lahko na vsakih nekaj minut do enkrat na dan.
Če želite konfigurirati pogostost varnostnega kopiranja zgodovine datotek:
- Odprite meni Start in poiščite zgodovina datotek.
- Kliknite na Zgodovina datotek možnost pod Najboljše ujemanje.
- V Zgodovina datotek, kliknite Napredne nastavitve s seznama na desni.
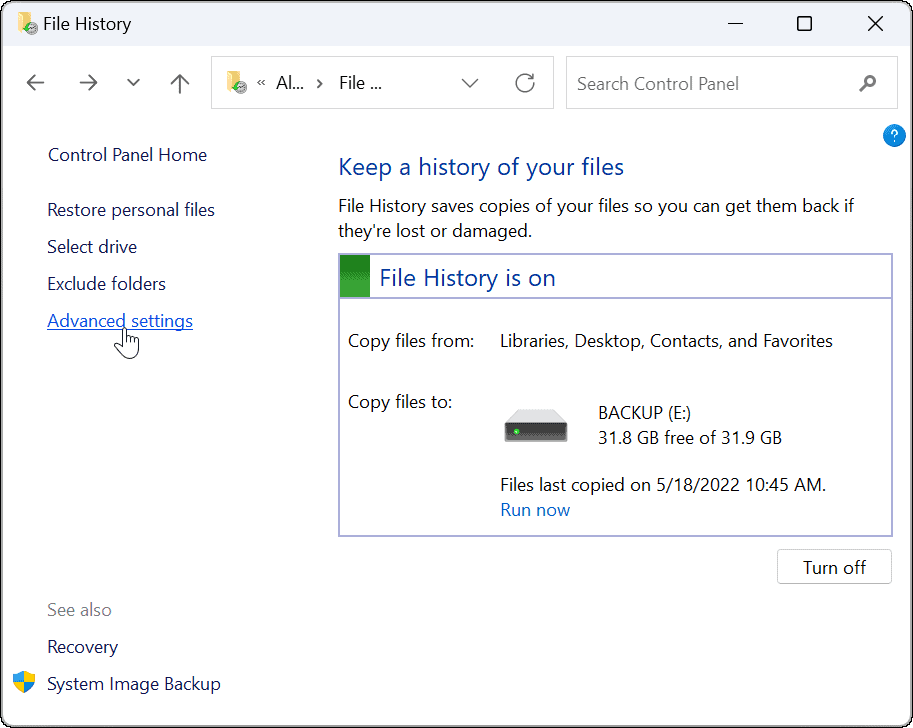
- Na tem zaslonu lahko nastavite pogostost varnostnega kopiranja in izberete, kako dolgo naj se hranijo shranjene kopije vaših datotek. Ta zaslon je tudi tam, kjer lahko izbrišite stare kopije zgodovine datotek, da povrnete prostor na pogonu.
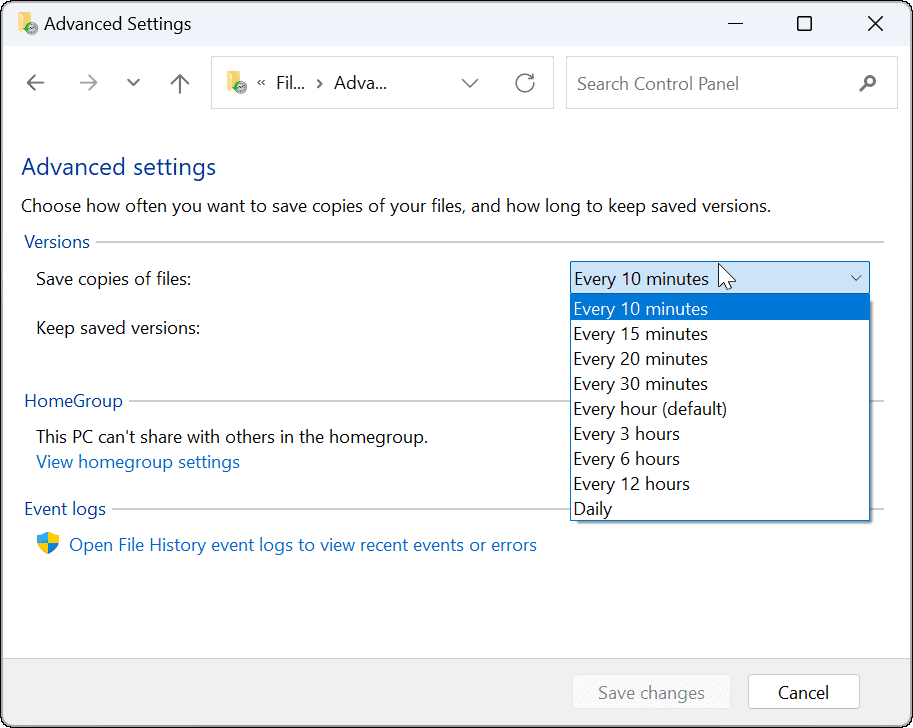
Kako obnoviti datoteke z uporabo zgodovine datotek v sistemu Windows 11
Najpomembnejši del funkcij zgodovine datotek je, da vam omogoča obnovitev datotek, če jih pomotoma izbrišete. Ker naredi kopijo datotek, ko jo pridobite iz zgodovine datotek, nekateri nedavni popravki dokumenta morda ne bodo prisotni. Vendar pa vam še vedno omogoča pridobivanje pomembnih datotek, kar je najpomembnejše.
Če želite obnoviti datoteko z uporabo zgodovine datotek:
- Odprite meni Start, poiščite zgodovina datotekin izberite zgornji rezultat.
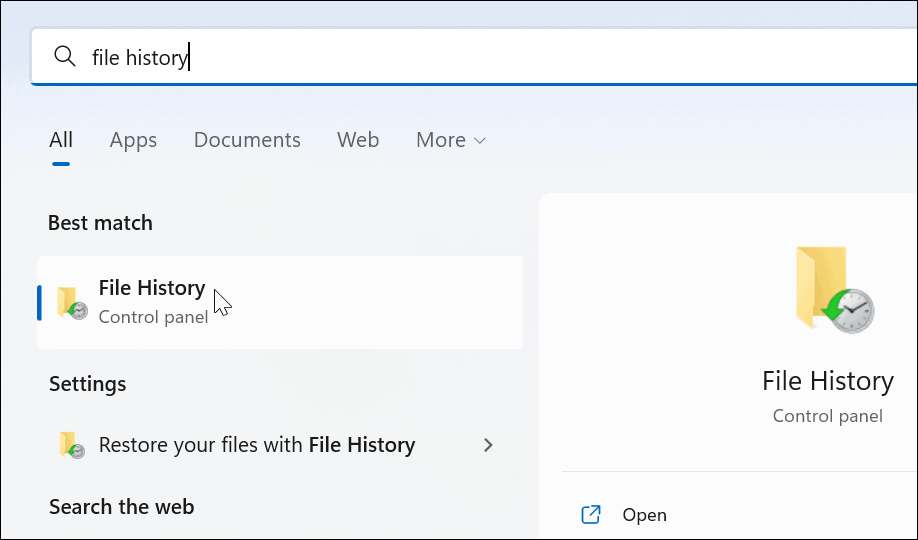
- Kdaj Zgodovina datotek odpre, kliknite na Obnovite osebne datoteke povezavo s seznama na levi.
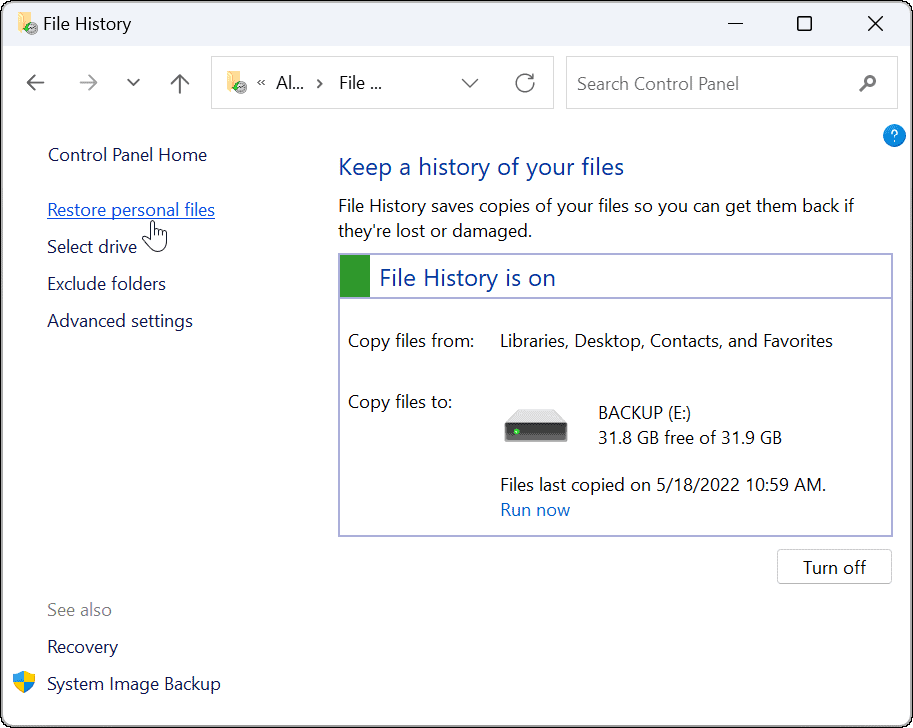
- A Zgodovina datotek bo na voljo okno z vsemi vašimi varnostnimi kopijami. Kontrolniki na dnu vam omogočajo pomikanje po datotekah in mapah.
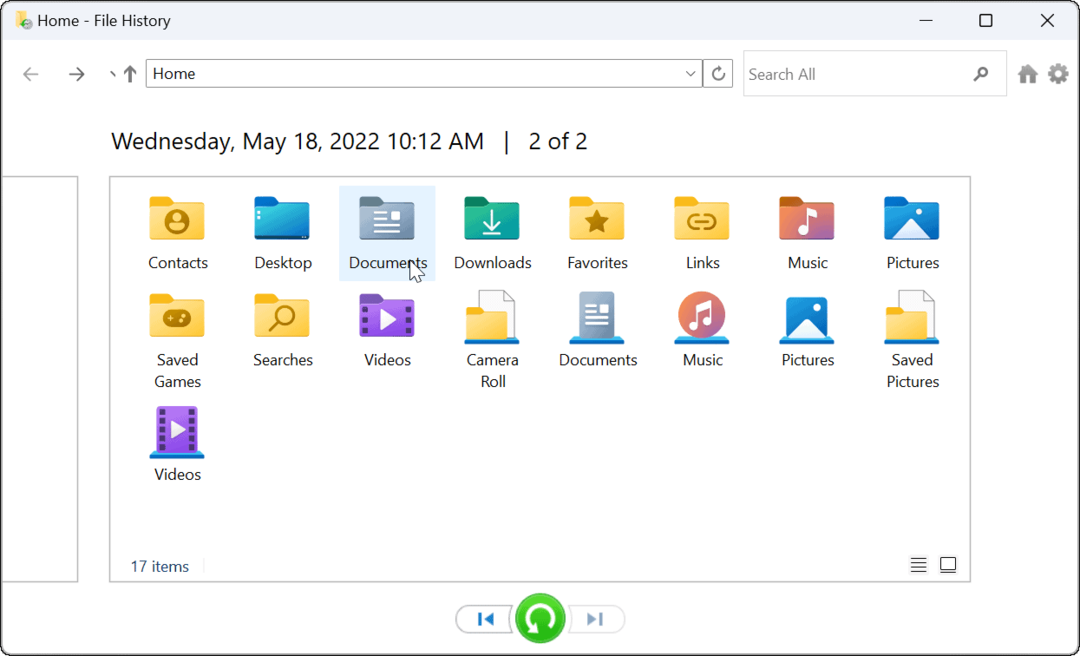
- Če želite obnoviti datoteko (e) ali mapo (e), izberite, kar potrebujete, in kliknite Obnovi gumb na dnu.
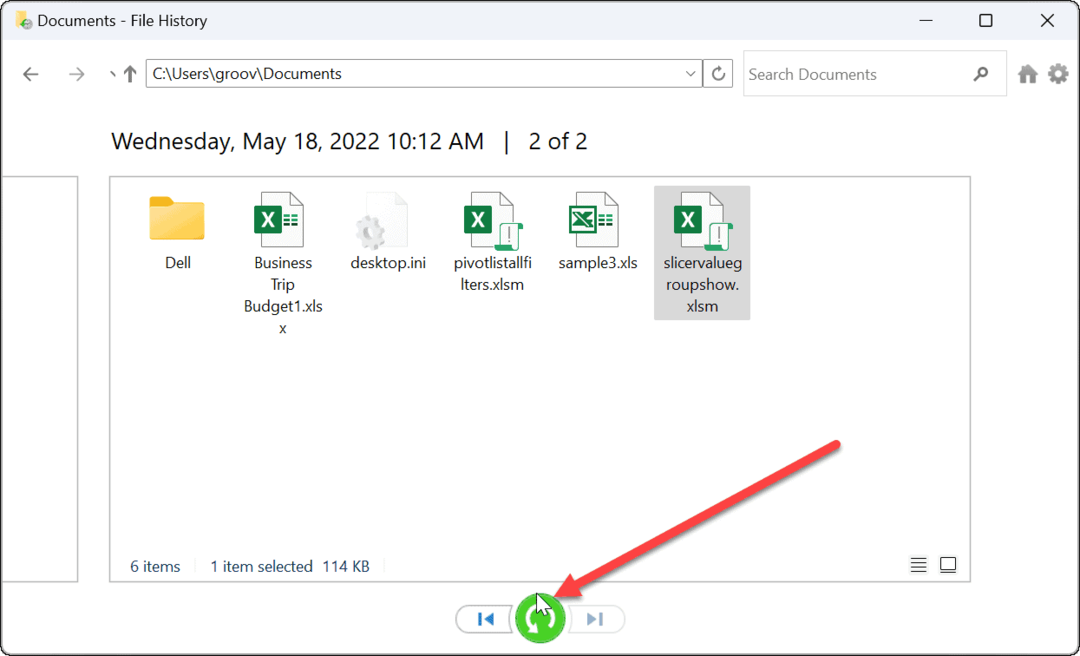
To je vse. Ko obnovite datoteko ali mapo, se premakne na prvotno mesto v vašem računalniku in do nje lahko dostopate kot običajno.
Obnavljanje datotek v sistemu Windows 11
Medtem ko lahko sinhronizirajte datoteke z OneDrive, uporaba Zgodovine datotek je dodatna metoda varnostnega kopiranja vaših datotek. Zagotavlja vam dodatno brezskrbnost, saj veste, da obstaja več načinov za obnovitev bistvenih elementov, če jih pomotoma izbrišete.
Seveda obstajajo tudi drugi načini za varnostno kopiranje podatkov v sistemu Windows 11. Na primer, lahko ustvarite popolno varnostno kopijo slike vašega računalnika oz ustvarite obnovitveno točko do vrnite računalnik v delovno stanje.
Poleg zgornjih možnosti je najboljša praksa zagotoviti, da imate spletno rešitev za varnostno kopiranje tretje osebe s storitvijo, kot je Backblaze. Če ne uporabljate sistema Windows 11, brez skrbi. Lahko tudi konfigurirate Zgodovina datotek v sistemu Windows 10.
Kako najti ključ izdelka za Windows 11
Če morate prenesti ključ izdelka za Windows 11 ali ga potrebujete samo za čisto namestitev operacijskega sistema,...
Kako počistiti predpomnilnik, piškotke in zgodovino brskanja v brskalniku Google Chrome
Chrome odlično shranjuje vašo zgodovino brskanja, predpomnilnik in piškotke, da optimizira delovanje brskalnika v spletu. Njeno je, kako ...
Ujemanje cen v trgovini: kako priti do spletnih cen med nakupovanjem v trgovini
Nakup v trgovini ne pomeni, da morate plačati višje cene. Zahvaljujoč garanciji za ujemanje cen lahko dobite spletne popuste med nakupovanjem v...
Kako podariti naročnino Disney Plus z digitalno darilno kartico
Če ste uživali v Disney Plusu in ga želite deliti z drugimi, tukaj je opisano, kako kupiti naročnino Disney+ Gift za ...