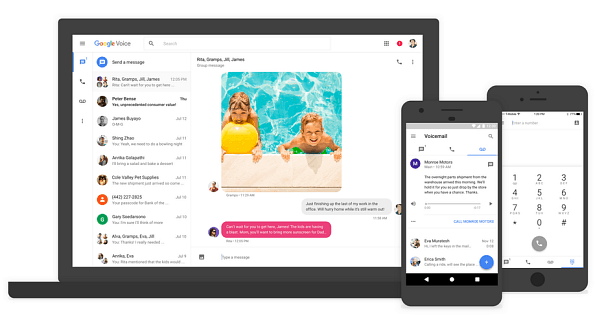Kako obnoviti neshranjene Wordove dokumente
Microsoftova Beseda Urad Junak Beseda / / May 19, 2022

Zadnja posodobitev dne
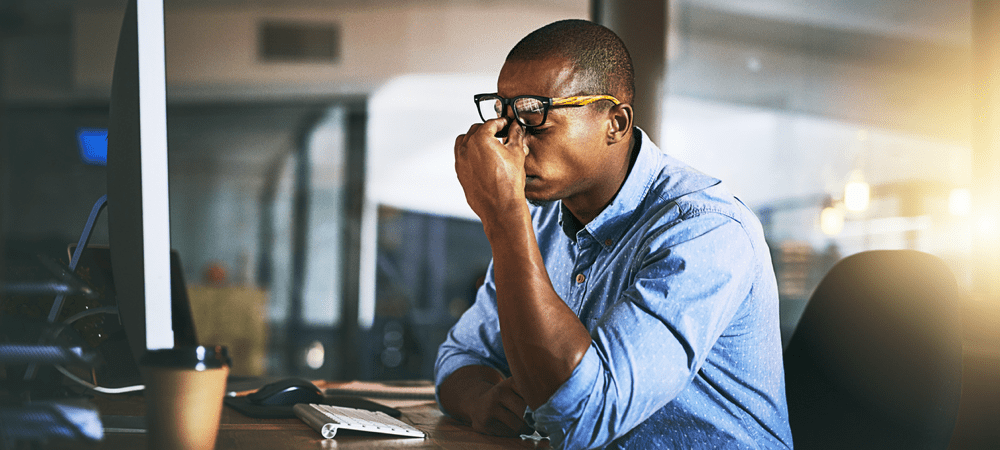
Ste izgubili spremembe v dokumentu Word zaradi zrušitve? Ne skrbite, običajno lahko obnovite neshranjene Wordove dokumente.
Delate na Wordovem dokumentu in pravkar ste videli, da se je vaš računalnik zrušil – brez panike. Aplikacije Microsoft Office so zdaj veliko boljše pri samodejnem shranjevanju kopij vaših datotek med delom kot starejše različice.
Če se vaš računalnik zruši (ali se zruši sam Word), ne da bi shranili datoteko, jo lahko običajno obnovite. Vendar obstaja nekaj načinov za to.
Če niste prepričani, kako obnoviti neshranjene Wordove dokumente, sledite našemu spodnjemu vodniku. Ta priročnik je napisan z najnovejšo različico Microsoft Office 365 v mislih, vendar bi morali koraki delovati tudi za starejše različice Worda.
Kako obnoviti neshranjene Wordove dokumente
Če ste se zrušili ali ste preprosto pozabili shraniti svoj Wordov dokument, boste morda imeli srečo. Word bo pogosto poskušal samodejno shraniti vaš dokument, ko gre. To najbolje deluje, če ste dokument že shranili z imenom datoteke, vendar lahko deluje tudi za neshranjene datoteke.
Nato lahko obnovite svoj Wordov dokument s to datoteko samodejnega shranjevanja v samem Wordu.
Če želite obnoviti neshranjene Wordove dokumente:
- Odprite Word in pritisnite mapa na traku.
- V mapa meni, pritisnite Info > Upravljaj dokument.
- V pojavnem oknu pritisnite Obnovi neshranjene dokumente.
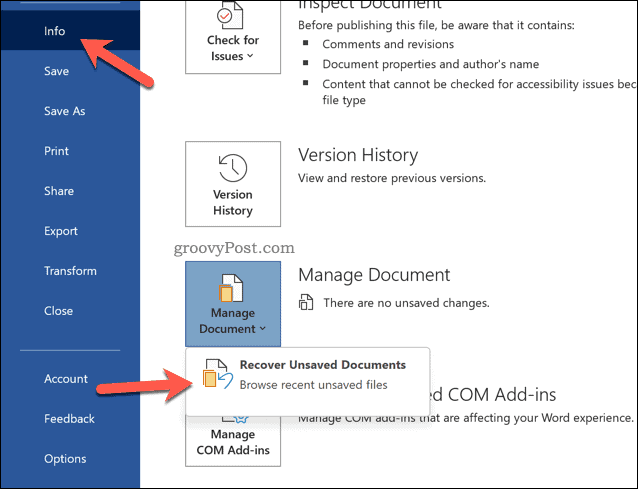
- Videli boste seznam neshranjenih Wordovih dokumentov v Raziskovalec datotek pojavno okno – izberite katero koli, ki jo želite shraniti, in pritisnite Odprto.
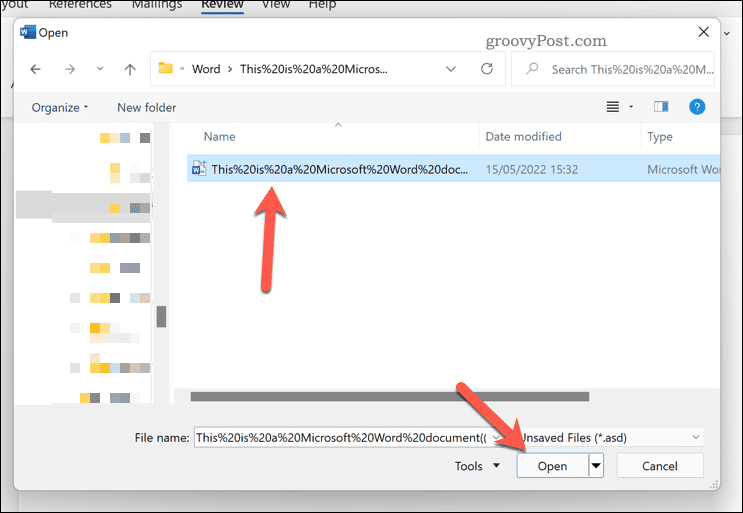
- Odpre se kopija dokumenta – shranite jo s pritiskom na Datoteka > Shrani kot.
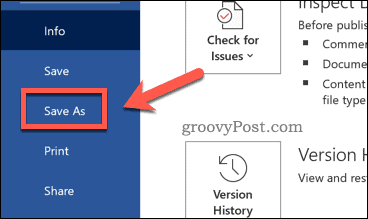
Kako ročno obnoviti Wordove dokumente
Če ne morete naložiti Worda ali če se trudite najti svoje datoteke z zgornjo metodo, lahko poskusite obnoviti Wordove dokumente ročno. To vključuje uporabo iskalnega orodja v sistemih Windows 10 in 11 za iskanje asd in wbk datoteke. The asd in wbk formati datotek se uporabljajo za datoteke samodejnega shranjevanja Word in Office.
Spodnji koraki uporabljajo računalnik z operacijskim sistemom Windows 11, vendar bi morali imeti možnost slediti podobnim korakom v sistemu Windows 10.
Za ročno obnovitev Wordovih dokumentov v sistemu Windows:
- Odprite File Explorer.
- Izberite Ta računalnik iz menija na levi.
- Z iskalno vrstico (zgoraj desno) vnesite datoteka:*.asd in pritisnite Vnesite.
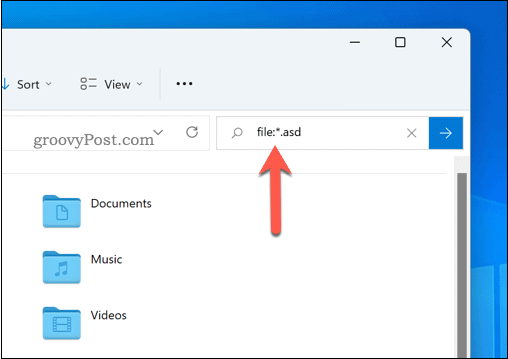
- Pustite čas, da se iskanje zaključi. Če ne najde nobene datoteke, ponovite iskanje wbk datotek z uporabo datoteka:*wbk kot iskalni kriterij.
- Če najdete datoteke, jih dvokliknite, da jih odprete v Wordu. Lahko pa kliknete z desno tipko miške in izberete Odpri z in izberite Beseda namesto tega.
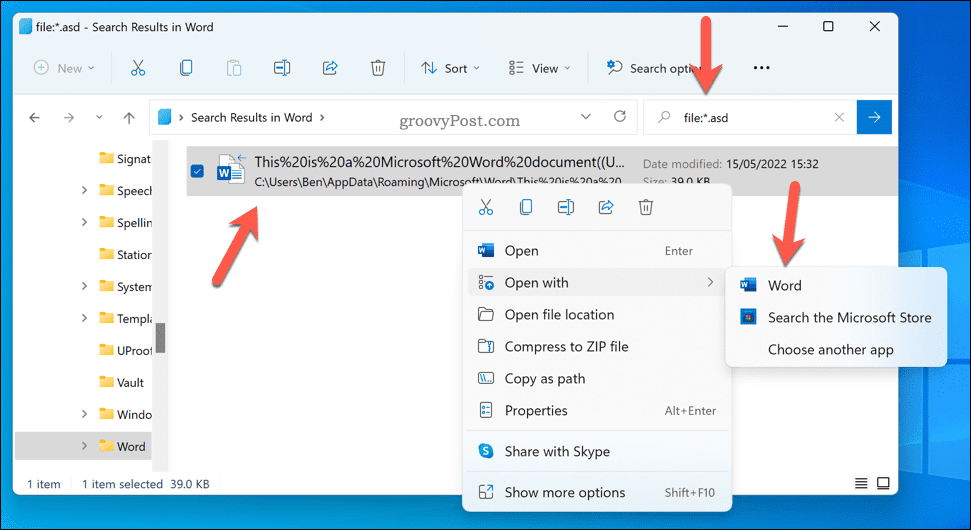
- Na koncu uporabite naslovno vrstico File Explorer, da jo odprete C:\Users\vaše uporabniško ime\AppData\Roaming\Microsoft\Word in sami preverite morebitne neshranjene besedne datoteke. Zamenjati vaše uporabniško ime z vašim uporabniškim imenom.
- Ponovite iskanje v C:\Users\vaše uporabniško ime\AppData\Local\Microsoft\Office\UnsavedFiles mapo. Zamenjati vaše uporabniško ime z vašim uporabniškim imenom.
Učinkovita uporaba programa Microsoft Word
Če poskušate obnoviti neshranjene Wordove dokumente, bi vam morali zgornji koraki pomagati. Če se še vedno trudite, poiščite tmp datoteke tudi v mapah, ki smo jih navedli zgoraj. Te datoteke lahko vsebujejo nekatere (čeprav ne vse) podatke, ki ste jih dodali v dokument, preden so ga izgubili zaradi zrušitve.
Ko obnovite svoj dokument, je čas, da ga začnete učinkovito uporabljati. Obstajajo številne uporabne funkcije, ki jih lahko preizkusite dodajanje vodnih žigov do vstavljanje naključnega besedila.
Če delate z drugimi, lahko celo spremljajte, koliko časa ste porabili za delo. Če želite svoj dokument združiti z drugimi vrstami vsebine, lahko razmislite vdelava druge datoteke v Wordtudi .
Kako najti ključ izdelka za Windows 11
Če morate prenesti ključ izdelka za Windows 11 ali ga potrebujete samo za čisto namestitev operacijskega sistema,...
Kako počistiti predpomnilnik, piškotke in zgodovino brskanja v brskalniku Google Chrome
Chrome odlično shranjuje vašo zgodovino brskanja, predpomnilnik in piškotke, da optimizira delovanje brskalnika v spletu. Njeno je, kako ...
Ujemanje cen v trgovini: kako priti do spletnih cen med nakupovanjem v trgovini
Nakup v trgovini ne pomeni, da morate plačati višje cene. Zahvaljujoč garanciji za ujemanje cen lahko dobite spletne popuste med nakupovanjem v...
Kako podariti naročnino Disney Plus z digitalno darilno kartico
Če ste uživali v Disney Plusu in ga želite deliti z drugimi, tukaj je opisano, kako kupiti naročnino Disney+ Gift za...