Kako prenesti zemljevide brez povezave v sistemu Windows 11
Microsoft Windows 11 Junak / / May 17, 2022

Zadnja posodobitev dne

Če potujete ali ste na novi lokaciji in potrebujete zemljevid, lahko prenesete zemljevide v sistemu Windows 11 za uporabo brez povezave. Tukaj je opisano, kako to storiti.
V sistemu Windows 11 lahko na svoj računalnik prenesete zemljevide za uporabo brez povezave. To je uporabna funkcija, ki vam bo omogočila dostop do zemljevidov, ko ste na lokaciji z omejeno internetno povezavo ali brez nje. Zemljevidi brez povezave vam dajejo navodila od zavoja do zavoja, pa tudi informacije o ustanovah v bližini, kot so restavracije, bencinske črpalke ali bolnišnice.
Seveda si želite pred potovanjem dobiti zemljevid vnaprej. Ko prenesete zemljevid(e), lahko zemljevide uporabljate, kot da bi bili na spletu (brez nekaj funkcij).
Če želite vedeti, kako prenesti zemljevide brez povezave v sistemu Windows 11, sledite spodnjim korakom.
Kako prenesti zemljevide v operacijskem sistemu Windows 11
Preden se odpravite na potovanje, uporabite naslednje korake za prenos zemljevidov v sistemu Windows 11.
Če želite prenesti zemljevide brez povezave v sistemu Windows 11:
- Odprite meni Start in kliknite Nastavitve.

- Kliknite na Aplikacije > Zemljevidi brez povezave ko se odpre Nastavitve.
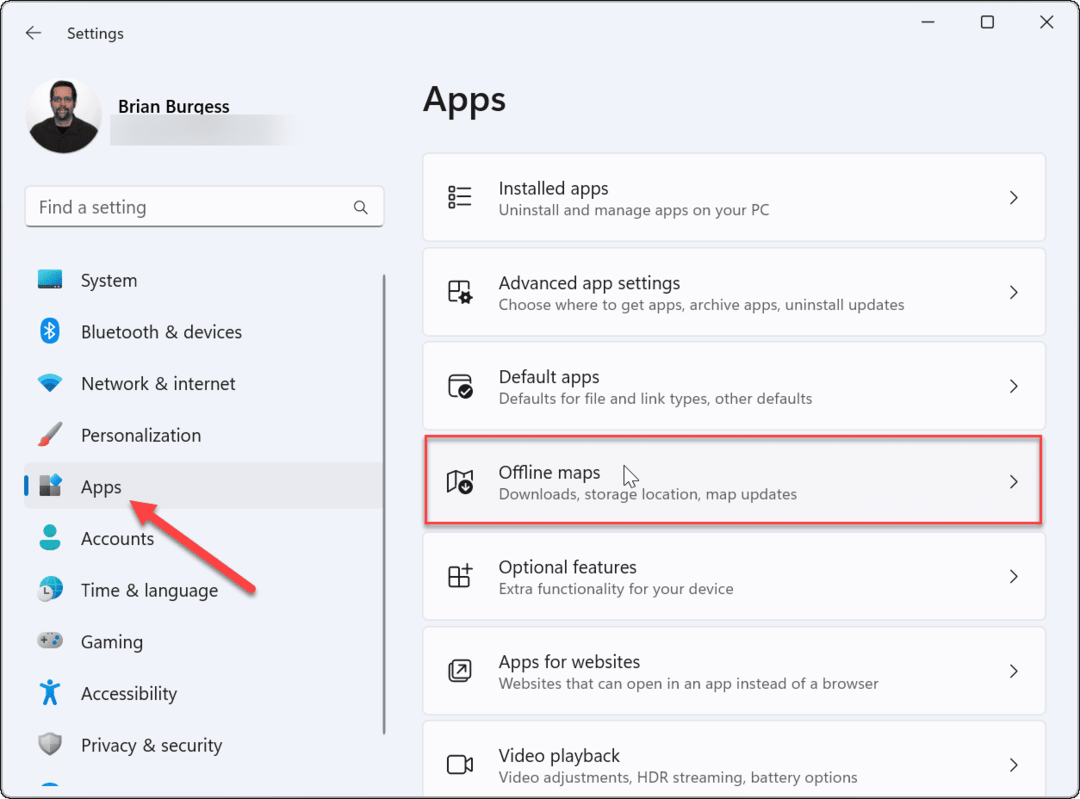
- Želite zagotoviti, da so zemljevidi posodobljeni. Razširite Posodobitve zemljevidov razdelek in kliknite na Preveri zdaj gumb za nedavne posodobitve.
- Prav tako je dobro, da se prepričate Samodejno posodabljanje, ko je priključen in na Wi-Fi je izbran. To bo zagotovilo, da imate posodobljene zemljevide, ko imate internetno povezavo.
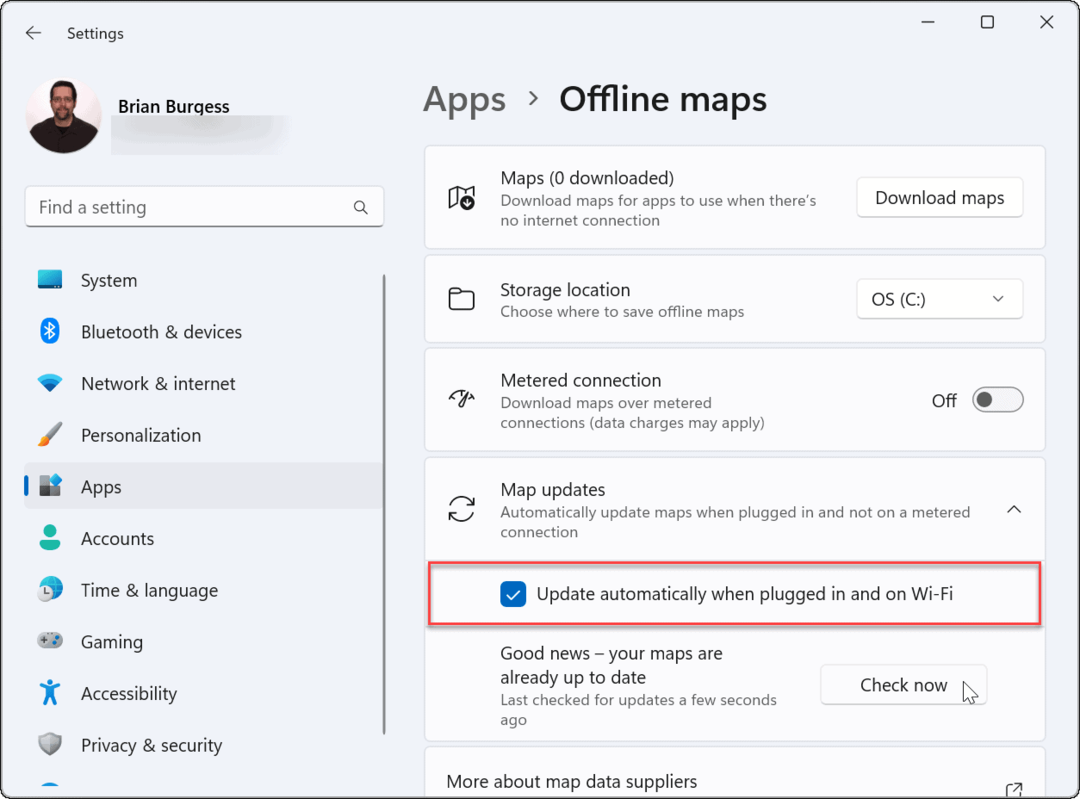
- Kliknite na Prenesite zemljevide gumb na vrhu zaslona, da dobite svoj prvi zemljevid.
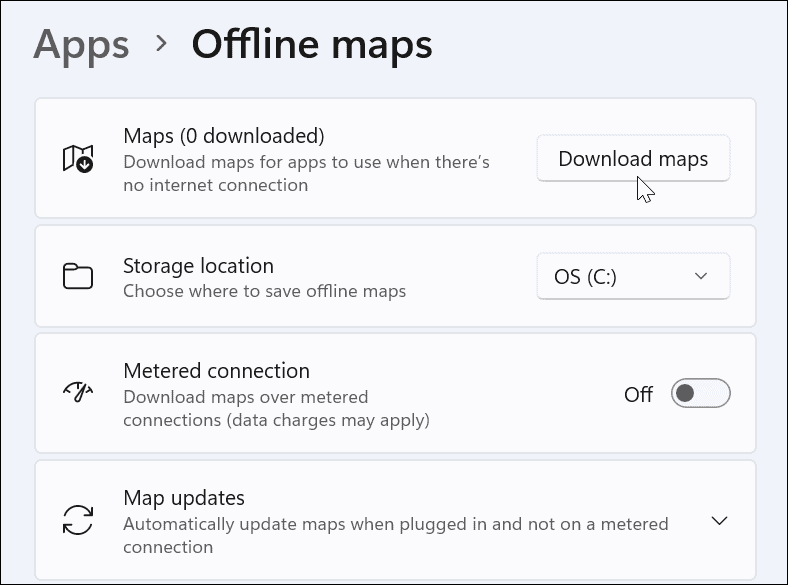
- Izberite regijo, ki jo želite prenesti (npr Evrope).
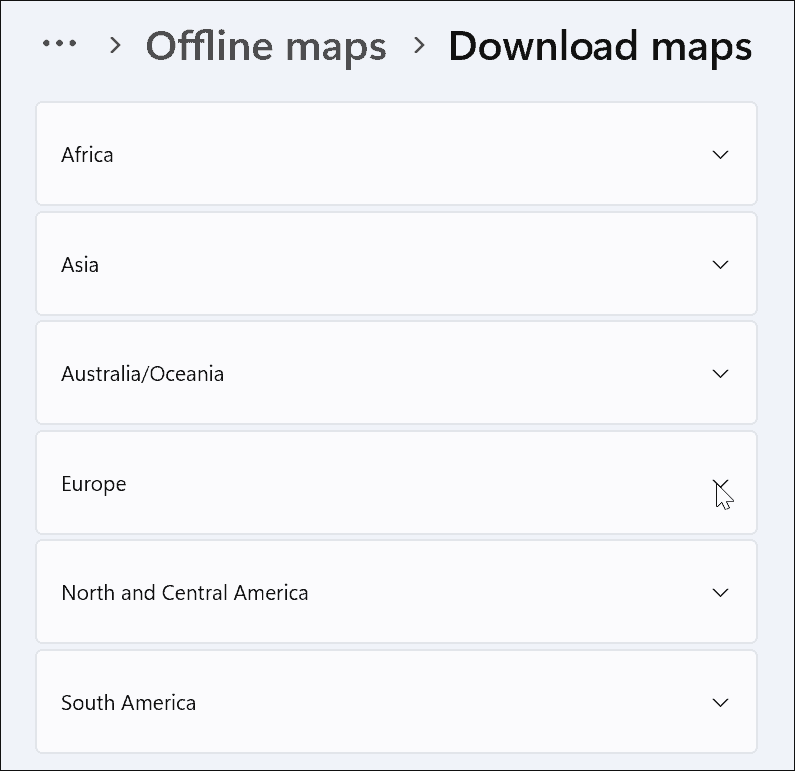
- Pomikajte se in poiščite državo ali državo, ki jo potrebujete – spodaj boste videli velikost prenosa. Ko najdete lokacijo, ki jo potrebujete, kliknite na Prenesi gumb poleg njega.
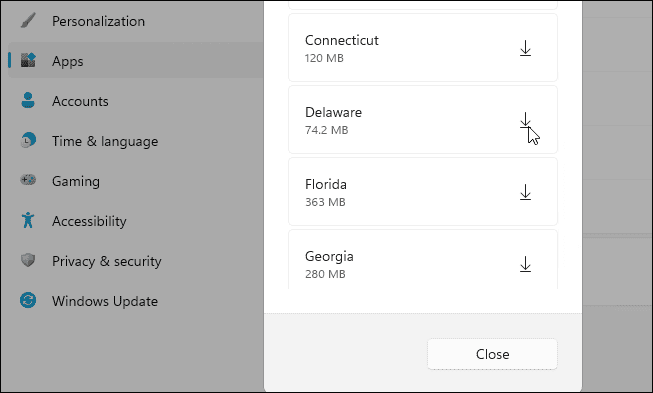
- Če zemljevida, ki ste ga že prenesli, ne potrebujete več, kliknite Izbriši gumb poleg njega v Zemljevidi brez povezave meni.
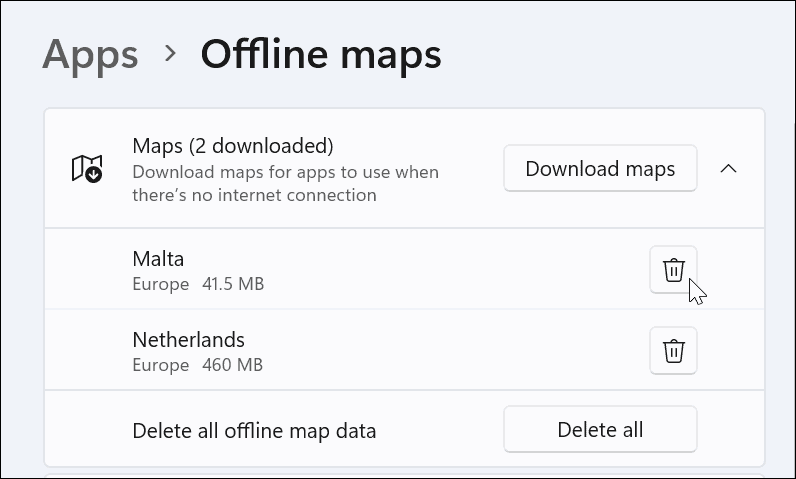
Kako uporabljati zemljevide brez povezave v sistemu Windows 11
Zdaj, ko imate zemljevid ali zemljevide, ki jih potrebujete, lahko zaženete Aplikacija Zemljevidi v sistemu Windows 11. Če želite uporabljati zemljevide brez povezave v sistemu Windows 11, zaženite Aplikacija Zemljevidi in poiščite območje zemljevida, ki ste ga prenesli.
Na primer, gledamo zemljevid Delaware in morate najti navodila na spodnjem posnetku zaslona.
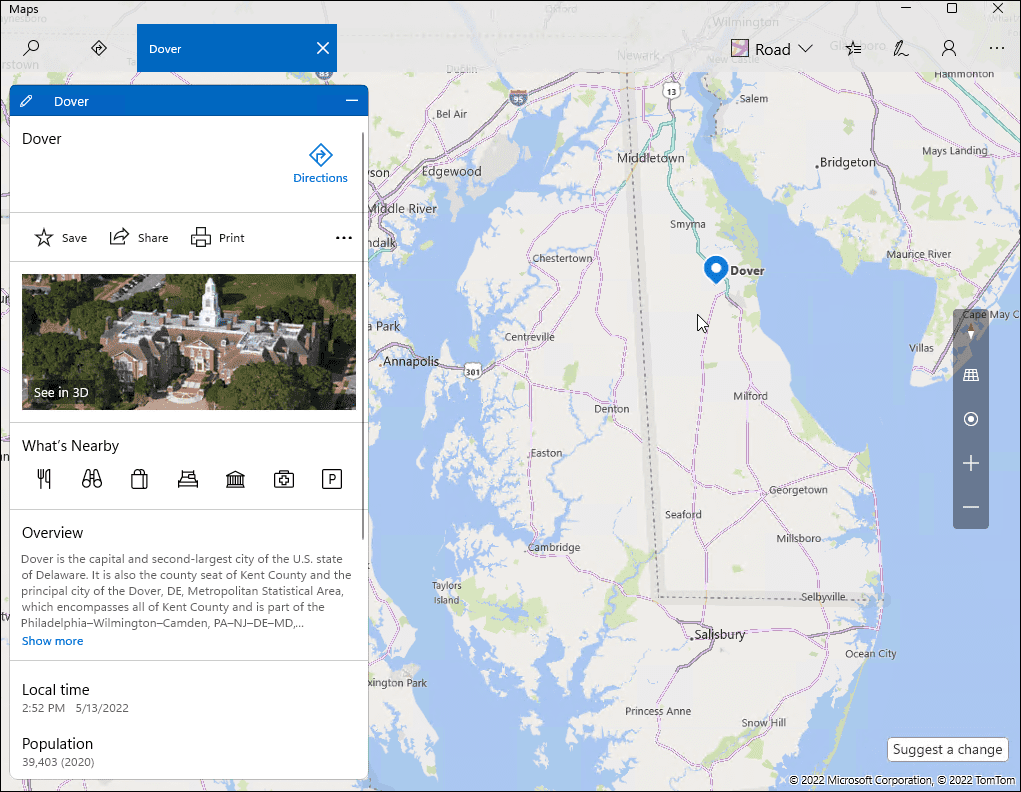
Posamezne lokacije lahko iščete tudi na zemljevidu, tudi ko ste brez povezave. Bližnji kraji in boste lahko zahtevali podrobna navodila do vsakega od njih.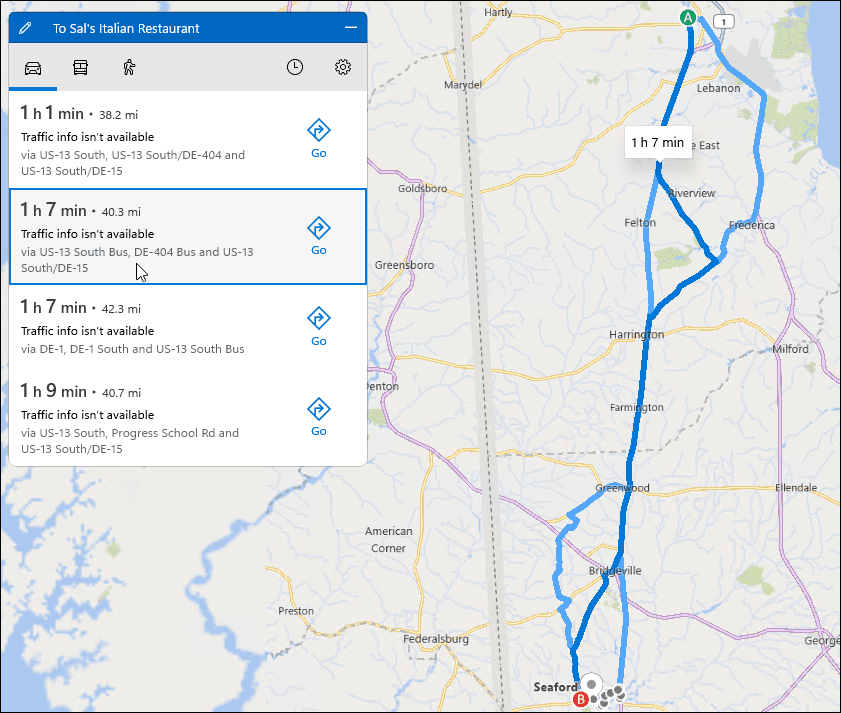
Zemljevid brez povezave vam daje nekaj dragocenih informacij, vendar v načinu brez povezave niso na voljo vse funkcije. Na primer, ne morete dobiti pogleda iz zraka ali pogleda s strani ulice.
Če funkcija ni na voljo, se prikaže sporočilo, ki vas obvesti, da potrebujete internetno povezavo.
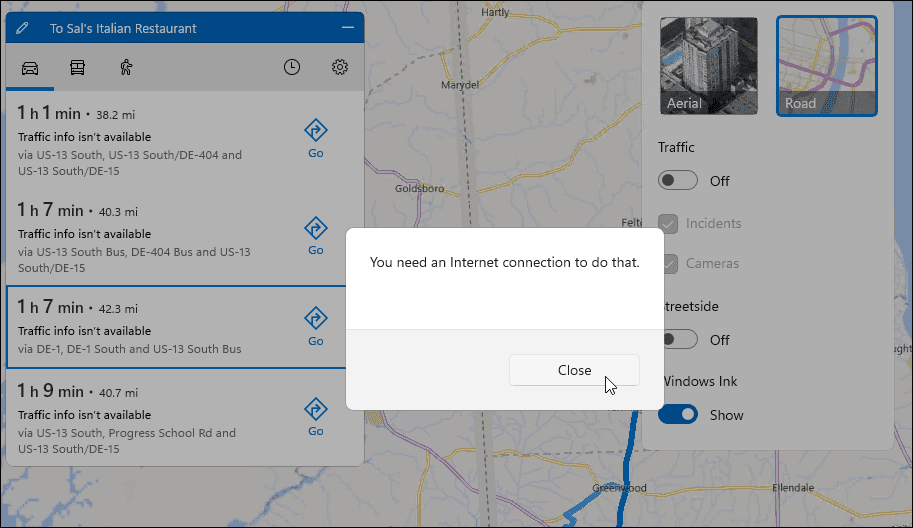
Krmarjenje z Zemljevidi v sistemu Windows 11
Zgornji koraki bi vam morali pomagati pri prenosu zemljevidov brez povezave v sistemu Windows 11. Če ste v situaciji, ko imate težave z internetom ali sploh nimate povezave, vam pomaga imeti zemljevide, ki so na voljo za uporabo brez povezave. Windows 11 bo vaše zemljevide znova posodobil vsakič, ko se povežete z internetom. Če še niste v sistemu Windows 11, preverite, kako uporabite Zemljevide v sistemu Windows 10.
Žal aplikacija Zemljevidi v sistemu Windows 11 ne olajša iskanja regije. Obstaja veliko klikov, da dobite točno mesto, ki ga potrebujete. Izboljšalo bi se, če bi dodali iskalno polje, tako da je iskanje tistega, kar potrebujete, lažje.
Prenos zemljevidov za uporabo brez povezave je skoraj rutina v mobilnih napravah. Na primer, lahko prenesite Google Maps na svoj iPhone. Če ne marate Google Zemljevidov, lahko poskusite teh sedem alternativ.
Kako najti ključ izdelka za Windows 11
Če morate prenesti ključ izdelka za Windows 11 ali ga potrebujete samo za čisto namestitev operacijskega sistema,...
Kako počistiti predpomnilnik, piškotke in zgodovino brskanja v brskalniku Google Chrome
Chrome odlično shranjuje vašo zgodovino brskanja, predpomnilnik in piškotke, da optimizira delovanje brskalnika v spletu. Njeno je, kako ...
Ujemanje cen v trgovini: kako priti do spletnih cen med nakupovanjem v trgovini
Nakup v trgovini ne pomeni, da morate plačati višje cene. Zahvaljujoč garanciji za ujemanje cen lahko dobite spletne popuste med nakupovanjem v...
Kako podariti naročnino Disney Plus z digitalno darilno kartico
Če ste uživali v Disney Plus in ga želite deliti z drugimi, tukaj je opisano, kako kupiti naročnino Disney+ Gift za ...
