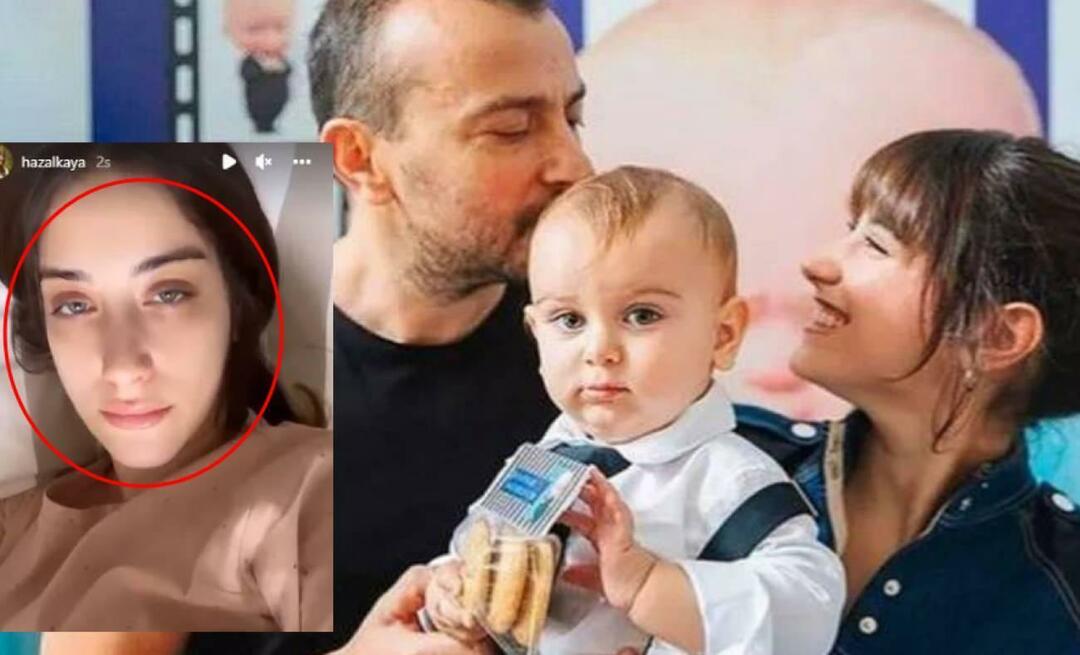Zadnja posodobitev dne

Želite naključno razvrstiti pesmi, ki jih poslušate na Spotifyju? Za to boste morali uporabiti shuffle, vendar le, če deluje. Če ni, poskusite s temi koraki.
Želite pomešati svoje sezname predvajanja Spotify? Lahko uporabite možnost premešanja narediti.
Premeščanje pomeša vrstni red vašega seznama predvajanja. Skladb ne boste slišali v istem vrstnem redu in jih naključno razporedili, da boste vsakič ustvarili edinstveno izkušnjo poslušanja. To je seveda, če funkcija Spotify shuffle deluje.
Če morate popraviti stvari, ko Spotify shuffle ne deluje pravilno, boste morali slediti spodnjim korakom.
Kako omogočiti Spotify Shuffle način
Če ste novi v Spotifyju in še niste uporabljali funkcije Spotify shuffle, bomo preučili, kako jo omogočiti na namizju in mobilni napravi.
Opomba: Če želite dobiti celotno izkušnjo Spotify shuffle, morate plačati naročnino Premium. Glasbo na določenih seznamih predvajanja lahko premešate samo, če imate brezplačen račun, kot so tisti, ki so bili narejeni za vas. Če ste
Omogočite Spotify Shuffle na PC ali Mac
Do naključnega predvajanja Spotify lahko dostopate z orodji za seznam predvajanja na dnu.
Če želite omogočiti naključni način Spotify v osebnem računalniku ali računalniku Mac:
- Zaženite Namizna aplikacija Spotify na vašem PC ali Mac.
- Pomaknite se do seznama predvajanja, ki ga želite slišati, in ga začnite predvajati.
- Kliknite na Omogoči premeščanje gumb na dnu.
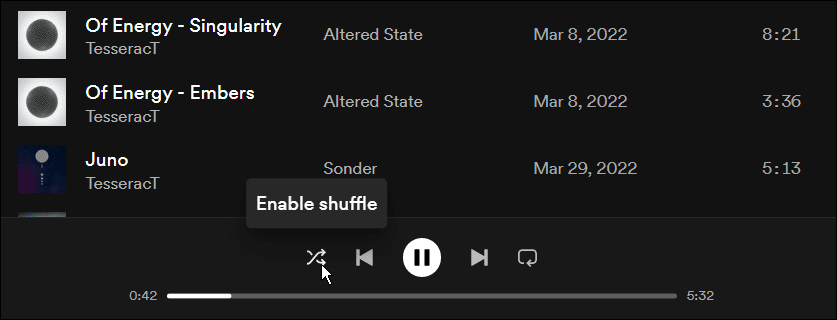
- Ko je možnost Naključno vklopljena, se prikaže ikona zelena s piko nad njo.
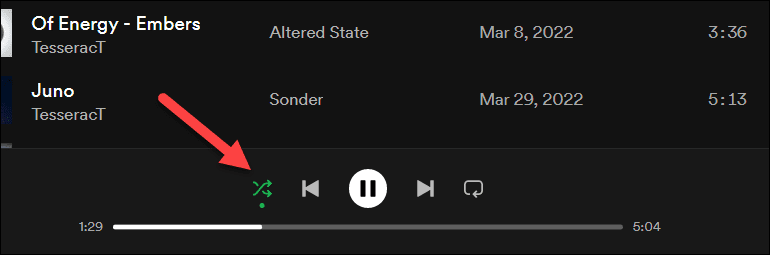
Omogočite Spotify Shuffle v mobilnih napravah
Če imate vklopljeno aplikacijo Spotify Android, iPhone, oz iPad, lahko hitro omogočite naključni način s spodnjimi koraki.
Če želite omogočiti Spotify Shuffle v mobilni napravi:
- Zaženite Mobilna aplikacija Spotify in začnite predvajati skladbo s seznama predvajanja.
- Ko se skladba predvaja, tapnite Gumb za premeščanje levo od Igraj gumb.
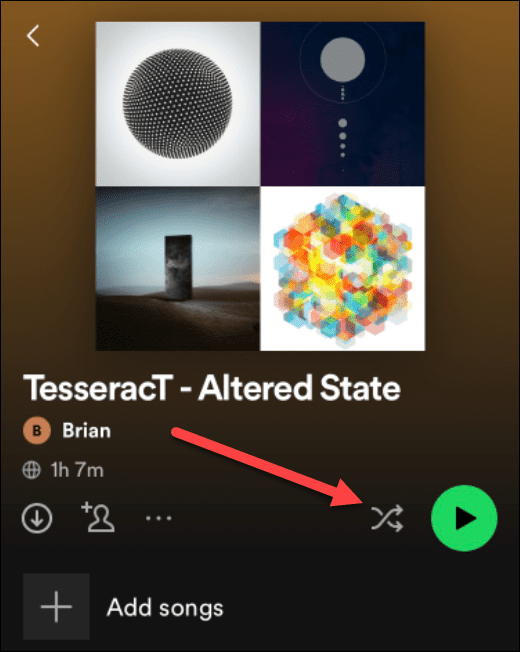
- Če želite omogočiti naključni način, tapnite Premešaj funkcija. Druga možnost je, da se dotaknete Pametno premeščanje.
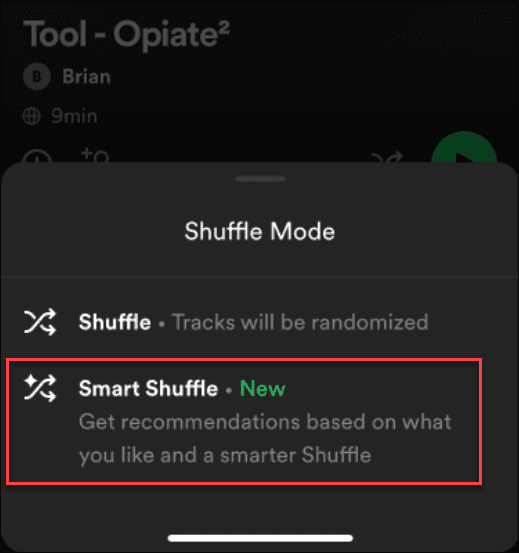
- Če se odločite Pametno premeščanje, bo Spotify v vašo čakalno vrsto skladb dodal številne priporočene skladbe glede na to, kaj želite poslušati.
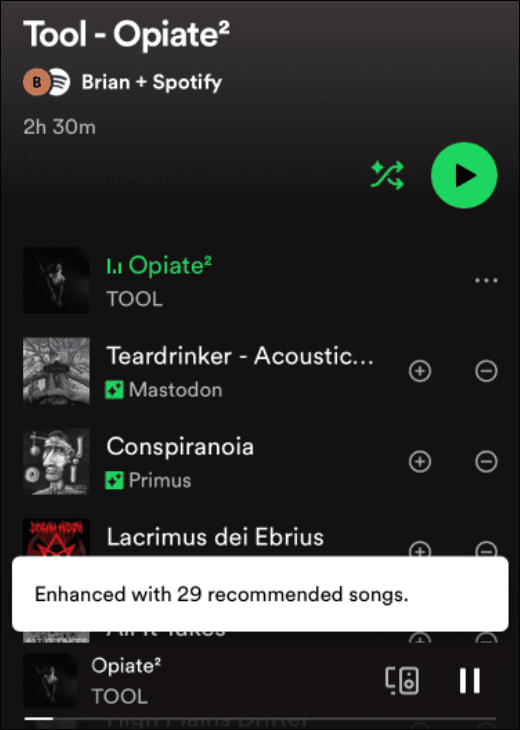
Kako popraviti Spotify Shuffle, da ne deluje
Zgornji koraki bi vam morali pomagati hitro omogočiti in uporabiti dve glavni funkciji Spotifyja za premeščanje skladb. Če ne deluje, boste morali raziskati, zakaj in poskusiti odpraviti težave.
Na primer, lahko predvaja isto skladbo večkrat zapored ali pa se sploh ne naključno predvaja in večkrat predvaja eno skladbo. Če se to zgodi, je tukaj nekaj osnovnih stvari, ki jih lahko poskusite popraviti.
Onemogočite in znova omogočite funkcijo
Prva stvar, ki jo morate poskusiti narediti, če Spotify shuffle ne deluje, je, da jo izklopite in znova vklopite.
Če želite to narediti na PC ali Mac:
- Kliknite na Premešaj gumb, da onemogočite funkcijo, in jo znova kliknite, da jo znova omogočite.

- Če to ne deluje, obstaja drug način, da izklopite in znova vklopite Shuffle. Kliknite na meni s tremi pikami v zgornjem levem kotu in se pomaknite do Predvajanje > Naključno.
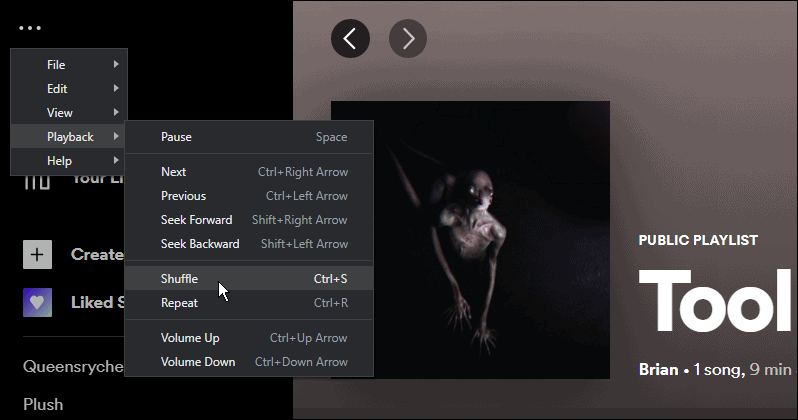
Če želite to narediti v sistemu Android, iPhone ali iPad:
- Dotaknite se Premešaj gumb poleg Igraj gumb v mobilni aplikaciji.
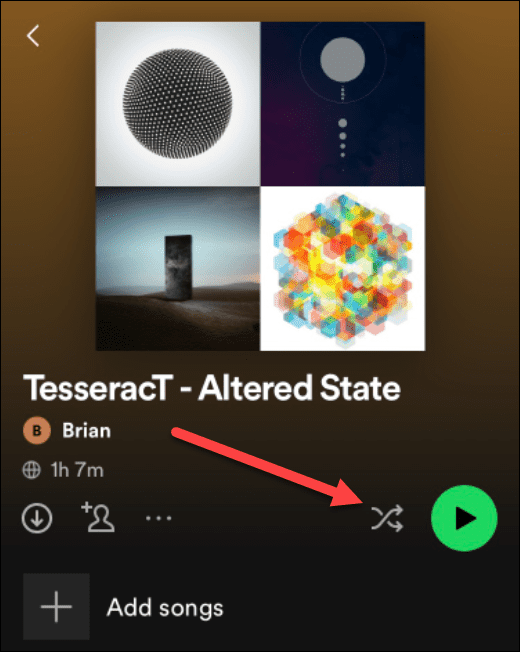
- Znova se dotaknite in izberite Pametno premeščanje možnost prelivanja po več pesmih.
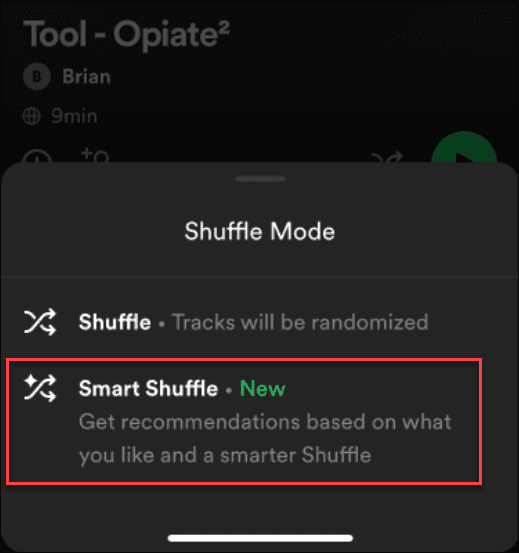
Odjavite se in se znova prijavite v Spotify
Vaš račun morda povzroča nekaj težav s Spotifyjem, še posebej, če ste pred kratkim prešli na standardni (brezplačni) račun. Če se to zgodi, se boste morda želeli odjaviti iz Spotifyja in se znova prijaviti.
Če se želite odjaviti iz Spotifyja in se znova prijaviti, sledite tem korakom:
- V računalniku ali Macu kliknite meni z imenom vašega računa v zgornjem desnem kotu in izberite Odjava.
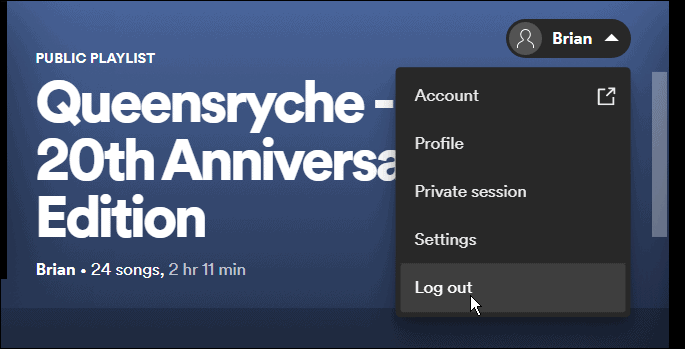
- Po odjavi se zaslon za prijavo bo prišel gor. Vnesite pravilen e-poštni naslov in geslo ter kliknite Vpiši se gumb.
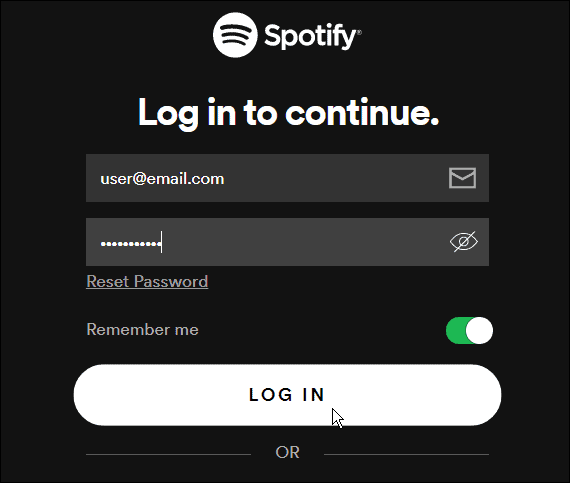
Prav tako se lahko hitro prijavite in odjavite na mobilni napravi. Storiti to:
- Odprite Aplikacija Spotify na vaši mobilni napravi.
- Odprto Nastavitve.
- Pomaknite se na dno menija in tapnite Odjava gumb.
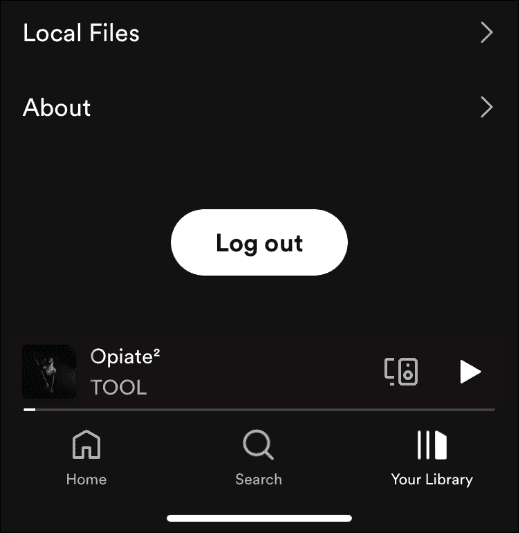
- Ko se prikaže sporočilo za preverjanje, tapnite Odjava gumb.
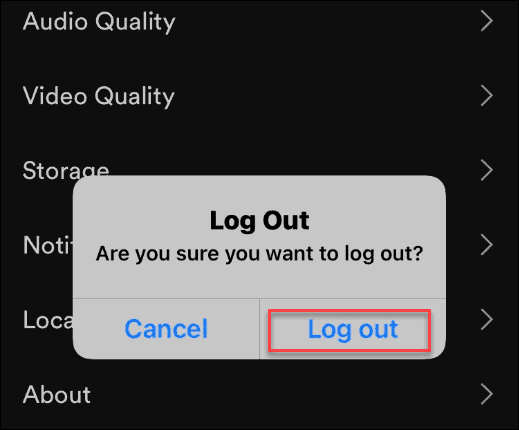
- Aplikacija vas bo odjavila in vas vrnila na glavno stran. Dotaknite se Vpiši se gumb na dnu in vnesite poverilnice računa.
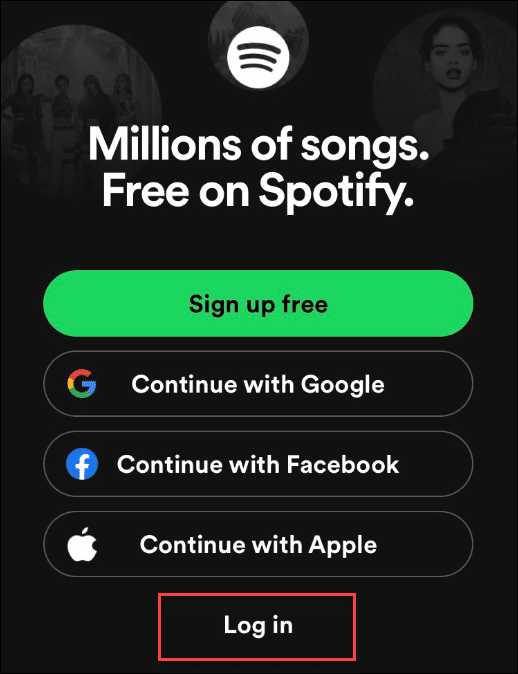
Kako popraviti ali ponastaviti aplikacijo Spotify
Če imate še vedno težave, ker Spotify shuffle ne deluje, lahko popravite ali ponastavite aplikacijo Spotify.
Kako popraviti ali ponastaviti Spotify v sistemu Windows 11
V sistemu Windows 11 lahko najprej poskusite popraviti aplikacijo Spotify:
- Odprite meni Start in kliknite Nastavitve.

- Ko se odpre Nastavitve, izberite Aplikacije > Nameščene aplikacije > Nameščene aplikacije.
- Vrsta spotify v Iskanje aplikacij polje na vrhu.
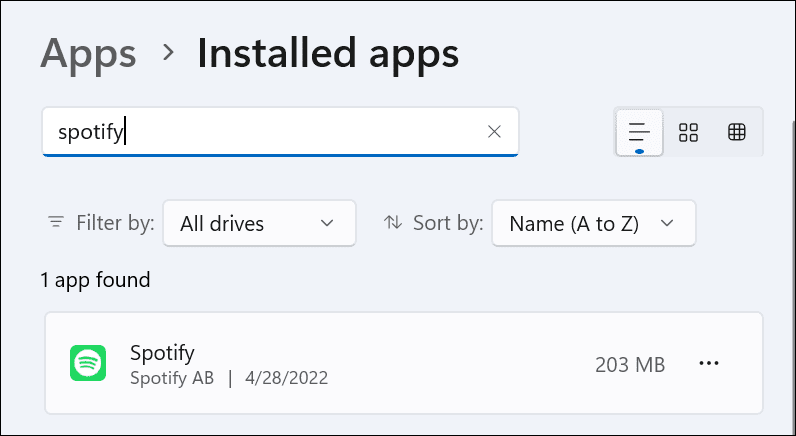
- Kliknite na s tremi pikami gumb poleg možnosti Spotify in izberite Napredne možnosti.
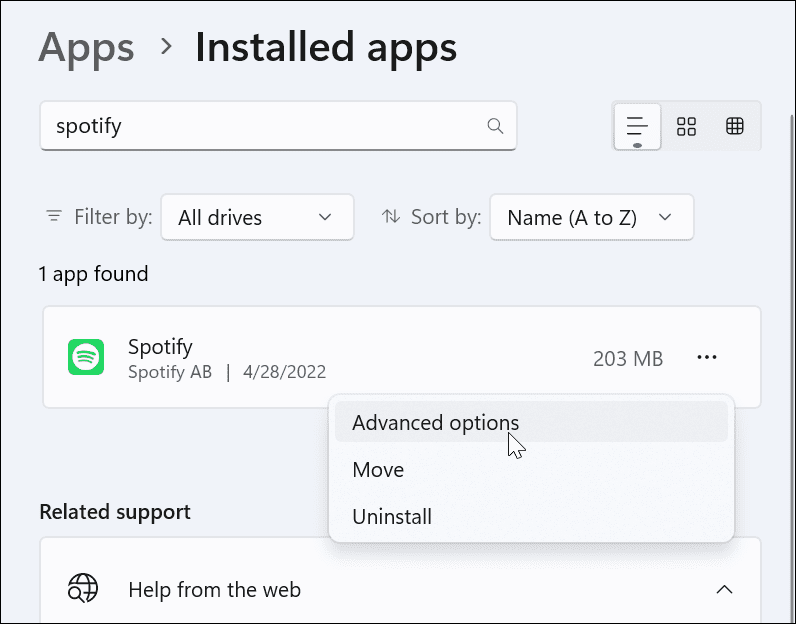
- Pomaknite se navzdol do Ponastaviti razdelek in kliknite na Popravilo gumb.
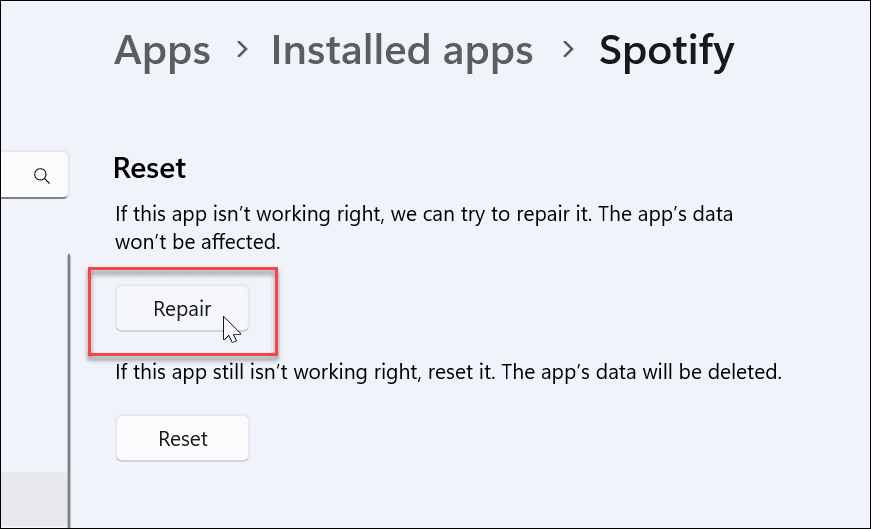
- Popravilo traja nekaj časa in ko bo končano, se prikaže ček poleg Popravilo gumb.
- Po popravilu izstopite Nastavitve in preverite, ali premeščanje Spotify deluje.
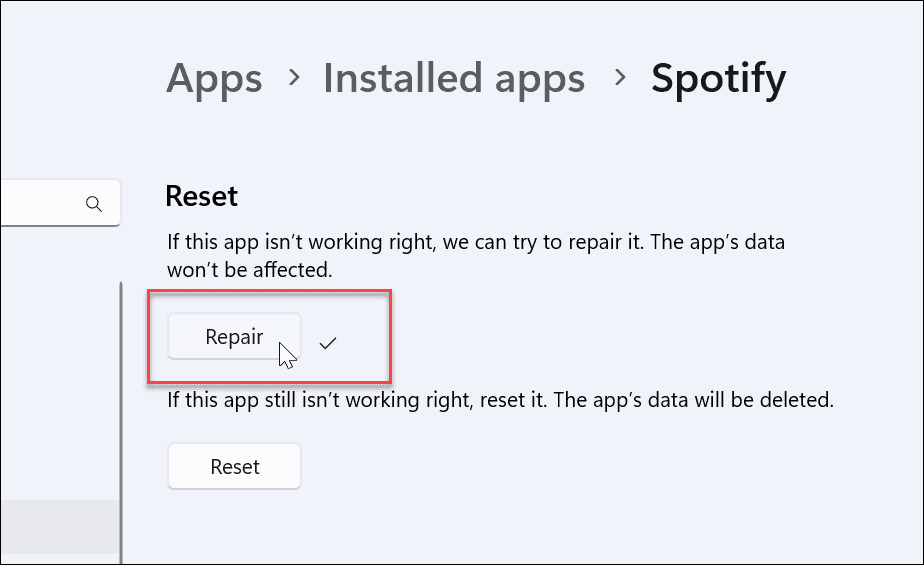
- Če postopek popravila aplikacije ne odpravi težave, kliknite Ponastaviti gumb pod Popravilomožnost.
- Kliknite na Ponastaviti ko se prikaže potrditev.
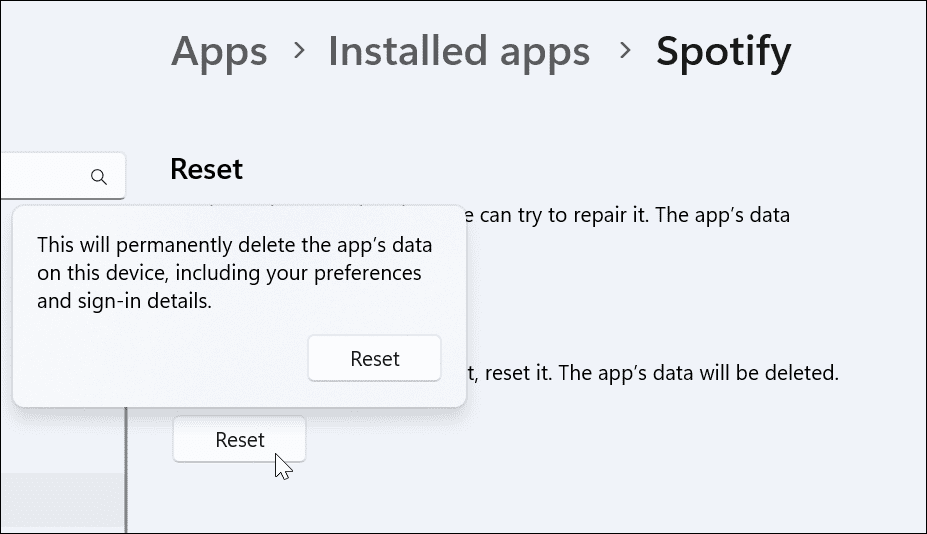
- Ko je ponastavitev končana, se poleg nje prikaže kljukica, ki vas obvešča, da je končana.
Kako ponastaviti Spotify v sistemu Windows 10
Če še nimate sistema Windows 11, lahko ponastavite aplikacije v sistemu Windows 10.
Če želite to narediti, odprite Nastavitve > Aplikacije in kliknite na Napredne možnosti Spotify. Pomaknite se navzdol in kliknite na Ponastaviti gumb.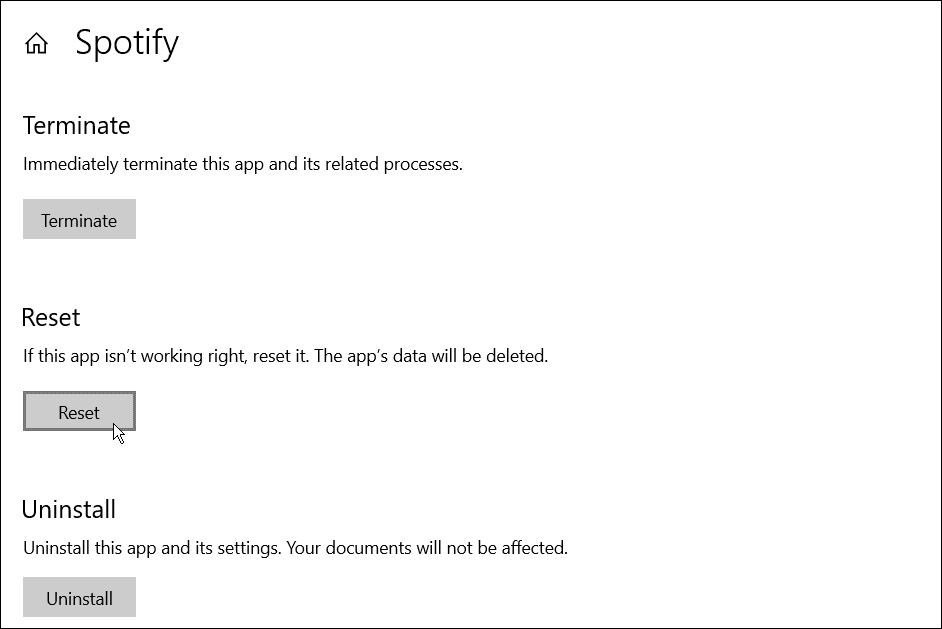
Kako odstraniti in znova namestiti Spotify
Če funkcija naključnega predvajanja še vedno ne deluje, boste morda morali znova namestiti aplikacijo.
Kako odstraniti in znova namestiti Spotify v sistemu Windows 11
Spotify lahko hitro odstranite v sistemu Windows 11 in ga znova namestite z Nastavitve meni.
- Če želite to narediti, odprite Začni >Nastavitve.
- V Nastavitve, pritisnite Aplikacije > Aplikacije in funkcije.
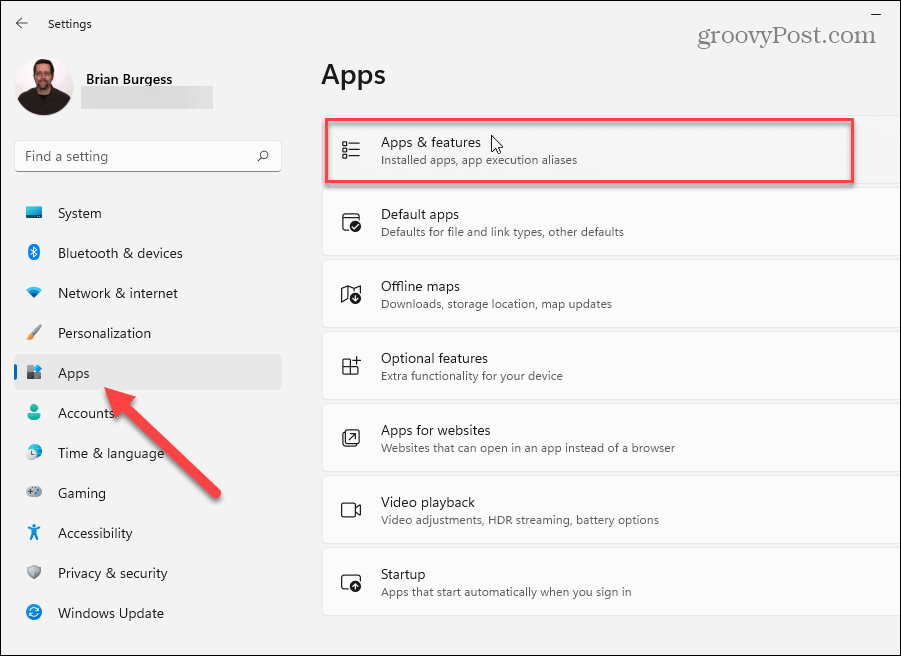
- Vrsta spotify v Iskanje aplikacij polje.
- Kliknite na s tremi pikami gumb poleg Spotify vnesite in izberite Odstrani.
- Kliknite Odstrani drugič za preverjanje.
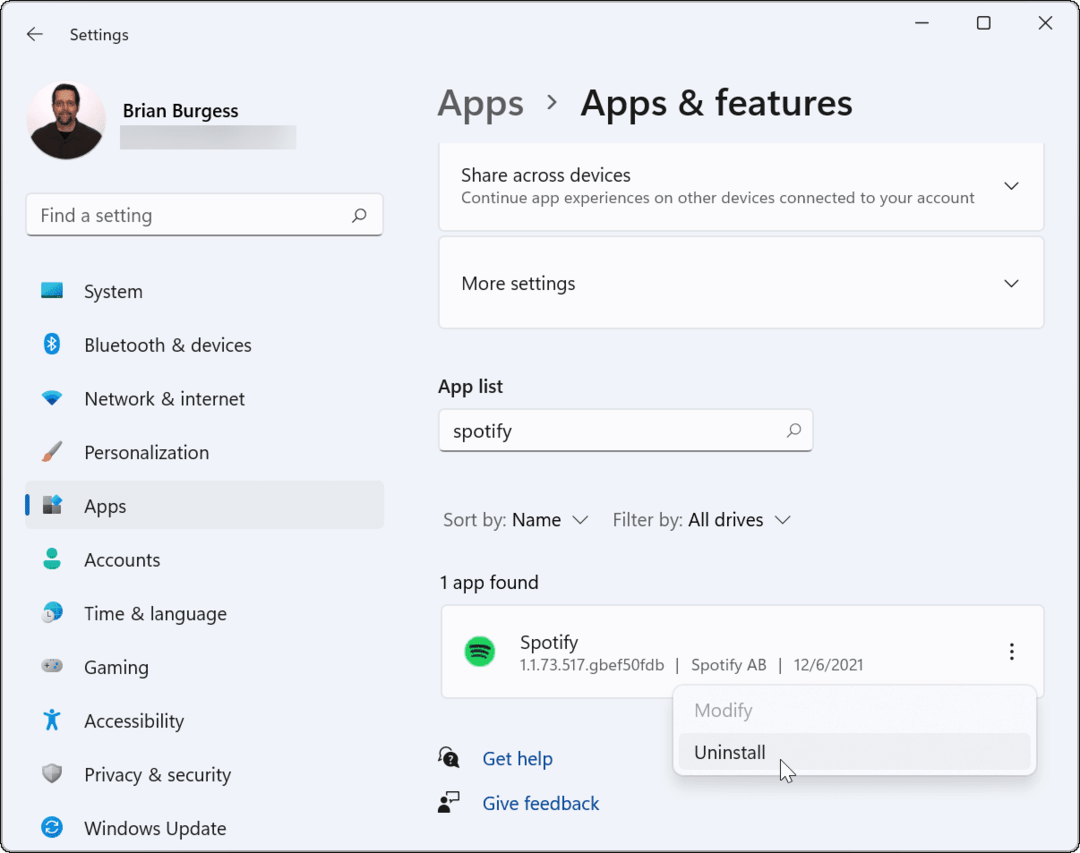
- Ko ga odstranite, prenesite in namestite najnovejšo različico Spotifyja.
Kako odstraniti in znova namestiti Spotify v sistemu Windows 10
Če želite odstraniti namizno aplikacijo Spotify v sistemu Windows 10:
- Odprto Začni > Nastavitve.
- V Nastavitve, kliknite aplikacije.
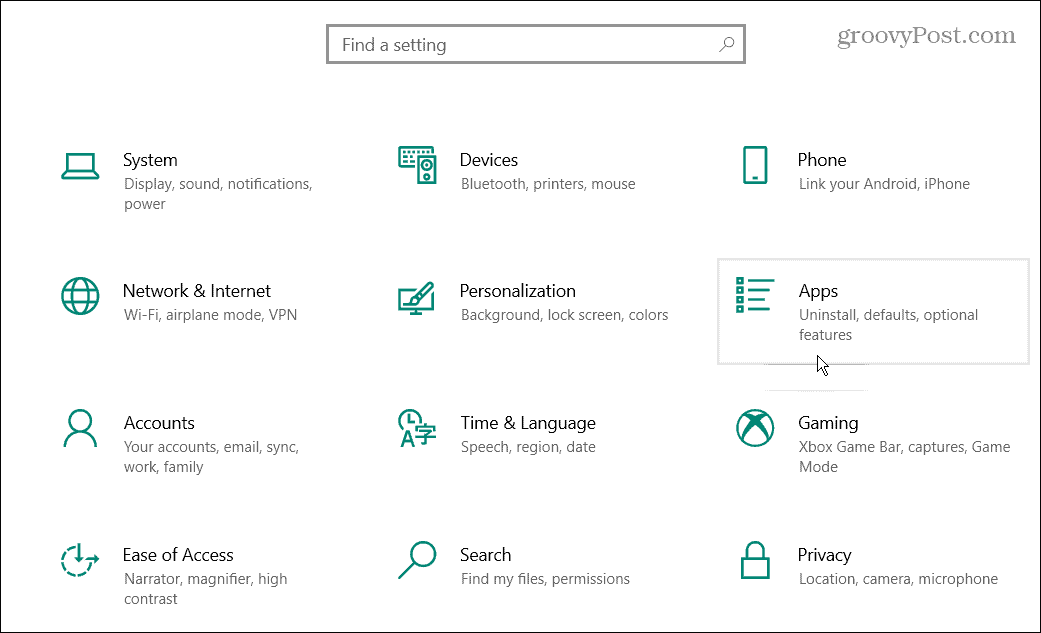
- Išči Spotify v iskalnem polju na vrhu.
- Razširi Spotify in kliknite na Odstrani gumb poleg aplikacije.
- Kliknite Odstrani drugič za preverjanje.
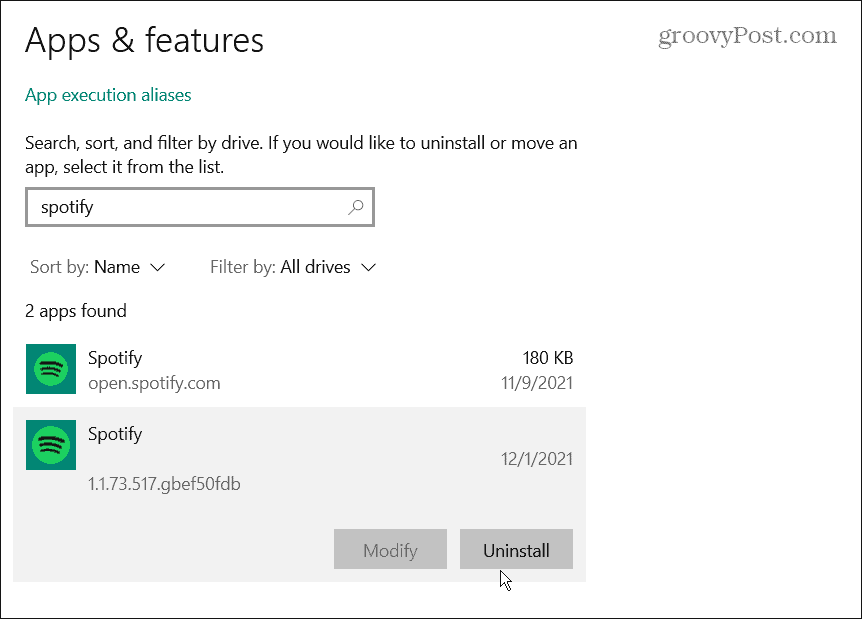
- Ko je Spotify odstranjen, prenesite in namestite najnovejšo različico od tega, da obnovite svoj dostop.
Kako odstraniti Spotify na Android ali iPhone
Odstranjevanje Spotifyja iz Androida ali iPhonea je preprosto. Storiti to:
- Dolgo pritisnite na Ikona Spotify in izberite Odstrani oz Odstrani aplikacijo iz menija, ki se prikaže, in preverite.
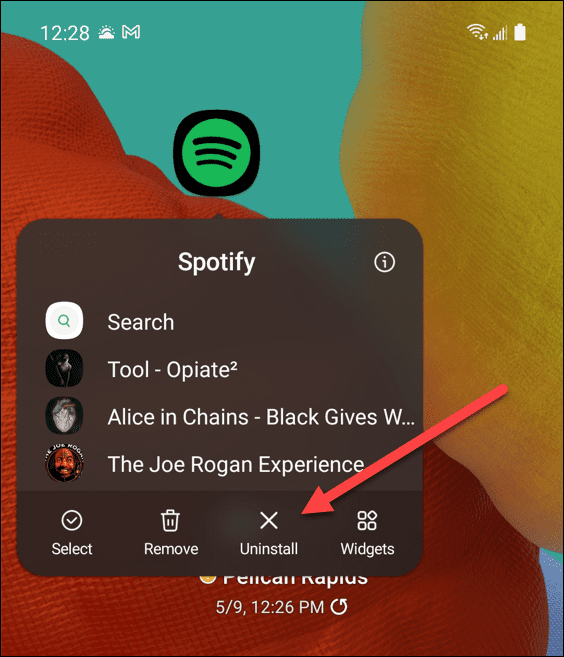
- Ko ga odstranite iz naprave, ga prenesite in znova namestite prek Trgovina Google Play ali Apple App Store.
Popravljanje Spotifyja
Na splošno Spotify odlično organizira vaše sezname predvajanja in redno vključuje nove funkcije. Če imate težave s tem, da Spotify shuffle ne deluje, bi morali z zgornjimi koraki ponovno delovati. Upoštevajte, da mora biti ponovna namestitev aplikacije zadnja možnost.
Uporabnikom Spotifyja je na voljo veliko funkcij - če deluje pravilno. Na žalost nič ni popolno, torej če Spotify se kar naprej ustavlja oz Spotify ne more predvajati trenutne skladbe, boste morali pogledati nekaj dodatnih popravkov za odpravljanje težav.
Je spet delovalo? Preverite svoje Zgodovina poslušanja Spotify da preverite svoje navade poslušanja. Če ste igralec iger, zakaj ne bi razmislili igranje Spotifyja na Discordutudi ?
Kako najti ključ izdelka za Windows 11
Če morate prenesti ključ izdelka za Windows 11 ali ga potrebujete samo za čisto namestitev operacijskega sistema,...
Kako počistiti predpomnilnik, piškotke in zgodovino brskanja v brskalniku Google Chrome
Chrome odlično shranjuje vašo zgodovino brskanja, predpomnilnik in piškotke, da optimizira delovanje brskalnika v spletu. Njeno je, kako ...
Ujemanje cen v trgovini: kako priti do spletnih cen med nakupovanjem v trgovini
Nakup v trgovini ne pomeni, da morate plačati višje cene. Zahvaljujoč garanciji za ujemanje cen lahko dobite spletne popuste med nakupovanjem v...
Kako podariti naročnino Disney Plus z digitalno darilno kartico
Če ste uživali v Disney Plusu in ga želite deliti z drugimi, tukaj je opisano, kako kupiti naročnino Disney+ Gift za ...