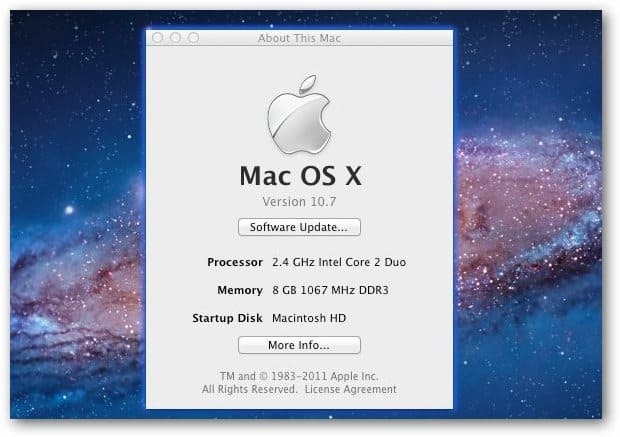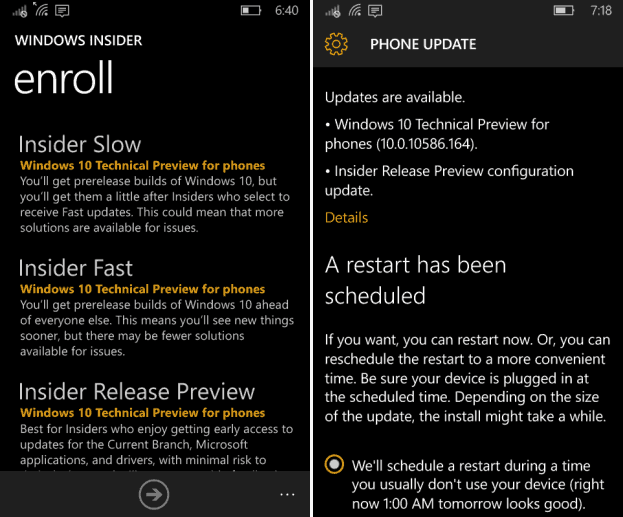Zadnja posodobitev dne

Je vaš Mac poln aplikacij, ki jih nikoli ne uporabljate? Če jih izbrišete, lahko sprostite prostor na trdem disku. Preberite ta priročnik, če želite izvedeti, kako izbrisati aplikacije na Macu.
'Za to obstaja aplikacija.' To je bil stavek, s katerim je Apple promoviral svoje aplikacije za iOS že leta 2009, vendar je še vedno tako resničen kot takrat.
Tudi aplikacije niso samo za iOS. Vaš Mac je opremljen s celo vrsto aplikacij in velika je verjetnost, da ste namestili veliko, veliko več. Nekatere aplikacije pa se nikoli ne uporabljajo ali pa se uporabljajo samo enkrat ali dvakrat. Če imate na vašem Macu neželene aplikacije, jih je smiselno odstraniti, da sprostite nekaj dodatnega prostora na trdem disku.
Če želite vedeti, kako izbrisati aplikacije v Macu, vam bodo spodnji koraki pomagali začeti.
Kako izbrisati aplikacije na Macu s pomočjo Launchpad
Eden najhitrejših načinov za brisanje aplikacij na Macu je uporaba Launchpad.
Takole deluje:
- Odprite Launchpad s klikom na Ikona Launchpad v Docku. Zaženete ga lahko tudi iz mape Aplikacije v Finderju ali s kretnjo ščipanja na sledilni ploščici Mac (s palcem in tremi drugimi prsti).
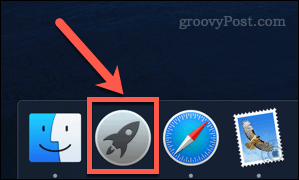
- Če se aplikacija, ki jo želite izbrisati, ne prikaže na prvem zaslonu, povlecite po zaslonih, dokler je ne najdete, ali vnesite ime aplikacije v iskalno vrstico na vrhu zaslona.
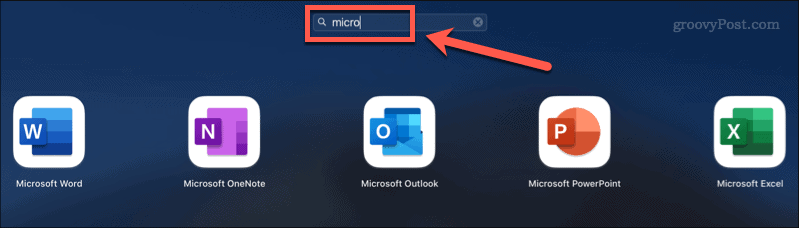
- Držite pritisnjeno Možnost tipko ali pritisnite in izberite ikono aplikacije, dokler ikone ne začnejo migati.
- Kliknite na X (križ) poleg aplikacije, ki jo želite izbrisati. Nekatere aplikacije tega morda nimajo – če je tako, boste morali uporabiti eno od drugih spodnjih možnosti.
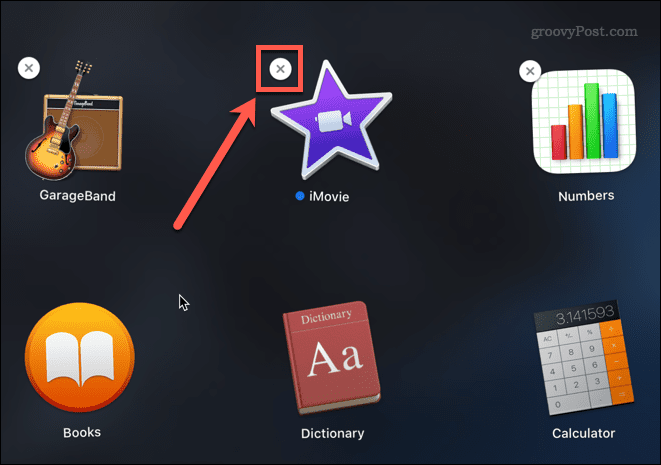
- Kliknite Izbriši da potrdite, da želite izbrisati aplikacijo.
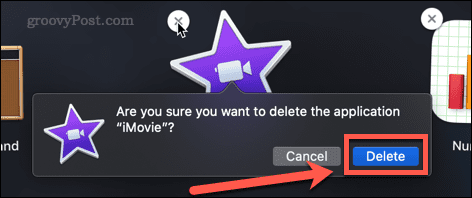
Vaša aplikacija bo zdaj popolnoma izbrisana iz vašega Mac računalnika – ne bo vam treba izprazniti koša.
Kako izbrisati aplikacije na Macu v Finderju
Nekatere aplikacije ne bodo delovale z zgornjo metodo, kar pomeni, da ne boste videli X na katere lahko kliknete, da jih izbrišete. To so lahko aplikacije, ki niso bile nameščene prek App Store, ali pa so aplikacije, ki so trenutno v uporabi, ali pa se vašemu Macu zdijo preveč pomembne za brisanje.
Če je temu tako, lahko poskusite izbrisati te aplikacije z Finderjem po spodnjih korakih:
- Pritisnite Cmd + preslednica odpreti Ospredje.
- Vnesite ime aplikacije, ki jo želite izbrisati.
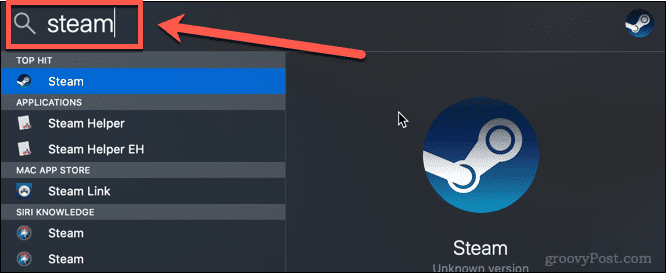
- Ko se prikažejo rezultati, držite tipko Cmd tipko in dvokliknite aplikacijo, ki jo želite izbrisati.
- To bo odprlo a Finder okno, ki se odpre v mapo, ki vsebuje aplikacijo.
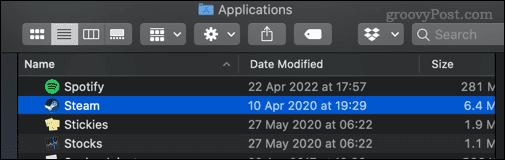
- Povlecite aplikacijo na smeti, ali ga kliknite z desno tipko miške in kliknite Premakni v koš (oz Premakni se v koš v Veliki Britaniji).
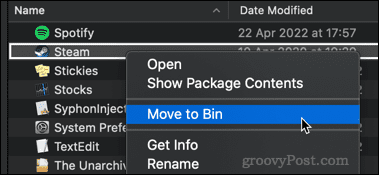
- Za potrditev dejanja boste morda morali vnesti svoje geslo. Z desno tipko miške kliknite smetnjak in kliknite Izprazni koš oz Prazen koš.
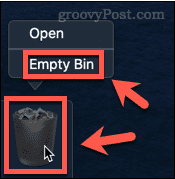
Vaša aplikacija je zdaj odstranjena iz vašega Maca.
Kako izbrisati aplikacije za Mac z odstranjevalcem
Nekatere aplikacije, prenesene z interneta, imajo lasten namenski odstranjevalec. Če je temu tako, je lahko njegova uporaba boljša možnost od zgoraj navedenih, saj bo odstranjevalec odstranil vse nepotrebne datoteke, povezane z aplikacijo, pa tudi samo aplikacijo.
Za brisanje aplikacij Mac z odstranjevalcem:
- Odprto Finder iz doka.
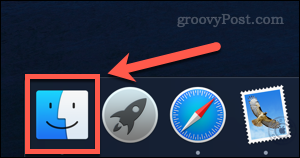
- Kliknite na Aplikacije iz stranske vrstice.
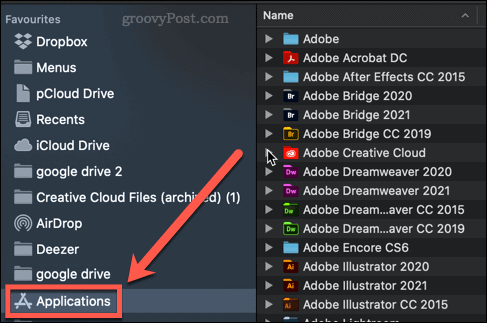
- Poiščite vse aplikacije, ki imajo poleg imena majhno puščico – to pomeni, da je ta aplikacija mapa. Kliknite puščico, da odprete mapo.
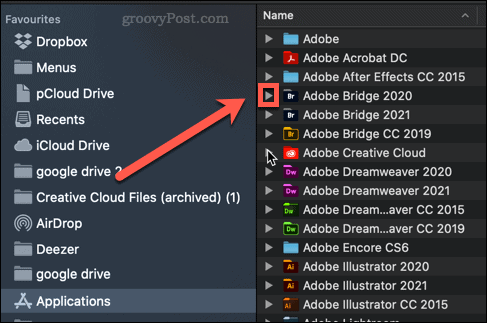
- Poiščite kar koli v mapi, ki vsebuje besede »odstrani« ali »odstranitev«.
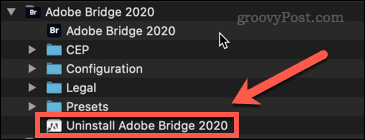
- Če najdete program za odstranjevanje, ga dvokliknite, da začnete postopek odstranitve. Za odobritev odstranitve boste morda morali vnesti svoje geslo.
Ko je postopek končan, je treba aplikacijo in vse povezane datoteke izbrisati iz vašega Mac računalnika.
Ohranjanje vašega Mac čistega
Vedeti, kako izbrisati aplikacije na Macu, je pomembno, da preprečite, da bi se vaš trdi disk napolnil s stvarmi, ki jih ne potrebujete.
Obstaja več aplikacij, ki vam lahko pomagajo, če se sprašujete kako očistiti svoj Mac. Te aplikacije lahko pomagajo odstraniti neželene datoteke in vam celo povedo, katere aplikacije niste uporabljali. Ko očistite trdi disk, se boste morda želeli naučiti kako varno obrisati prosti prostor na vašem Macu.
Kako najti ključ izdelka za Windows 11
Če morate prenesti ključ izdelka za Windows 11 ali ga potrebujete samo za čisto namestitev operacijskega sistema,...
Kako počistiti predpomnilnik, piškotke in zgodovino brskanja v brskalniku Google Chrome
Chrome odlično shranjuje vašo zgodovino brskanja, predpomnilnik in piškotke, da optimizira delovanje brskalnika v spletu. Njeno je, kako ...
Ujemanje cen v trgovini: kako priti do spletnih cen med nakupovanjem v trgovini
Nakup v trgovini ne pomeni, da morate plačati višje cene. Zahvaljujoč garanciji za ujemanje cen lahko dobite spletne popuste med nakupovanjem v...
Kako podariti naročnino Disney Plus z digitalno darilno kartico
Če ste uživali v Disney Plus in ga želite deliti z drugimi, tukaj je opisano, kako kupiti naročnino Disney+ Gift za ...