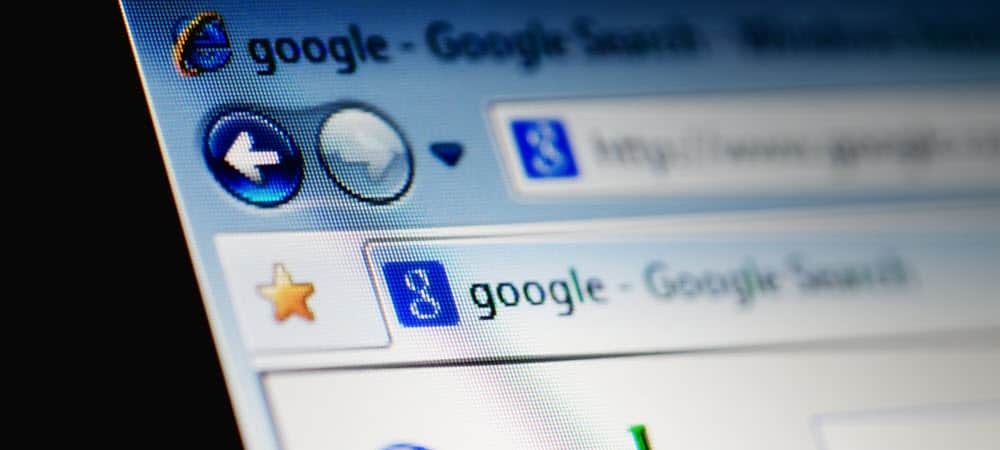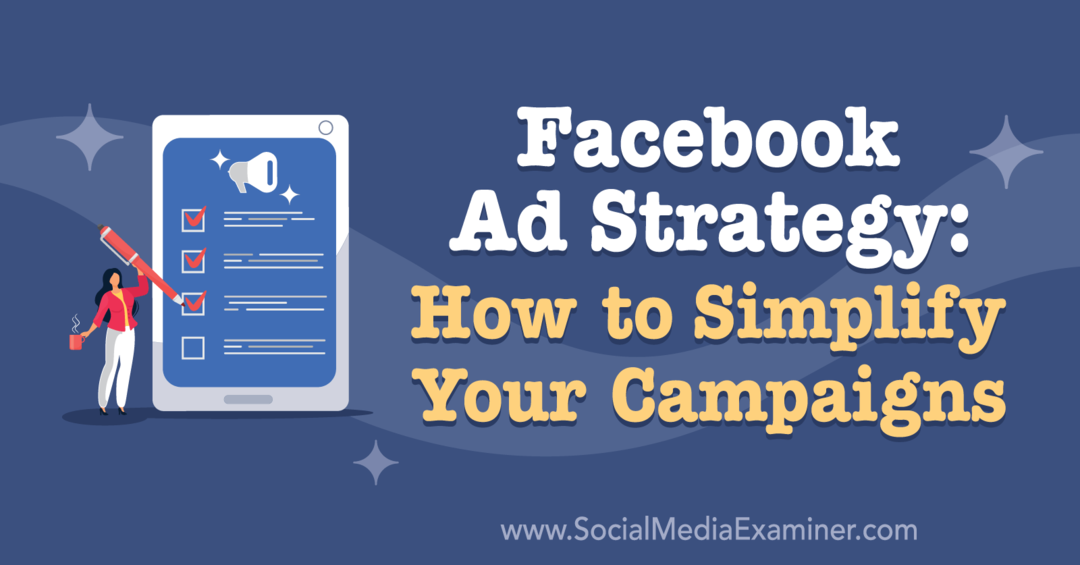Kako odložiti zavihke za pozneje v programu Microsoft Edge s pomočjo skupin kartic
Miscellanea / / March 17, 2020
Ali imate v zavihku kup zavihkov, ki jih želite začasno zapustiti, vendar jih ne želite zaznamek? Odložite jih za poznejšo uporabo skupin kartic.
V posodobitvi za ustvarjalce med drugim nove funkcije in izboljšave, Microsoft je predstavil možnost, da se v zavihkih Edge odstrani skupine zavihkov za ogled pozneje. To je koristno, če se ukvarjate s spletnimi raziskavami ali načrtujete potovanje in morate preiti na drugo nalogo. Če ne želite zaznamekati vseh zavihkov, lahko začasno shranite trenutne zavihke za pozneje.
Danes bomo razkrili, kako uporabljati skupine kartic v robu za shranjevanje skupin zavihkov za poznejši ogled.
1. korak: Odložite zavihke
Če želite shraniti trenutno skupino zavihkov, kliknite ikono Te zavihke odložite gumb v zgornjem levem kotu okna Roba.
To lahko storite večkrat, če želite razvrstiti različne skupine zavihkov.
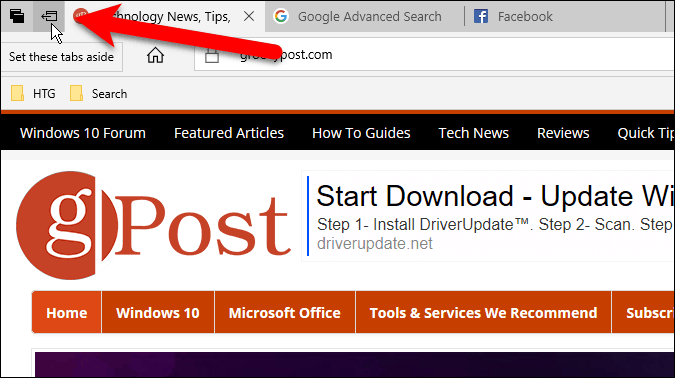
2. korak: Dostop do zavihkov, ki ste jih postavili na stran
Vsi odprti zavihki izginejo iz okna brskalnika in so nadomeščeni z Nov zavihek. Za dostop do zavihkov, ki ste jih odstranili, kliknite na
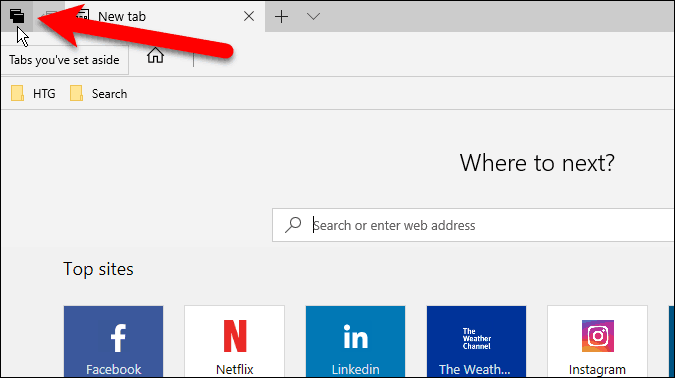
3. korak: Obnovi zavihke
Na Zavihki, ki ste jih razvrstili plošči, ki se drsi ven, boste videli svoje jezičke lepo urejene v skupine. Če želite znova odpreti nabor zavihkov, kliknite Obnovi zavihke na desni strani plošče za skupino, ki jo želite odpreti.
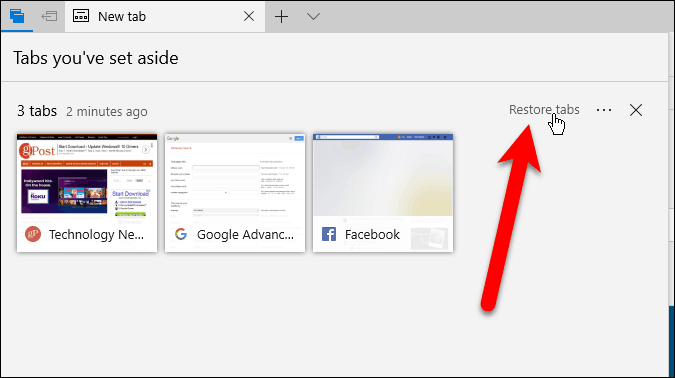
Obnovljeni zavihki se odprejo poleg kartic, ki so že odprte v brskalniku. Če ne želite mešati skupin zavihkov, zaprite vse trenutno odprte zavihke, preden obnovite skupino zavihkov. Vedno lahko shranite trenutno odprte zavihke kot skupino, preden odprete drugo skupino.
Skupine zavihkov, ki ste jih razveljavili, se shranijo, tudi ko zaprete Edge, dokler jih ne obnovite ali izbrišete (razpravljamo na koncu tega članka).
OPOMBA: Zavihki, ki ste jih izključili v eni napravi, se ne bodo sinhronizirali z drugimi napravami Windows z vašim Microsoftovim računom.
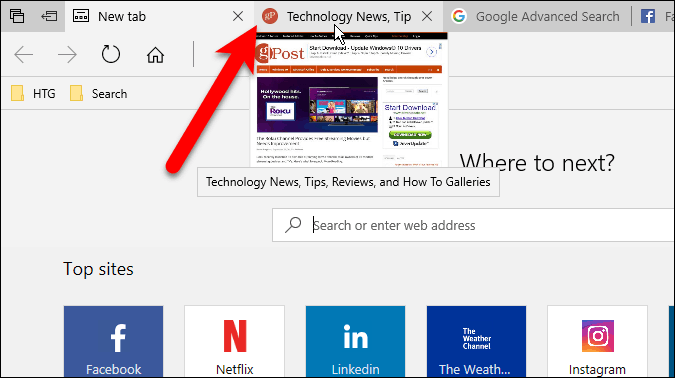
NASVET: Vse odprte zavihke si lahko ogledate tudi s klikom na Prikaži predogled kartic gumb (puščica navzdol) desno od zavihkov. Če jih želite spet skriti, kliknite na Skrij predogled kartic gumb.
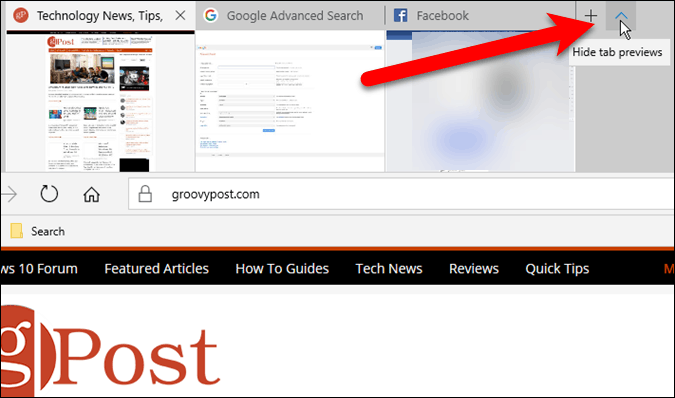
4. korak: Dodaj zavihke med priljubljene
Če do spletnih strani v skupini zavihkov dostopate pogosto, lahko vse spletne strani v skupini dodate med priljubljene.
Kliknite na menijski gumb (tri vodoravne pike) desno od skupine, ki jo želite dodati, in kliknite Dodaj zavihke med priljubljene.
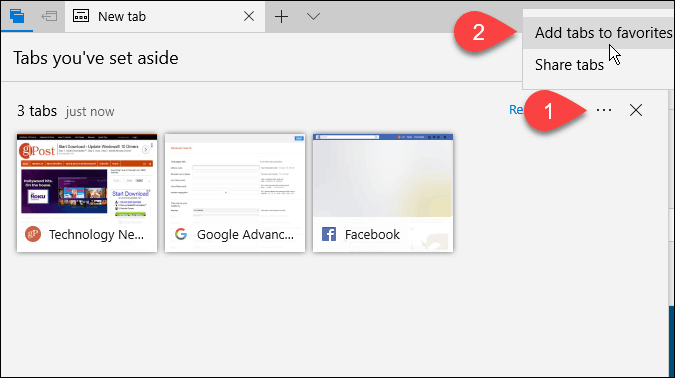
Na dnu vaše datoteke je dodana mapa Priljubljene seznam s trenutnim datumom, v mapo pa so dodane povezave do vseh zavihkov iz te skupine.
Z desno miškino tipko kliknite mapo, da izvajate različna opravila v mapi, na primer odprete vse zavihke (tako kot jih obnovite s plošče skupin zavihkov), jih razvrstite in preimenujete mapo.
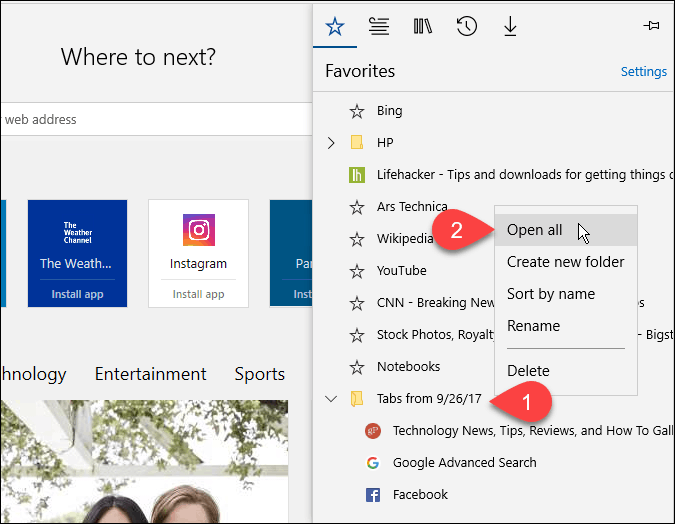
5. korak: Skupna raba zavihkov
V aplikaciji Edge lahko eno povezavo do spletne strani delite z drugimi osebami, ki uporabljajo Deliti gumb v naslovni vrstici. Skupine zavihkov omogočajo skupno rabo več povezav hkrati.
Kliknite na Zavihki, ki ste jih razvrstili za dostop do skupin zavihkov. Kliknite gumb v meniju in nato kliknite Skupna raba zavihkov. Na Deliti v pogovornem oknu kliknite aplikacijo, ki jo želite uporabiti za skupno rabo povezav, kot je Pošta app. Izpolnite korake za skupno rabo svojih povezav.
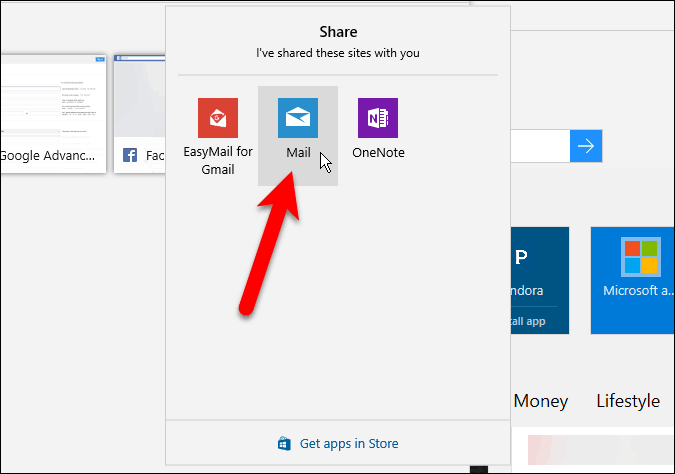
6. korak: Odstranite zavihke
Če želite odstraniti skupino zavihkov, ki je ne želite več, kliknite na Zavihki, ki ste jih razvrstili in nato kliknite Odstranite te zavihke (X) gumb na desni strani skupine, ki jo želite odstraniti.
Pri odstranjevanju skupine zavihkov se ne prikaže nobena potrditev, zato se prepričajte, da jih želite odstraniti, preden to storite.
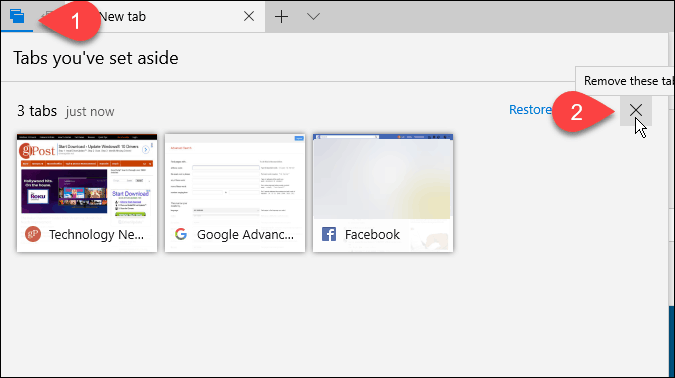
Ali v robu uporabljate skupine zavihkov? Kako vas delajo bolj produktivne? Delite svoje misli in izkušnje v spodnjih komentarjih.