V Windows 10 zaženite starejšo ali nezdružljivo programsko opremo v sistemu Windows 10
Microsoft Windows / / March 18, 2020
Nazadnje posodobljeno dne

Stara programska oprema se v sistemu Windows 10 ne namesti in ne deluje dobro, včasih pa je najboljša možnost, da ustvarite navidezni stroj za zagon.
Medtem ko so se mnogi med nami objeli Windows 10 in njegovo novo obdobje univerzalne aplikacije in računalništvo v oblaku; mnogi uporabniki so še vedno odvisni od starejše namizne platforme Microsoft, ki je bila zgrajena v zadnjih 30 letih. Ogledali smo si različne metode za zagon starejših aplikacij, ki niso zasnovane za delo v sistemu Windows 10. Nekatere od teh rešitev vključujejo združljivostni način in omogoča 16-bitni podsistem, na voljo samo v 32-bitnih različicah. V zadnjih 10 letih je Microsoft izpopolnil Windows, da bi bil odporen proti napadom, ki so bili razvpiti med Windows XP dobi. Nekatere od teh izboljšav vključujejo nadzor uporabniških računov, zaščito zakrpa, podpis gonilnika naprave, varno postavitev in randomizacijo vesoljskega prostora. Starejše aplikacije ponavadi niso sprejemljive za te spremembe. Sam sistem Windows 10 se močno spopada s preteklostjo, vendar ima ta problem še več. Nekatere aplikacije so preprosto padle ob strani ali novejše različice preprosto ne ustrezajo pričakovanjem starejših različic. V nekaterih primerih razvijalci bodisi prenehajo s poslovanjem bodisi nočejo podpreti starejše različice.
Za uporabnike, ki potrebujejo zagon te eksotične aplikacije, vendar morajo vlagati v prihodnost, obstaja smiselna rešitev v virtualizaciji. Pokrili smo virtualizacija v preteklosti kot način za preizkušanje sistema Windows 10 sami ali ga celo uporabite združljivost na platformah, kot je Mac. Tudi virtualizacija lahko pomaga uporabnikom, ki so zavezani k sistemu Windows 10, uresničiti starejše naložbe. Na voljo je veliko možnosti, vendar sem to zožil na Oracle VirtualBox, ki vključuje podporo za več platform in deluje v sistemih Windows 10 Home in Pro. Hyper-V je na voljo za uporabnike, ki izvajajo izdaje Windows 10 Pro ali Enterprise. Hyper-V, čeprav zmogljiv, precej sodeluje. Oracle VirtualBox je na drugi strani majhen, hiter in enostaven za namestitev.
Določitev različice sistema Windows za združljivost aplikacij
Posel naprej VirtualBox je ena stvar, kaj pa različica sistema Windows, ki jo boste uporabljali za svojo starejšo aplikacijo? Večina aplikacij, ki jih uporabniki potrebujejo za zagon, je bila verjetno zasnovana v zadnjih 15 letih Windows XP. Ker je to različica, ki jo bodo uporabniki potrebovali, bodo morali najti tudi način, da jo nabavijo. Če želite obdržati stare kopije programske opreme, kot sem jaz namene nostalgije, morate ročno izbrati sliko ISO. Za tiste, ki tega nimajo, je morda težava najti starejšo različico za zagon aplikacije. Spletna mesta, kot so Amazon.com, EBay ali preverite lokalno prodajalno bolh ali prodajo garaž; lahko vam pomaga pri določitvi starejše različice sistema Windows, ki jo potrebujete za zagon aplikacije.
Prenos in nastavitev Oracle VirtualBox
Preden začnete nameščati Windows, morate pridobiti Oracle VirtualBox, ki ga lahko brezplačno prenesete s uradne strani. Na voljo je več različic, preverite, ali ste prenesli pravo za Windows, ki je navedena kot, VirtualBox 5.1.4 za Windows gosti x86 / amd64.
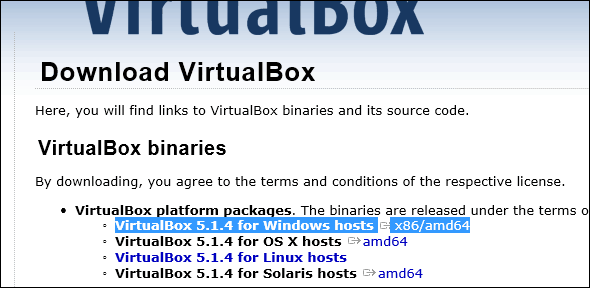
Po prenosu zaženite namestitveno datoteko in sledite navodilom na zaslonu za namestitev VirtualBoxa.
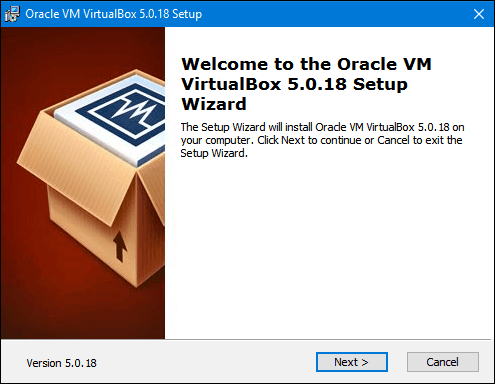
Ustvarjanje virtualnega stroja
Ko nastavite Oracle VirtualBox, lahko nadaljujete z ustvarjanjem novega virtualnega stroja, primernega za vašo starejšo aplikacijo. V tem članku bom uporabljal Windows XP. Microsoft je v začetku leta 2014 končal podporo za tisto, kar bi nekateri ocenili kot eno najbolj priljubljenih različic sistema Windows do zdaj. Zaženite VirtualBox in kliknite na Novo gumb v ukazni vrstici.
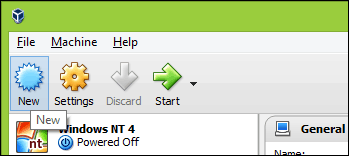
Vnesite ime za VM ali izberite med Vrsta: seznam. Če VirtualBox zazna ime operacijskega sistema, bo seznam polj z ustrezno vrsto in različico. Kliknite Naprej.
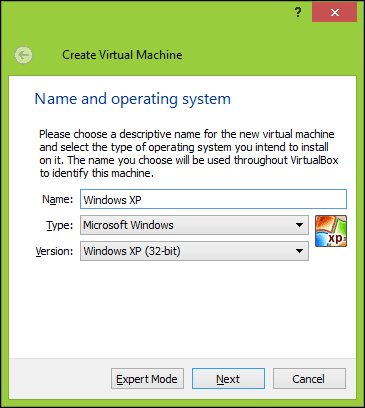
Windows XP je 15-letni operacijski sistem, zato zahteve po pomnilniku ne bi smele biti izjemno visoke; zlasti za zapuščino. Za dovolj poganjanja operacijskega sistema Windows XP ali 2000 Professional, od 256 MB do 512 MB nekaj. Upoštevajte tudi aplikacije, ki jih morda izvajate v virtualnem stroju. V tem primeru bi šel z 1 GB samo za varno. Starejša različica sistema Windows, ki ga uporabljate; zahteve bo morda treba spremeniti. Če uporabljate Windows 95 ali Windows 98 v virtualnem stroju, je za te različice od 480 do 512 MB RAM-a. Če gre za navidezni stroj MS-DOS, je največ 64 MB, saj ne bo mogel več naslavljati.
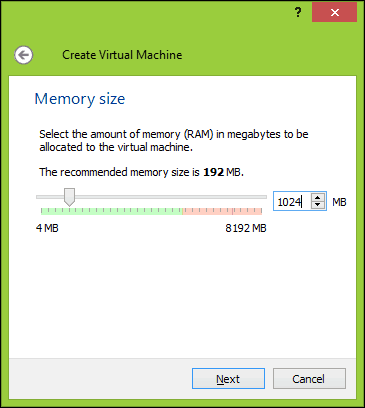
Nato bomo ustvarili navidezni trdi disk, ki bo shranil operacijski sistem. Izberite Ustvari virtualni trdi disk zdaj nato kliknite Ustvari.
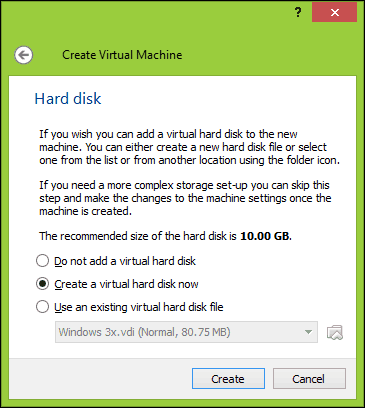
Na voljo je več možnosti za obliko, ki jo lahko uporabite za shranjevanje datoteke trdega diska. Če želite v prihodnosti virtualni stroj preseliti na drugo platformo, kot je Hyper-V ali VMWare; potem je najbolje, da izberete eno od razpoložljivih možnosti, kot je VMDK ali VHD ki jih podpirajo ti hipervizorji. Za zdaj bom šel s privzeto, ki je Oracle VirtualBoxes VDI.
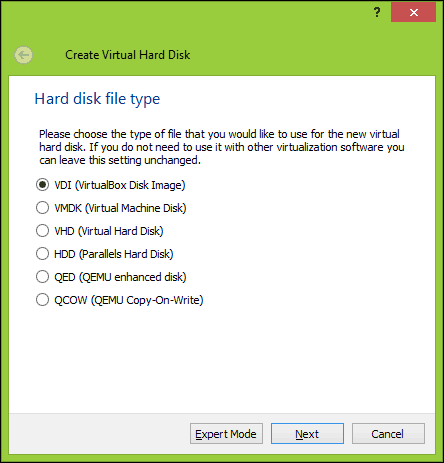
Če vam primanjkuje prostora, uporabite Dinamično razporejena je najboljša možnost, saj uporablja prostor le takrat, ko ga mora. Če je dejavnik uspešnost, potem a Popravljenovelikost je priporočljivo. Všeč mi je uporaba Fiksna velikost samo zaradi prednosti delovanja.
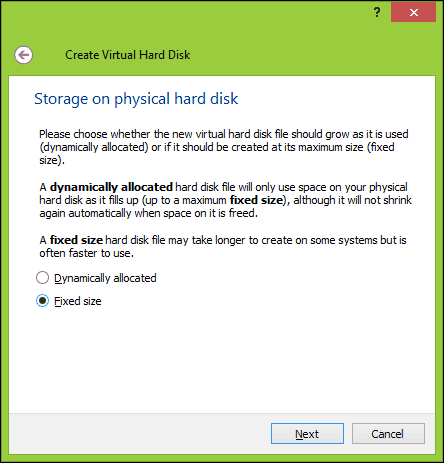
Za izbiro fiksne velikosti boste morali izbrati količino prostora, ki ga boste namenili navideznemu disku. To bo odvisno od vaših potreb in razpoložljivosti prostora. Dejavniki vključujejo velikost, vrsto in aplikacije operacijskega sistema. Zasedljivi sistemi ne potrebujejo veliko. Če uporabljate Windows XP, če uporabljate več kot 32 GB, boste morali oblikovati kot NTFS. Tudi operacijski sistemi, kot sta Windows 95 in 98, bodo morali uporabljati FAT32 za disk, večji od 512 MB. Windows NT 4 lahko prepozna samo 8 GB. Torej, to upoštevajte. Ker bom uporabljal le eno aplikacijo in Windows XP porabi približno 1 GB prostora, bom šel s 3 GB. Kliknite Ustvari za potrditev zneska.
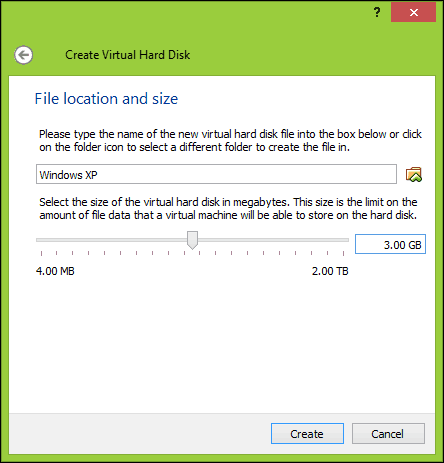
Počakajte, da se ustvari vaš virtualni trdi disk.
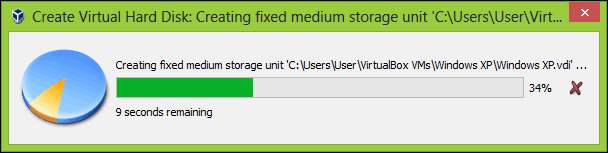
Namestitev operacijskega sistema
Način namestitve operacijskega sistema se razlikuje. Za starejše različice operacijskega sistema Windows, kot so Windows 95, Windows 3.1 in MS-DOS, bo treba ustvariti virtualne diskete z ustreznimi zagonskimi datotekami. Ker delamo z Windows XP, se bomo osredotočili na to. Če uporabljate sistem brez optičnega pogona, boste morali poiskati računalnik in ustvariti ISO sliko namestitvenega diska, ki jo lahko nato namestite v Oracle VirtualBox. Za ustvarjanje ISO slik uporabljam ISO snemalnik Alex Feinman, ki je precej star, vendar še vedno deluje, tudi v operacijskem sistemu Windows 10. Ustvarjanje slike je tako preprosto kot vstavljanje diska, z desnim gumbom miške kliknite disk v računalniku in nato kliknite Ustvari sliko s CD / DVD. Ko imate pripravljeno sliko ISO, lahko nadaljujete z namestitvijo.
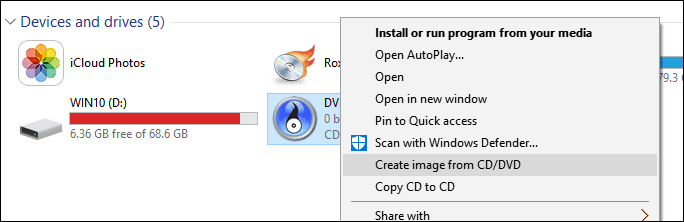
V VirtualBoxu dvokliknite navidezni stroj Windows XP, da ga zaženete.
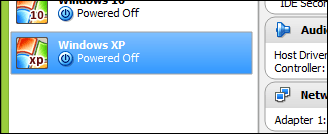
Ker prvič namestite, boste morali ročno izbrati sliko ISO. Kliknite gumb Prebrskaj, izberite Windows ISO sliko in nato kliknite Odprto. Kliknite Start, da naložite operacijski sistem.
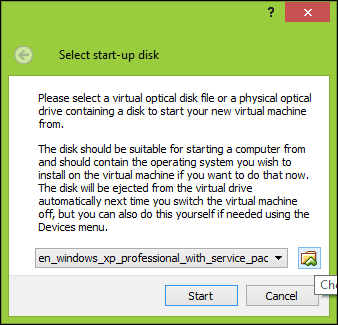
Sledite navodilom na zaslonu, da namestite svoj operacijski sistem.
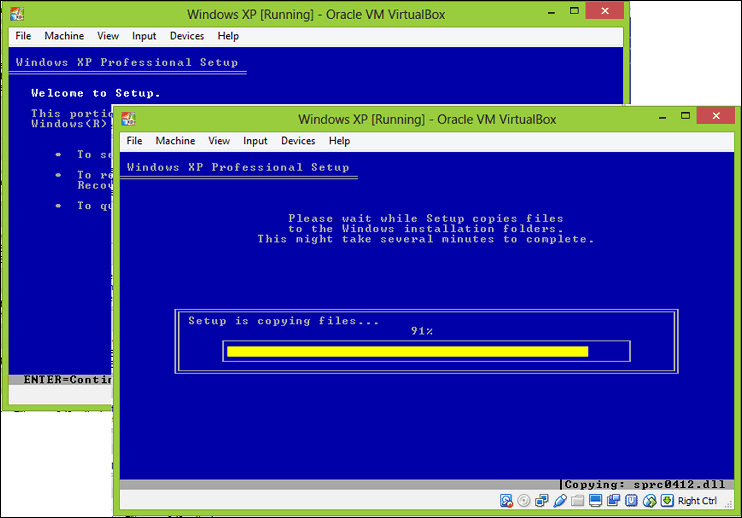
Po namestitvi sistema Windows XP ali starejše različice sistema Windows; morate namestiti dodatke za goste, da zagotovite enostavno premikanje med virtualnim računalnikom in gostiteljem. Kliknite Naprave> Vstavi sliko CD-ja z dodatki gostov in nato Naprej.
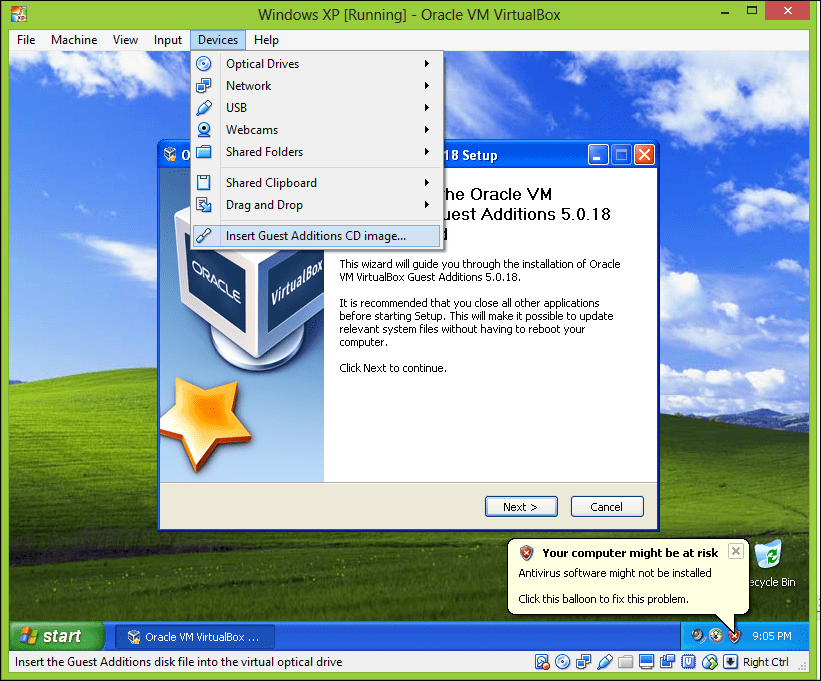
Nameščanje starih aplikacij
Ko ste v celoti konfigurirali namestitev sistema Windows, lahko nadaljujete z nameščanjem starih aplikacij. Obstaja več načinov za to. Glede na obliko, v kateri je aplikacija na voljo, jo boste morda morali pretvoriti v obliko, ki jo sprejme VM. Če je vaša aplikacija na disku, lahko uporabite ISO Recorder, opisano prej, da ustvarite kopijo, ki jo lahko namestite kot ISO sliko v VM.
Namestite ISO Image
Za namestitev slike kliknite Naprave > Izberite sliko diska, izberite datoteko ISO in kliknite Odpri.

Nadaljujte z namestitvijo aplikacije. Če se namestitev aplikacije ne zažene samodejno, kliknite Start> Računalnik nato dvokliknite ikono diska ali jo odprite in nato dvokliknite imenovani setup.exe.
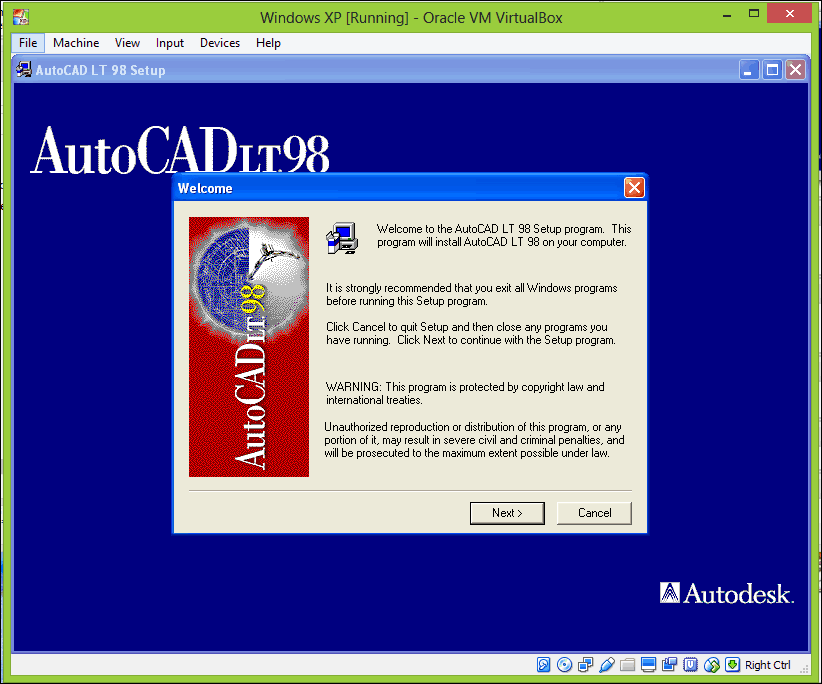
Tam ga imate; vaša aplikacija se zdaj zažene brez težav.
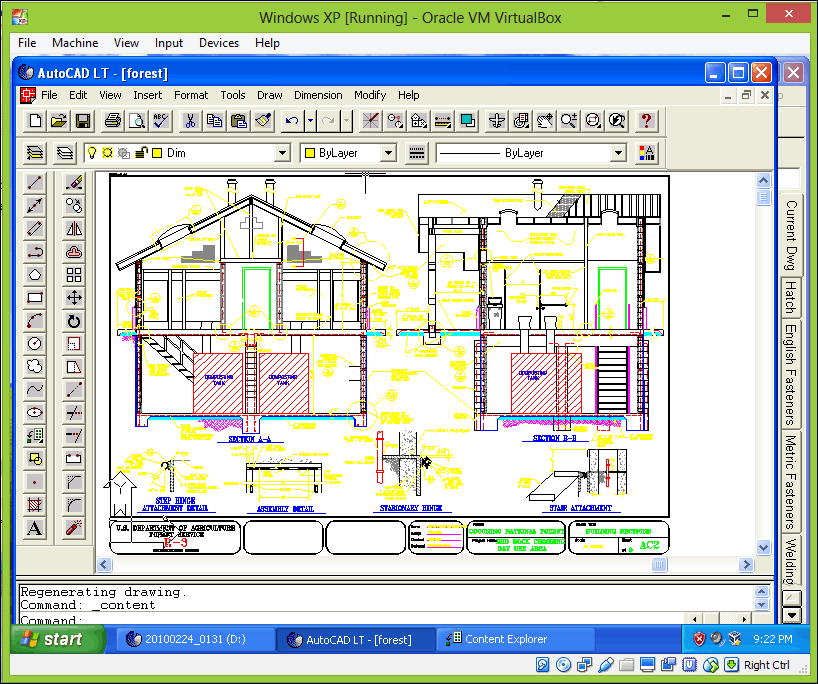
Kaj pa skupna raba datotek ali odpiranje le-teh?
Oracle VirtualBox vključuje podporo za povleci in spusti, tako da lahko datoteke preprosto povlečete med gostitelja in gosta ali obratno.
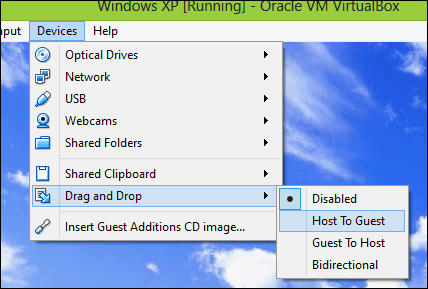
Kaj pa varnost?
Zagon nepodprtega virtualnega stroja se ne razlikuje od zagona na fizičnem gostitelju. Oracle VirtualBox samodejno konfigurira vaš virtualni stroj za dostop do interneta. Morda boste želeli izvesti številne varnostne spremembe, kot je onemogočanje dostopa do omrežja v nastavitvah VM. Poskusite lahko tudi namestitev podprtega protivirusnega pripomočka če morate iz kakršnega koli razloga imeti dostop do omrežja. Moje osebno priporočilo je, da ga ne pustite v omrežju.
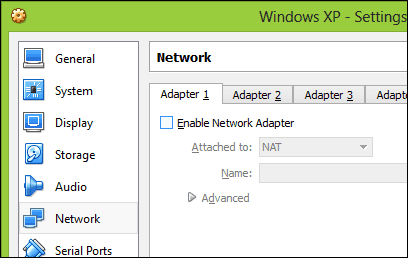
Čeprav se zdi, da je podprta različica sistema Windows v virtualnem stroju videti pretirano, je v resnici najboljši način, da zagotovite, da vaša aplikacija deluje. Združljivostni način z vsemi svojimi močmi trpi storitveni model Windows 10, kjer lahko posodobitev ali revizija OS preprosto prekine aplikacijo. Nekaj stroškov je tudi z izvajanjem VM-a, vendar so za to specifično zapuščino zahteve precej nizke. Če morate to aplikacijo zagnati in ste že preizkusili vse možnosti, potem je to pot. V nadaljevanju bodo uporabniki nove generacije Intel silicij, kot je bil nedavno predstavljen Intel Kabylake in procesorja AMD Bristol Ridge; bodo morali iskati rešitve, kot je virtualizacija za zagon aplikacij, podprtih v starejših izdajah, kot sta Windows 7 in Windows 8 / 8.1.

