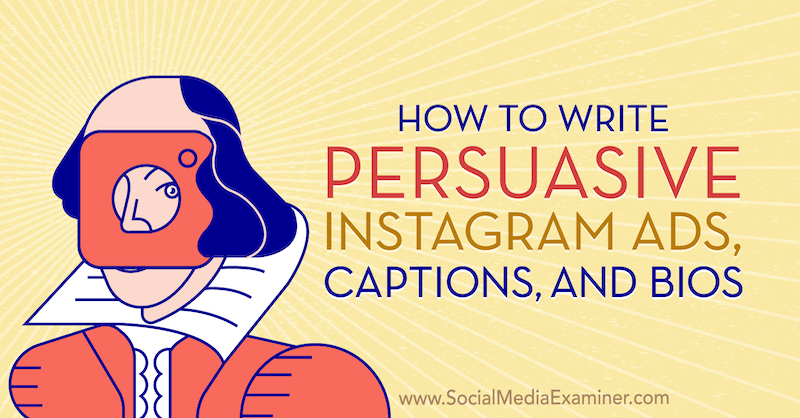Outlook 2013: Kako ustvariti in uporabljati podpis
Microsoftova Pisarna Microsoft Outlook 2013 / / March 18, 2020
Nazadnje posodobljeno dne
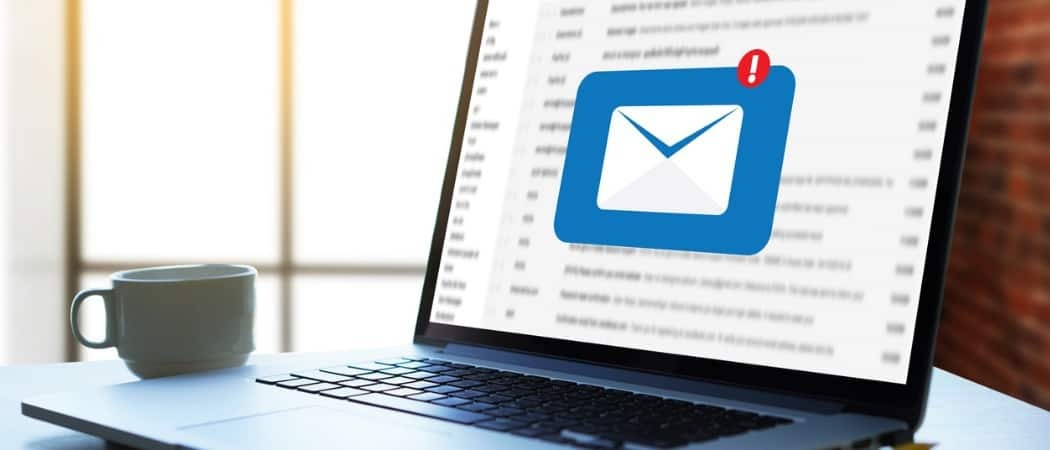
S podpisom v Outlooku 2013 bodo vaša e-poštna sporočila bolj osebna in ljudem zagotavljajo vaše kontaktne podatke. Če ga ustvarite in nato dobite Outlook 2013, da ga samodejno vnesete v svoja e-poštna sporočila, je enostavno.
S podpisom v Outlooku 2013 bodo vaša e-poštna sporočila bolj osebna in ljudem zagotavljajo vaše kontaktne podatke. Če ga ustvarite in nato dobite Outlook 2013, da ga samodejno vnesete v svoja e-poštna sporočila, je enostavno. Tukaj je opisano, kako to storiti
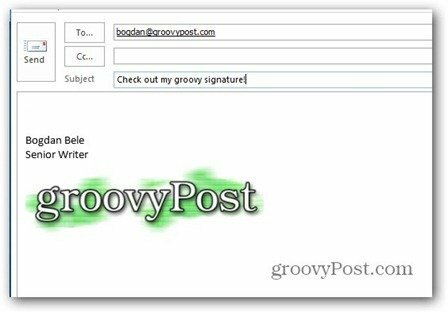
Najprej kliknite jeziček Datoteka v meniju Outlook 2013, nato izberite Možnosti.
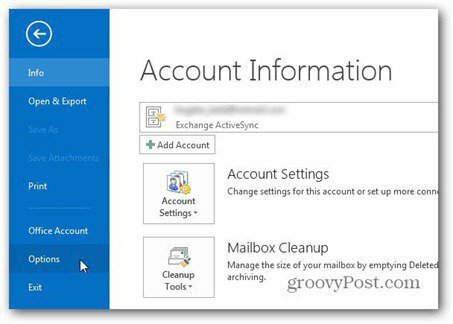
Ko se prikaže zaslon z možnostmi Outlooka, kliknite gumb Podpisi.
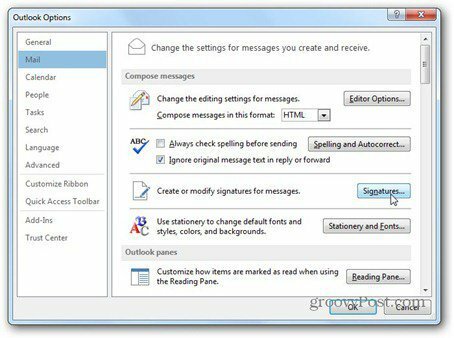
Kliknite Novo in dajte svoj podpis. Tako lahko ločite od drugih podpisov, ki jih morda uporabljate.
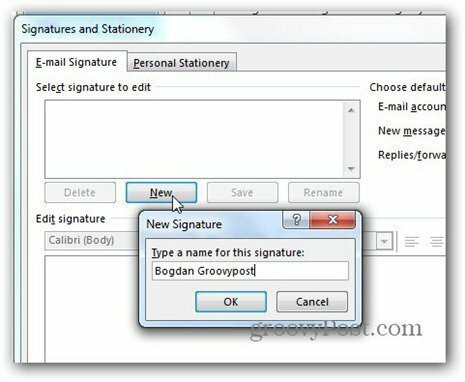
Zdaj, ko ima ime, v polje spodaj Uredi podpis vnesite vse, kar želite, da vsebuje vaš novi podpis. Uporabite lahko poljubno pisavo in poljubno velikost. Tukaj uporabljam pisavo Verdana.
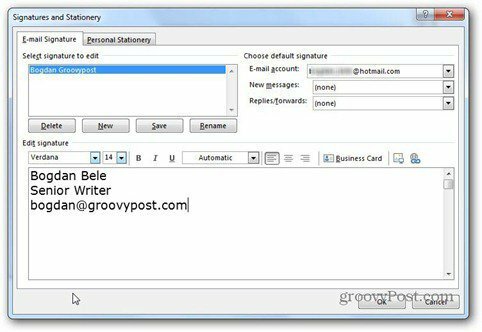
S klikom vizitke v zgornjem desnem kotu urejevalnega polja vam omogočite uporabite vizitko ste shranili v svojem podpisu.
Morda se boste vprašali, kaj počneta dva gumba poleg vizitke. Prvi vam omogoča, da v svoj podpis vstavite sliko s trdega diska. Tukaj uporabljam naš živahen logotip.
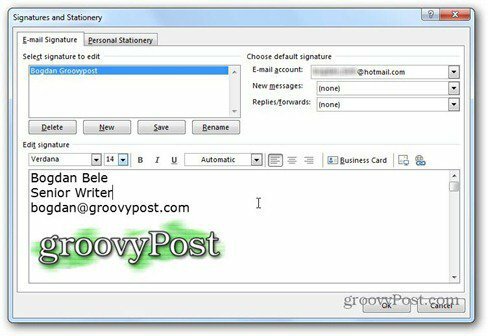
Z drugim gumbom lahko ustvarite povezavo do e-poštnega ali spletnega naslova ter datoteko v računalniku ali povezavo v dokumentu. Odločil sem se, da bom šel s povezavo do našega spletnega mesta.
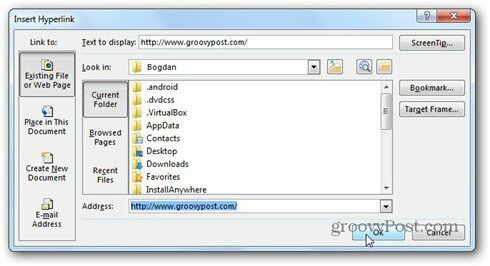
Tu je tudi majhen trik. Če ste v podpis vstavili sliko in jo kliknili, preden kliknete gumb za povezavo, bo slika povezana. Tako bodo ljudje, ki kliknejo logotip, prišli do groovyPost, v mojem primeru.
Zdaj ste ustvarili svoj podpis, kliknite Samo shrani in se nato odločite, kdaj naj bo samodejno uporabljen. Spodaj izberete privzeti podpis. Izberete lahko, kateri e-poštni račun in ga tudi samodejno uporabite - za nova sporočila, odgovore in posredovanje. Za vsako od teh dejanj je mogoče izbrati različne podpise.
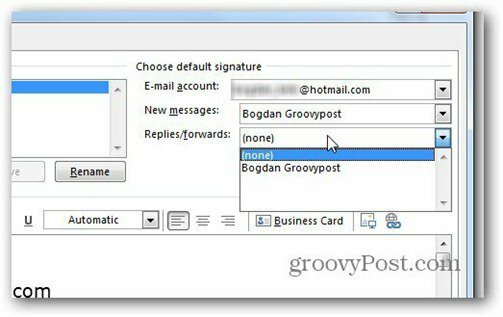
To je tako preprosto. Kliknite V redu, da se vrnete v glavno okno in zdaj bo vaš novi podpis na e-poštnih sporočilih.
Če se odločite, da ga ne boste uporabljali samodejno, ga lahko vedno vstavite v nova e-poštna sporočila s gumbom Podpis na traku.
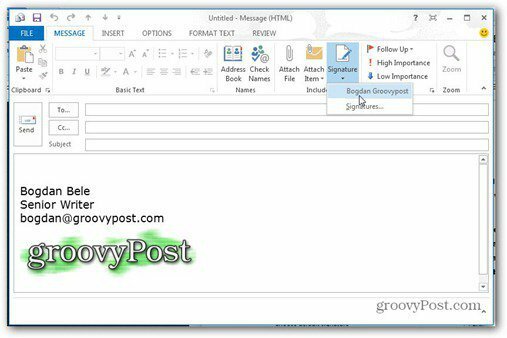
In zdaj, ko veste, kako uporabljati podpis v Outlooku 2013, kako se učiti kako dodati Gmail v Outlook 2013 prek POP?