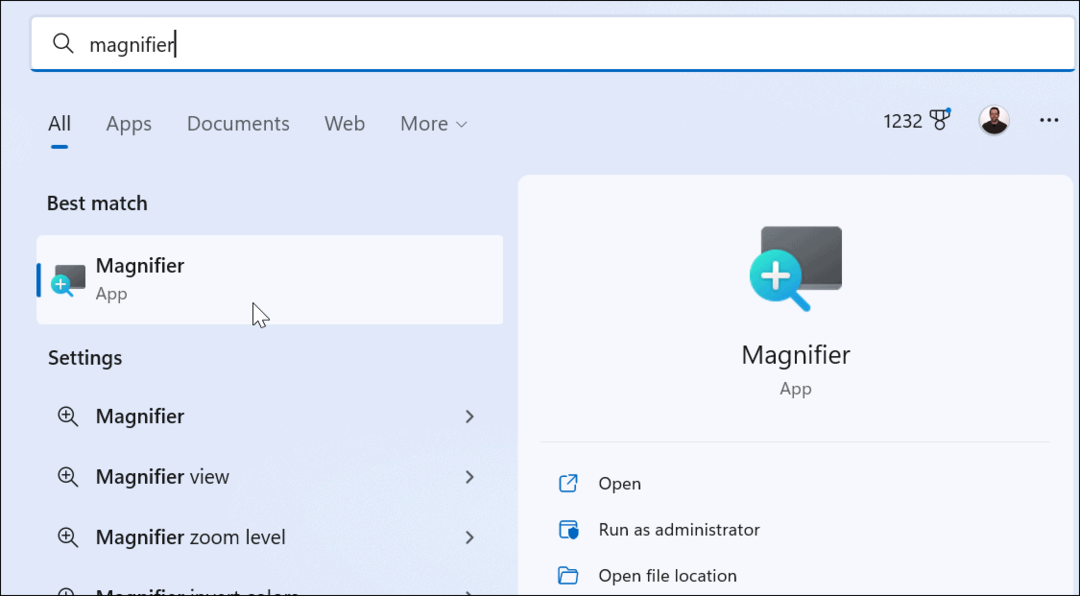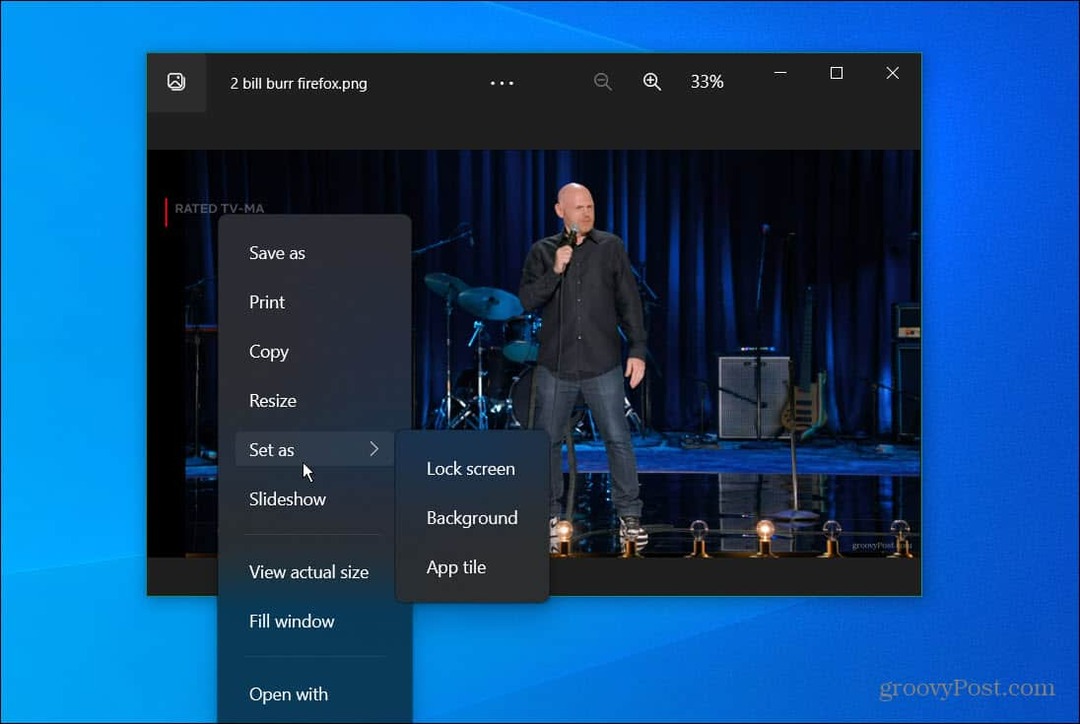Kako uporabljati varnost Windows v sistemu Windows 11 za največjo zaščito
Microsoft Windows 11 Junak / / April 22, 2022

Zadnja posodobitev dne

Windows 11 ima vgrajeno varnostno zbirko. Vendar pa boste za optimalno zaščito želeli uporabiti varnost Windows v sistemu Windows 11.
Varnost Windows je vaš vgrajeni varnostni paket za Windows 11 – rešitev, zaradi katere je protivirusna programska oprema drugih proizvajalcev skoraj zastarela.
Če ste odgovoren uporabnik osebnega računalnika, verjetno ne potrebujete rešitve drugega proizvajalca, kot je McAfee. Ni razloga za plačilo pripomočka, če ga imate vgrajenega brezplačno.
To pa velja le, če pravilno uporabljate varnost Windows. Tukaj je opisano, kako uporabite varnost Windows v sistemu Windows 11 za največjo zaščito.
Preverite nove posodobitve sistema Windows
Najprej bomo začeli z zagotavljanjem, da imate v računalniku najnovejše posodobitve sistema Windows. Torej, poleg varnosti in popravkov napak, vam bo posodobitev sistema Windows zagotovila najnovejše definicije virusov.
Za ročno posodobite Windows 11:
- Odprto Začni in kliknite na Nastavitve
- Kdaj Nastavitve odpre, kliknite na Windows Update na dnu seznama v spodnjem levem kotu.
- Kliknite na Preveri za posodobitve gumb in prenesite vse novo, kar pride. Upoštevajte, da nekatere posodobitve zahtevajo ponovni zagon, definicije virusov pa običajno ne. Ročno lahko takoj znova zaženete oz nastavite aktivne ure za ponovni zagon, ko ne uporabljate računalnika.
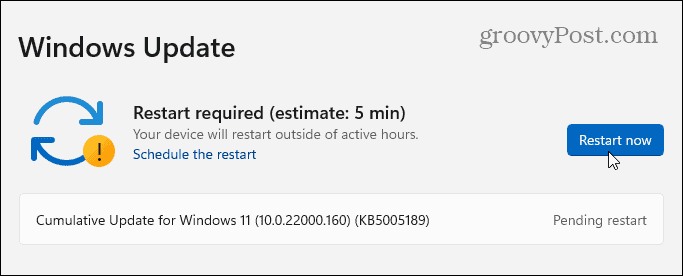
Redno izvajajte preglede virusov
Medtem ko Windows Security ščiti vaš sistem v realnem času, je nujno, da redno izvajate skeniranje. Windows bi to moral narediti samodejno, vendar ni škode, če sami izvedete podrobno skeniranje – samo da se prepričate.
Če želite zagnati skeniranje virusov z varnostjo sistema Windows, uporabite naslednje korake:
- Odprite meni Start in vnesite varnost oken— izberite najboljši rezultat.
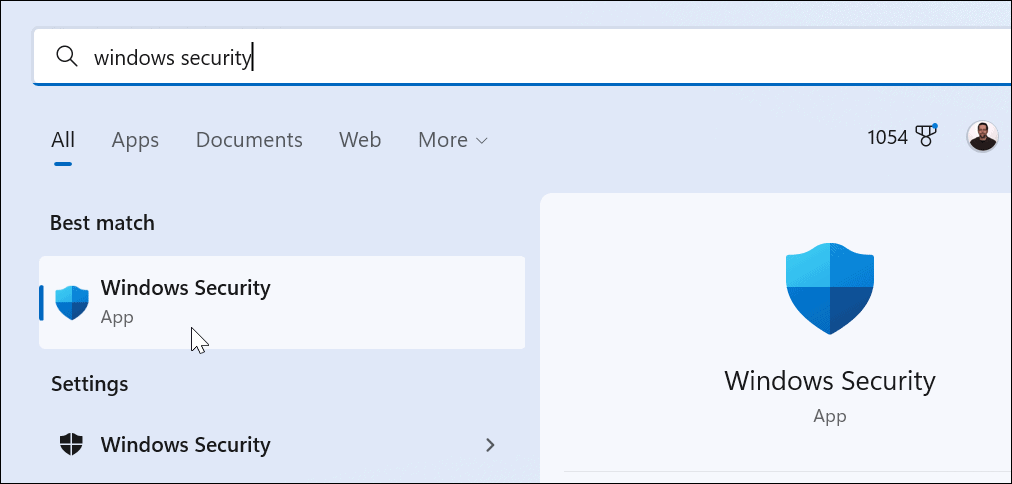
- Ko Varnost na prvi pogled se prikaže zaslon, kliknite na Zaščita pred virusi in grožnjami možnost.
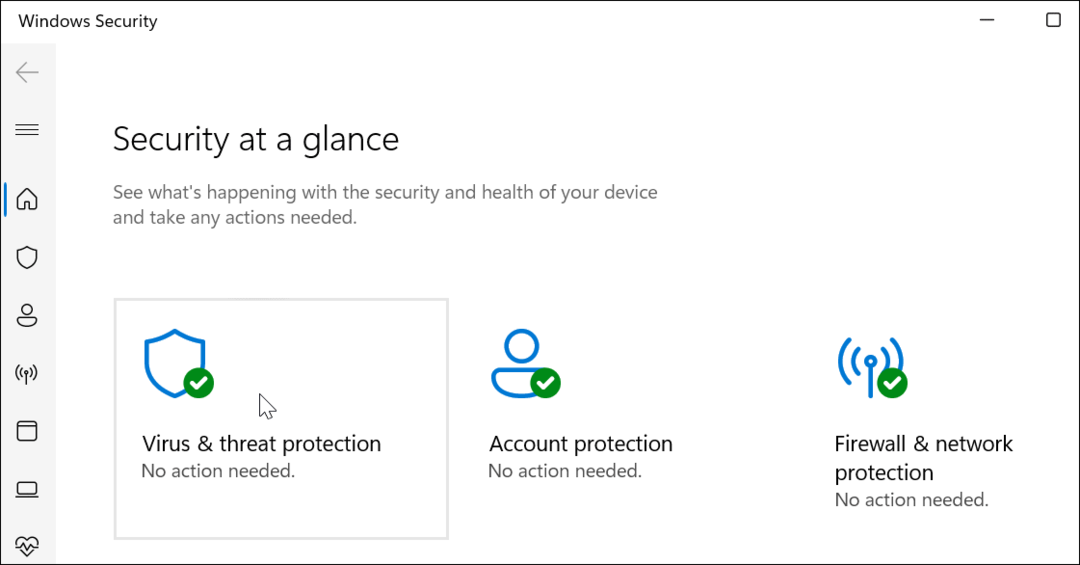
- Zdaj kliknite na Hitri pregled gumb za preverjanje map, kjer se običajno nahajajo grožnje.
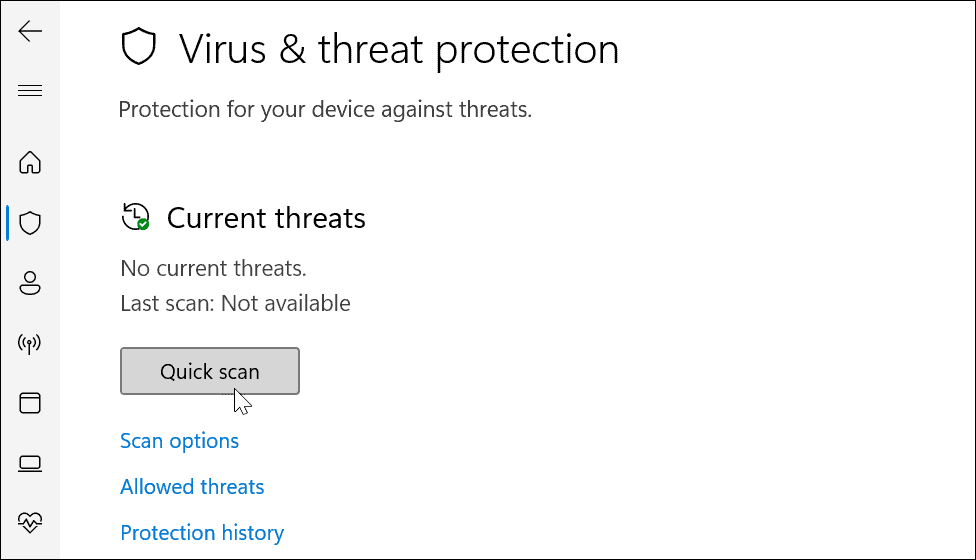
- Za več možnosti skeniranja kliknite Možnosti skeniranja povezava pod Hitri pregled gumb.
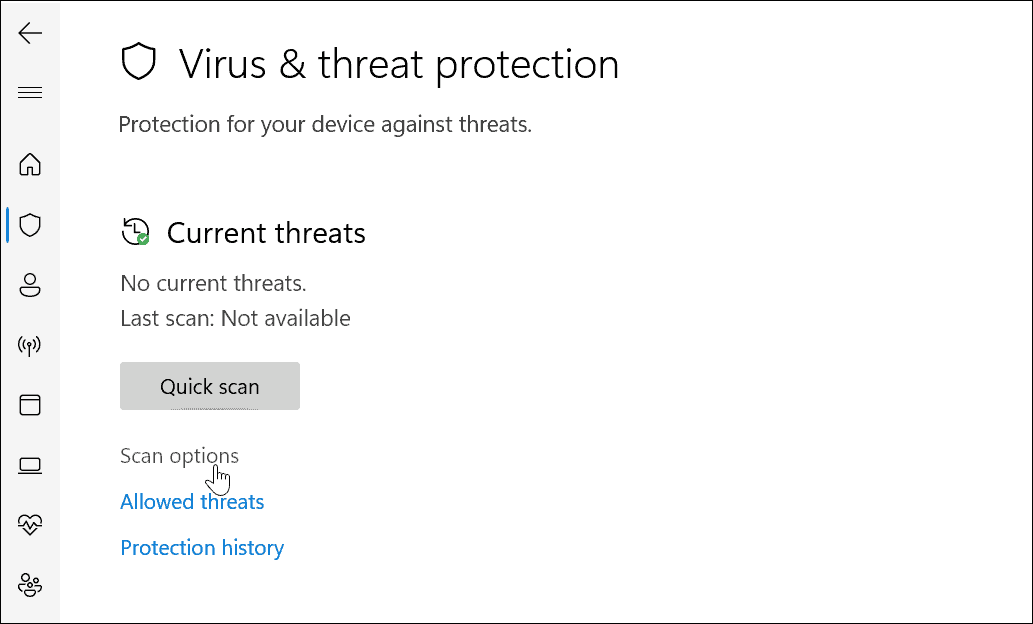
- Tu lahko izberete druge vrste skeniranja virusov.
Izbira ravni varnostnega skeniranja virusov Windows
Ko enkrat kliknete možnosti skeniranja v programu Windows Security lahko izbirate med tremi različnimi vrstami resnosti. Ti določajo, kako dolgo bo skeniranje trajalo in kako globoko bo skeniranje.
To vključuje:
- Celotno skeniranje: preveri vse datoteke in mape ter aplikacije na vašem disku.
- Pregled po meri: Omogoča vam, da izberete, katere mape in datoteke želite posebej pregledati za viruse.
- Protivirusni program Microsoft Defender (skeniranje brez povezave): zažene skeniranje na ravni zagona za najbolj trdovratno zlonamerno programsko opremo. Znova zažene vašo napravo in uporabi najnovejše definicije virusov, ki pregledajo med zagonom.
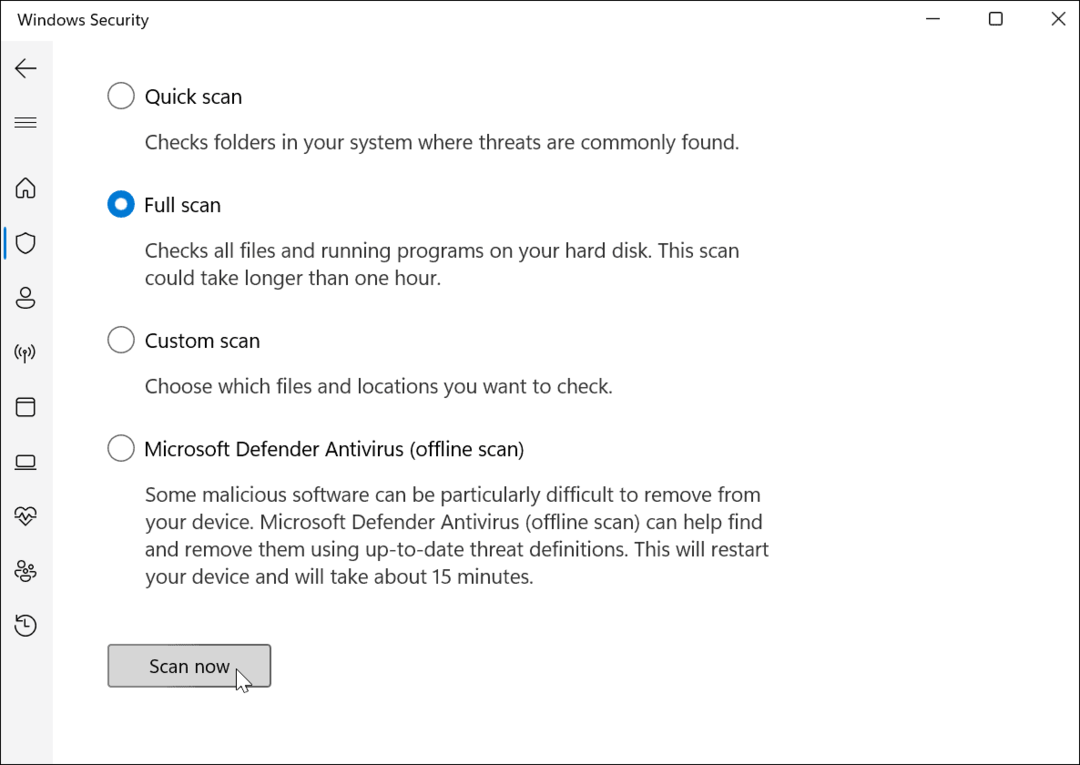
Medtem ko se skeniranje (razen skeniranja brez povezave) izvaja, vam bo pokazalo napredek. Dobili boste a Brez trenutnih groženj sporočilo, če skeniranje ne najde ničesar. Če pa skeniranje najde zlonamerno programsko opremo, se lahko odločite, da datoteko postavite v karanteno, jo izbrišete ali dovolite, da ostane na mestu.
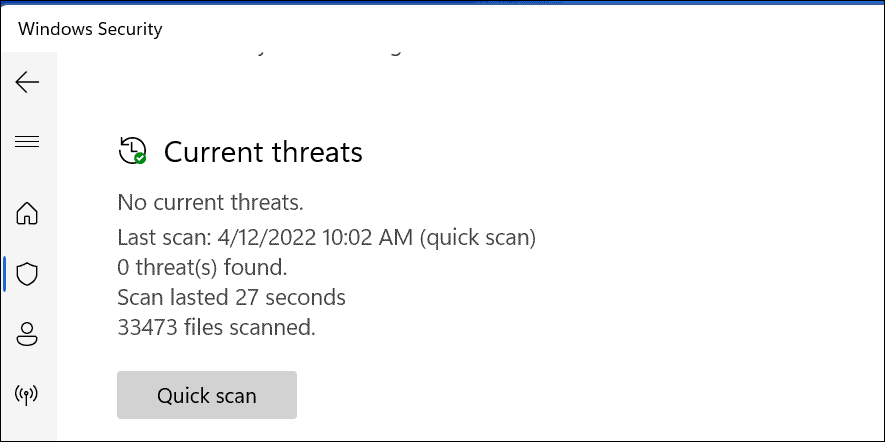
Konfiguriranje varnostnih nastavitev sistema Windows
Druga stvar, ki jo želite upravljati, je vaša Varnostne nastavitve sistema Windows. To vpliva na delovanje sistema Windows Security v vašem računalniku v ozadju.
Če želite konfigurirati varnost Windows:
- V meniju Start poiščite varnost oken in jo odpri.
- V Varnost Windows kliknite Zaščita pred virusi in grožnjami.
- Pod Nastavitve zaščite pred virusi in grožnjami oddelek, pritisnite Upravljajte nastavitve.
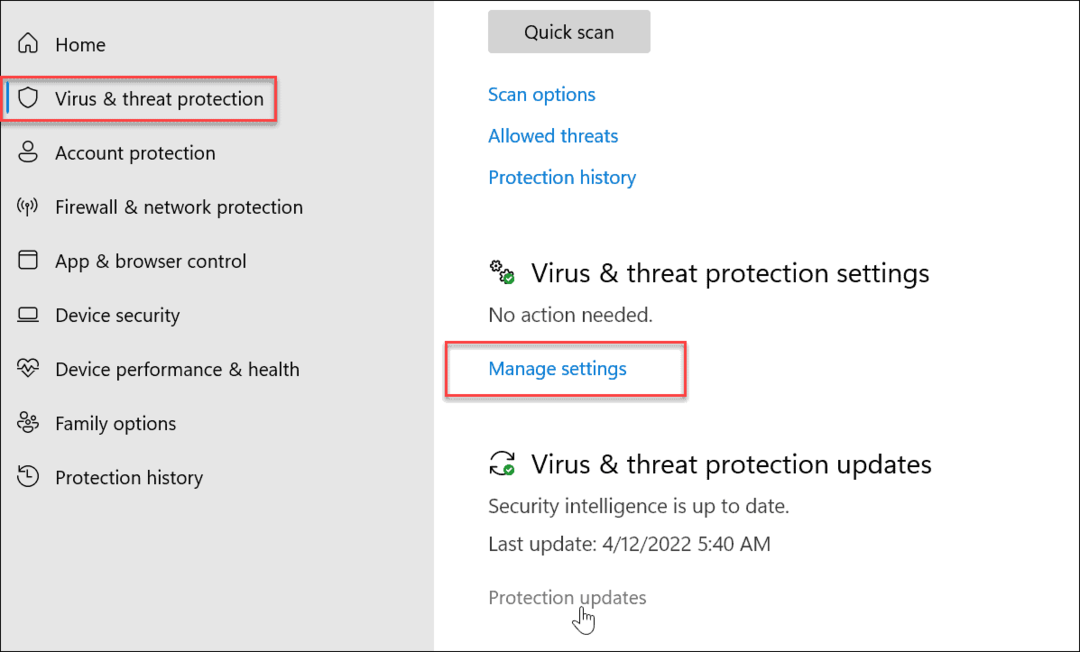
- Poskrbi da Zaščita v realnem času, Zaščita v oblaku, Samodejna oddaja vzorcev, in Zaščita pred posegi so omogočene.
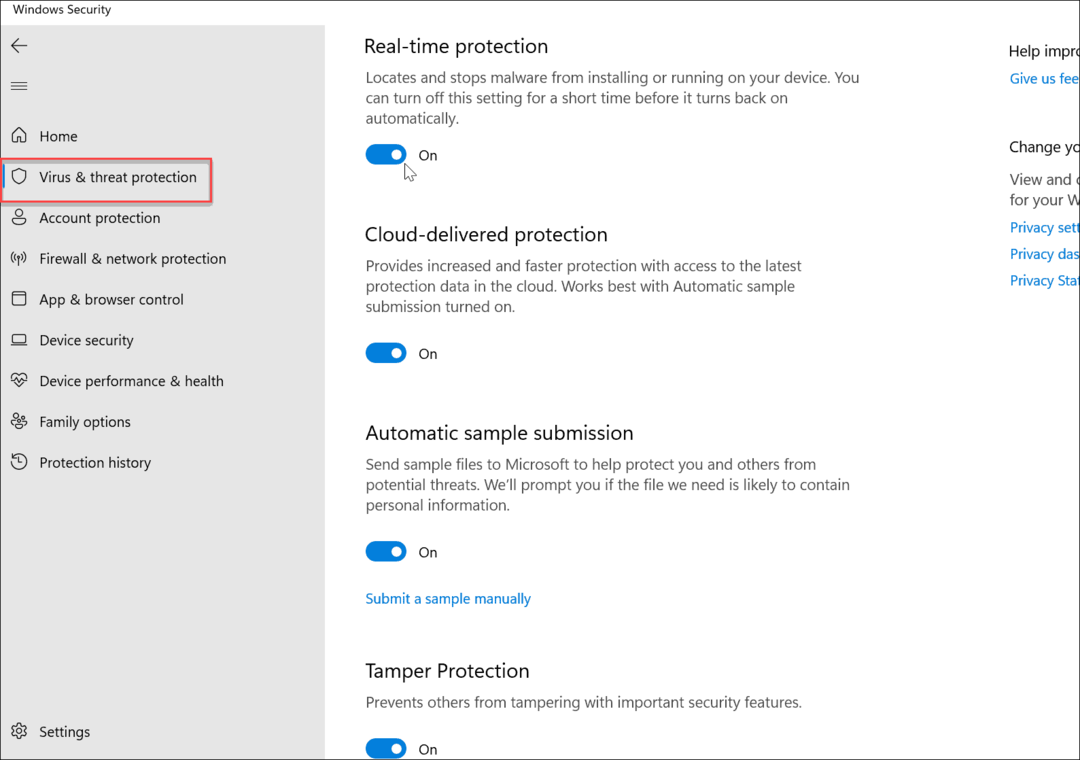
- Drug pomemben del zaščitne sestavljanke je Nadzorovan dostop do mape. Kliknite na Upravljajte nadzorovan dostop do map povezava pod Nadzorovan dostop do mape oddelek.
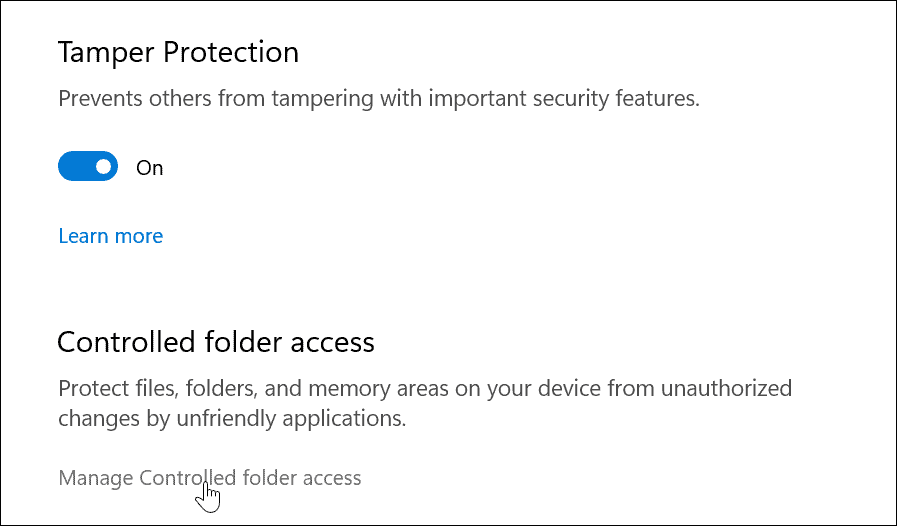
- The Nadzorovan dostop do map funkcija zagotavlja zaščito pred izsiljevalsko programsko opremo. Značilnost je bila predstavljen z operacijskim sistemom Windows 10 pred nekaj leti in prinesel skupaj z Windows 11. Če nepooblaščena aplikacija poskuša spremeniti zaščiteno mapo, je na seznamu nazaj in Windows vam bo poslal obvestilo o dejanju.
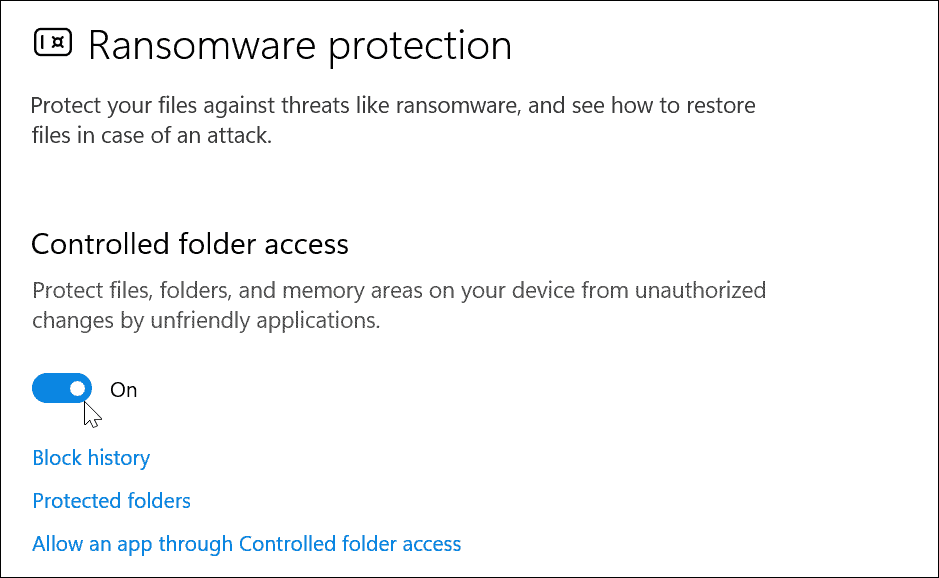
Kako izključiti določene datoteke iz varnostnih pregledov sistema Windows
Če imate več ustreznih datotek in map, lahko skeniranje virusov traja nekaj časa. Varnostno skeniranje sistema Windows lahko prilagodite tako, da vam omogoči izključitev določenih datotek ali map.
Storiti to:
- Odprite Varnostna aplikacija Windows prek menija Start.
- V Zaščita pred virusi in grožnjami, izberite Upravljajte nastavitve možnost pod Nastavitve zaščite pred virusi in grožnjami oddelek.
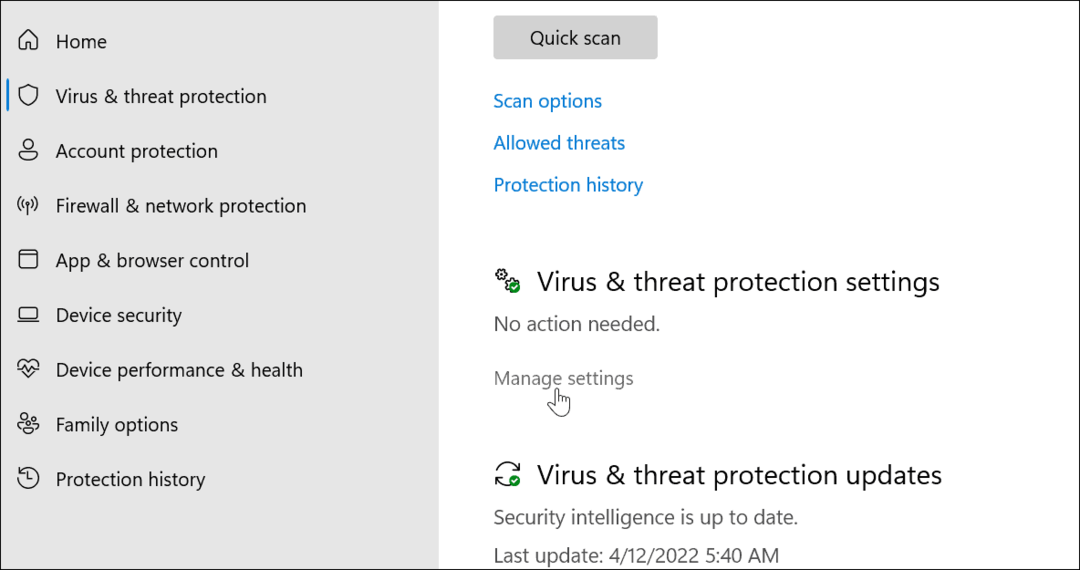
- Pomaknite se navzdol do Izključitve razdelek in kliknite na Dodajte ali odstranite izključitve povezava.
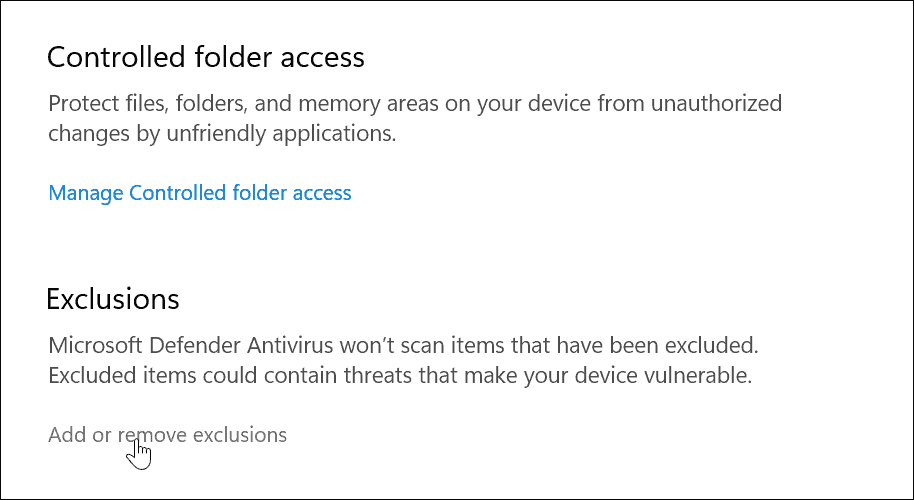
- Kliknite na Dodajte izključitev in izberite elemente, ki jih želite izključiti iz skeniranja.
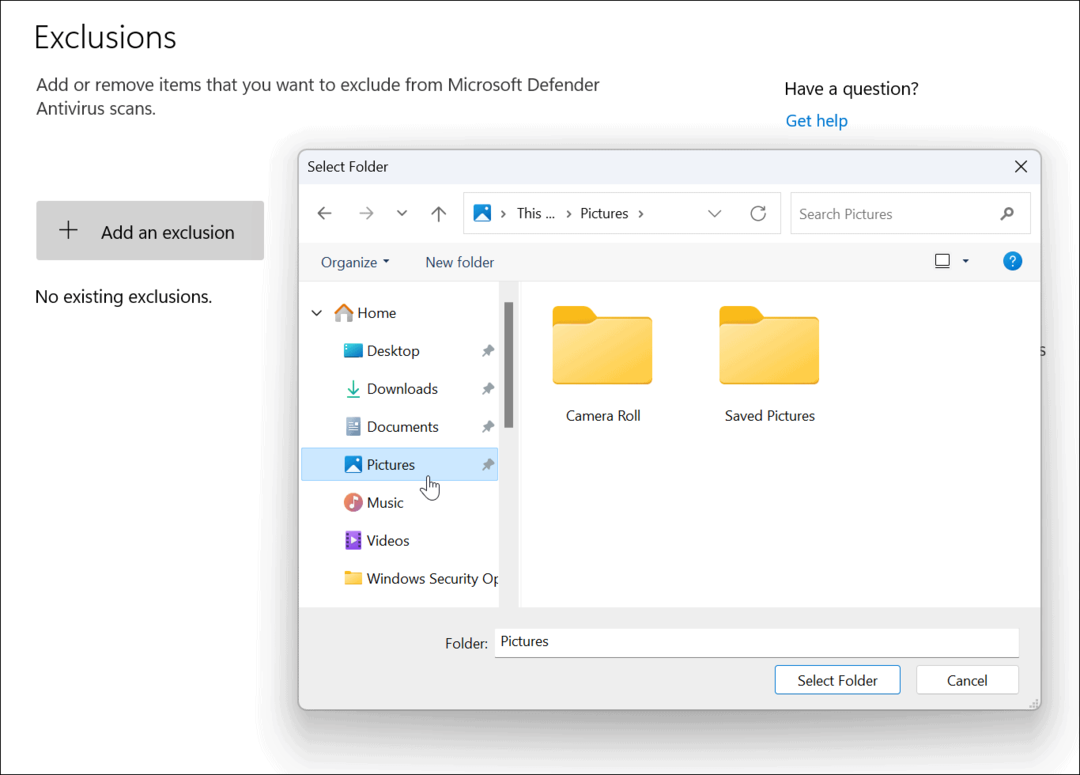
Ko ste v dvomih, ne izključi datoteke— pustite, da varnost Windows preveri datoteko in zagotovi, da vaš računalnik ostane brez zlonamerne programske opreme.
Kako uporabljati zaščito računa v varnosti Windows
Poleg zaznavanja virusov Windows Security ponuja možnosti za obveščanje, ko pride do varnostnih težav z vašim računom. Nato lahko sprejmete ustrezne ukrepe za izboljšanje zaščite računa.
Za uporabo zaščite računa Windows Security:
- Odprite Varnostna aplikacija Windows in izberite Zaščita računa možnost na levi.
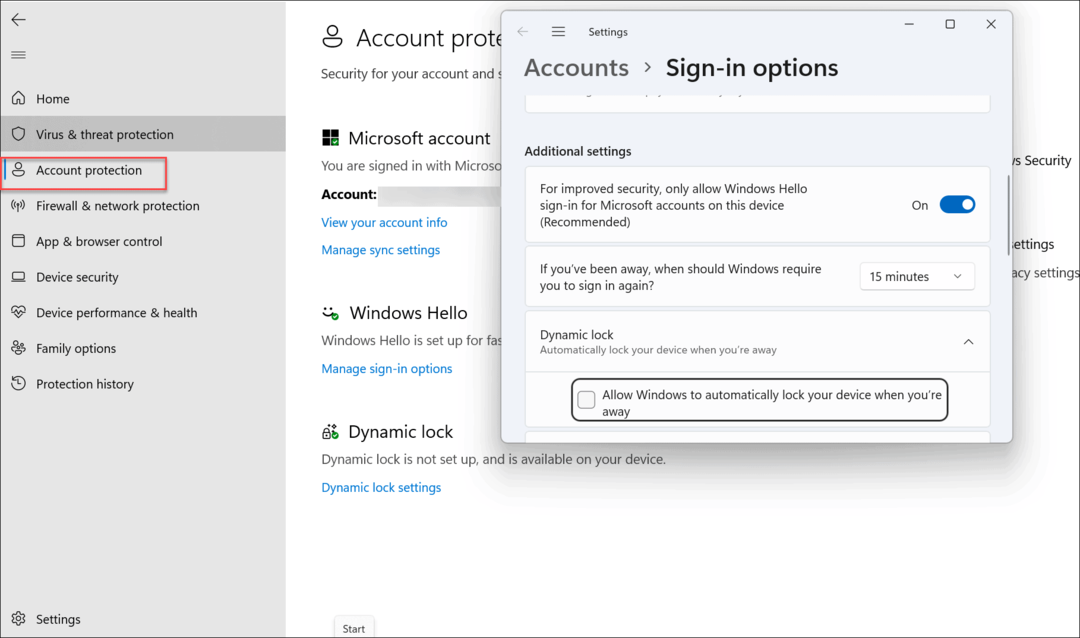
- V tem razdelku lahko omogočite Varna prijava v Windows Hello značilnosti, prepoznavanje obrazov in Prstni odtis (če ga imate) in Funkcija dinamičnega zaklepanja. V tem razdelku lahko tudi spremenite in pregledate nastavitve računa.
Kako uporabljati požarni zid in zaščito omrežja v sistemu Windows 11
Eden bolj kritičnih varnostnih vidikov sistema Windows 11 je vgrajen požarni zid. Požarni zid in zaščito omrežja lahko upravljate z naslednjim:
- V meniju Start poiščite Varnost Windows in odprite aplikacijo.
- Od tam kliknite na Požarni zid in zaščita omrežja možnost s seznama na desni.
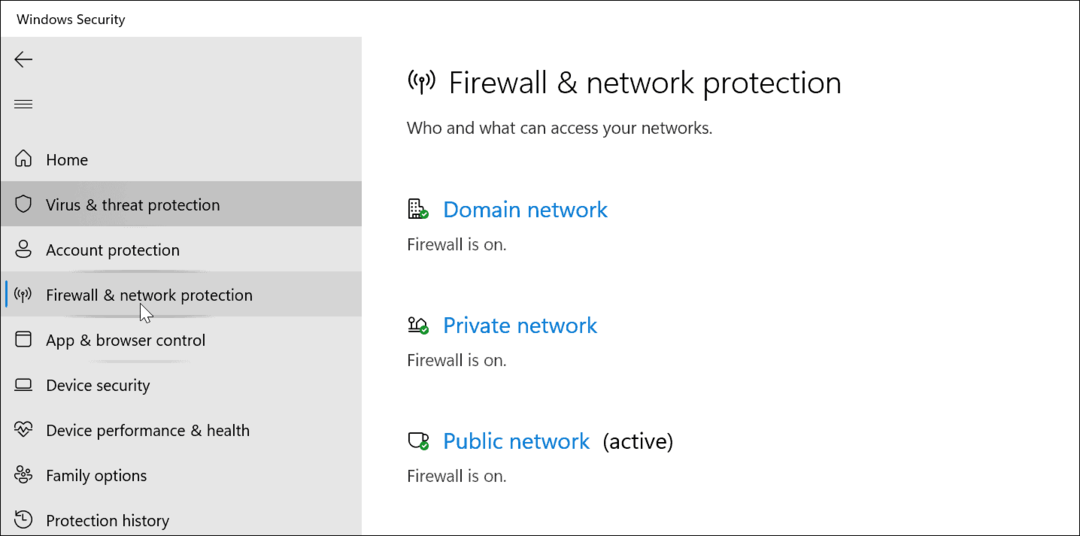
- Za najboljšo zaščito poskrbite za to Požarni zid domenskega omrežja je vklopljen.
- Prav tako morate omogočiti strrivate omrežni požarni zid in strpožarni zid javnega omrežja nastavitve.
- Upoštevajte, da lahko dostopate tudi do drugih nastavitev požarnega zidu, kot je npr orodje za odpravljanje težav z omrežjem in internetom in orodje za dovoli aplikacijo skozi požarni zid. Kliknite te možnosti, da jih uporabite.
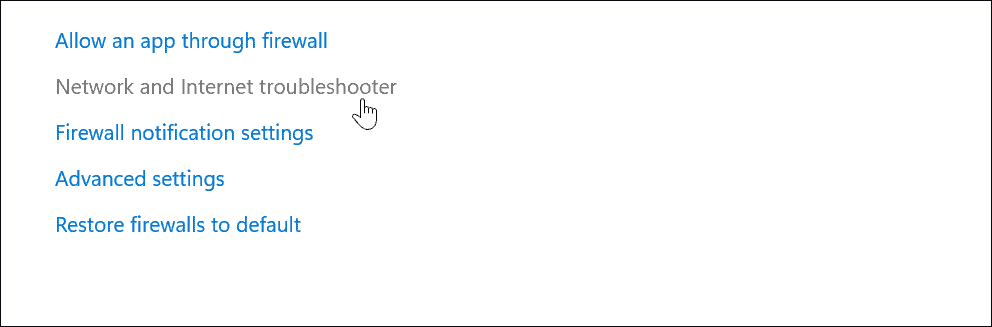
Na splošno želite, da so nastavitve požarnega zidu na vašem računalniku omogočene. Vendar pa bodo morda morali skrbniki in napredni uporabniki onemogočiti požarni zid, da omogočijo znano povezavo ali aplikacijo ali omogočijo dodatno odpravljanje težav.
Konfigurirajte spletne in varnostne nastavitve aplikacij
Medtem ko ste na spletu, je ključnega pomena omogočiti spletno varnost, ki jo zagotavlja Windows Security.
Za upravljanje spletnih in varnostnih nastavitev aplikacij v sistemu Windows 11:
- Odprite Varnost Windows aplikacijo v sistemu Windows 11 prek menija Start.
- Izberite Nadzor aplikacij in brskalnika iz menija na levi.
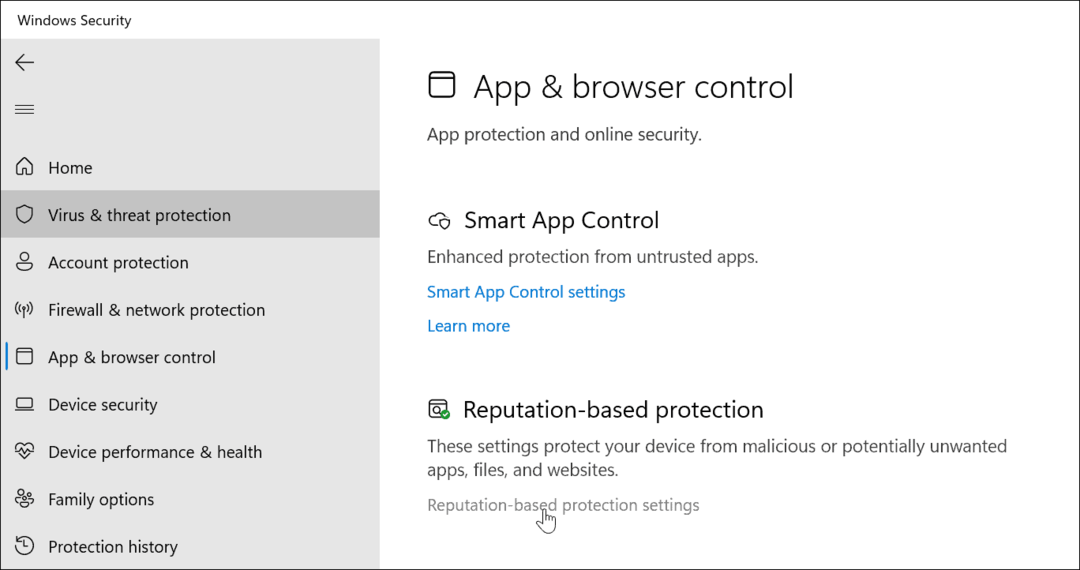
- Primarna nastavitev tukaj je Zaščita na podlagi ugleda. Omogoča vam nadzor nad Defender SmartScreen, ki ščiti vaš računalnik pred zlonamernimi aplikacijami, datotekami, spletnimi mesti in prenosi. Kliknite na Nastavitve zaščite, ki temeljijo na ugledu povezava pod Zaščita na podlagi ugleda oddelek.
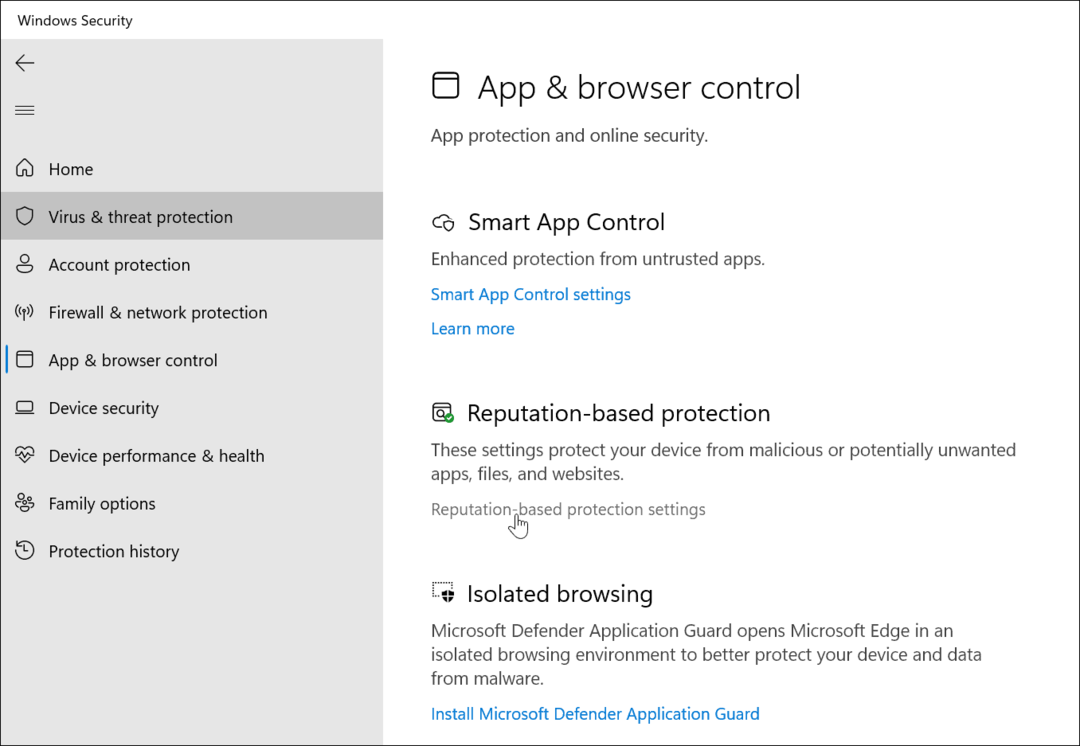
- Pomaknite se navzdol na desni strani Varnost Windows aplikacijo in vklopite Zaščita pred lažnim predstavljanjem.
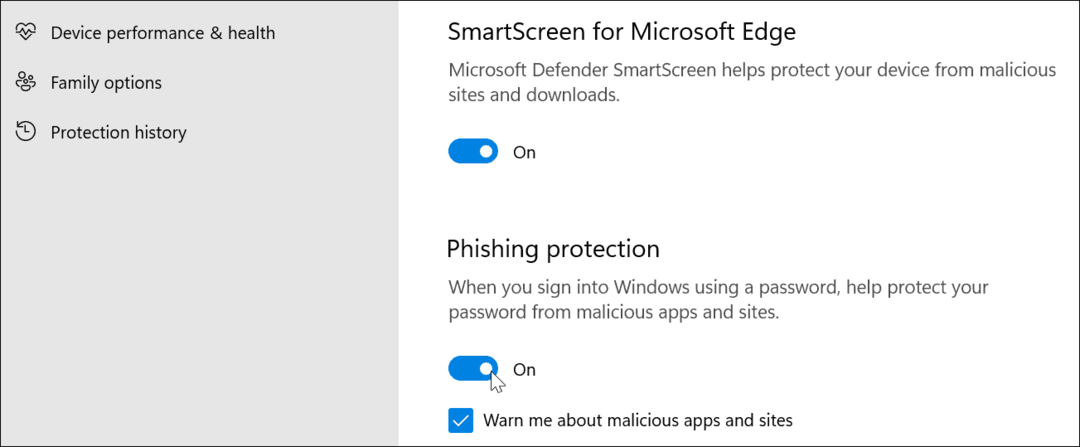
- Pomaknite se naprej navzdol in omogočite Morebitno neželeno blokiranje aplikacij in Aplikacija SmartScreen za Microsoft Store nastavitve.
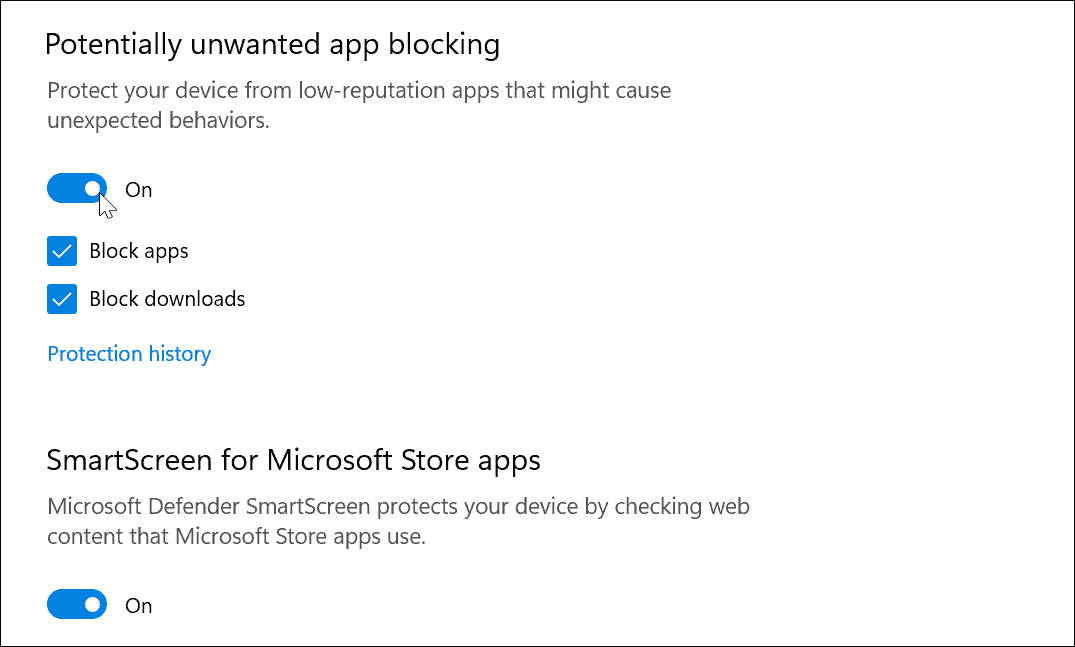
Kako upravljati varnostne možnosti naprave Windows 11
Poleg zaščite programske opreme lahko pregledate svoje Varnost naprave nastavitve v aplikaciji Varnost sistema Windows.
Če želite preveriti varnost strojne opreme naprave, naredite naslednje:
- Odprite Varnost Windows aplikacijo prek Start.
- Izberite Varnost naprave iz menija na levi.
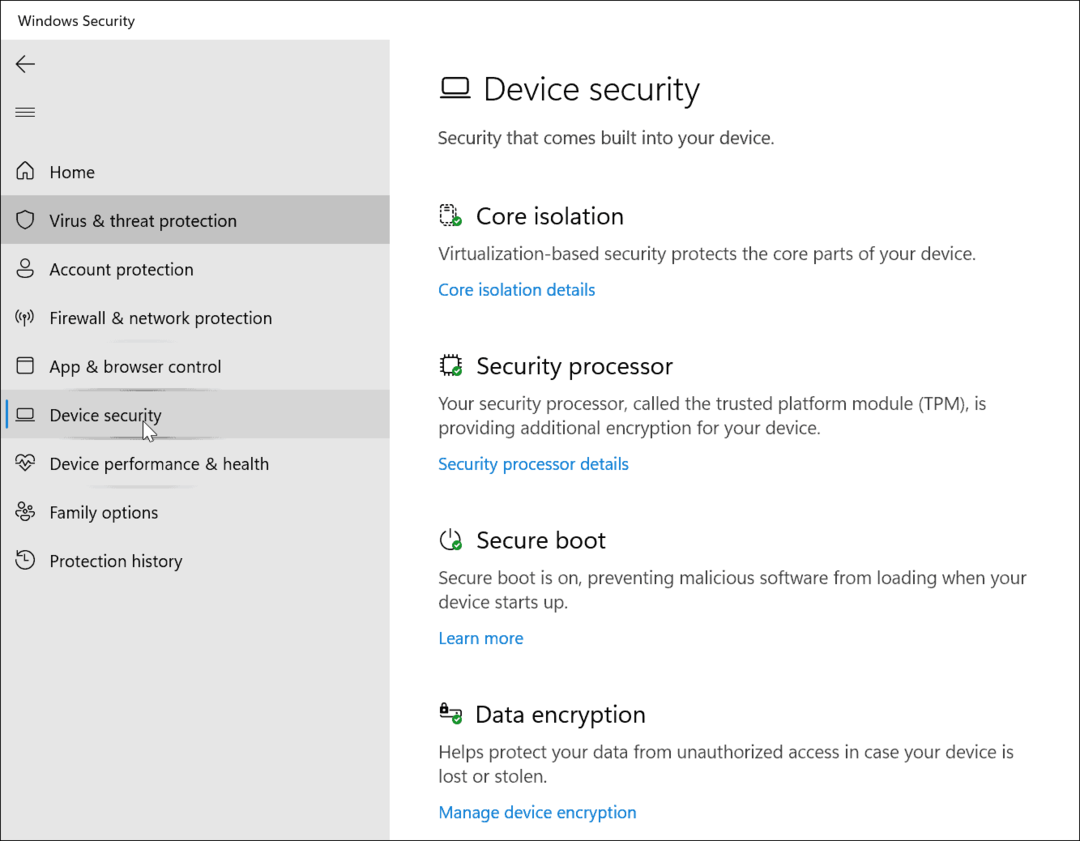
- V tem razdelku lahko preverite Izolacija jedra, varnost, ki temelji na virtualizaciji, ki ščiti osnovne dele.
- Ta meni lahko uporabite tudi za preverjanje vašega procesorja Upravljanje zaupanja vrednih platform (TPM) funkcionalnost, ki je potrebna za Windows 11.
- Lahko tudi preverite Varen zagon, ki preprečuje nalaganje zlonamerne programske opreme, ko zaženete računalnik.
- Končno, upravljajte Šifriranje podatkov za šifriranje vašega pogona, da preprečite nepooblaščen dostop do vašega pogona brez povezave.
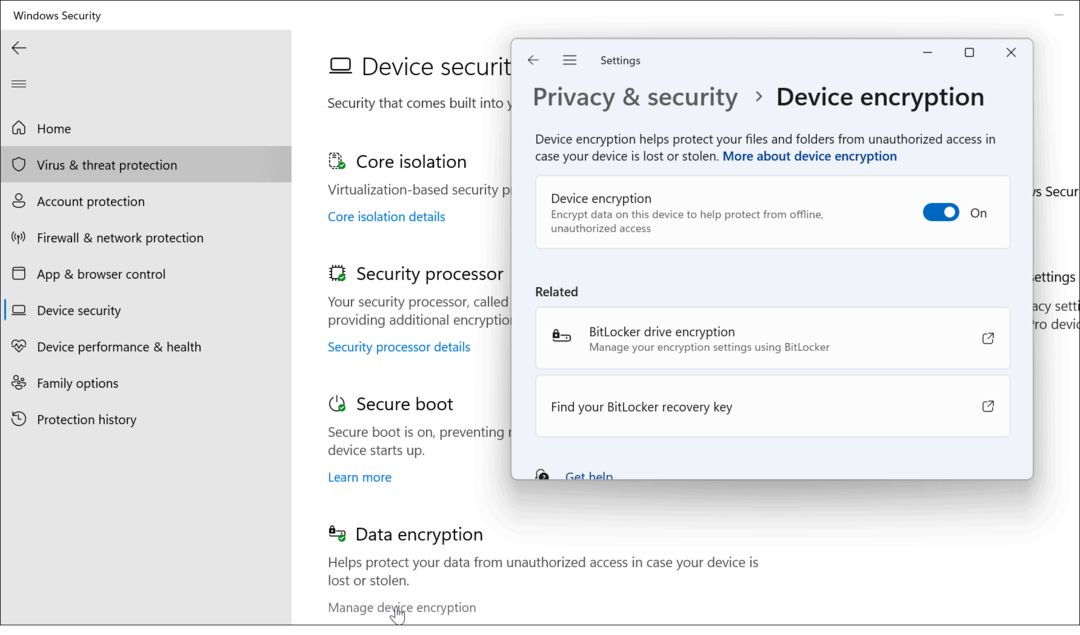
Kako preveriti delovanje in zdravje naprave
Učinkovitost in zdravje naprave lahko preverite v Varnostnem sistemu Windows.
Storiti to:
- Odprite Varnost Windows aplikacijo in kliknite na Učinkovitost in zdravje naprave zavihek na levi strani.
- V tem razdelku vam bo prikazano zdravstveno poročilo, ki vključuje Storitev Windows Time, Kapaciteta za shranjevanje, Življenjska doba baterije, in aplikacije in programska oprema.
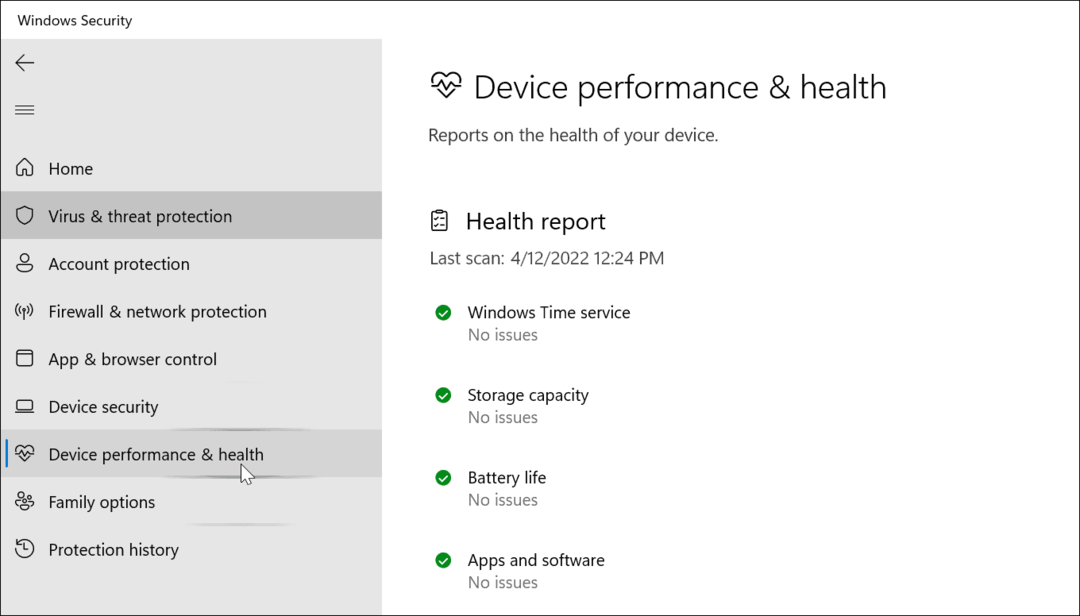
- Zelene kljukice se bodo prikazale poleg vsakega elementa, če nimate težav. Če je kaj narobe, boste poleg tega videli rumeno ali rdečo ikono. V tem primeru boste morali začeti odpravljati težave.
Upravljanje varnosti vašega računalnika v sistemu Windows 11
Z uporabo aplikacije Windows Security v sistemu Windows 11 bo vaš računalnik varen. Ima veliko več funkcij, kot se jih morda ne zavedate. Če se prepričate, da so funkcije in nastavitve Windows Security aktivne in omogočene, boste zagotovili optimalno zaščito pred najrazličnejšimi grožnjami.
Čeprav ponuja odlično zaščito pred zlonamerno programsko opremo, lahko še vedno izklopite varnost Windows če je potrebno (čeprav tega ne priporočamo). Morda poskušate prenesti znano varno datoteko ali pa požarni zid blokira povezavo, ki jo potrebujete.
Seveda obstajajo tudi druge funkcije za varnost v sistemu Windows 11, vključno z Upravitelj poverilnic za vaša pomembna gesla. Lahko celo poiščite shranjena gesla za Wi-Fi v sistemu Windows 11.
Kako najti ključ izdelka za Windows 11
Če morate prenesti ključ izdelka za Windows 11 ali ga potrebujete samo za čisto namestitev operacijskega sistema,...
Kako počistiti predpomnilnik, piškotke in zgodovino brskanja v brskalniku Google Chrome
Chrome odlično shranjuje vašo zgodovino brskanja, predpomnilnik in piškotke, da optimizira delovanje brskalnika v spletu. Njeno je, kako ...
Ujemanje cen v trgovini: kako priti do spletnih cen med nakupovanjem v trgovini
Nakup v trgovini ne pomeni, da morate plačati višje cene. Zahvaljujoč garanciji za ujemanje cen lahko dobite spletne popuste med nakupovanjem v...
Kako podariti naročnino Disney Plus z digitalno darilno kartico
Če ste uživali v Disney Plusu in ga želite deliti z drugimi, tukaj je opisano, kako kupiti naročnino Disney+ Gift za ...