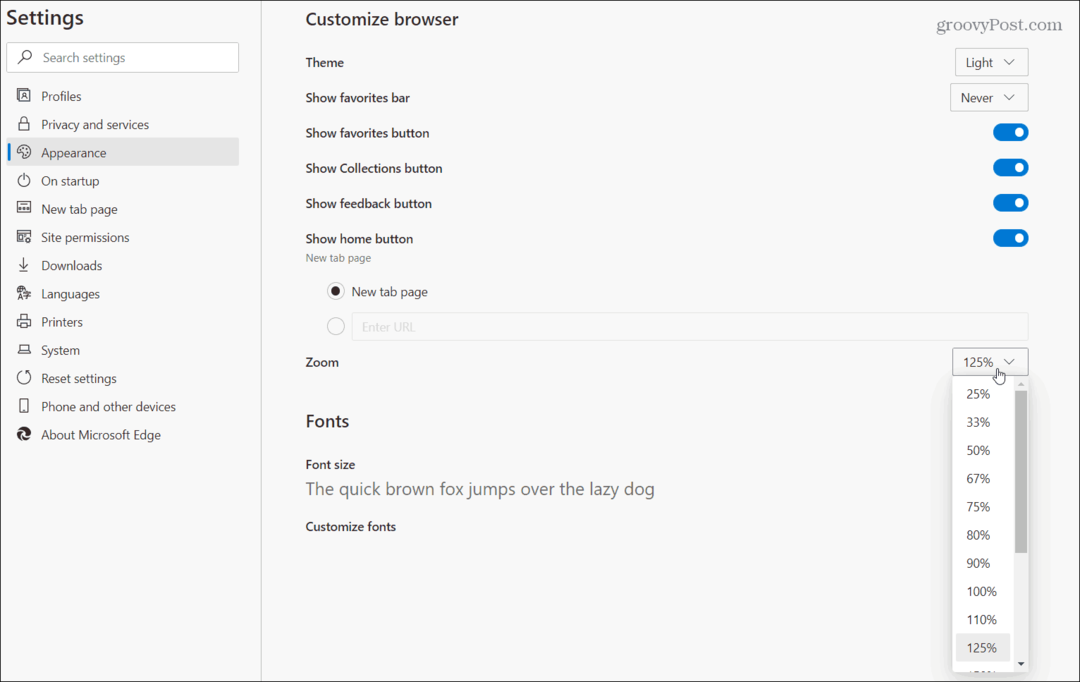Kako zagnati Windows 11 File Explorer kot skrbnik
Microsoft Windows 11 Junak / / April 22, 2022

Zadnja posodobitev dne
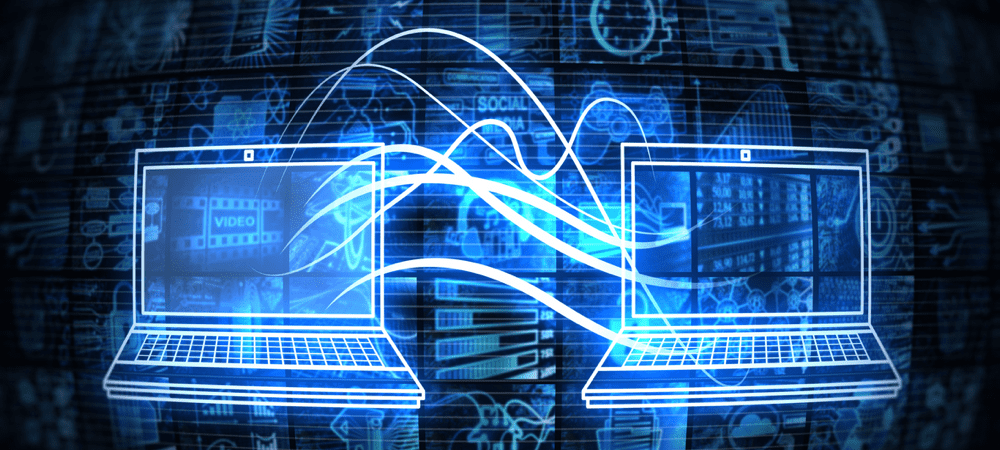
File Explorer se bo izvajal s standardnim uporabniškim dostopom. Če želite narediti resnejše spremembe, ga boste morali zagnati kot skrbnik v sistemu Windows 11.
Ko odprete File Explorer v sistemu Windows 11, se privzeto odpre s privilegiji na standardni ravni – dovolj za odpiranje datotek, vendar ne dovolj, da povzroči resno škodo vašim sistemskim datotekam.
Vendar pa lahko pride čas, ko boste morda morali kot skrbnik odpreti File Explorer, raven dostopa, ki vam omogoča spreminjanje zaščitenih datotek. Ko zaženete File Explorer kot skrbnik v sistemu Windows 11, lahko iščete in dostopate do aplikacij, ki jih prej niste mogli.
Če želite zagnati Windows 11 File Explorer kot skrbnik, morate narediti naslednje.
Zakaj zagnati File Explorer kot skrbnik?
Morda boste morali kot skrbnik zagnati File Explorer, da odpravite težavo, ki se pojavi v dokumentu. Zaradi odpravljanja težav boste morda morali dostopati do sistemske datoteke kot skrbnik. Drugi razlogi so lahko, da boste morali bistveno spremeniti sistemsko datoteko ali nekaj manj intenzivnega, kot je shranjevanje datoteke na zaščiteno mesto.
File Explorer bo deloval z najmanjšimi privilegiji v sistemu Windows 11. To lahko storite sami, če želite nadaljevati potek dela in se ne zanašati na skrbnika sistema, ki vam bo podelil povišana dovoljenja Raziskovalca datotek. Tudi če z desno tipko miške kliknete explorer.exe in izberete Zaženi kot skrbnik, se povrne na privzeta dovoljenja aplikacije.
File Explorer celo ignorira Nadzor uporabniškega računa (UAC) in deluje z najmanj pravicami. Vendar pa lahko uporabite nekaj metod za zagon File Explorerja s povišanimi dovoljenji.
Kako zagnati Windows 11 File Explorer kot skrbnik
Obstaja nekaj različnih načinov za odpiranje File Explorerja s povišanimi pravicami ali pravicami na ravni skrbnika. Najprej si bomo ogledali uporabo explorer.exe.
Če želite odpreti File Explorer s skrbniško pravico, uporabite naslednje korake:
- Odprite File Explorer, kot običajno, tako da pritisnete ikono v opravilni vrstici.
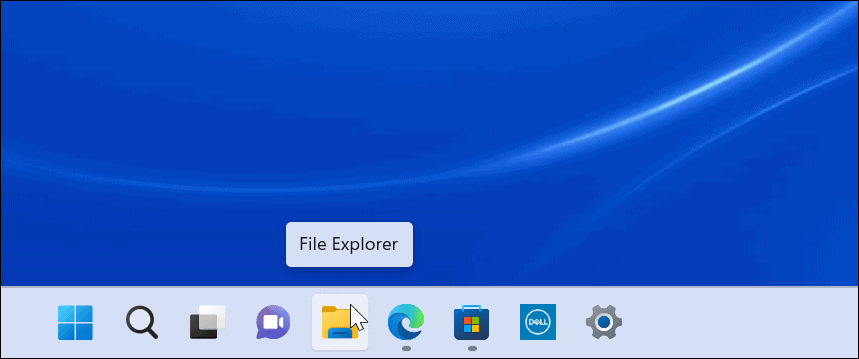
- Ko se odpre, pojdite na To PC > Windows (C:) > Windows.
- Pomaknite se navzdol in z desno tipko miške kliknite Raziskovalec ter izberite Zaženi kot skrbnik iz menija.
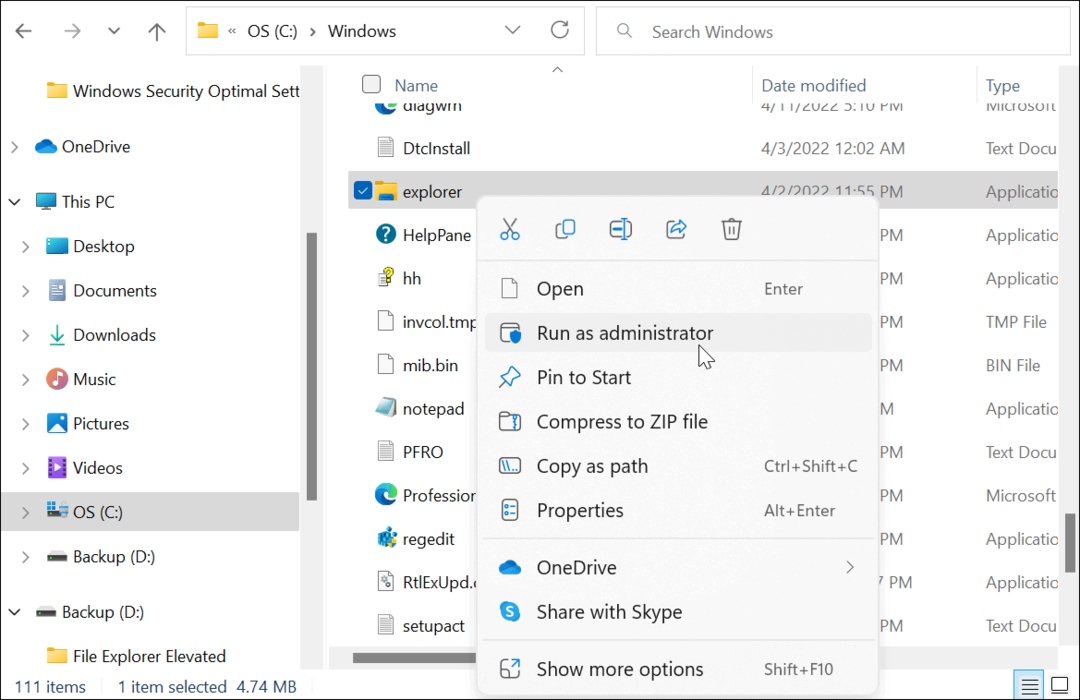
- File Explorer se bo osvežil in odprl se bo z povišanimi dovoljenji. Na primer varnostna kopija (D:) pogon zažene s povišanimi dovoljenji na spodnjem posnetku.
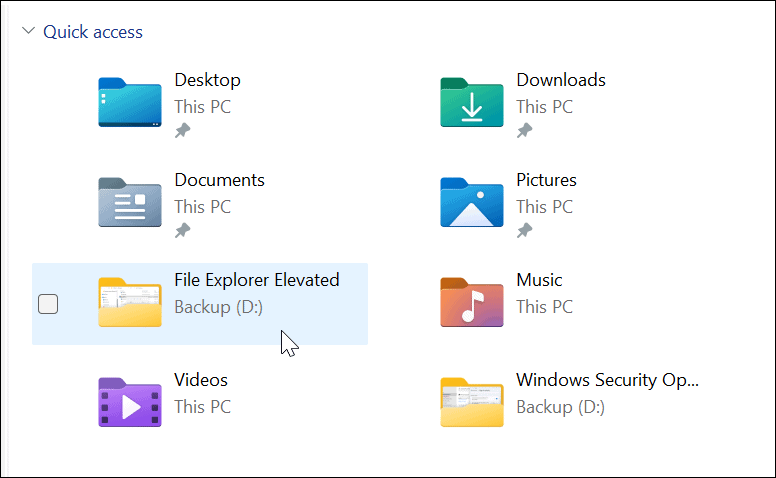
Uporabite upravitelja opravil, da odprete File Explorer s skrbniškimi pravicami v sistemu Windows 11
Uporabite lahko tudi upravitelja opravil v sistemu Windows 11, da odprete File Explorer s povišanimi pravicami.
Če želite odpreti File Explorer kot skrbnik z upraviteljem opravil, naredite naslednje:
- Z desno tipko miške kliknite gumb Start za odprite upravitelja opravil v sistemu Windows 11.
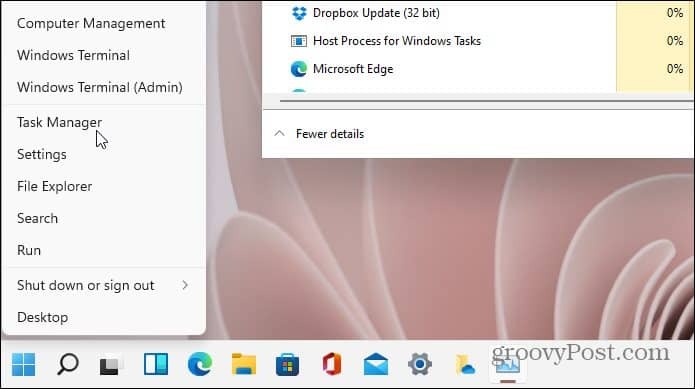
- Ko se odpre upravitelj opravil, kliknite Datoteka > Zaženi novo opravilo iz menija. Če izvajate gradnjo Insider, kliknite Zaženi novo nalogo na vrhu. Vrsta explorer.exe in preverite Ustvarite to nalogo s skrbniškimi pravicami polje – klik v redu.
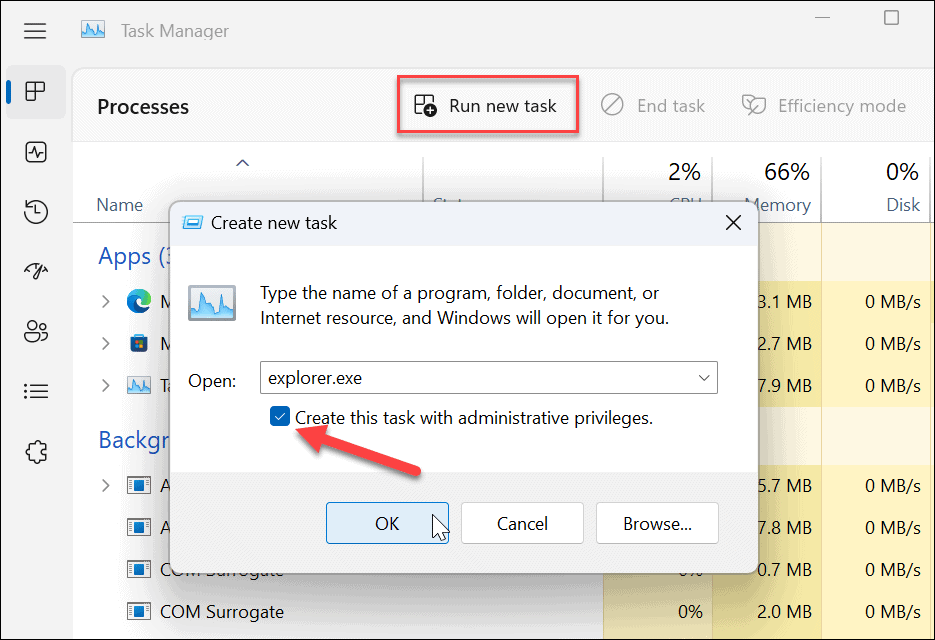
- File Explorer se bo znova zagnal s povišanimi privilegiji.
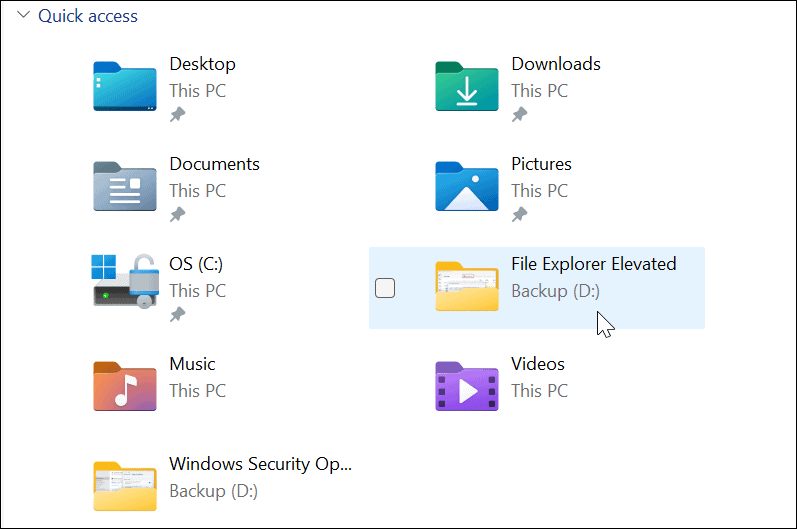
Spreminjanje datotek v sistemu Windows 11
Pomembno je poudariti, da lahko File Explorer zažene več primerkov samega sebe, tudi če zaženete Windows 11 File Explorer kot skrbnik. Samo ta primerek bo imel povišane pravice, ko ga zaženete s skrbniškimi pravicami. Drugi primerki se že izvajajo s standardnimi privilegiji.
Čeprav je redko, da boste morali zagnati File Explorer s skrbniškimi pravicami, je to mogoče z uporabo zgornjih korakov. Če to počnete iz običajnega uporabniškega računa, boste morali za dokončanje vnesti skrbniško uporabniško ime in geslo.
Tudi brez skrbniških pravic File Explorer deluje odlično v sistemu Windows 11, vendar če File Explorer preneha delovati, bi moralo biti dovolj enostavno odpraviti težavo. Obstajajo tudi drugi načini za prilagajanje File Explorerja, kot je npr tako da je File Explorer odprt za ta računalnik namesto hitrega dostopa. Morda vas zanima tudi prilagajanje možnosti File Explorerja.
Kako najti ključ izdelka za Windows 11
Če morate prenesti ključ izdelka za Windows 11 ali ga potrebujete samo za čisto namestitev operacijskega sistema,...
Kako počistiti predpomnilnik, piškotke in zgodovino brskanja v brskalniku Google Chrome
Chrome odlično shranjuje vašo zgodovino brskanja, predpomnilnik in piškotke, da optimizira delovanje brskalnika v spletu. Njeno je, kako ...
Ujemanje cen v trgovini: kako priti do spletnih cen med nakupovanjem v trgovini
Nakup v trgovini ne pomeni, da morate plačati višje cene. Zahvaljujoč garanciji za ujemanje cen lahko dobite spletne popuste med nakupovanjem v...
Kako podariti naročnino Disney Plus z digitalno darilno kartico
Če ste uživali v Disney Plusu in ga želite deliti z drugimi, tukaj je opisano, kako kupiti naročnino Disney+ Gift za ...