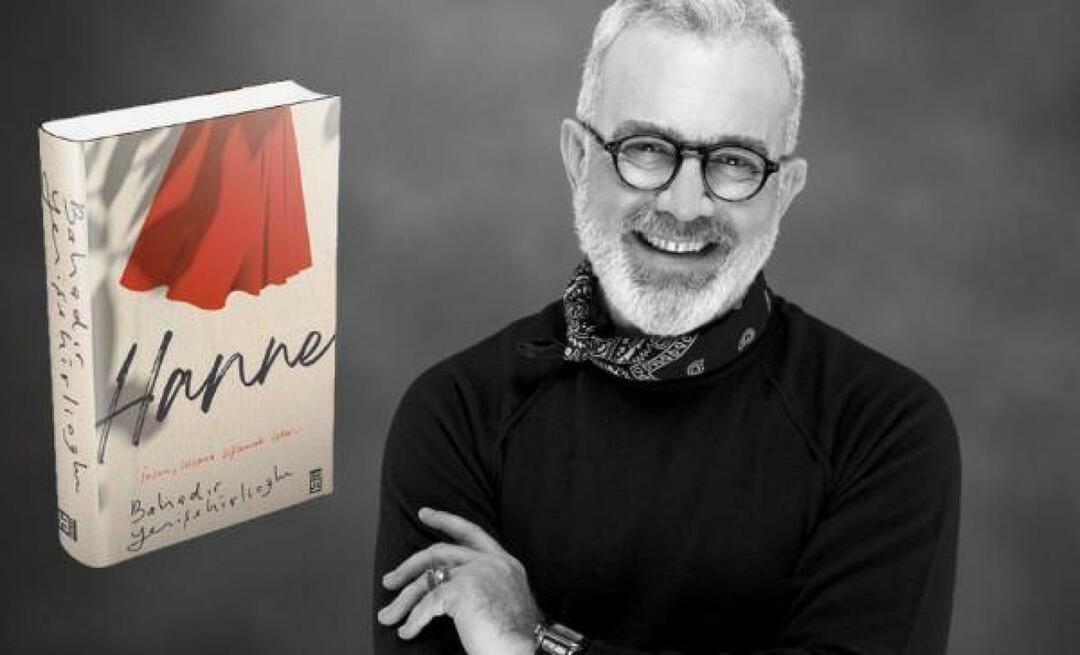Kako nastaviti privzeto raven povečave Microsoft Edge za spletna mesta
Microsoft Windows 10 Microsoftov Rob Junak / / March 19, 2020
Nazadnje posodobljeno dne
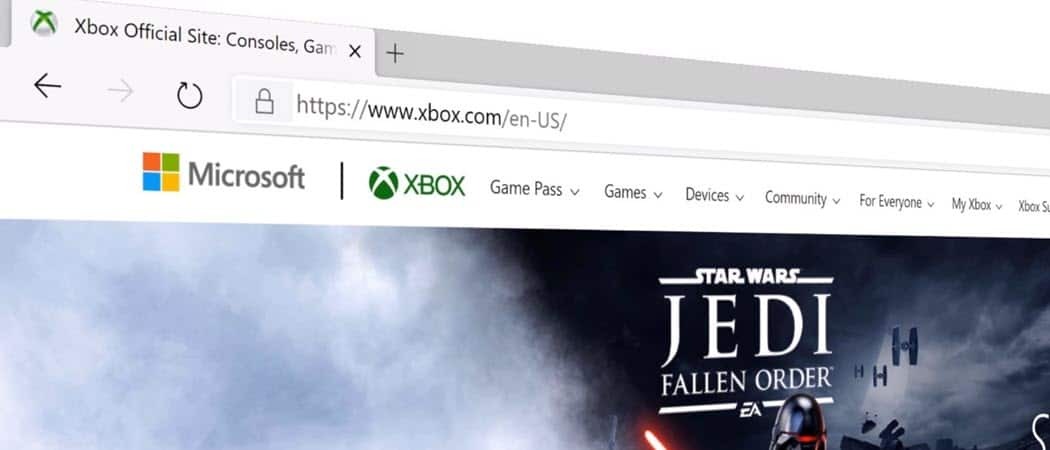
Niso vsa spletna mesta ustvarjena enako, in če imate slab vid, jih je težko prebrati. Tukaj je opisano, kako nastaviti privzeto stopnjo povečave za vsa spletna mesta ali posamezno.
Ko brskate po spletu, je včasih ogled in branje spletnega mesta lahko težaven. Nekatera spletna mesta imajo majhne pisave in jih je težko brati brez povečave.
Novi brskalnik Edge vam omogoča, da nastavite splošno privzeto stopnjo povečave ali jo nastavite posamezno na posamezno mesto. To je še posebej koristno za tiste, ki imajo slab vid.
Nastavite privzeto raven povečave za Microsoft Edge
Ker je novi Edge zgrajen s Chromiumom, je postopek povečevanja na spletnih mestih podoben načinu, kako to storite z brskalnikom Google Chrome.
Povečava za posamezne strani
Če želite določiti stopnjo povečave na posameznem mestu, kliknite na Opcije meni (tri pike) in nato kliknite gumb plus ali minus. Na mestu lahko povečate ali pomanjšate od 25% do 500%.
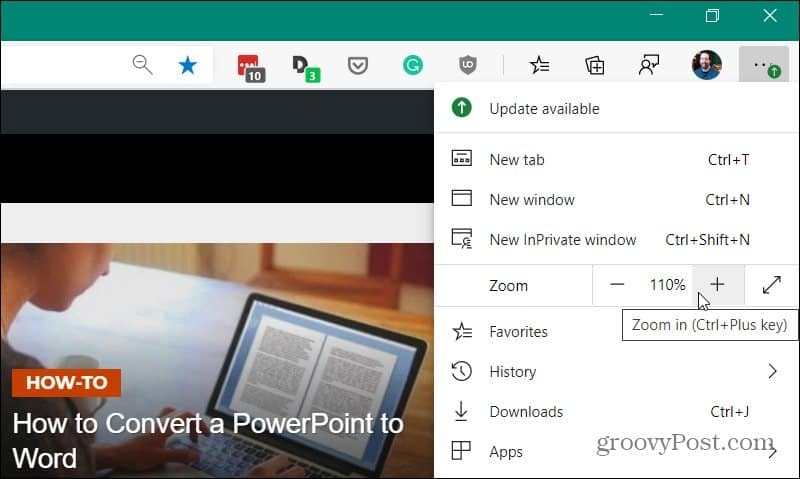
Nastavite privzeto povečavo za vse strani
Za nastavitev privzete stopnje povečave za vse strani kliknite na Opcije gumb (tri pike) in kliknite na Nastavitve.
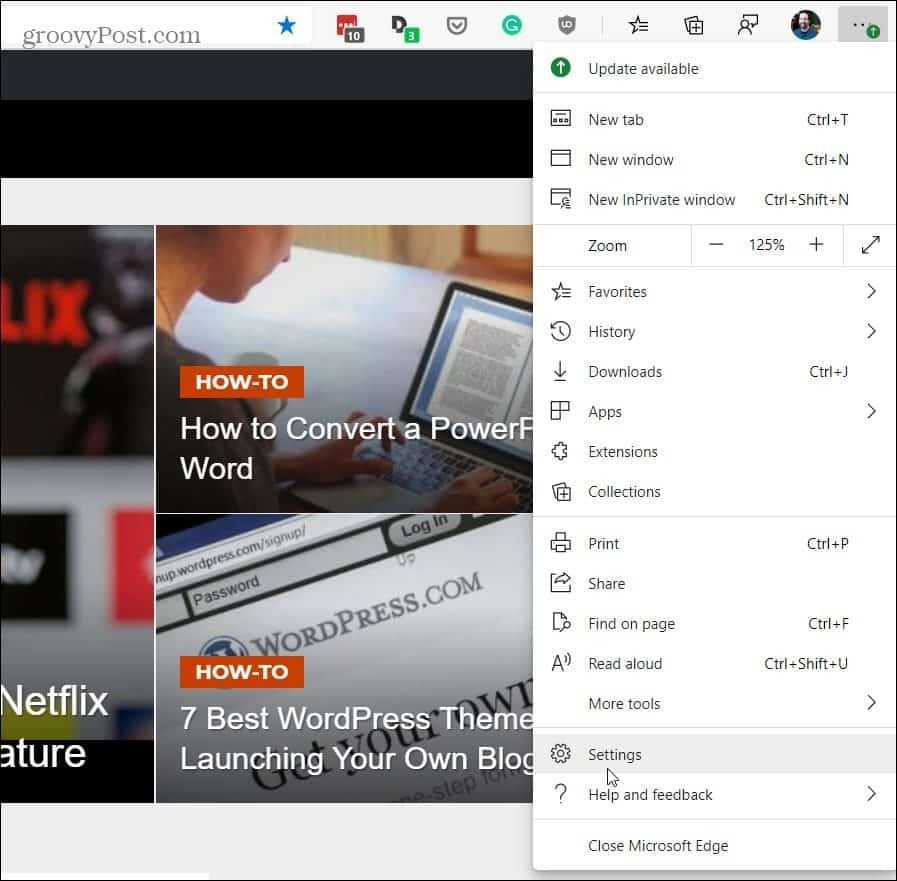
Zdaj na strani z nastavitvami izberite Videz. Nato v spustnem meniju na desni strani izberite stopnjo povečave. To bo postavilo privzeto povečavo za vse strani, ne glede na tiste, ki jih nastavite na posamezni ravni.
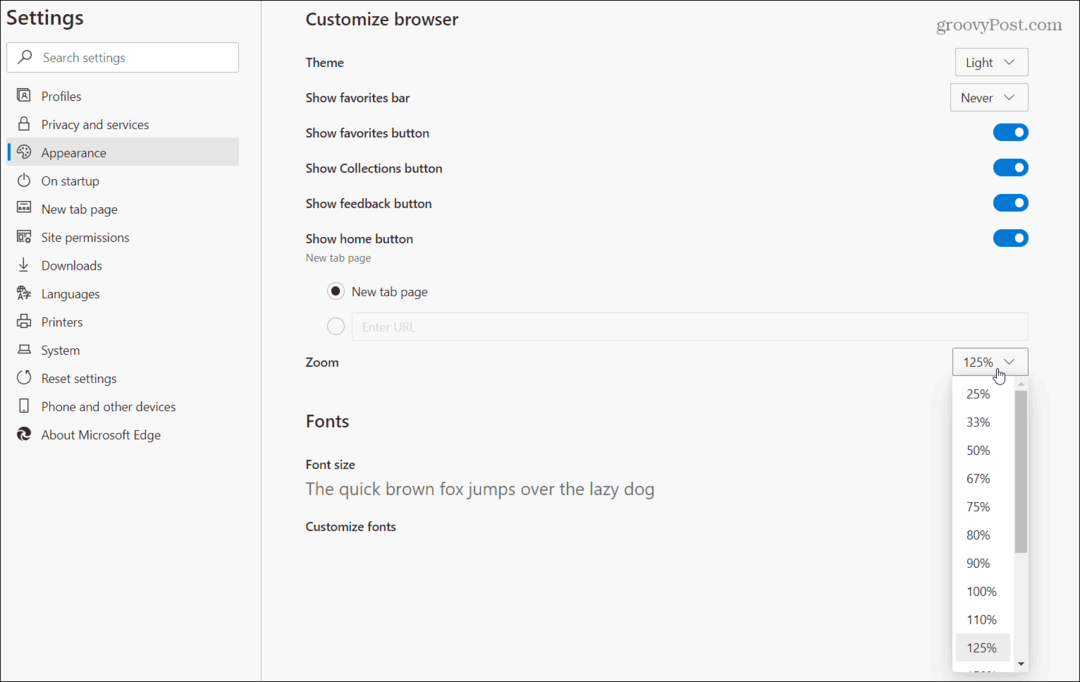
Prav tako velja omeniti, da tudi tukaj lahko spremenite velikost pisave. Imam slab vid in na splošno ga nastavim na 125% za vsa mesta. Včasih pa moram določena mesta potisniti navzgor ali znižati stopnjo povečave, odvisno od mesta.
Opomba: Preprost način za povečavo in pomanjšanje katere koli strani je uporaba Ctrl in + (plus tipka) ali Ctrl in - (minus tipka) bližnjice na tipkovnici. In to deluje s skoraj vsemi brskalniki.
Za povečavo ali pomanjšanje spletnega mesta lahko uporabite tudi lupo v naslovni vrstici.
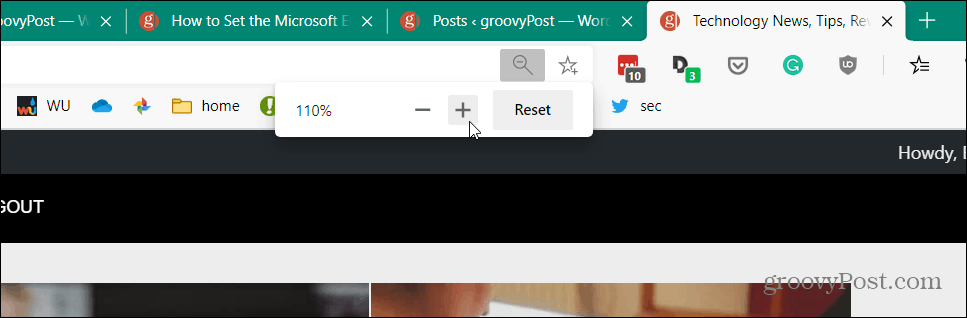
To je vse. Upoštevajte nov Microsoft Edge januarja se je začela uvajati za vse uporabnike sistema Windows 10. Na voljo je tudi za Windows 7, 8, macOS, Android in iOS.
Če želite več informacij o uporabi novega roba, si oglejte naše članke, na primer, kako namestiti spletno mesto kot aplikacijo in namestiti razširitve Google Chrome. O vseh stvareh o novem robu pa preverite tudi naše arhiv člankov Edge.