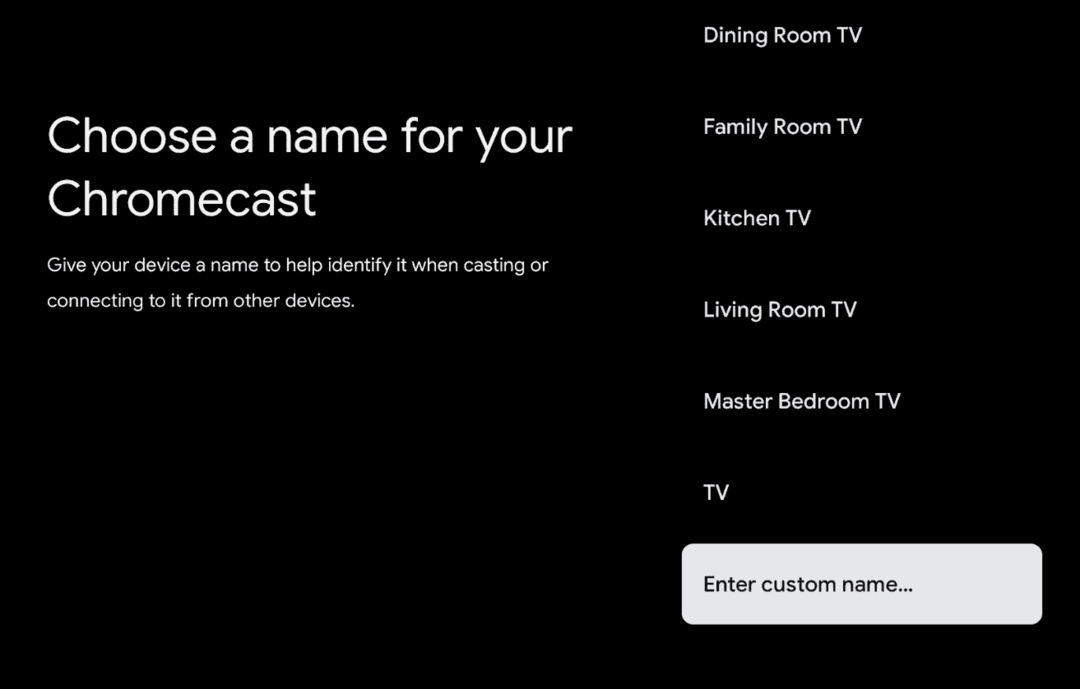Kako uporabljati Clipchamp Video Editor v operacijskem sistemu Windows 11 in 10
Microsoft Windows 10 Windows 11 Junak / / April 22, 2022

Zadnja posodobitev dne

Microsoft ima orodje za ustvarjanje videoposnetkov, imenovano Clipchamp, na voljo uporabnikom sistema Windows. Tukaj je tisto, kar morate vedeti, da ga začnete uporabljati.
Clipchamp je nova aplikacija, ki jo lahko uporabite za ustvarjanje videoposnetkov v operacijskih sistemih Windows 11 in Windows 10. Microsoft pridobil Clipchamp lani in je boljše orodje za urejanje kot starejša orodja, kot je Windows Movie Maker.
Clipchamp v sistemu Windows lahko uporabite za ustvarjanje zanimivih novih videoposnetkov za delo, družbene medije ali za zajemanje pomembnih dogodkov. Pokazali vam bomo, kako začeti uporabljati Clipchamp v računalniku z operacijskim sistemom Windows 10 ali Windows 11.
Kako namestiti in uporabljati Clipchamp v sistemu Windows
Aplikacija Clipchamp še ni vnaprej nameščena v sistemu Windows, čeprav je to načrt za to v prihodnosti. Medtem boste morali najprej prenesti in namestiti Clipchamp.
Za namestitev in uporabo Clipchamp v operacijskih sistemih Windows 11 in Windows 10:
- Prenesite in namestite Clipchamp iz trgovine Microsoft Store.
- Ko ga namestite, poiščite Clipchamp v meniju Start, da ga zaženete.
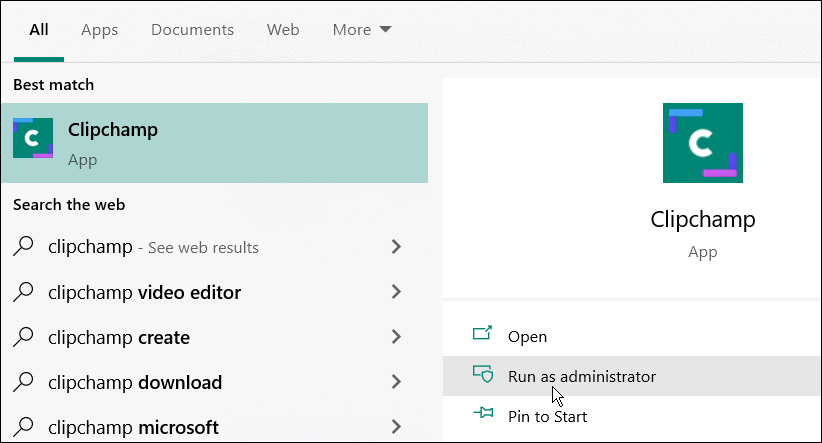
- V oknu Clipchamp se boste morali prijaviti s svojim Microsoftovim ali Google računom ali z lastnim osebnim e-poštnim računom.
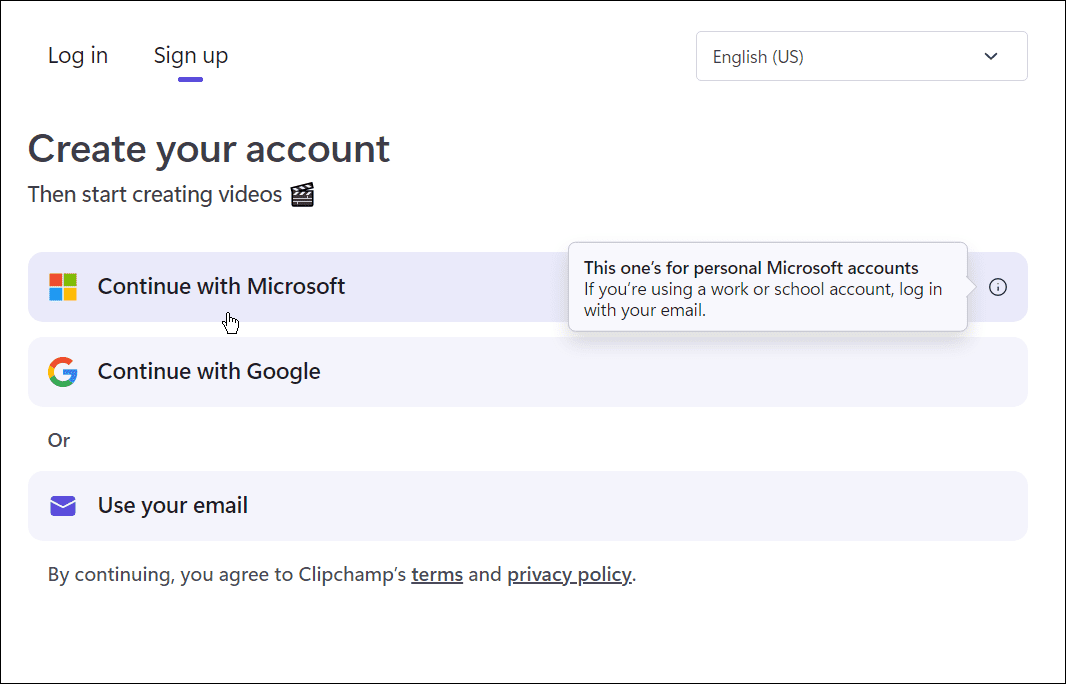
- Nato boste morali izbrati vrsto videoposnetka, ki ga želite ustvariti. Clipchamp ponuja Izobraževanje, Vsebina, Posel, Osebno, in Corporate—izberite možnost, ki jo želite uporabiti.
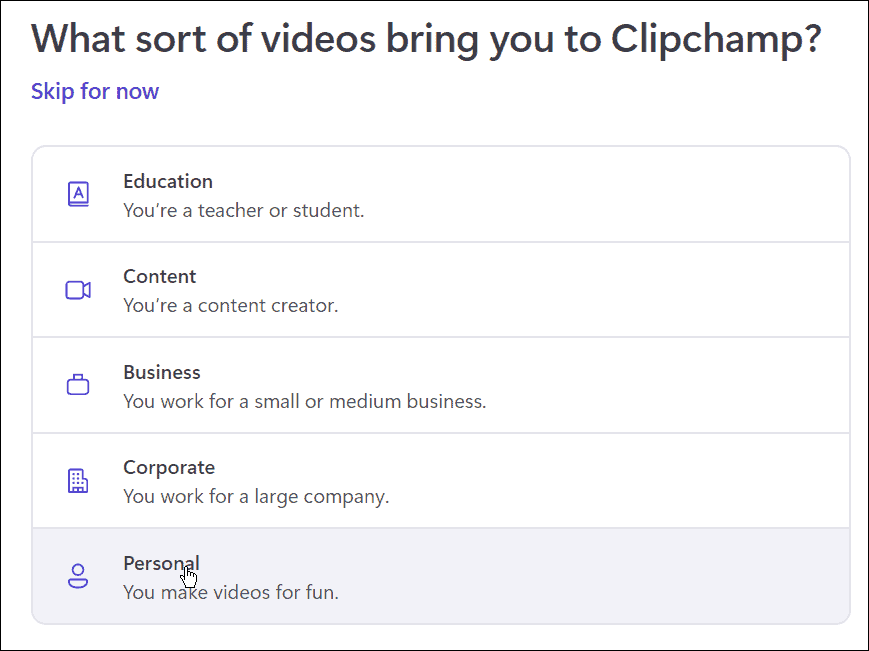
- Od Raziskovalec datotek povlecite in spustite vsebino, ki jo želite uporabiti v svojem videu, v okno Clipchamp.
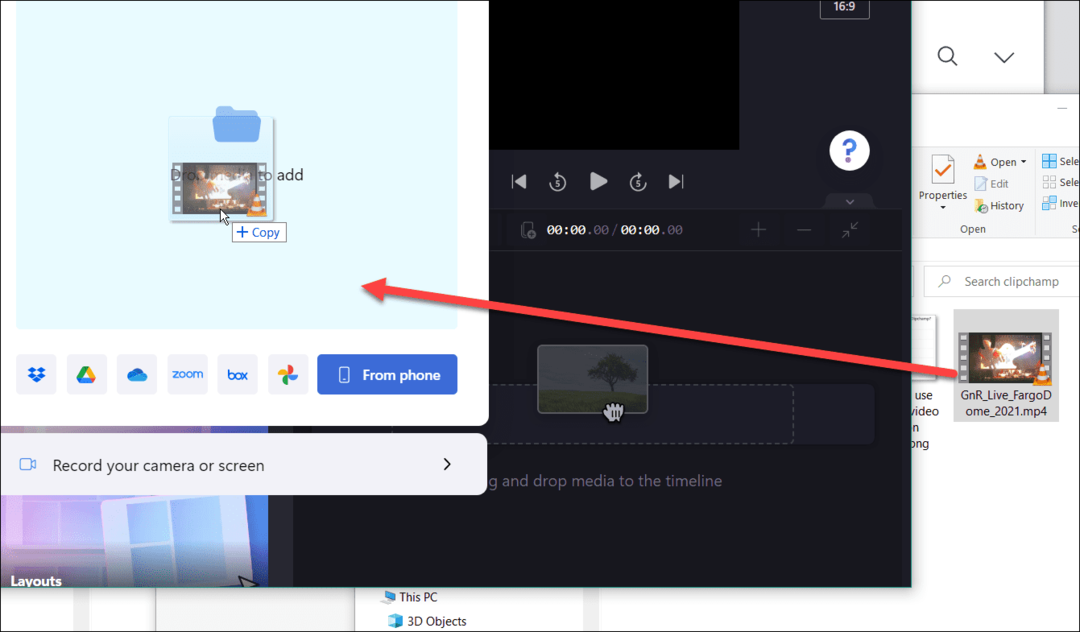
- Za začetek izberite vnaprej pripravljeno predlogo med ponujenimi možnostmi. V urejevalniku lahko skrajšate ali podaljšate predlogo in videoposnetek, ki ste ga vstavili.
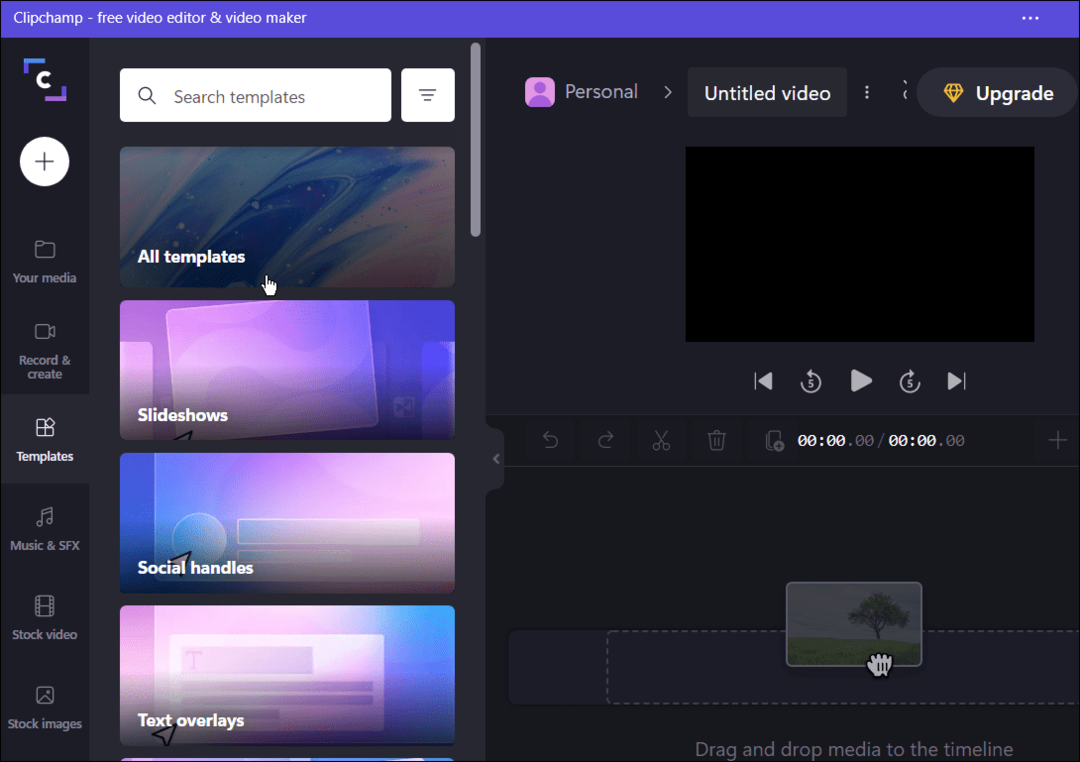
- Ko imate postavljene osnove, lahko videoposnetek urejate tako, da izrežete določene dele, dodate ali odstranite učinke itd. Morda se zdi lahko in osnovno, vendar ima programska oprema nekaj zmogljivih orodij za urejanje videoposnetkov.
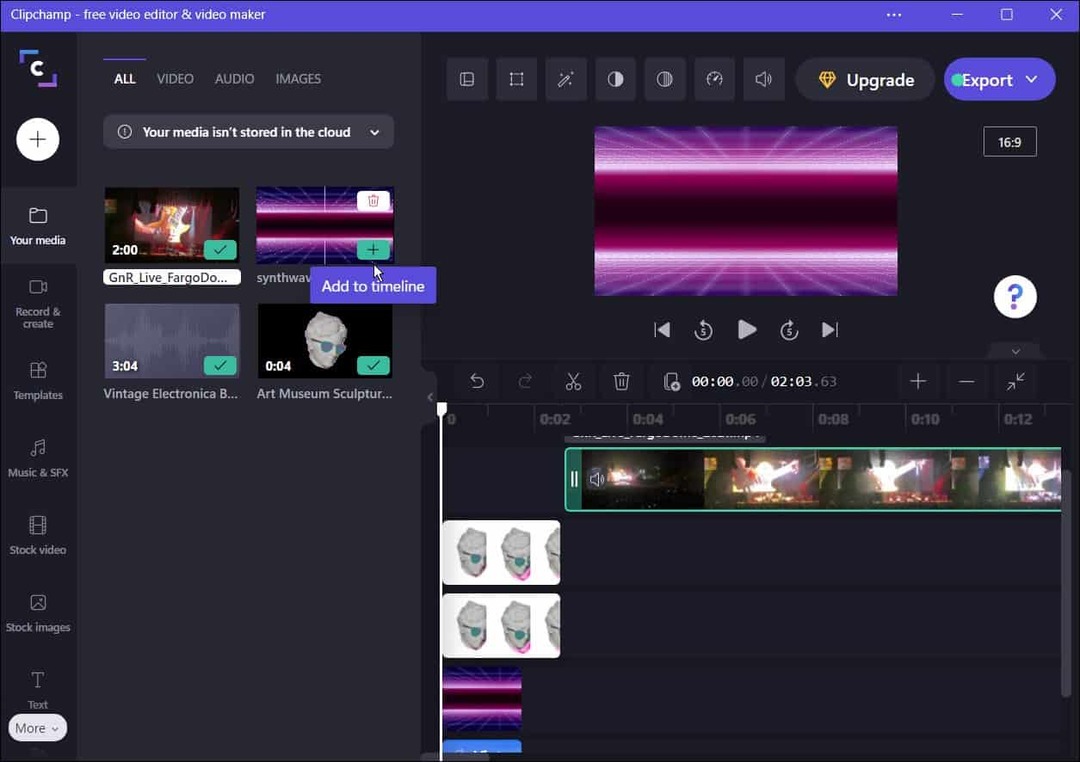
- Poleg urejanja videoposnetkov in zvočnih učinkov ima Clipchamp funkcije za snemanje zaslona in kamere, snemanje vaše spletne kamere in uporabo besedila v govor.
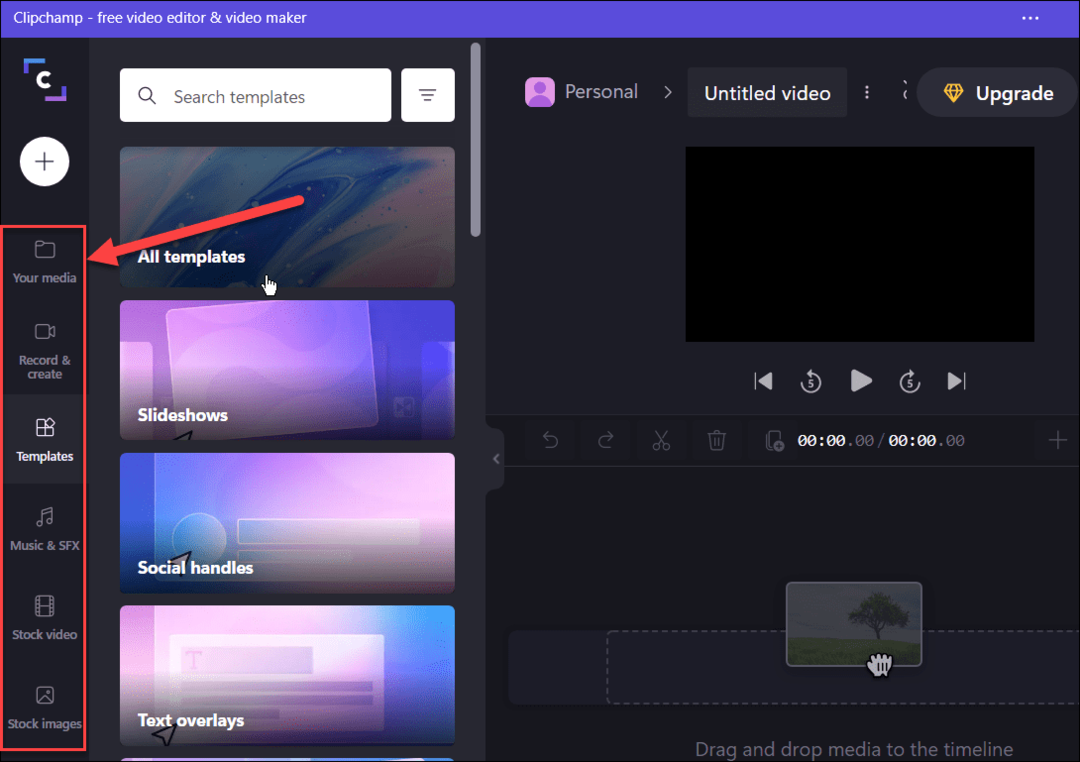
- Ko končate videoposnetek, kliknite na Gumb za izvoz na vrhu in izberite MP4 video kakovosti, da ga izvozite kot. Izbirate lahko med 480 str, 720p, in 1080p video ločljivost.
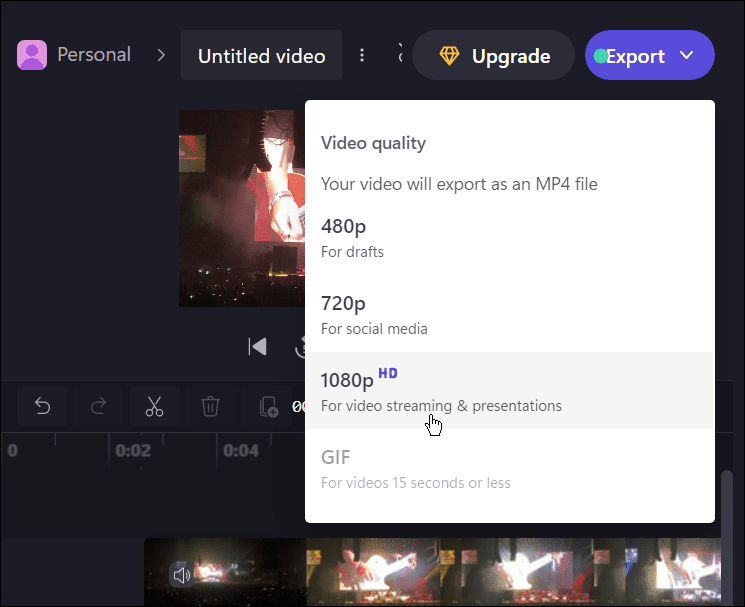
- Med ponujenimi možnostmi izberite storitev v oblaku, v katero želite naložiti videoposnetek – izberite med Google Drive, YouTube, TikTok, OneDrive in drugimi, ki so na voljo v vašem območju.
- Postopek nalaganja se bo začel samodejno – počakajte, da se video naloži. Potreben čas se bo razlikoval glede na velikost videa in hitrost podatkovne povezave.
- Lahko pa pritisnete Shrani v računalnik da datoteko shranite v računalnik.
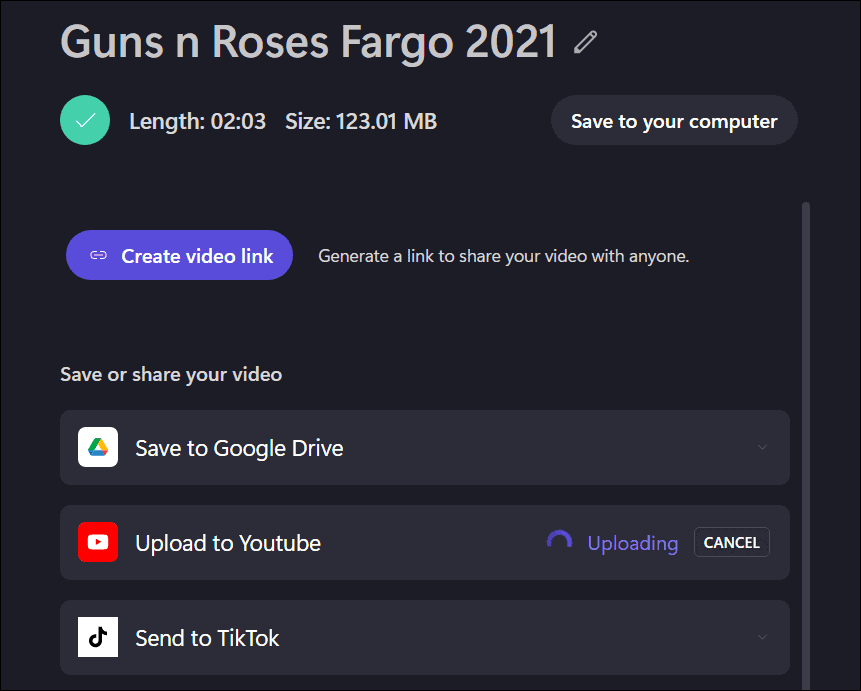
Urejanje videoposnetkov v sistemu Windows
Clipchamp je odlično orodje za urejanje videoposnetkov v računalnikih z operacijskim sistemom Windows 11 in Windows 10. Je brezplačen za osebno uporabo, če pa želite dodatne funkcije, kot sta shranjevanje v oblaku in neomejen dostop do zaloge, boste potrebovali do nadgradite na plačljivi načrt.
Če Clipchamp ni vaša skodelica čaja, dajte tretji osebi Wondershare Filmora 11 iti namesto tega. Če delate z drugimi vrstami medijev v sistemu Windows 11, si oglejte uporabite svoje fotografije kot ohranjevalnik zaslona ali se naučite, kako naredite posnetek zaslona v sistemu Windows 11.
Kako najti ključ izdelka za Windows 11
Če morate prenesti ključ izdelka za Windows 11 ali ga potrebujete samo za čisto namestitev operacijskega sistema,...
Kako počistiti predpomnilnik, piškotke in zgodovino brskanja v brskalniku Google Chrome
Chrome odlično shranjuje vašo zgodovino brskanja, predpomnilnik in piškotke, da optimizira delovanje brskalnika v spletu. Njeno je, kako ...
Ujemanje cen v trgovini: kako priti do spletnih cen med nakupovanjem v trgovini
Nakup v trgovini ne pomeni, da morate plačati višje cene. Zahvaljujoč garanciji za ujemanje cen lahko dobite spletne popuste med nakupovanjem v...
Kako podariti naročnino Disney Plus z digitalno darilno kartico
Če ste uživali v Disney Plusu in ga želite deliti z drugimi, tukaj je opisano, kako kupiti naročnino Disney+ Gift za ...