Kako upravljati sistemske zvoke v sistemu Windows 11
Microsoft Windows 11 Junak / / April 22, 2022

Zadnja posodobitev dne

Windows 11 ima nov dizajn, nove funkcije in nove zvoke za uživanje. Če vam niso všeč zvoki sistema Windows 11, jih lahko spremenite s temi koraki.
Z osveženim uporabniškim vmesnikom ima Windows 11 tudi nove sistemske zvoke, ki vas opozarjajo na dejanja in obvestila. Zvoke sistema lahko celo preklopite glede na vaše izbire zaslona, vključno z delo v temnem načinu.
Vendar pa boste morda želeli upravljati sistemske zvoke v sistemu Windows 11. V tej različici sistema Windows boste našli nove zvoke za skoraj vsako sistemsko dejanje, vključno s privzetim zagonom zvok, delovanje baterije, kritične možnosti zaustavitve, povezovanje in odklop naprav, tipkanje klicaja in več.
Čeprav so spremembe subtilne in v večini primerov prijetne, jih boste morda želeli spremeniti. Tukaj je pogled, kako upravljati sistemske zvoke v sistemu Windows 11.
Spremenite sistemske zvoke v sistemu Windows 11 z nastavitvami
Z aplikacijo Nastavitve lahko preprosto spremenite sistemske zvoke v sistemu Windows 11.
Če želite spremeniti sistemske zvoke v nastavitvah, uporabite naslednje korake:
- Pritisnite na tipka Windows ali kliknite na Gumb za zagon da zaženete meni Start in odprete Nastavitve.

- Ko se odprejo nastavitve, kliknite na Personalizacija s seznama na levi in izberite Teme na desni.
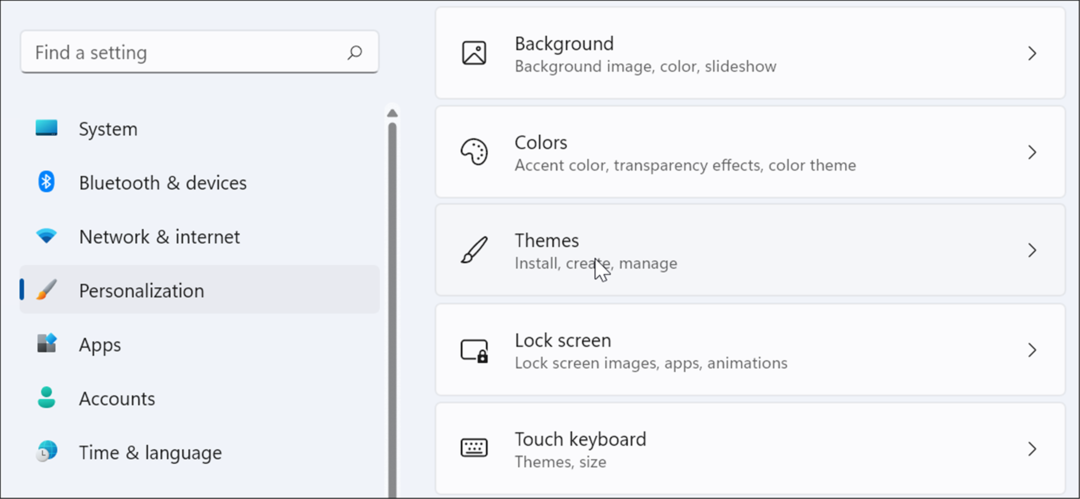
- Na naslednjem zaslonu kliknite na Sliši se privzeto za Windows gumb.
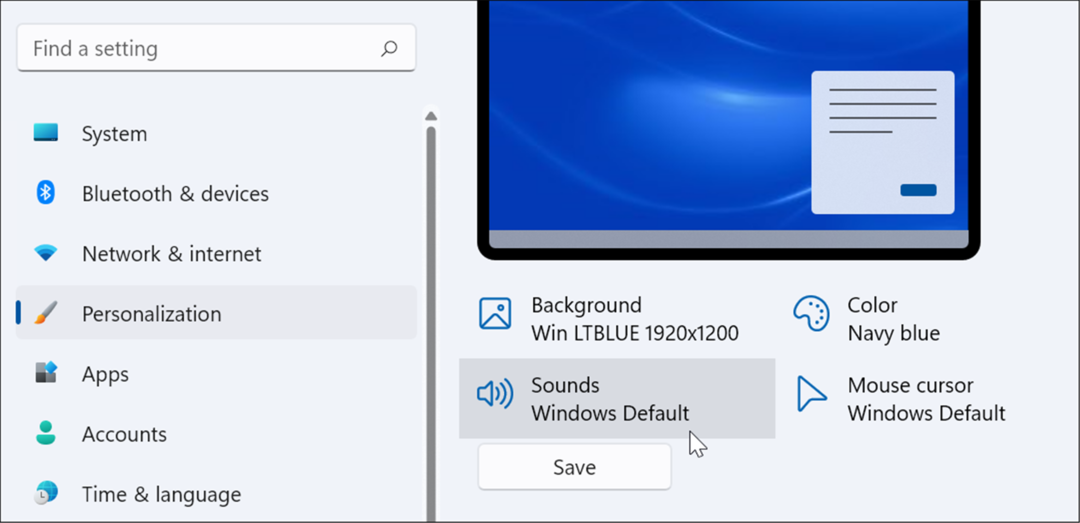
- Ko Zvok se prikaže zaslon, preverite Zavihek Zvoki je izbran.
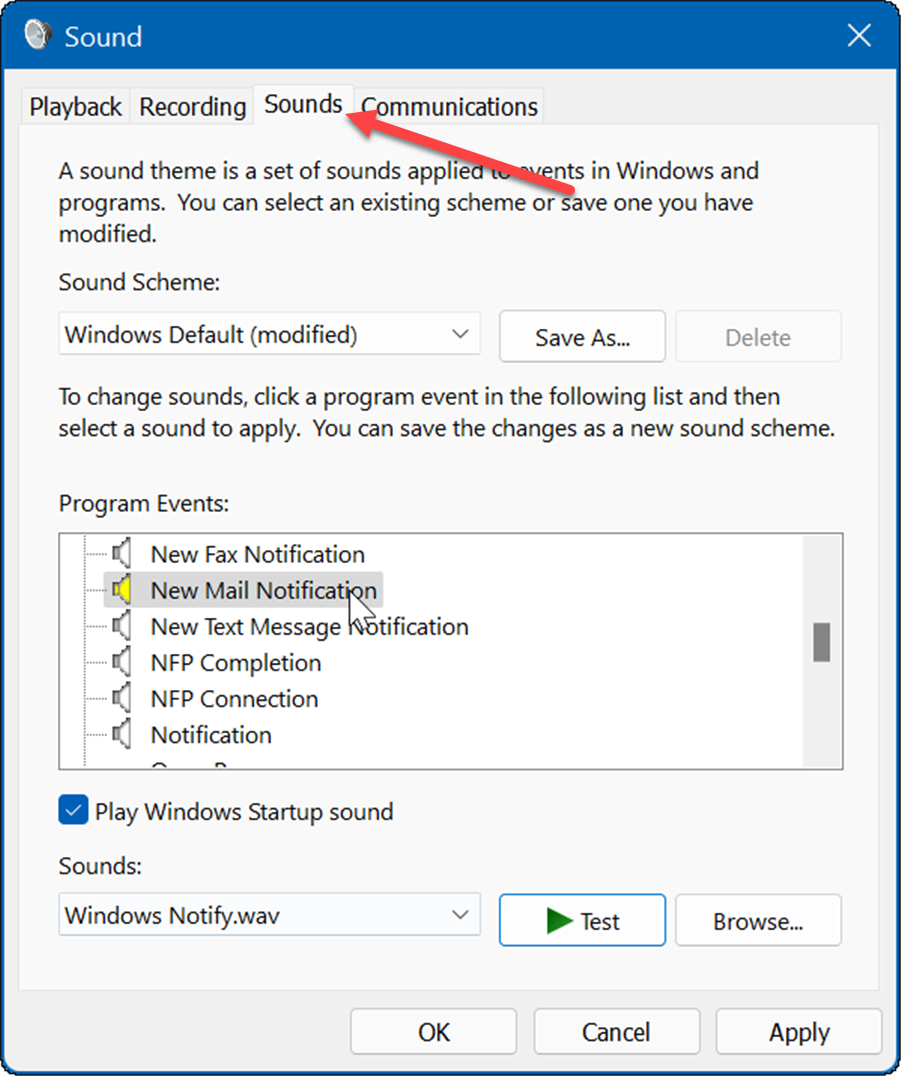
- Pod Programski dogodki izberite dogodek, za katerega želite spremeniti zvok, in izberite nov zvok v spustnem meniju Zvoki. Spodaj na primer spreminjamo zvok za a Obvestilo o novi pošti do Windows Notify.wav.
- Če želite preveriti, da vam je zvok všeč, kliknite Test gumb.
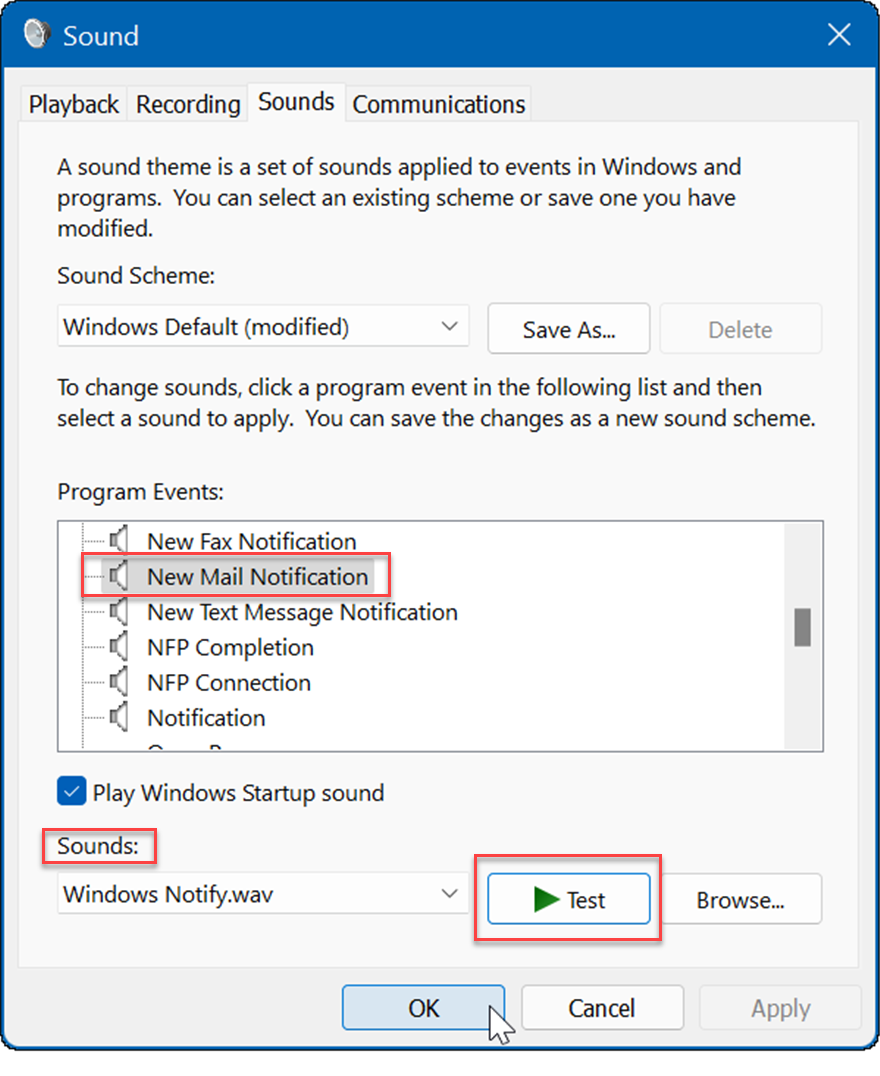
- Upoštevajte, da je na izbiro veliko zvokov, zato lahko traja nekaj minut. Ko končate, kliknite Prijavite se in v redu.
Kako izklopiti vse sistemske zvoke v sistemu Windows 11
Kot skrbnik osebnega računalnika boste morda želeli odstraniti vse sistemske zvoke. Če želite izklopiti vse sistemske zvoke, naredite naslednje:
- Pritisnite na Windows tipko in kliknite na Ikona za nastavitve.
- Kdaj Nastavitve odpre, pojdite na Prilagajanje > Teme.
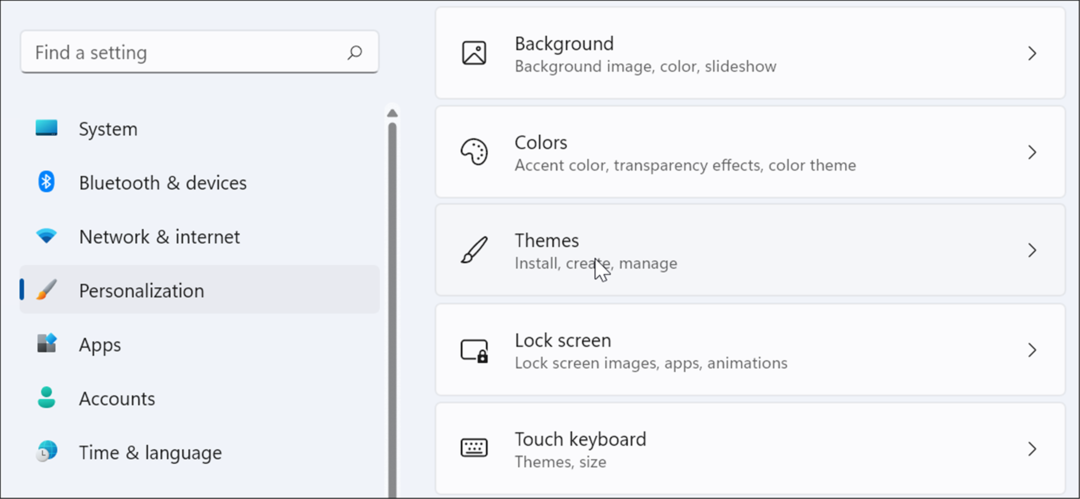
- Zdaj kliknite na Sliši se privzeto za Windows možnost z desne strani.
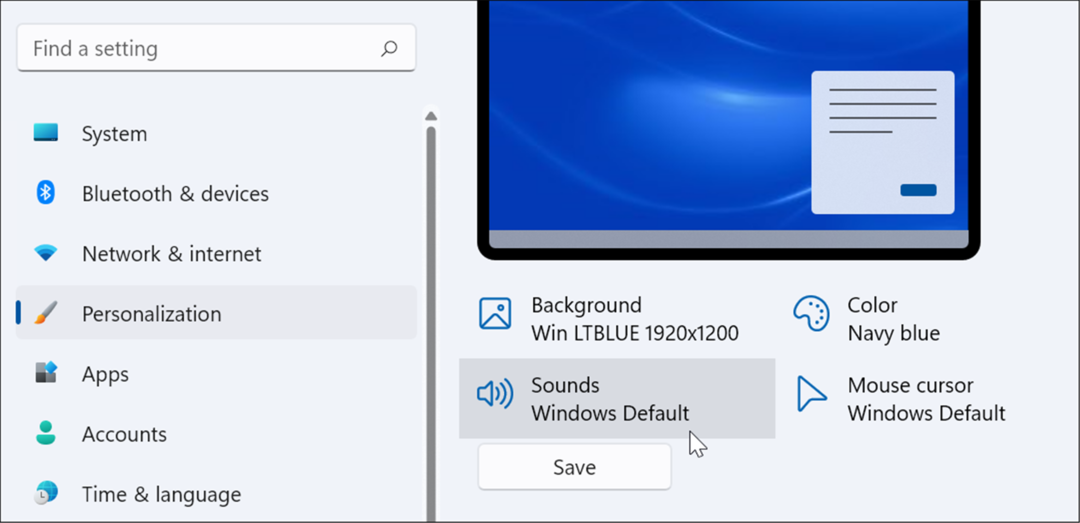
- Ko Zvok se odpre okno, preverite Zavihek Zvoki je izbran.
- Pod Zvočna shema razdelku, ga ne pozabite nastaviti na Brez zvokov iz spustnega menija.
- Po tem kliknite Prijavite se in kliknite v redu.
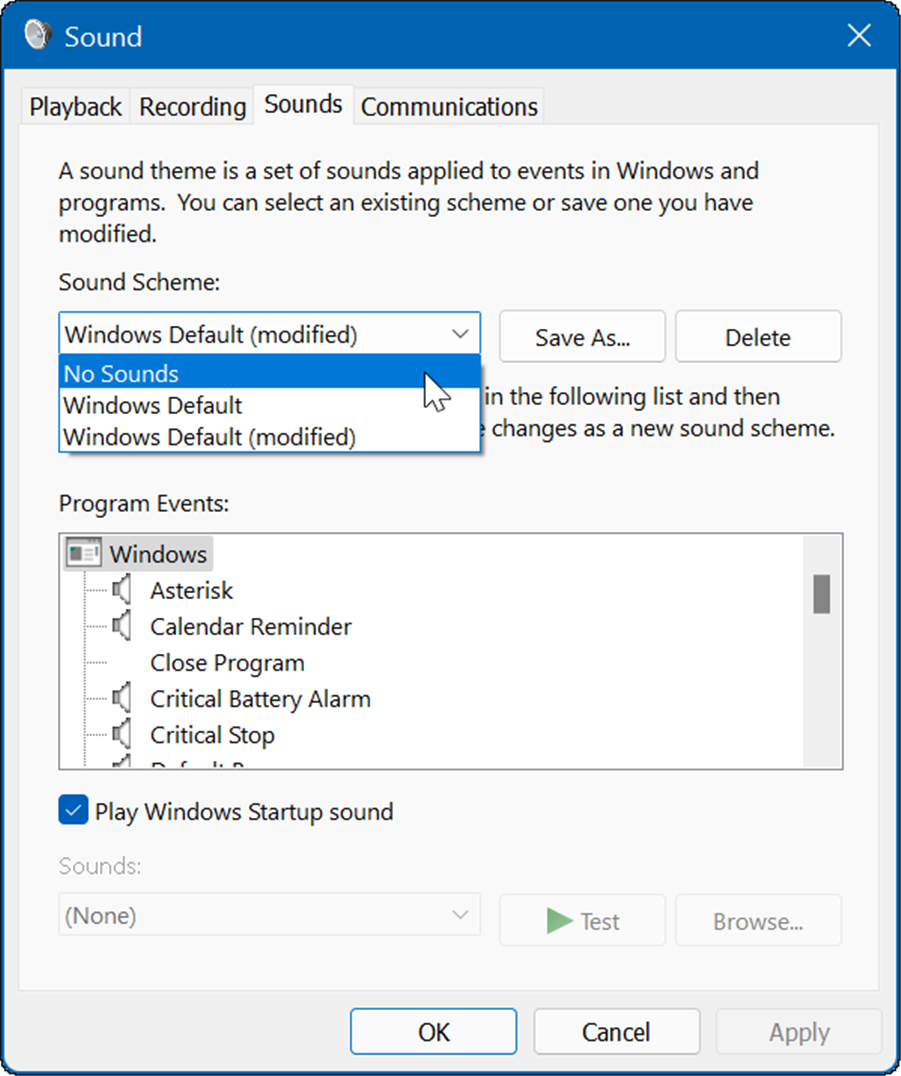
To je vse. Zdaj se sistemski zvoki ne bodo več predvajali med dogodki operacijskega sistema.
Kako onemogočiti zagonske zvoke v sistemu Windows 11
Zagonski zvok v sistemu Windows 11 ni tako moteč kot starejši sistemi, na primer XP. Kljub temu bi morda želeli onemogočite zagonske zvoke.
Če želite onemogočiti zagonske zvoke v sistemu Windows 11, uporabite naslednje korake:
- Pritisnite na bližnjico na tipkovniciTipka Windows + R za zagon teci pogovorno okno.
- V teci, tip nadzor zvokov mmsys.cpl in zadel Vnesite ali kliknite v redu.
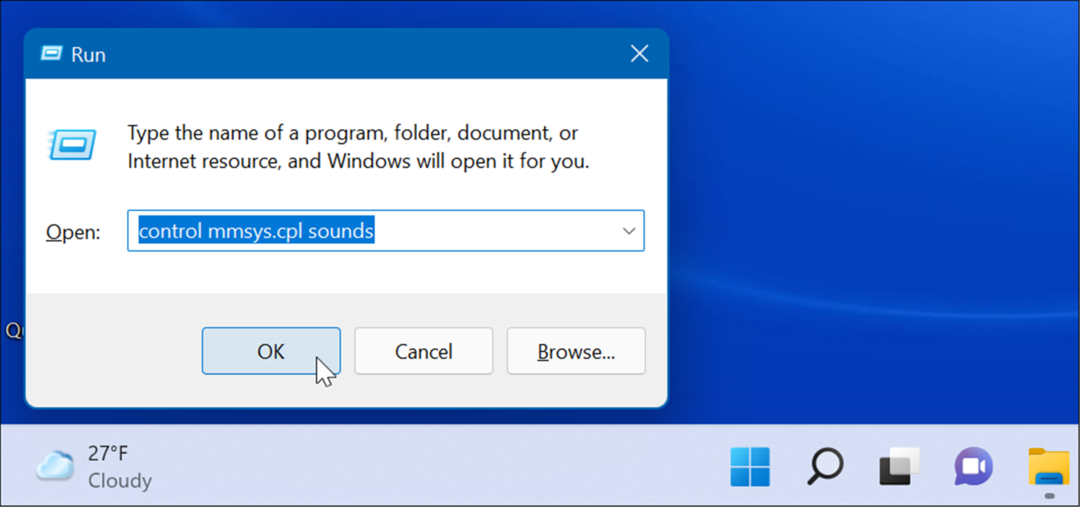
- Izberite Zavihek Zvoki ko se okno odpre in počistite polje Predvajajte zvok ob zagonu sistema Windows možnost.
- Kliknite Prijavite se in v redu.
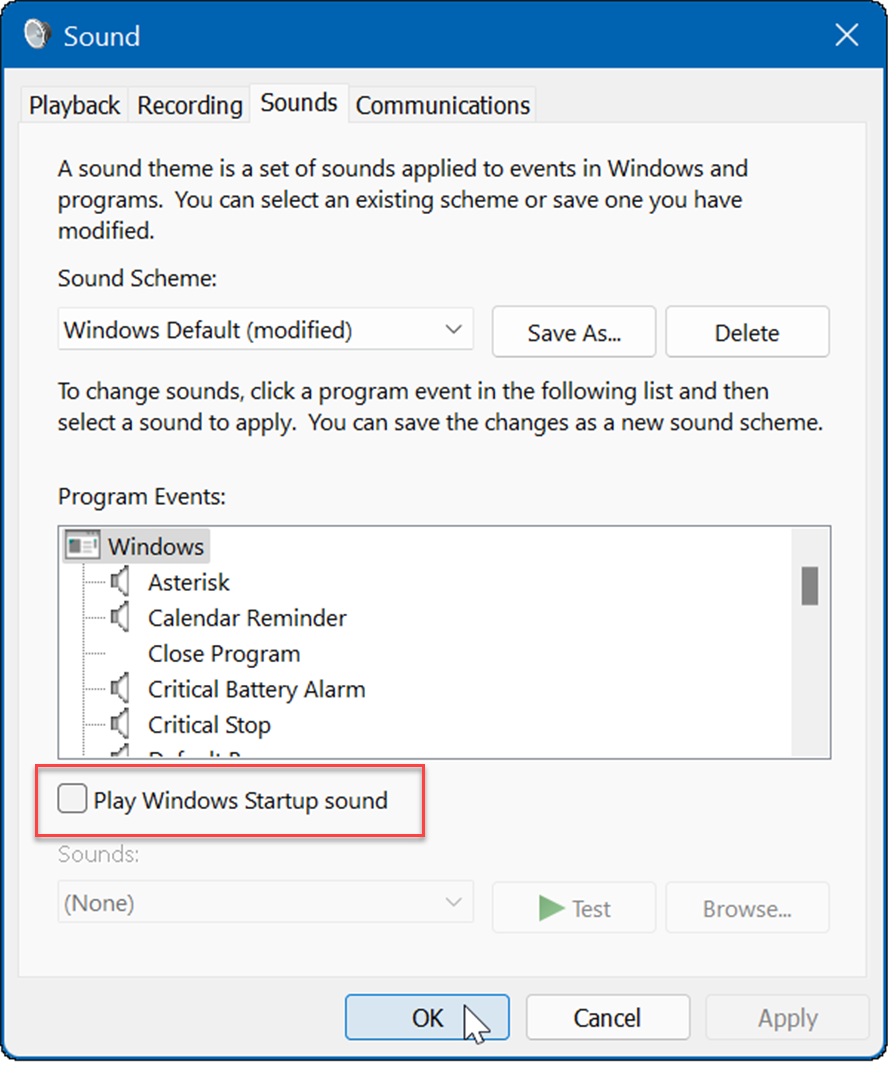
Ko dokončate zgornje korake, Windows 11 ne bo več predvajal zvoka, ko se zažene.
Kako ustvariti lastno zvočno shemo v sistemu Windows 11
Druga funkcija sistema Windows 11 je možnost ustvarjanja lastne zvočne sheme. To vam omogoča enostavno preklapljanje med različnimi zvočnimi konfiguracijami.
Če želite ustvariti zvočno shemo po meri v sistemu Windows 11, naredite naslednje:
- Kliknite na Gumb za zagon in odprto Nastavitve.
- Izberite Personalizacija možnost na desni in kliknite Teme z desne.
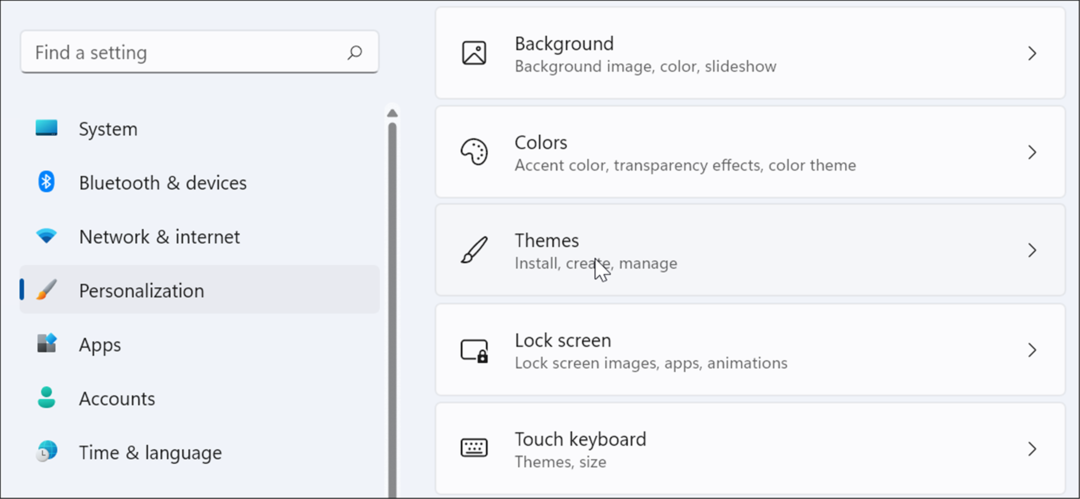
- Na naslednjem zaslonu kliknite Sliši se privzeto za Windows.
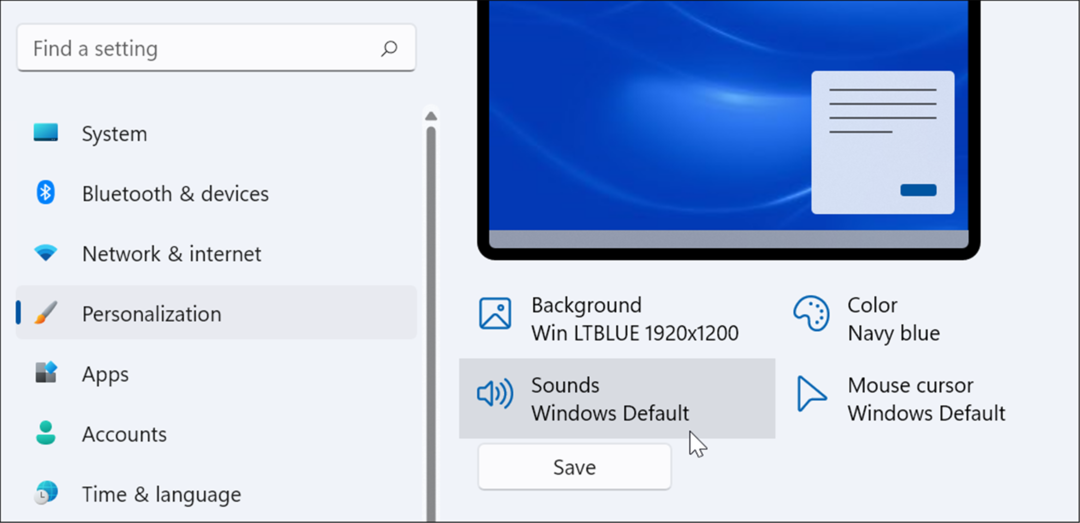
- Zdaj kliknite na Zavihek Zvoki če še ni odprto.
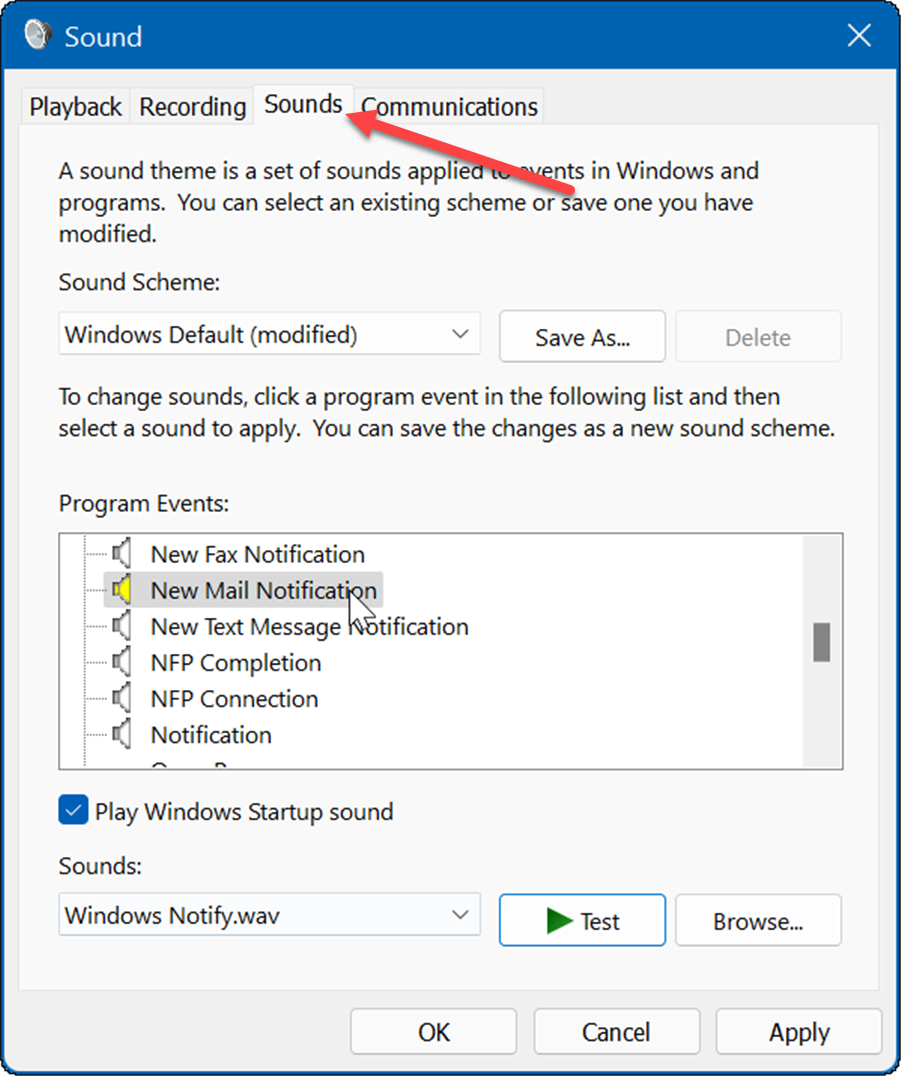
- Pod Programski dogodki izberite dogodek, za katerega želite spremeniti zvok.
- Kliknite spustni meni pod Zvoki in izberite zvok, ki ga želite uporabiti.
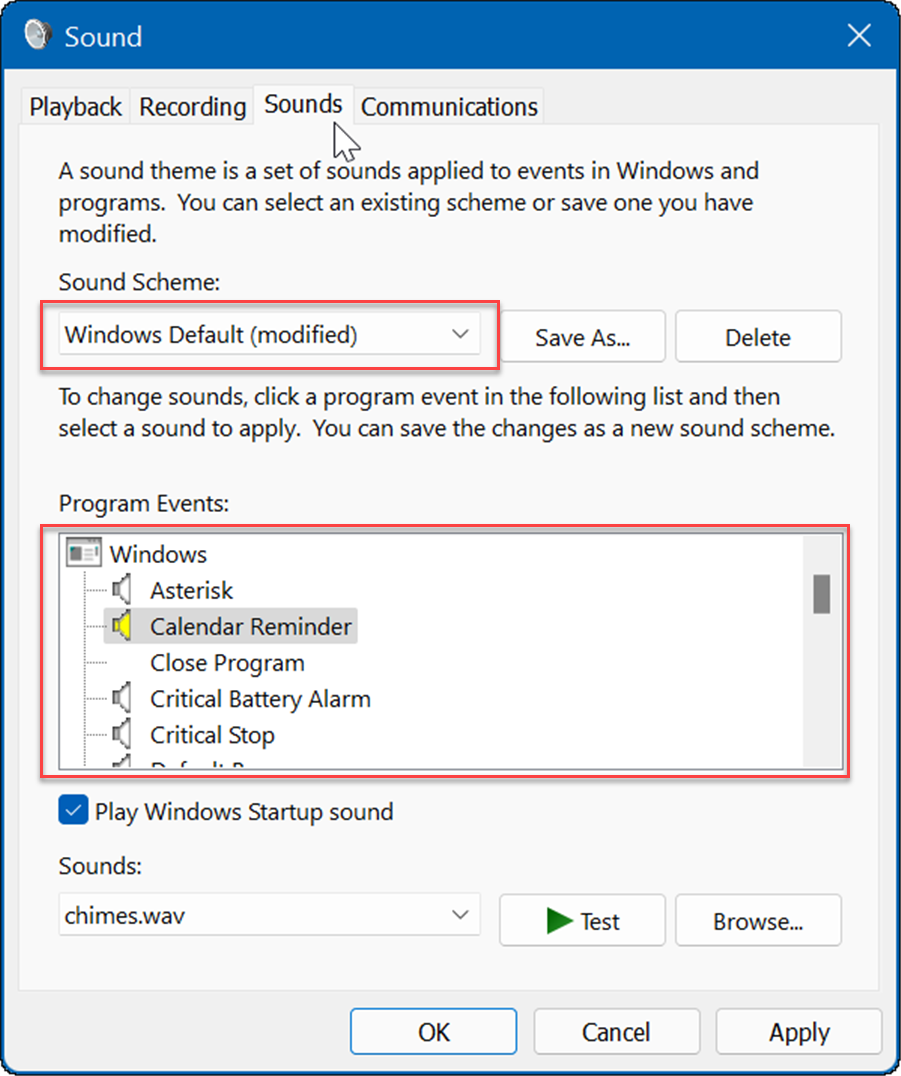
- Ko vzpostavite svojo zvočno shemo, kliknite na Shrani kot vnesite ime za novo zvočno shemo in kliknite v redu.
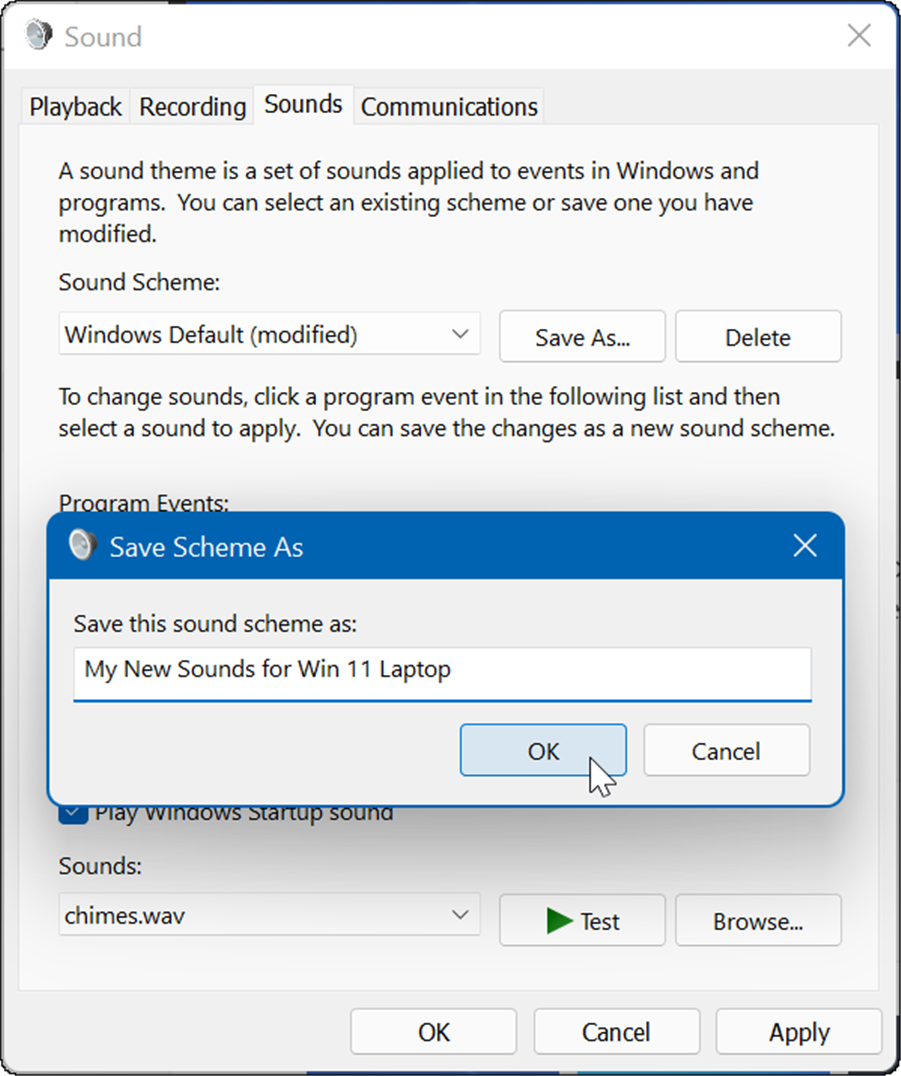
Upravljanje zvokov v sistemu Windows 11
Če želite upravljati zvoke svojega sistema v sistemu Windows 11, ne boste ugotovili, da se je veliko spremenilo v primerjavi s prejšnjimi različicami sistema Windows. Če pa tega še niste storili, vam bodo zgornji koraki pomagali začeti.
Samo zato, ker uporabljate Windows 11, lahko obnovite klasični mešalnik glasnosti. Omeniti velja tudi, da lahko, če še niste v sistemu Windows 11 onemogočite zvoke obvestil aplikacij v sistemu Windows 10. Lahko tudi vklopite Windows Sonic Spatial Sound v sistemu Windows 11.
Kako najti ključ izdelka za Windows 11
Če morate prenesti ključ izdelka za Windows 11 ali ga potrebujete samo za čisto namestitev operacijskega sistema,...
Kako počistiti predpomnilnik, piškotke in zgodovino brskanja v brskalniku Google Chrome
Chrome odlično shranjuje vašo zgodovino brskanja, predpomnilnik in piškotke, da optimizira delovanje brskalnika v spletu. Njeno je, kako ...
Ujemanje cen v trgovini: kako priti do spletnih cen med nakupovanjem v trgovini
Nakup v trgovini ne pomeni, da morate plačati višje cene. Zahvaljujoč garanciji za ujemanje cen lahko dobite spletne popuste med nakupovanjem v...
Kako podariti naročnino Disney Plus z digitalno darilno kartico
Če ste uživali v Disney Plusu in ga želite deliti z drugimi, tukaj je opisano, kako kupiti naročnino Disney+ Gift za ...

