Napredni nasveti in triki o plasteh
Photoshop / / March 18, 2020
Photoshop ima možnost delati zelo zanimive stvari s plastmi. Čas je, da se naučite nekaj več o plasteh in kaj lahko storite z njimi.

Photoshop ima možnost delati zelo zanimive stvari s plastmi. Čas je, da se naučite nekaj več o plasteh in kaj lahko storite z njimi. V tej vadnici bom opisal nekaj naprednih nasvetov in trikov o plasteh. Prepričan sem, da bodo ti nasveti razširili znanje o Photoshopu in bodo naslednji majhen korak do boljših slik. Začnimo.
Možnosti mešanja v Photoshopu
Način za prilagoditev plasti, ki ste jo ustvarili, je z uporabo Možnosti mešanja. Za prikaz možnosti mešanja bom uporabil naslednjo sliko.
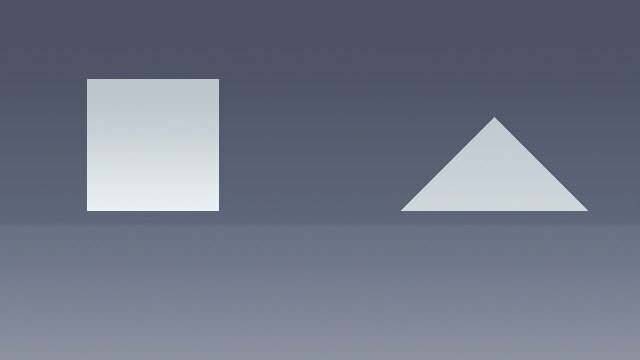
Trikotnik, kvadrat in ozadje imam na ločenih plasteh.
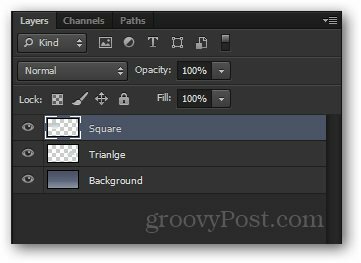
Do možnosti mešanja za vsak sloj dostopate po: klik na desni na njej in izbiranje Možnosti mešanja na vrhu kontekstnega menija.
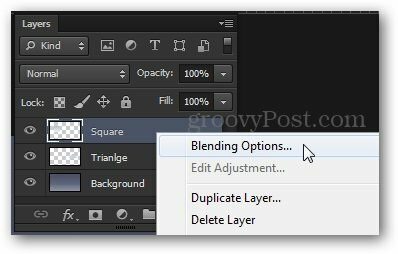
The Slog sloja Pojavi se okno. Od tu imate na izbiro različne učinke. Nekateri so mi všeč Zunanji sijaj, preliv s prelivom, nagib in vtis, strok in tako naprej.
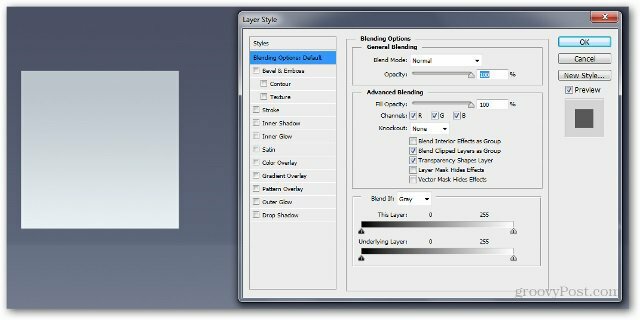
Začeli bomo z dodajanjem Spusti senco. Pri CS6 in novejših različicah je ta na dnu, v starejših različicah pa na vrhu.
Moje nastavitve so:
Več mešanice - normalno
Neprozornost - 100%
Kot - 110 stopinj
Razdalja - 5 px
Širjenje - 0 px
Velikost - 100 px
Med premikanjem drsnikov opazite, kako se slika dinamično spreminja.
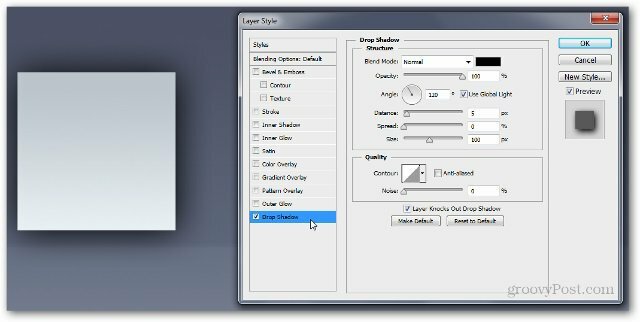
Zdaj pa poskusimo z Preliv s prelivom. Lahko naredite svoj gradient ali pa izberete enega od priloženih.
Tu so moje nastavitve:
Način mešanja: Navaden
Neprozornost - 100%
Gradient: # ef8d31 do # fac696
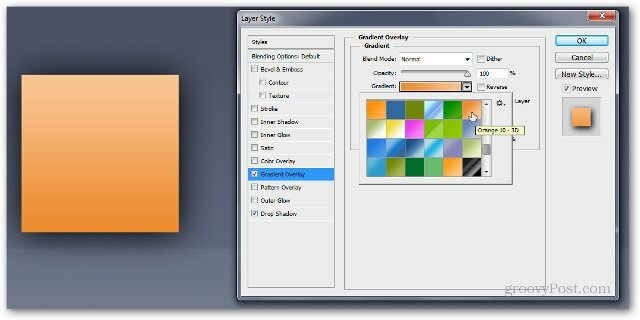
Ko pritisnete OK, boste videli majhno fx kazalca na desni strani vaše plasti. Vsi učinki, ki ste jih uporabili za sloj, bodo prikazani na dnu strani, pod poljem Effects.
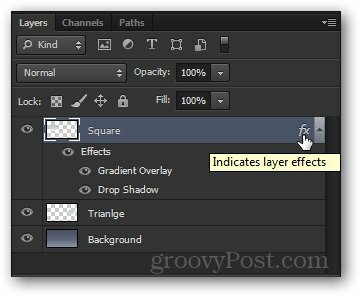
Prav tako lahko enake učinke kopirate iz ene plasti v drugo, tako da držite Alt in povlečete polje Effects do želenega sloja.
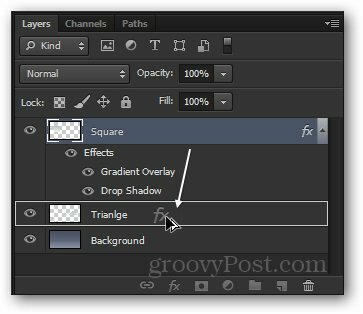
Lahko vidite isto polje Učinki pod drugo plastjo ...
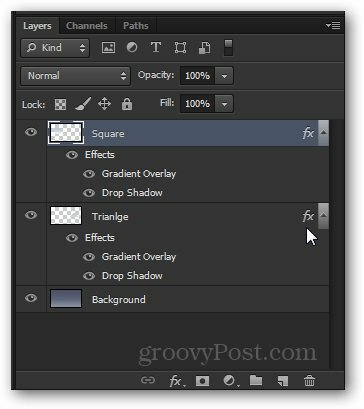
… In spreminjanje slike tudi:
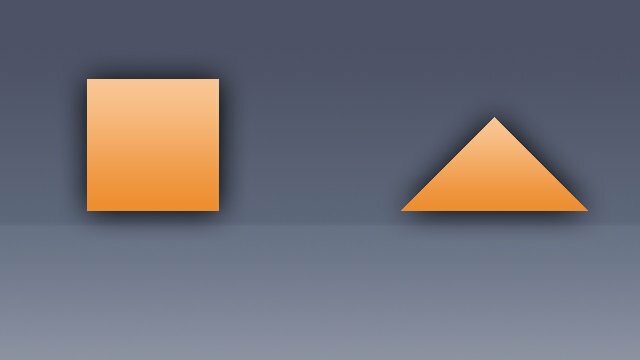
V kratkem
Možnosti mešanja in učinki plasti so uporabni v številnih scenarijih Photoshopa. So osnovna do vmesna tehnika za izboljšanje slik in jih boste najverjetneje uporabljali precej pogosto.
Neprozornost in polnjenje
Da bi demonstriral Neprozornost in Izpolni drsniki in razlika med njimi, bom uporabil to sliko:
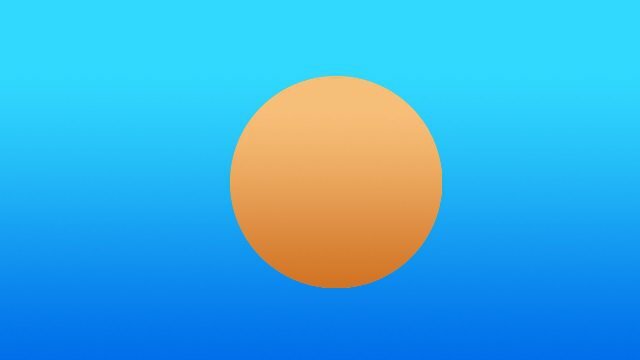
Ponovno imam Krog in Ozadje ločena v dveh različnih slojih. Takoj bom uporabil a Spusti senco učinek na plast Circle.
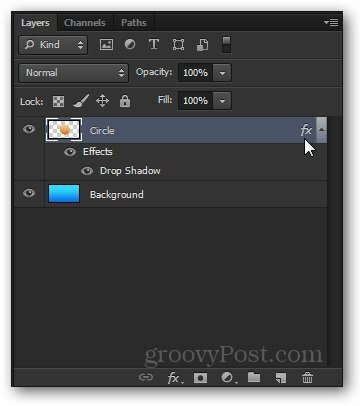
Zdaj pa poskusimo zmanjšati Neprozornost drsnik do 50%. Vidite, da bo celoten sloj, skupaj s senčnim učinkom postal nekoliko prozoren.
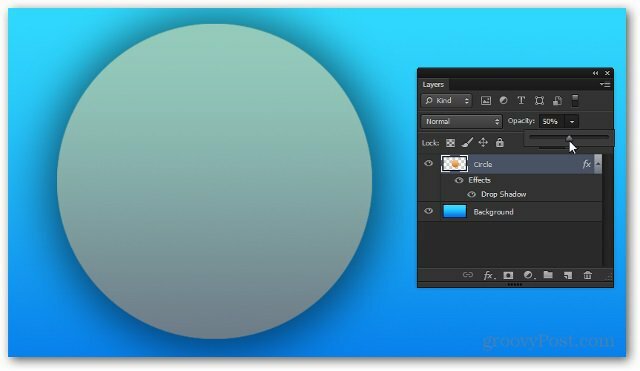
Zdaj, prinaša Neprozornost nazaj na 100%, poskusimo zmanjšati Izpolni. Opazite, kako tokrat ostane senca popolnoma neprozorna, drsnik pa ne spremeni učinkov slojev.
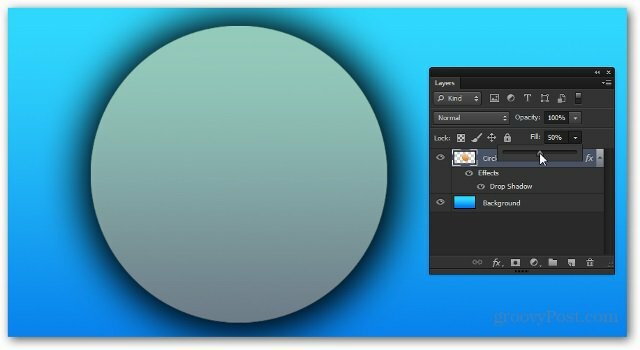
Logično, če ga znižamo na 0%, bi ostala samo senca.
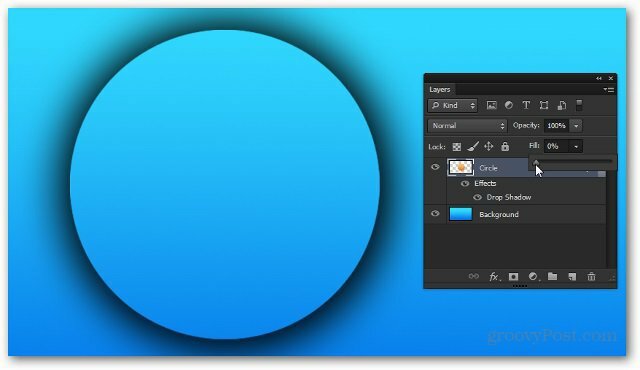
V kratkem
Drsnik Opacity in Fill se razlikuje med seboj. Najboljši način, da se jih navadite in ugotovite, kdo naredi, kaj je, da se z njimi igrate sami, in ugotovite, kateri vam je ljubši za katero situacijo.
Sloji za prilagoditev (CS3 in novejši)
Zdaj vam bom na kratko predstavil Sloji za prilagajanje. Čeprav ste verjetno že videli, da jih uporabljam v prejšnjih vajah, so vseeno vredne hitre razlage.
To je slika, ki jo bom uporabljal. To je samo en sam raven sloj, tako da ga lahko tokrat dejansko prenesete in uporabite.

Do nastavitvenih slojev lahko dostopate prek Plošča za prilagoditve. Če je ne vidite blizu, pojdite na Okno> Prilagoditve bo to omogočil. Izbirate lahko med številnimi različnimi prilagoditvami, ki vsebujejo podoben namen kot možnosti Slika> Prilagoditve.
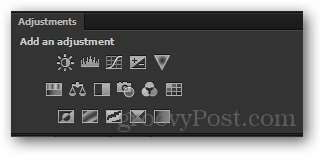
Danes vam bom pokazal Odtenek / nasičenost prilagoditveni sloj. Začel bom s klikom na njeno ikono.
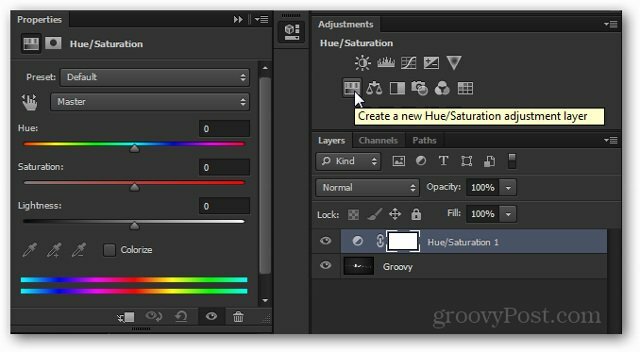
Opazite na novo nastal sloj in Lastnosti za to, ki se pojavijo v trenutku.
Lastnosti lahko uredite tako, da dosežete učinek, ki ga želite doseči. Vse nastavitvene plasti nimajo užitnih lastnosti, toda tiste, ki jih ponavadi potrebujete, da jih prilagodite, preden lahko počnejo, kar želite.
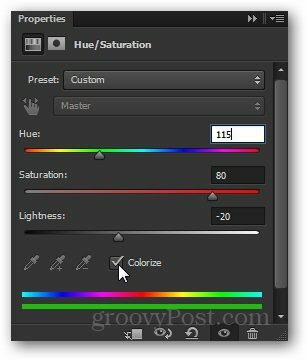
In tu je učinek na sliko:

Od tu naprej se lahko zmešate in počnete kakršne koli spremembe svoje slike ...

… Vendar dokler ohranite prilagoditveni sloj nedotaknjen, se lahko vedno vrnete na katero koli točko med delom in dvakrat kliknite na njegovo sličico…
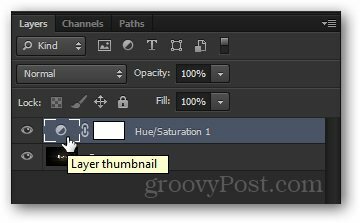
… In popolnoma prilagodite prilagoditev.
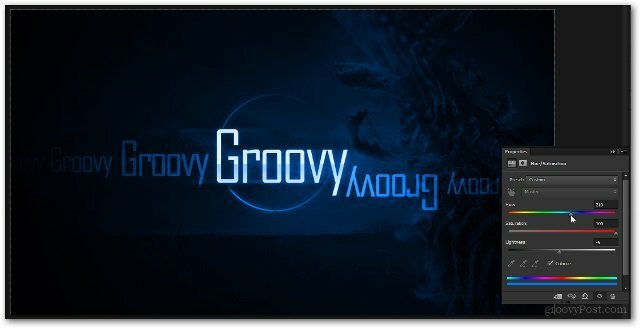
V kratkem
Prilagoditvene plasti so verjetno ena izmed mojih najljubših funkcij v Photoshopu. Prihranijo na tone časa in frustracije in jih je zelo enostavno uporabljati. Bolj ko boste zašli v Photoshop, bolj boste prožno realizirali njihovo resnično moč.



