Kako deliti tiskalnik v sistemu Windows 11
Microsoft Windows 11 Junak / / March 04, 2022

Zadnja posodobitev dne

Če imate tiskalnik, ki je priključen na vaš računalnik, ga boste morda želeli dati v skupno rabo. Tukaj je opisano, kako deliti tiskalnik v sistemu Windows 11.
Morda imate žični tiskalnik na določenem računalniku v vašem domačem ali pisarniškem okolju in želite tiskalnik deliti z drugimi uporabniki v omrežju. Če imate brezžični tiskalnik, se poveže z vašim omrežjem in se lahko deli z različnimi računalniki, ki se povezujejo v isto omrežje.
Vendar pa boste morda še vedno imeli nastavitev, pri kateri morate dati v skupno rabo določen tiskalnik, ki je povezan z računalnikom. V tem primeru vam bomo spodaj pokazali, kako deliti tiskalnik iz sistema Windows 11.
Kako omogočiti skupno rabo datotek in tiskalnikov v sistemu Windows 11
Preden nastavite tiskalnik v skupni rabi, morate iti v Center za omrežje in skupno rabo ter vklopiti možnost skupne rabe datotek in tiskalnikov.
Če želite omogočiti skupno rabo datotek in tiskalnikov v sistemu Windows 11:
- Odprite meni Start in tip kpl oz Nadzorna plošča.
- Izberite Nadzorna plošča Iz Najboljše ujemanje rezultat.
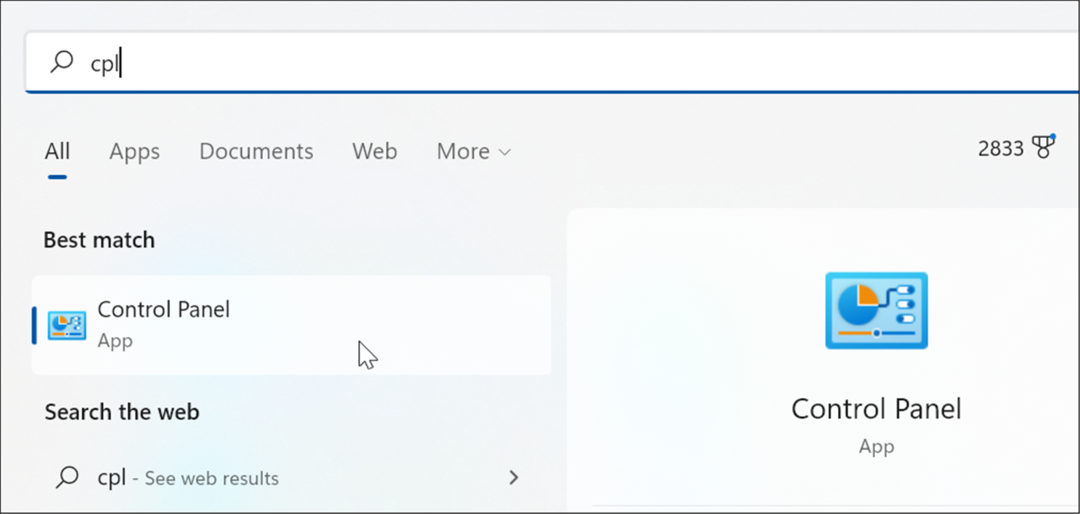
- Prepričajte se, da Ogled po možnost je nastavljena na Kategorija in kliknite na Oglejte si stanje omrežja in opravila povezava.
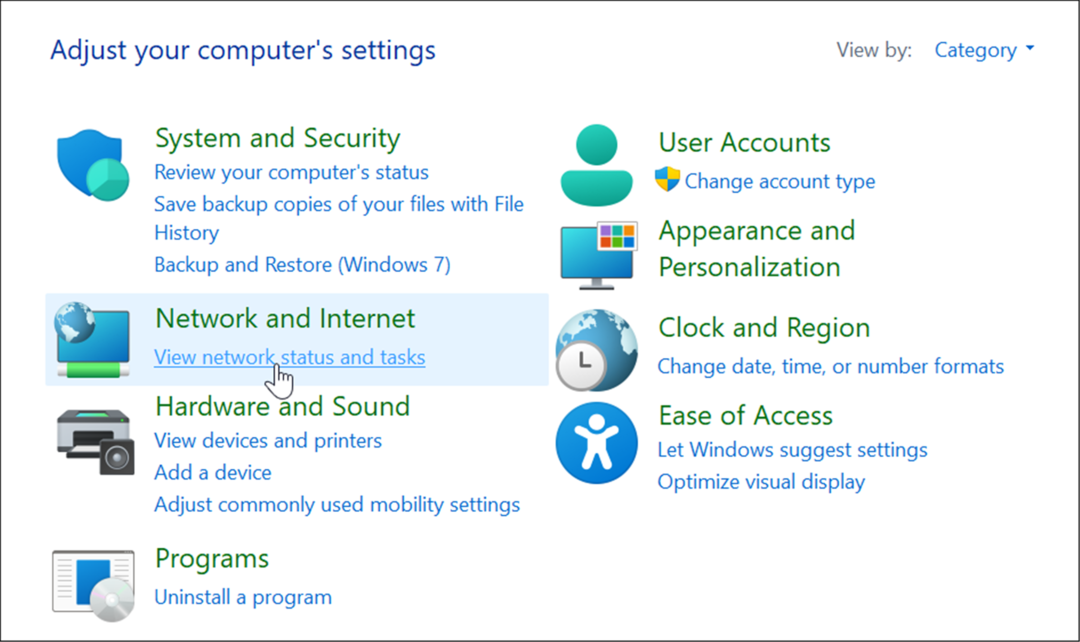
- Nato kliknite na Spremenite napredne nastavitve skupne rabe povezava na levi strani.
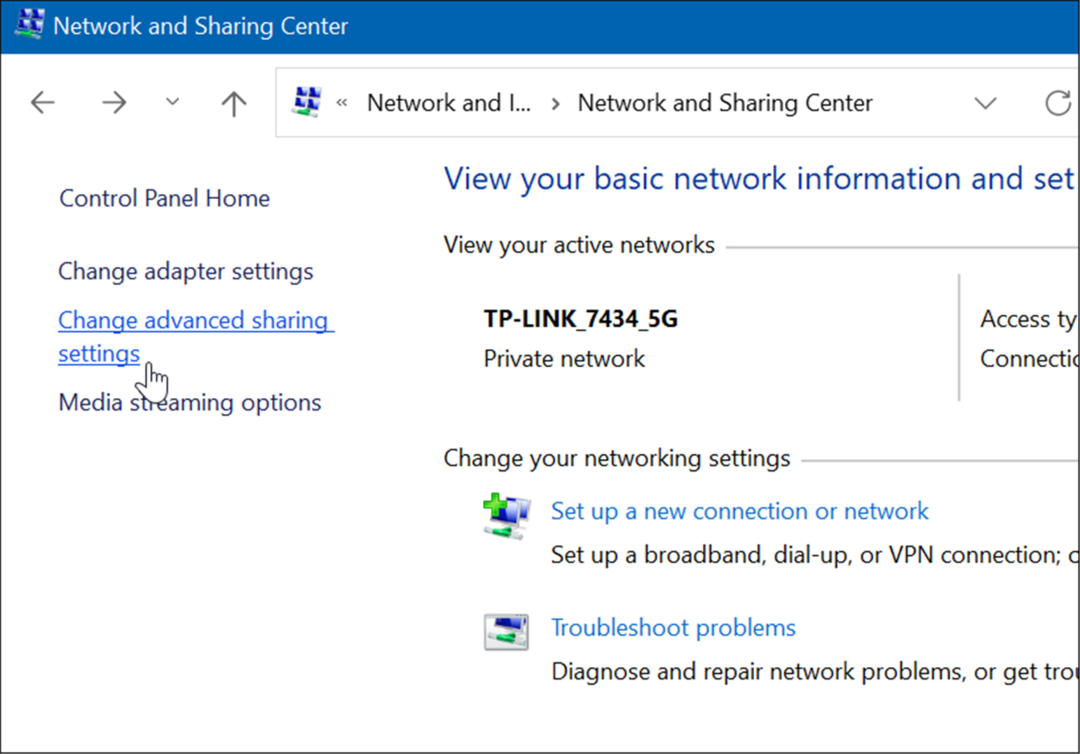
- Zdaj želite razširiti Odkrivanje omrežja razdelku in to zagotovite Vklopite odkrivanje omrežja in Vklopite skupno rabo datotek in tiskalnikov je omogočeno.
- Kliknite na Shrani spremembe gumb na dnu, da nastavitve začnejo veljati.
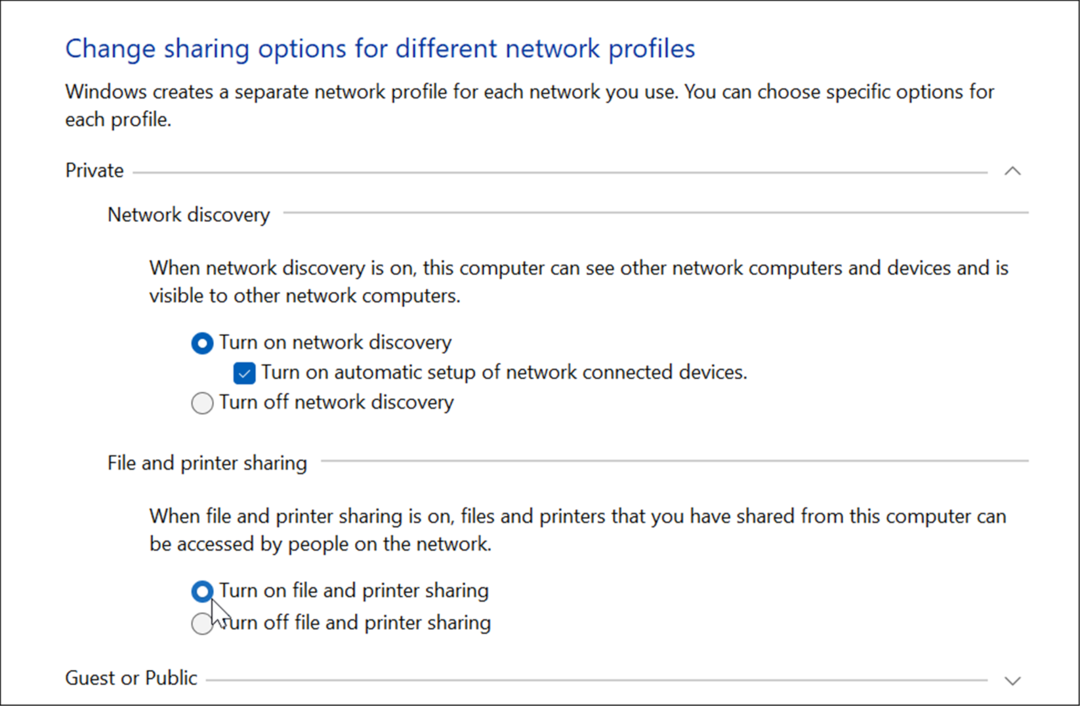
Kako deliti tiskalnik v sistemu Windows 11
Obstaja nekaj načinov za skupno rabo tiskalnika iz sistema Windows 11. Najprej si bomo ogledali, kako to storiti prek aplikacije Nastavitve.
Tiskalnik iz sistema Windows 11 lahko daste v skupno rabo z naslednjimi koraki:
- Kliknite Začni ali pritisnite na tipka Windows in odprto Nastavitve. Lahko tudi udarite Tipka Windows + I da ga odprete neposredno.

- Ko se odpre aplikacija Nastavitve, kliknite na Bluetooth in naprave in izberite Tiskalniki in skenerji možnost na desni.
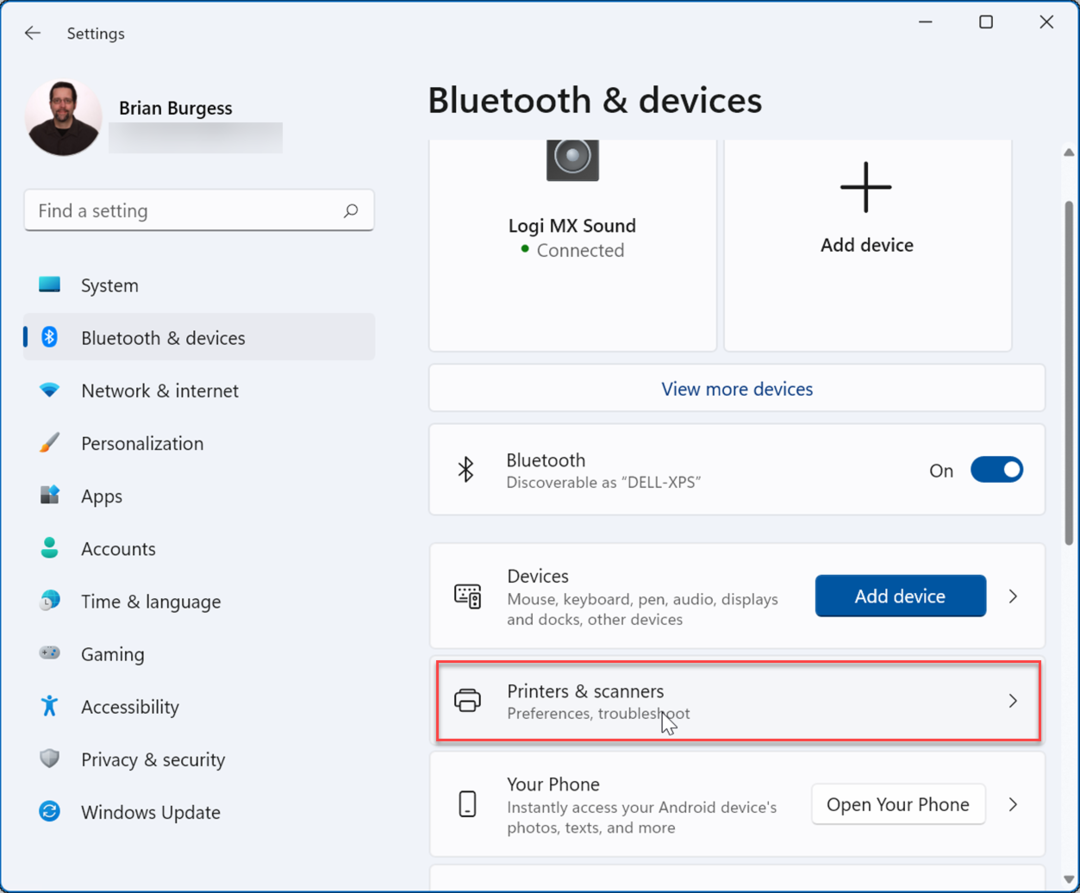
- Nato kliknite tiskalnik, ki ga želite dati v skupno rabo.
- Nato kliknite na Lastnosti tiskalnika možnost na naslednjem zaslonu.
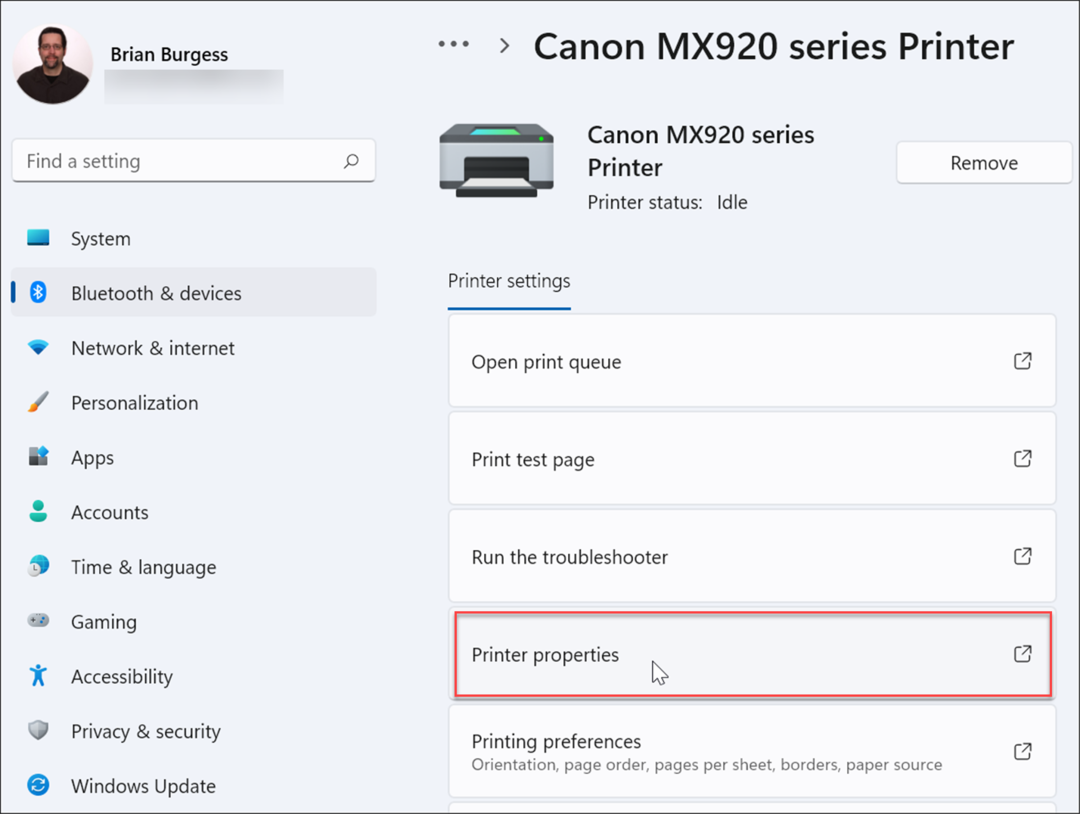
- Ko Lastnosti tiskalnika se odpre okno, kliknite na Skupna raba zavihek. Preverite Delite ta tiskalnik polje in tiskalniku dajte ime, ki si ga bo olajšalo zapomniti in upravljati v prihodnosti. Ko končate, kliknite Prijavite se in v redu od dna zaslona.
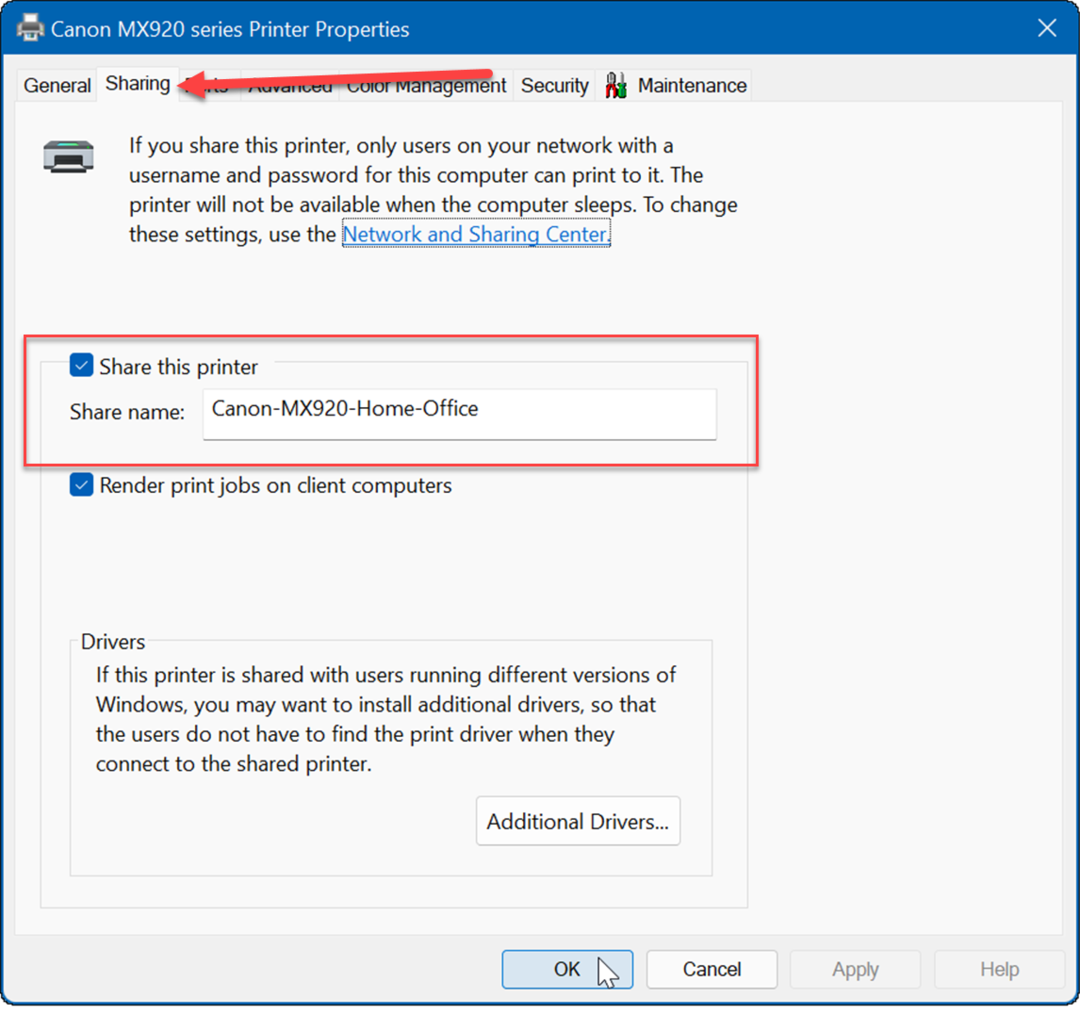
Kako deliti tiskalnik prek nadzorne plošče v sistemu Windows 11
Tiskalnik lahko delite tudi z nadzorno ploščo v sistemu Windows 11, tako da sledite tem korakom:
- Kliknite Začni ali pritisnite na tipka Windows, tip kpl, in odprite Nadzorna plošča.
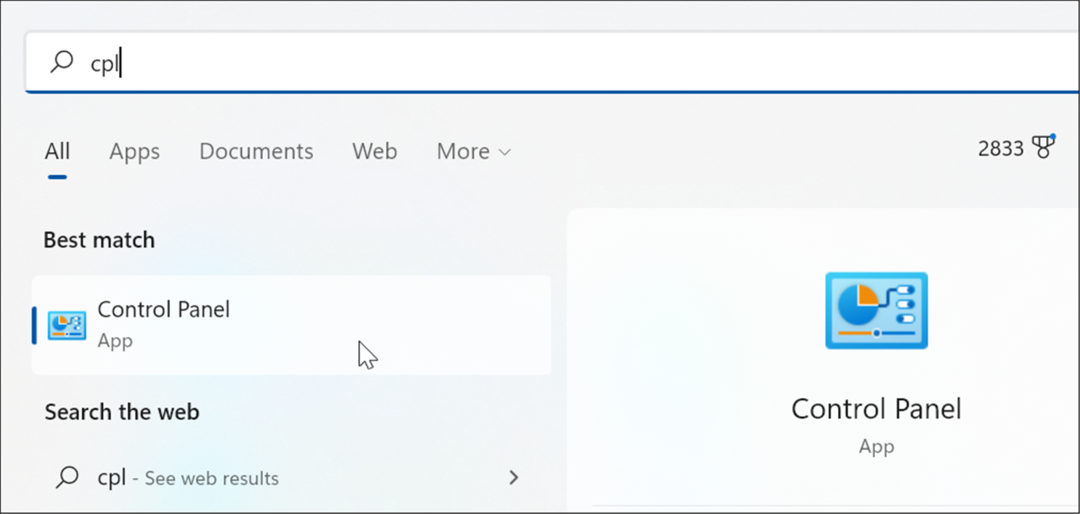
- Ko se odpre nadzorna plošča, se prepričajte Ogled po je nastavljeno na Kategorijain kliknite na Oglejte si naprave in tiskalnike povezava.
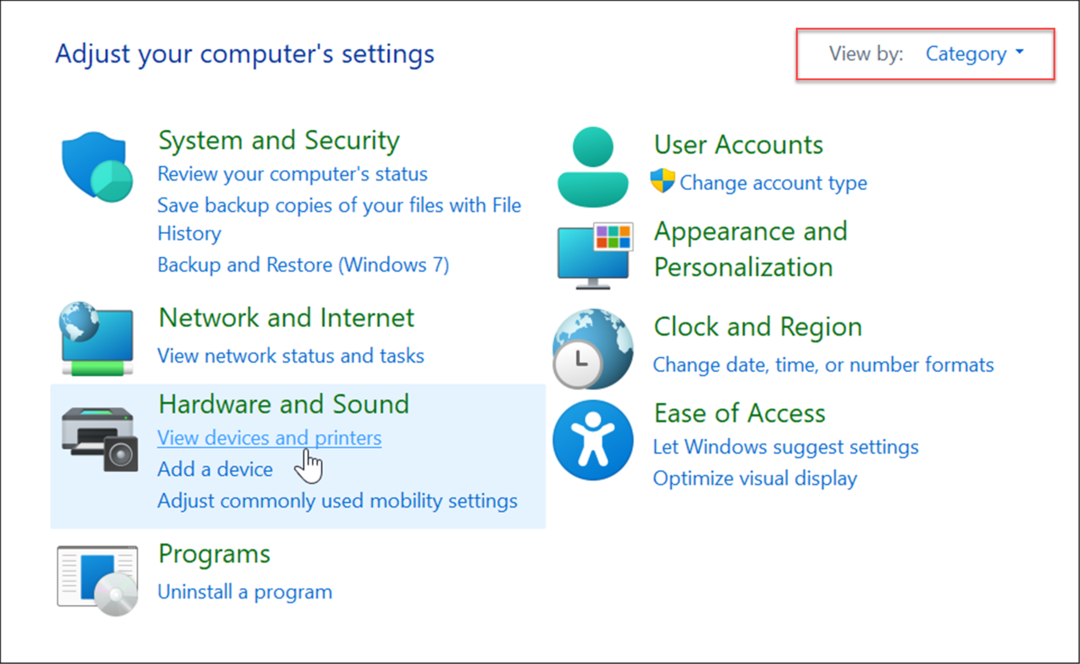
- Z desno tipko miške kliknite tiskalnik, ki ga želite dati v skupno rabo, in izberite Lastnosti tiskalnika iz menija.
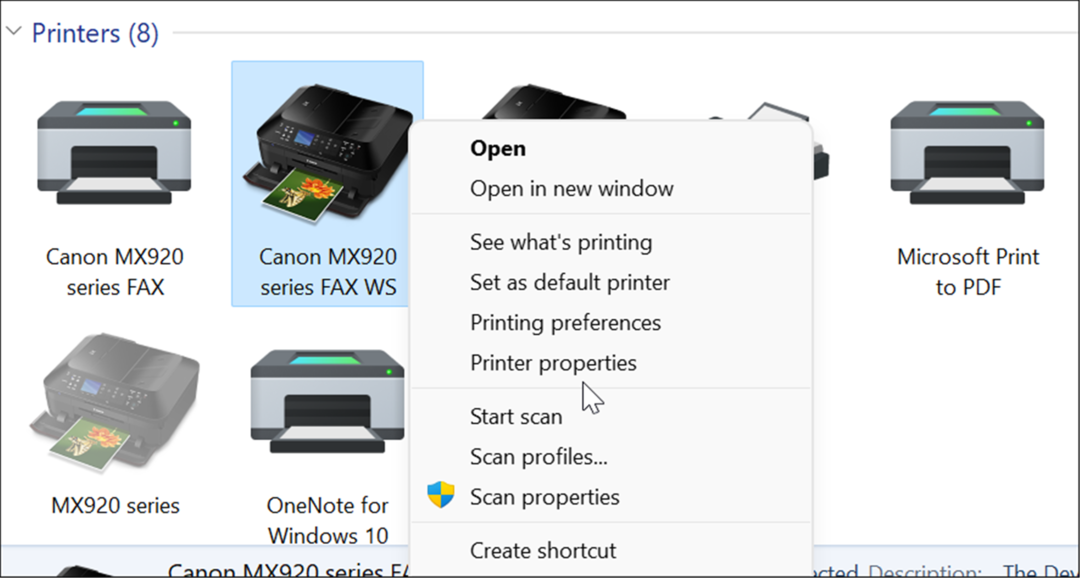
- Izberite Skupna raba zavihek na vrhu, preverite Delite ta tiskalnik in vnesite ime skupne rabe. Ko končate, kliknite Prijavite se in v redu za skupno rabo tiskalnika.
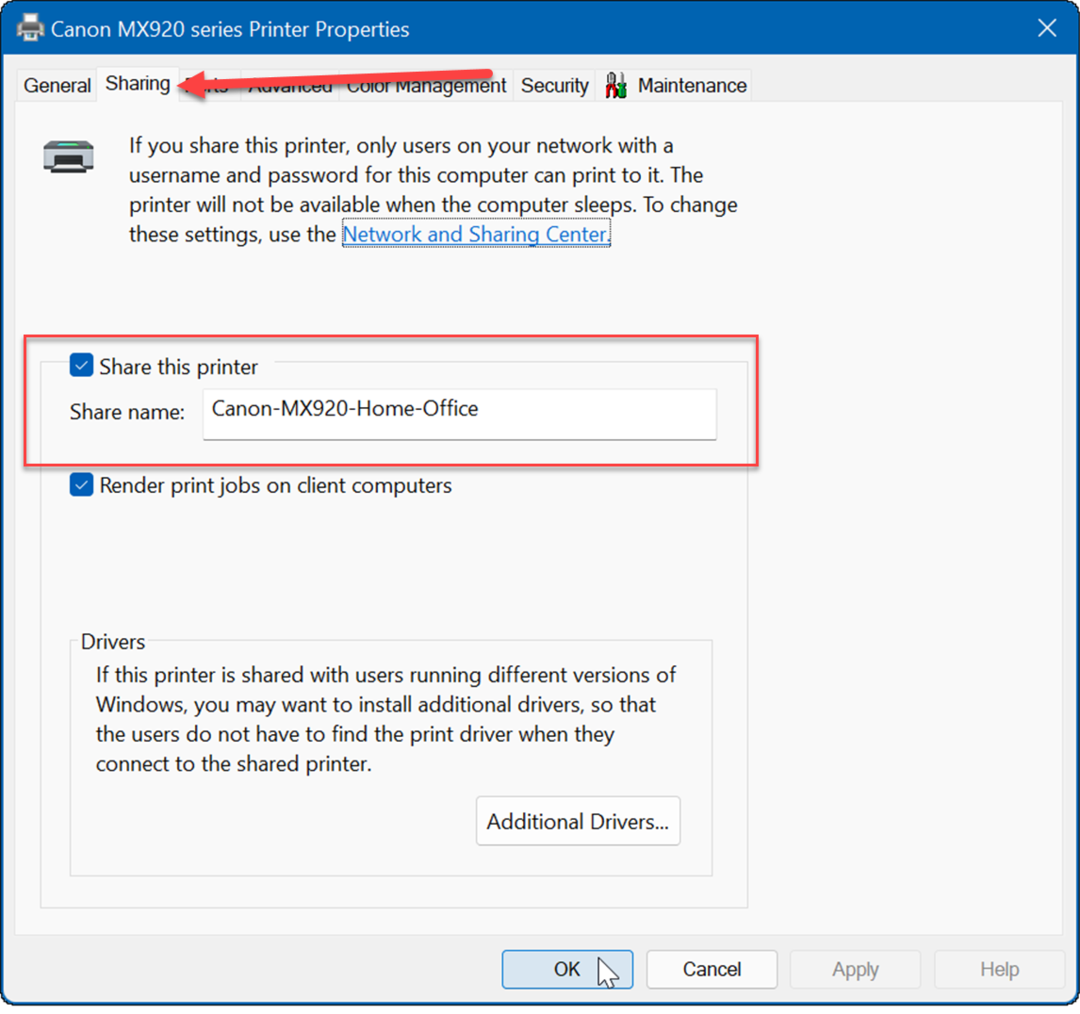
- Zdaj, ko je tiskalnik v skupni rabi, se lahko z njim povežete iz drugih računalnikov v omrežju. Če želite to narediti, odprite Raziskovalec datotek in izberite omrežje mapo.
- Z desno tipko miške kliknite tiskalnik v skupni rabi in izberite Povežite se iz menija.
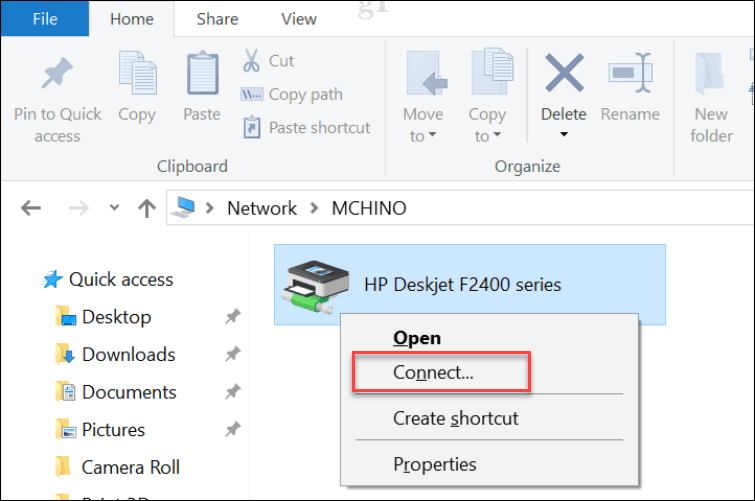
Tiskanje v sistemu Windows 11
Pri PDF-jih, skupnih dokumentih in e-pošti tiskanje tiskanih izvodov ni tako bistveno, kot je bilo včasih. Vendar ima Windows 11 še vedno vgrajeno zmožnost tiskanja in če morate tiskalnik dati v skupno rabo, lahko še vedno. Še niste v sistemu Windows 11? Lahko tudi delite tiskalnik iz sistema Windows 10.
Če imate težave s tiskalnikom, si jih morda želite ogledati napaka pri odpravljanju gonilnika tiskalnika ni na voljo. Oglejte si Možnost skupne rabe v bližini če morate dokument deliti z nekom v pisarni ali drugi sobi. Deluje z operacijskimi sistemi Windows 10 in Windows 11 in vam prihrani tiskanje tiskane kopije.
Kako najti ključ izdelka za Windows 11
Če morate prenesti ključ izdelka za Windows 11 ali ga potrebujete samo za čisto namestitev operacijskega sistema,...
Kako počistiti predpomnilnik, piškotke in zgodovino brskanja v brskalniku Google Chrome
Chrome odlično shranjuje vašo zgodovino brskanja, predpomnilnik in piškotke, da optimizira delovanje brskalnika v spletu. Njeno je, kako ...
Ujemanje cen v trgovini: kako priti do spletnih cen med nakupovanjem v trgovini
Nakup v trgovini ne pomeni, da morate plačati višje cene. Zahvaljujoč garanciji za ujemanje cen lahko dobite spletne popuste med nakupovanjem v...
Kako podariti naročnino Disney Plus z digitalno darilno kartico
Če ste uživali v Disney Plus in ga želite deliti z drugimi, tukaj je opisano, kako kupiti naročnino Disney+ Gift za ...



