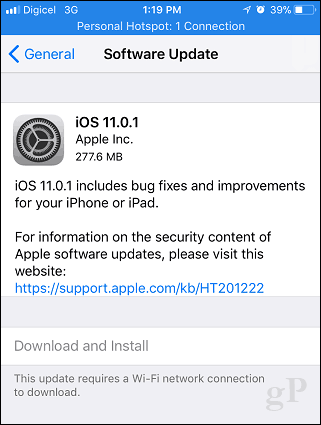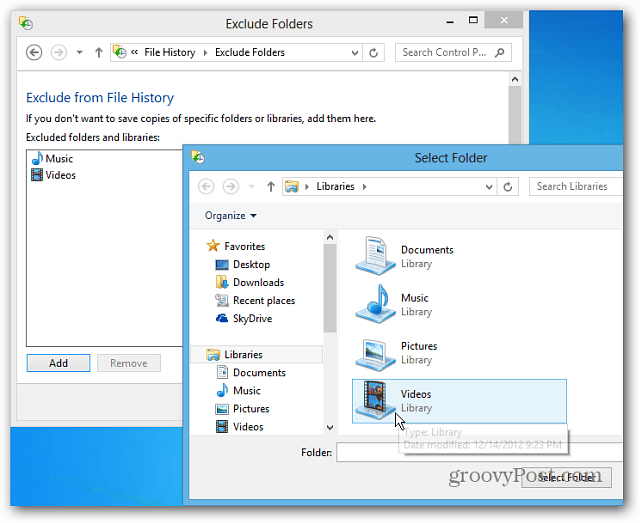Windows 11 se nenehno zruši: 11 popravkov
Microsoft Windows 11 Junak / / February 25, 2022

Zadnja posodobitev dne

Ko se Windows zruši na vašem računalniku, je težko vedeti, kje začeti odpravljati težave. Tukaj je 11 popravkov, ko se Windows 11 nenehno zruši.
Nič ni bolj nadležno kot sesutje sistema Windows, medtem ko ste sredi svojega delovnega procesa in opravljate stvari.
Razlogov, zakaj se Windows 11 nenehno zruši, je lahko več. Lahko gre za težavo s strojno opremo, zastareli gonilnik, napako v sistemu Windows, zlonamerno programsko opremo ali poljubno število nediagnosticiranih težav.
Vedeti, kje začeti odpravljati težave, je lahko naporno, vendar smo spodaj zbrali nekaj korakov, ki jih lahko storite, da popravite zrušitveni računalnik z operacijskim sistemom Windows 11.
1. Osnovni popravki za odpravljanje težav, ko se Windows 11 nenehno zruši
Preden se poglobite, lahko poskusite s temi osnovnimi koraki za odpravljanje težav, da odpravite težavo.
Najprej poskusite narediti popolno izklop sistema Windows 11, odklopite vse zunanje naprave in znova vklopite računalnik, da preverite, ali se zruši. Priključite po eno zunanjo napravo naenkrat, da zmanjšate število motečih perifernih naprav.

Če imate še vedno težave, poskusite čisti zagon ki nalaga le minimalno število zagonskih aplikacij in gonilnikov. Če je v sistemu Windows nestabilnost in se zruši, preden pridete do zaslona za prijavo, zaženite Windows 11 v varnem načinu namesto tega.
2. Preveri za posodobitve
Če se vaš sistem zruši, ima Microsoft morda posodobitev s popravkom napake, ki bo odpravila težavo.
Ti lahko ročno preverite posodobitve za Windows 11 z odpiranjem Start > Nastavitve > Windows Update in s klikom na Preveri za posodobitve gumb.
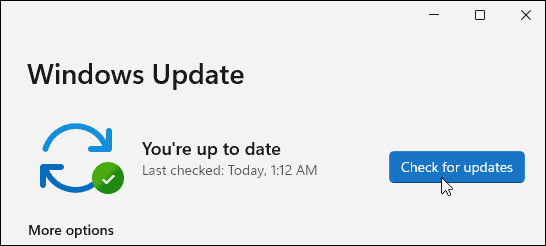
Prav tako je pomembno, da preverite, ali so pri proizvajalcu vašega računalnika posodobitve. Poiščite aplikacijo za posodobitev OEM (če jo ima) in preverite posodobitve sistema in strojne opreme. Če ni aplikacije za posodobitev OEM, preverite proizvajalčevo spletno mesto za podporo, da prenesete sistemske posodobitve.
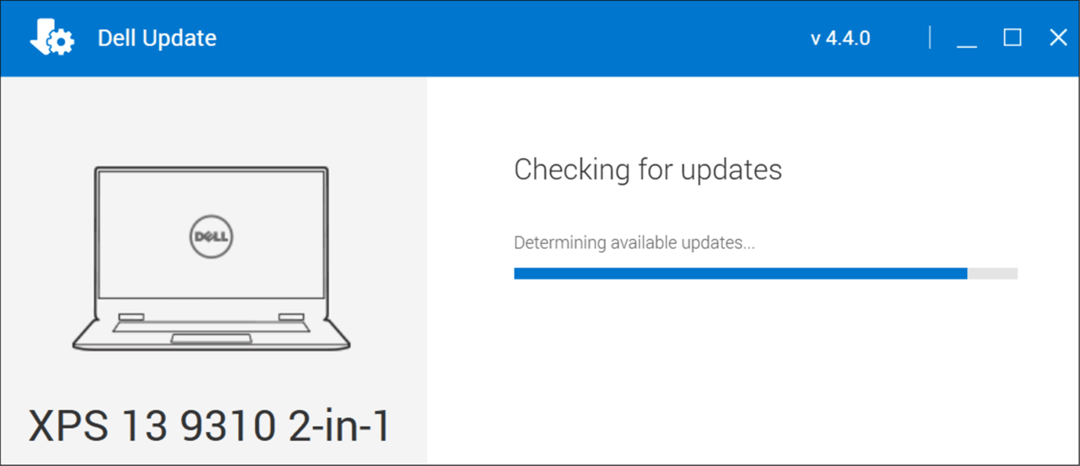
3. Preverite sistemski pomnilnik (RAM)
Ena od notranjih težav s strojno opremo so lahko težave z RAM-om v računalniku. Windows ima vgrajeno orodje za diagnostiko spomina lahko uporabite za preverjanje težav.
Če želite zagnati orodje za diagnostiko pomnilnika Windows, uporabite naslednje korake:
- Uporabite bližnjico na tipkovnici Tipka Windows + R za zagon teci pogovorno okno, tip mdsched.exein kliknite v redu.
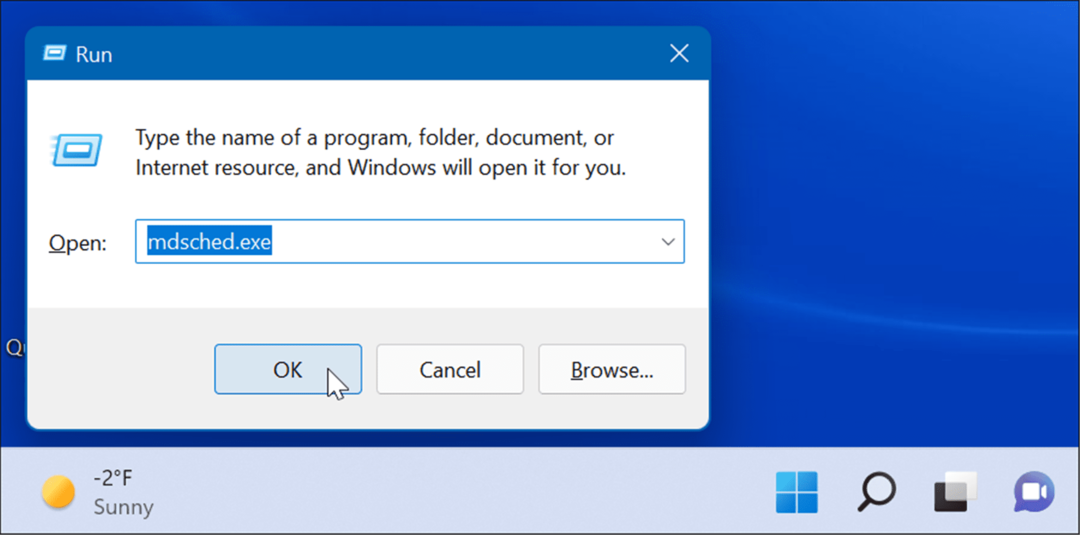
- Ko Diagnostika pomnilnika Windows se odpre orodje, kliknite na Znova zaženite zdaj in preverite težave možnost na vrhu.
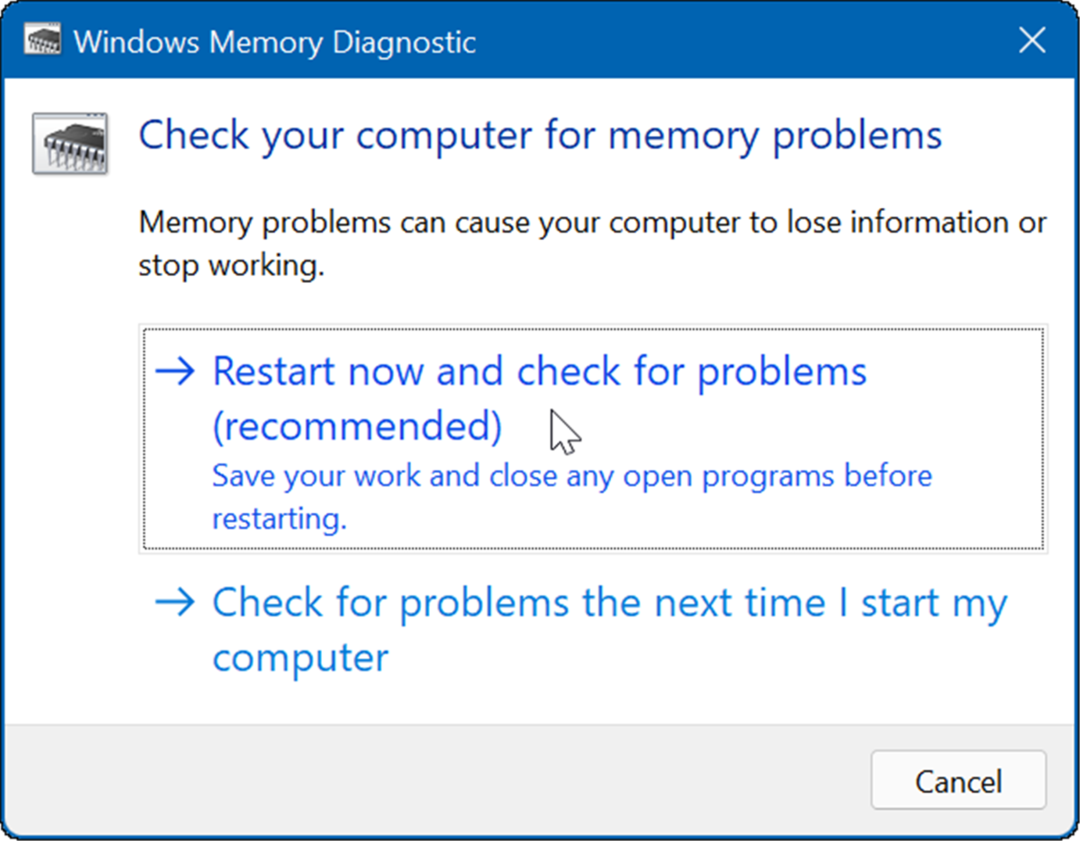
Po ponovnem zagonu računalnika se bo zagnal v diagnostično orodje in preveril, ali so v vašem RAM-u težave.
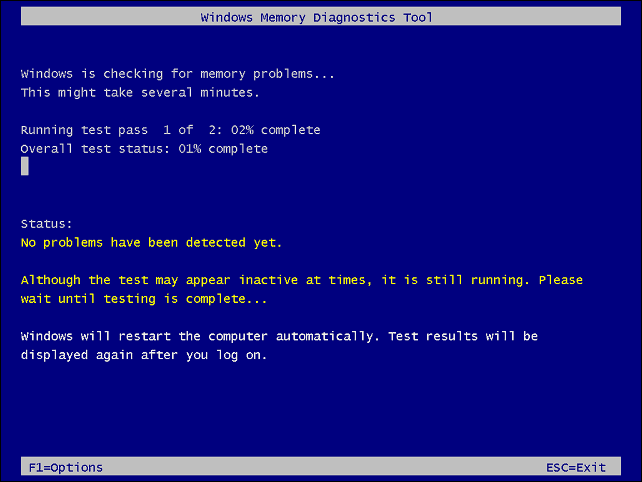
Če iščete pripomoček tretje osebe, si oglejte Memtest86+ za testiranje slabega RAM-a.
Opomba: Če ti ročno nameščen RAM v računalniku še enkrat preverite, ali je pravilno nameščen.
4. Posodobite gonilnike strojne opreme
Gonilniki strojne opreme v vašem sistemu so morda zastareli. Če se prikaže napaka na modrem zaslonu, si zabeležite kakršno koli omembo določene strojne opreme, da boste vedeli, kje začeti iskati.
Prav tako je dobro odpreti Upravitelj naprav in preveriti, ali obstajajo napake. Če želite preveriti upravitelja naprav, uporabite naslednje korake:
- Kliknite na Gumb za zagon, tip upravitelja napravin kliknite zgornji rezultat.
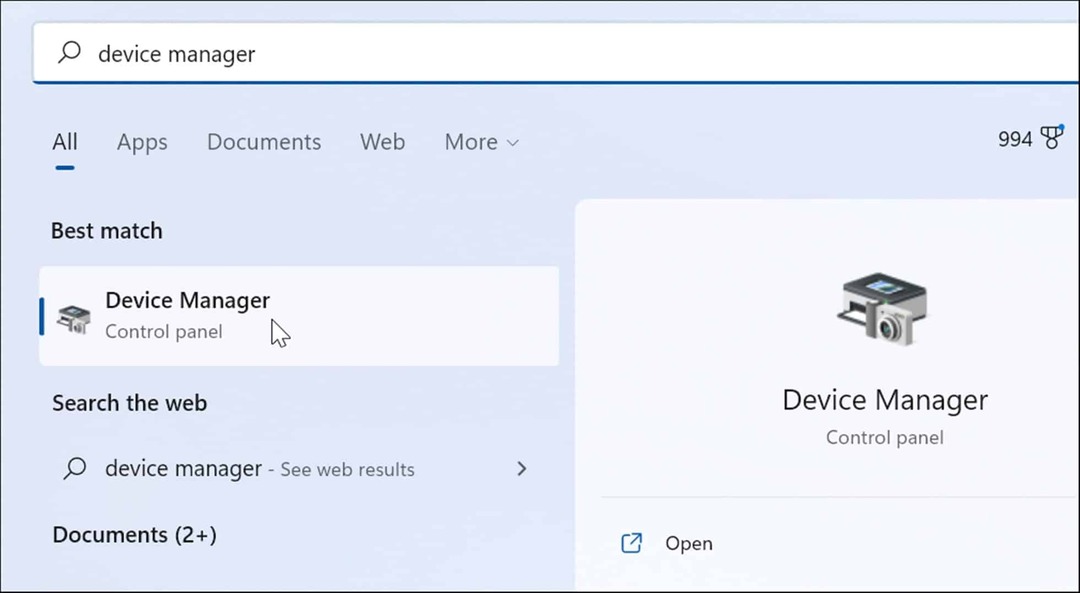
- Ko se odpre upravitelj naprav, se pomaknite navzdol po seznamu in poiščite a rdeča oz rumena opozorilno obvestilo. Če najdete napravo z napako, posodobite gonilnik naprave tako, da ga Windows samodejno poišče, ali preverite spletno mesto proizvajalca naprave in ga ročno namestite.
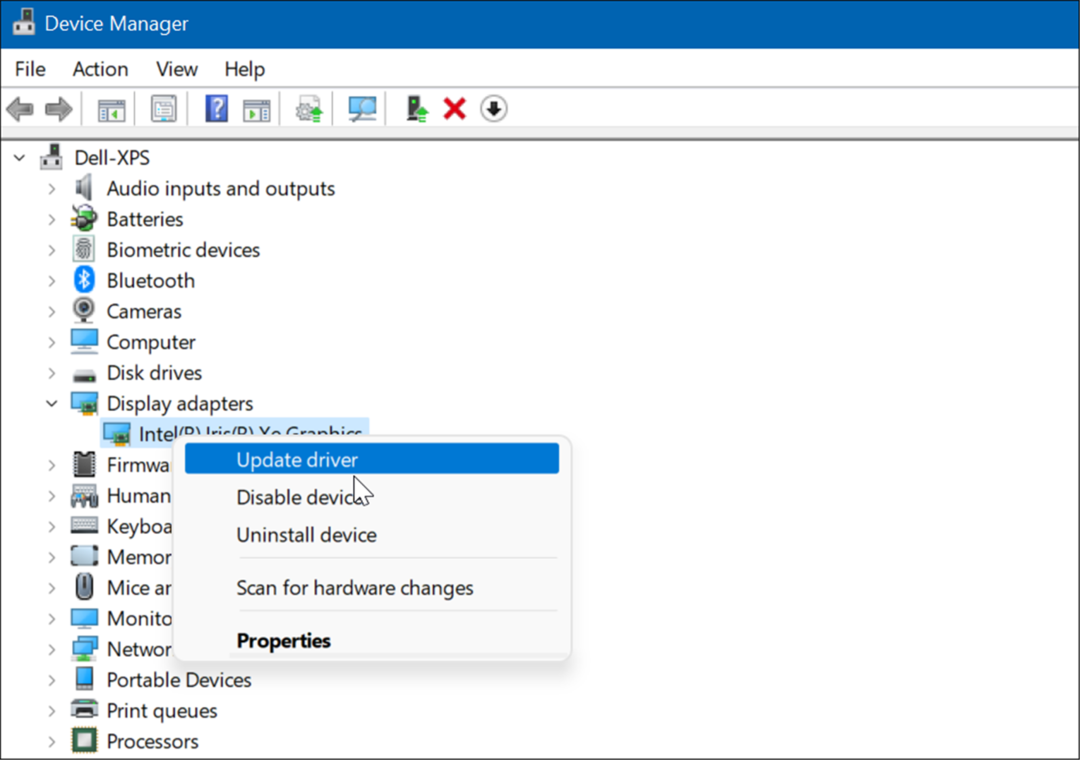
5. Preverite, ali obstaja zlonamerna programska oprema
Virusi in druga zlonamerna programska oprema lahko povzročijo zrušitev sistema Windows 11. Varnost Windows (prej Windows Defender) je vgrajen v Windows 11 in pregleduje vaš sistem v realnem času, vendar nič ni 100-odstotno učinkovito.
Pregled zlonamerne programske opreme lahko zaženete ročno z naslednjimi koraki:
- Kliknite na Gumb za zagon ali pritisnite na tipka Windows, tip varnost okenin izberite zgornji rezultat.
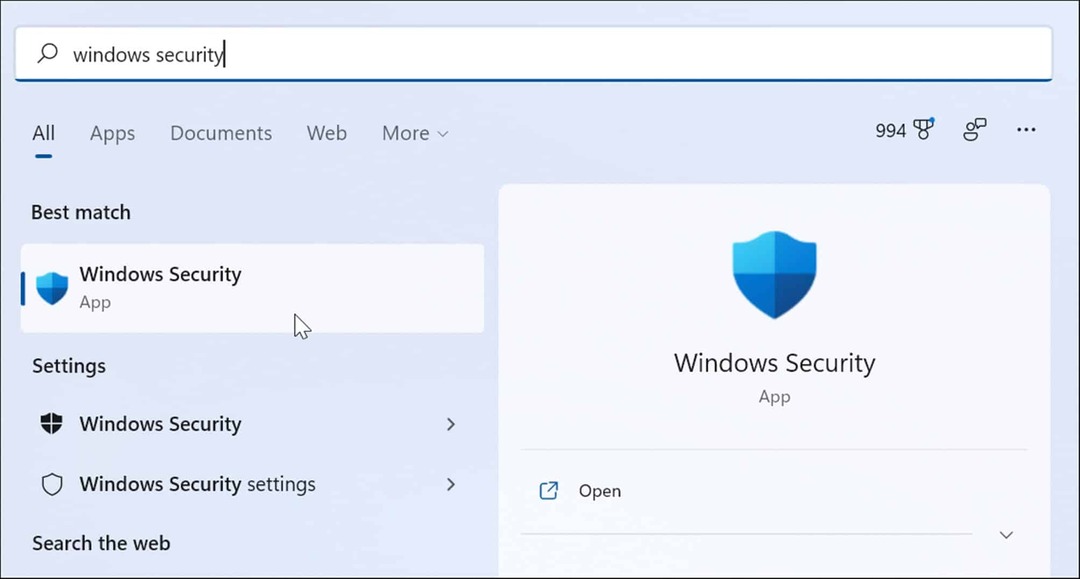
- Ko se zažene aplikacija Windows Security, izberite Zaščita pred virusi in grožnjami z leve in kliknite Hitri pregled gumb.
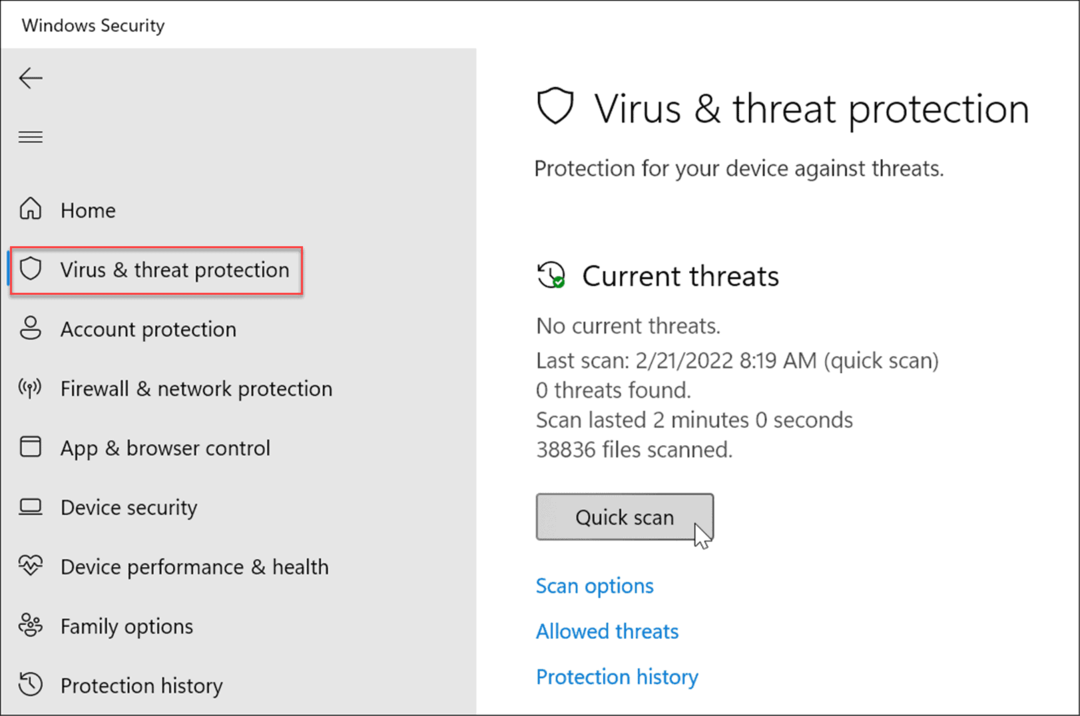
- Če ne zazna ničesar, boste morda želeli narediti globlje skeniranje. Kliknite na Možnosti skeniranja povezavo in izberite a Celotno skeniranje oz Skeniranje brez povezave Microsoft Defender in kliknite na Skeniranje zdaj gumb. Upoštevajte, da globlji pregledi trajajo dlje, vendar se lahko splača počakati, če vaš sistem okuži trdovratna zlonamerna programska oprema.
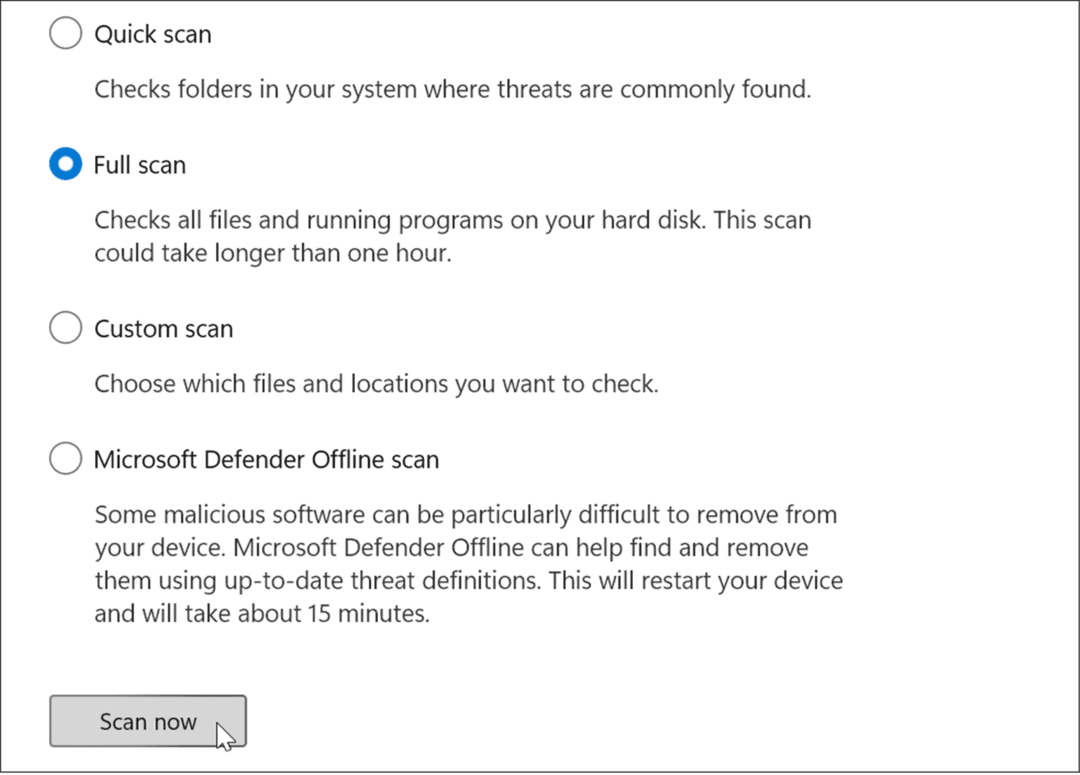
Ne glede na to, ali aplikacija Windows Security najde zlonamerno programsko opremo ali ne, boste morda želeli dobiti drugo mnenje. Zaženite skeniranje z brezplačno varnostno aplikacijo, kot je Avast oz AVG protivirusni program. Seveda, če imate plačljivo programsko opremo, boste želeli z njo zagnati skeniranje.
6. Težave s pregrevanjem
Če se vaš računalnik z operacijskim sistemom Windows 11 pregreje, se bo verjetno zrušil. To je pravzaprav zaščitni mehanizem sistema Windows, ki se izklopi ob pregrevanju, da bi se izognili poškodbam komponent.
Da se izognete težavam z ogrevanjem na namizju, poskrbite, da ima dovolj prezračevanja in da ventilatorji delujejo. Prepričajte se, da je očiščen prahu, tako da ga očistite z zrakom v pločevinkah. Če ste izdelali računalnik, preverite tudi, da hladilniki niso zrahljani.
Če uporabljate prenosni računalnik, ga poskušajte držati stran od površin, kot so odeje, ali pustite vrata za ventilator predolgo pokrita v naročju. Prav tako ne pustite prenosnika prižganega in ga pospravite v nahrbtnik ali drugo torbo.
7. Odpravite konflikte s programsko opremo
Če opazite, da se Windows 11 po zagonu določene aplikacije zruši, jo posodobite ali odstranite. Posodobitev lahko prinese pomembne popravke napak, vendar če je aplikacija slabo izdelana, jo boste morda morali odstraniti, da odpravite morebitno nestabilnost sistema.
Posodobite aplikacije Microsoft Store
Če želite posodobiti aplikacije Microsoft Store, naredite naslednje:
- Zaženite Microsoft Store in kliknite na Knjižnica ikono na levi plošči.
- Kliknite na Pridobite posodobitve gumb za preverjanje posodobitev aplikacij in Posodobite vse gumb za njihovo namestitev.
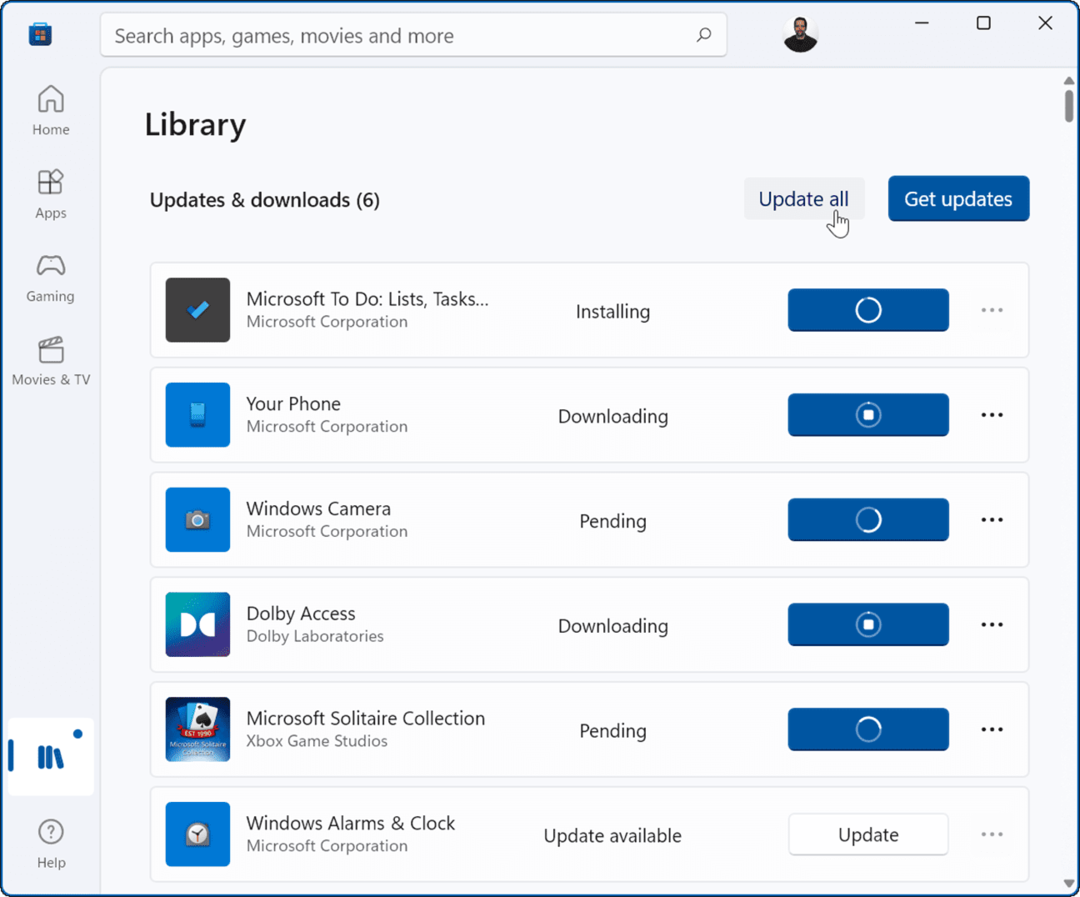
Druge namizne aplikacije Win32, ki jih imate, lahko posodobite znotraj aplikacije. Vsaka aplikacija se razlikuje, običajno pa jo boste želeli poiskati Nastavitve > Posodobi oz Vizitka > Posodobitev da dobite najnovejšo različico.
Odstranjevanje aplikacij
Če želite odstraniti aplikacije v sistemu Windows 11, naredite naslednje:
- Kliknite Start > Nastavitve > Aplikacije > Aplikacije in funkcije in poiščite problematično aplikacijo.
- Izberite s tremi pikami gumb poleg aplikacije in izberite Odstrani iz menija.
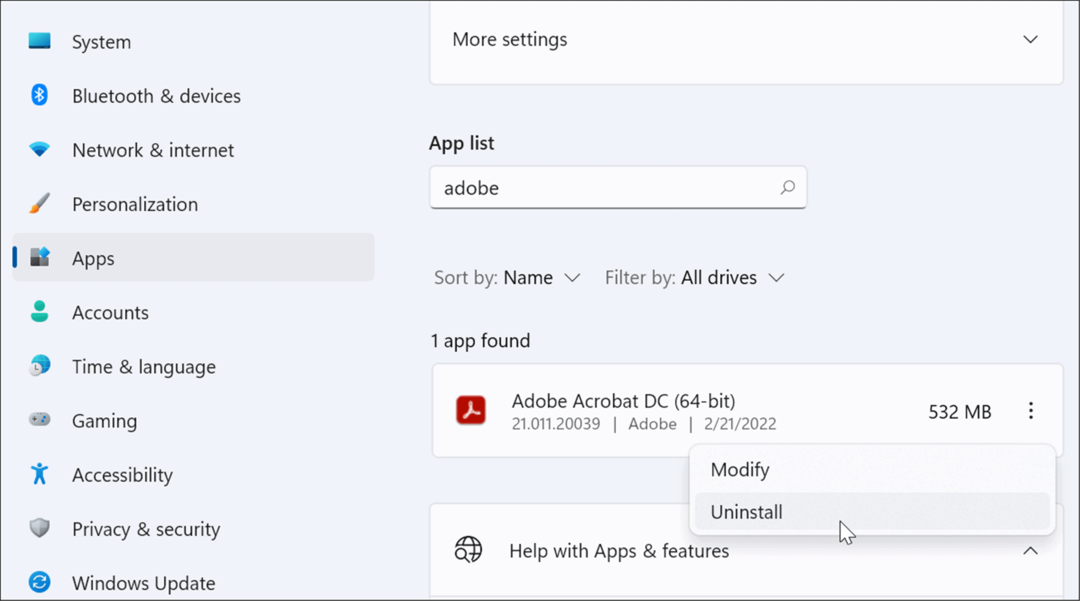
- Kliknite Odstrani še enkrat za preverjanje.
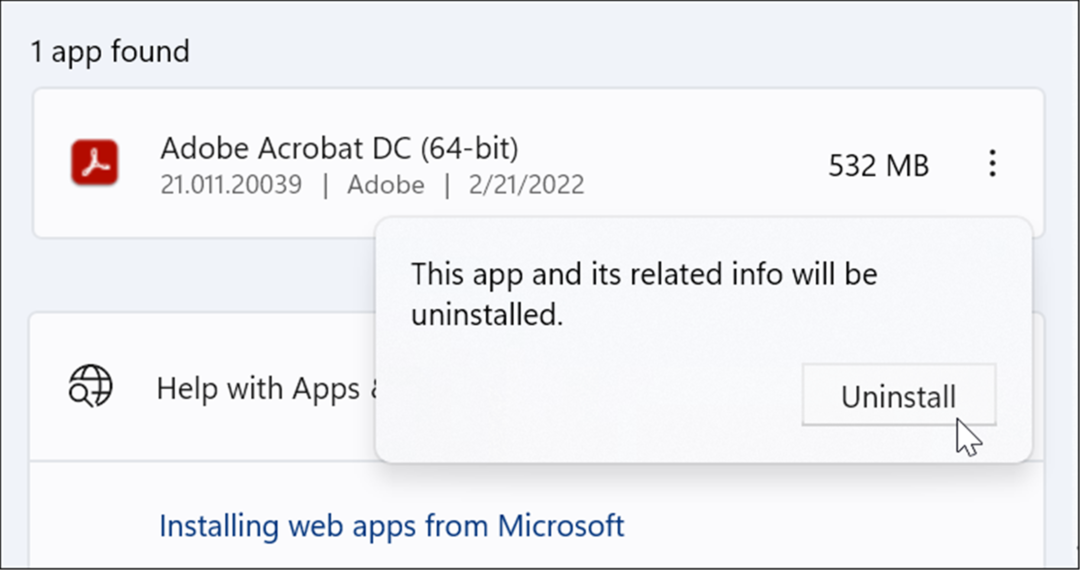
Ko odstranite aplikacije prek sistema Windows, so ostanki še vedno v sistemskih mapah in registru. Če želite odstraniti vse sledi, poglejte, kako popolnoma odstranite programsko opremo v sistemu Windows.
Ko se aplikacija odstrani, preverite, ali se Windows še vedno zruši. Če se ne zgodi, boste morda želeli poskusiti znova namestiti aplikacijo.
8. Zaženite DISM in SFC Scan
Razlog, zakaj se vaš računalnik z operacijskim sistemom Windows 11 nenehno zruši, je lahko poškodba sistemske datoteke. Za popravilo lahko uporabite orodja SFC in DISM, vključena v OS. Ti pripomočki bodo pregledali Windows za poškodovane sistemske datoteke in jih zamenjali.
Če želite zagnati ta orodja, uporabite naslednje korake:
- Z desno tipko miške kliknite Začni gumb in izberite Windows terminal (skrbnik) iz menija.
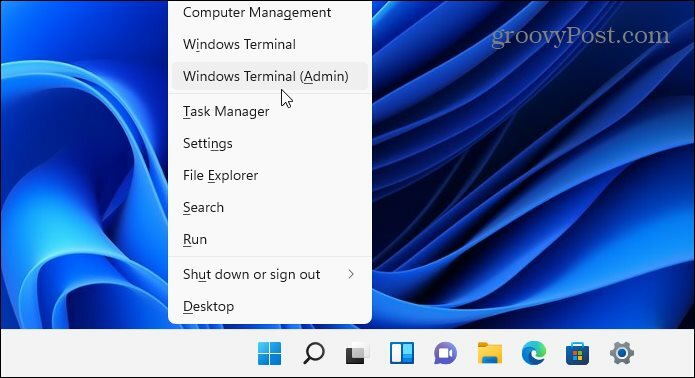
- V terminal vnesite naslednji ukaz in pritisnite Vnesite:
DISM /Online /Cleanup-Image /RestoreHealth

- Ko je skeniranje DISM končano, zaženite naslednji ukaz:
sfc /scannow

Upoštevajte, da ti pregledi trajajo nekaj časa, da se izvajajo, zato si boste morda želeli vzeti odmor od računalnika, ko se končajo. ko končate, znova zaženite Windows 11 in preverite, ali se vaš računalnik še vedno zruši.
9. Ponastavite računalnik na tovarniške nastavitve
Eden od pripomočkov, vključenih v Windows 11, je funkcija Ponastavi ta računalnik. Vašo napravo bo vrnil na tovarniške nastavitve, vi pa se lahko odločite, da svoje podatke obdržite ali opustite.
Za ponastavitev računalnika uporabite naslednje korake:
- Odprto Start > Nastavitve > Sistem > Obnovitev in kliknite na Ponastavite računalnik gumb.
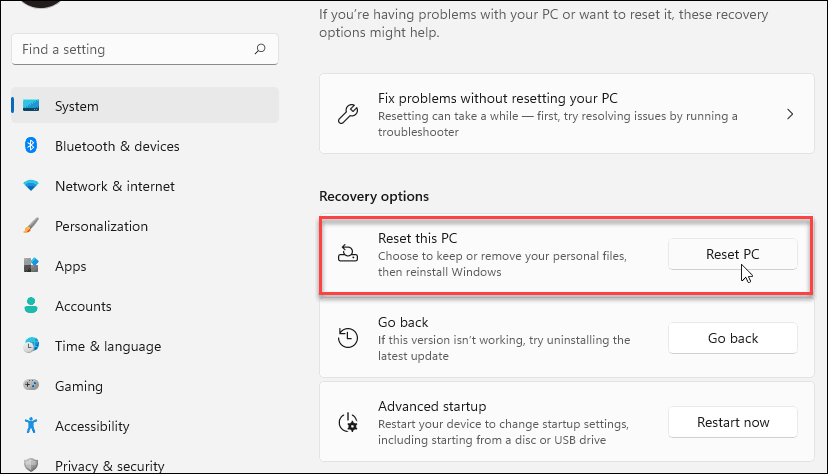
- Izberite vrsto ponastavitve, ki jo želite narediti – obdržite datoteke (kar verjetno želite) ali odstranite vse in začnite znova.
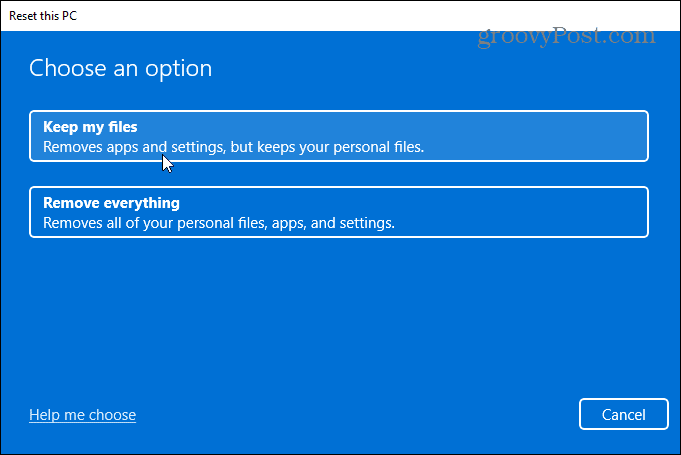
Sledite navodilom na zaslonu in počakajte, da se vaš računalnik ponastavi v delovno stanje. Za navodila po korakih preberite naš vodnik ponastavitev sistema Windows 11 na tovarniške nastavitve.
10. Obnovite Windows 11 iz obnovitvene točke
Če se je vaš računalnik v določenem trenutku začel zrušiti, morda po namestitvi množice programske opreme, lahko obnoviti iz obnovitvene točke. Pomembno je vedeti, da funkcija za obnovitev sistema ni privzeto omogočena. Morate ga vklopiti in ustvariti obnovitveno točko. Torej, če ga imate, je dobra novica, da ga lahko uporabite za obnovitev sistema v delovno stanje.
- Kliknite na Začni gumb, tip obnovitvena točkain izberite zgornji rezultat.
- Ko se prikaže okno Lastnosti sistema, kliknite na Obnovitev sistema gumb.
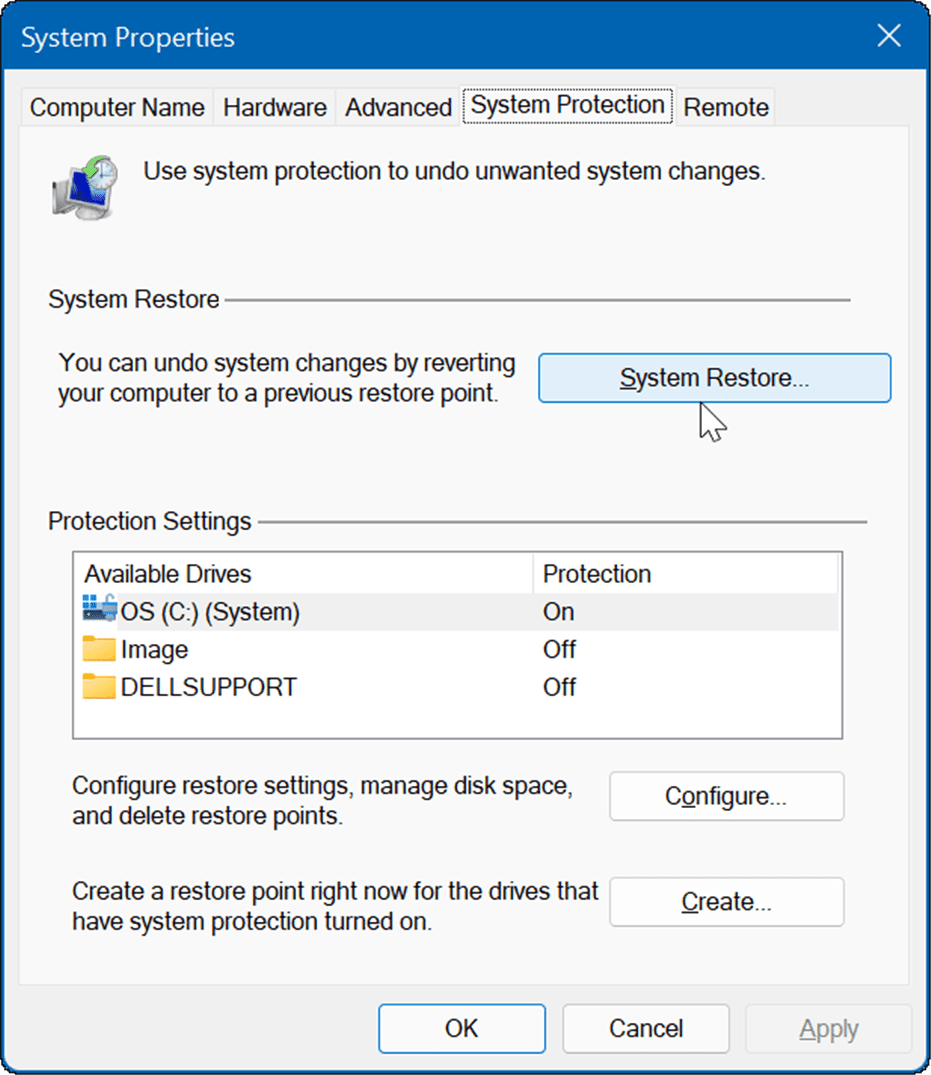
- Pomikajte se po čarovniku za obnovitveno točko in izberite obnovitveno točko, ki jo želite uporabiti.
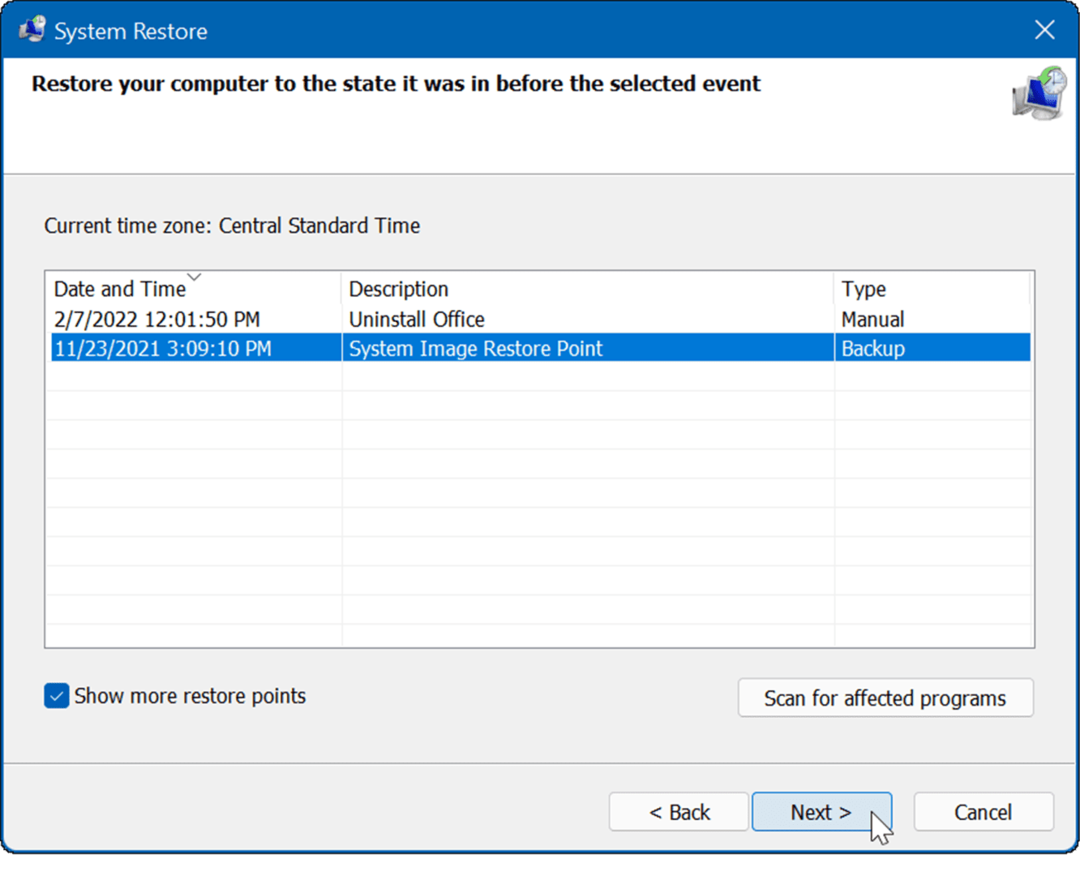
Pripomoček Restore Point bo uporabil spremembe v vašem sistemu in ga vrnil v delovno stanje. Upoštevajte, da se bo vaš računalnik med postopkom znova zagnal.
11. Obnovite Windows 11 iz varnostne kopije sistemske slike
Obnovitvena točka ni edini način za obnovitev sistema Windows. Če ste ustvarili a varnostno kopiranje sistemske slike preden se začne zrušiti, ga lahko uporabite za obnovitev računalnika.
Če želite uporabiti to možnost, morate imeti a USB namestitveni pogon ali a Windows 11 USB obnovitveni pogon za zagon sistema Windows 11 v njegovo obnovitveno okolje.
Za popolna navodila o tem postopku si oglejte naš vodnik o tem, kako obnoviti Windows 11 s sliko sistema.
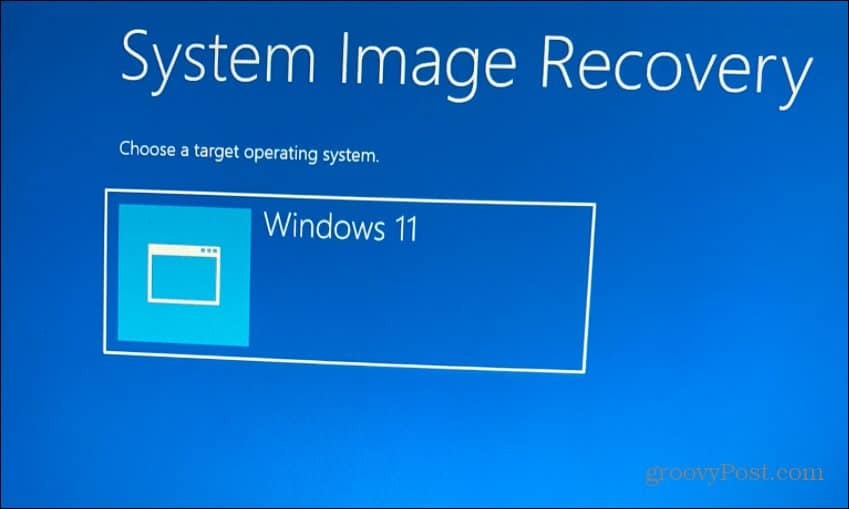
Popravljanje nestabilnega računalnika z operacijskim sistemom Windows 11
Obstaja veliko razlogov, zakaj se Windows 11 lahko zruši, vendar obstaja veliko popravkov, ki jih lahko poskusite. Upajmo, da bo ena od zgornjih možnosti pomagala rešiti težave z računalnikom, ko se Windows 11 nenehno zruši. Če se zdi, da nič ne deluje, lahko vedno izvedete a čista namestitev sistema Windows 11 in začni znova.
Drug pomemben nasvet je, da če se prikaže napaka na modrem zaslonu, si zapišite sporočilo – običajno ima številko napake. To napako lahko poiščete v telefonu in poiščete vzrok in upajmo, da ga odpravite.
Zaradi težav z zrušitvijo sistema Windows je tako pomembno sprejetje preventivnih ukrepov za izboljšanje vaših podatkov. Poleg varnostnega kopiranja datotek v oblak prek OneDrive ali Google Drive poskrbite za uporabo v oblaku storitev varnostnega kopiranja, kot je Backblaze. Prav tako občasno ustvarite a popolno varnostno kopiranje sistema in kopirajte svoje najpomembnejše datoteke na zunanji pogon za shranjevanje.