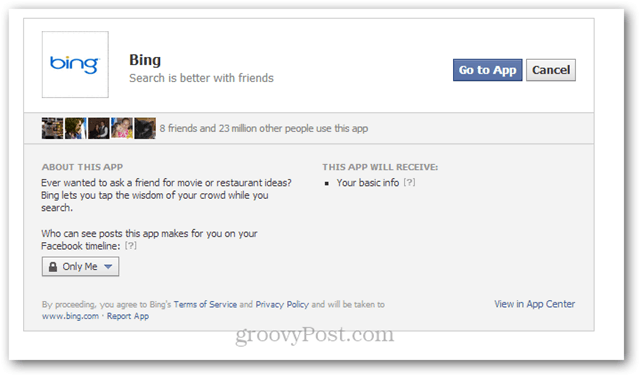Konfigurirajte zgodovino datotek sistema Windows 8 za obnovitev izbrisanih datotek
Microsoft Windows 8 Predstavljeno / / March 17, 2020
Windows 8 vključuje nove funkcije, ki omogočajo obnovitev podatkov in celotnega sistema. Zgodovina datotek vam omogoča enostavno obnavljanje izbrisanih ali spremenjenih datotek.
Windows 8 vključuje več novih funkcij, ki vam omogočajo, da obnovite svoje podatke in celoten sistem. Ena od teh je Zgodovina datotek, s katero lahko obnovite izbrisane ali spremenjene datoteke. Tukaj vam bom pokazal, kako vklopiti zgodovino datotek, jo konfigurirati in obnoviti datoteke, ki so bile po naključju izbrisane.
Vklopite in konfigurirajte zgodovino datotek Windows 8
Zgodovina datotek je v sistemu Windows 8 privzeto izklopljena in jo boste morali omogočiti. Preden ga vklopite, morate imeti na računalnik priključen notranji ali zunanji pogon.
Oglejte si naš vodič o tem, kako to storiti vklopite zgodovino datotek.
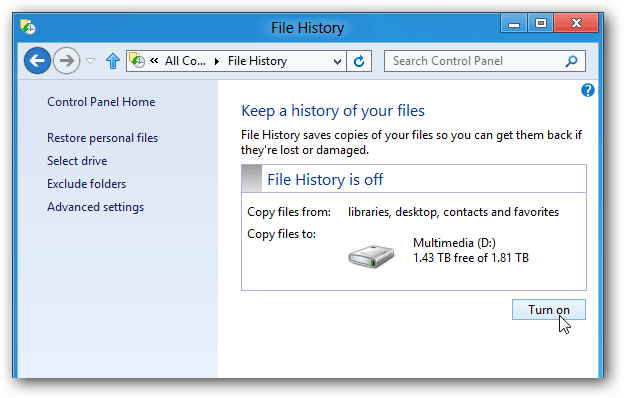
Ali pa, če imate Windows domači strežnik ali NAS, si oglejte naš vodič, kako narediti Varnostno kopiranje zgodovine datotek na omrežno lokacijo.
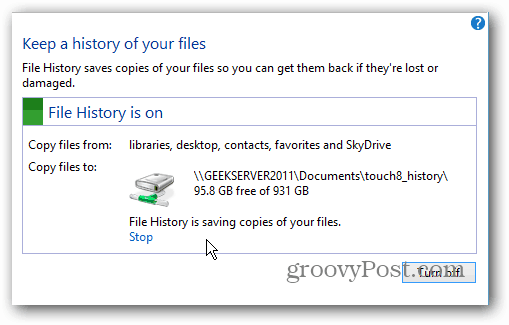
Konfigurirajte zgodovino datotek
Ko je zgodovina datotek vklopljena, obstaja nekaj možnosti za konfiguracijo v naprednih nastavitvah.
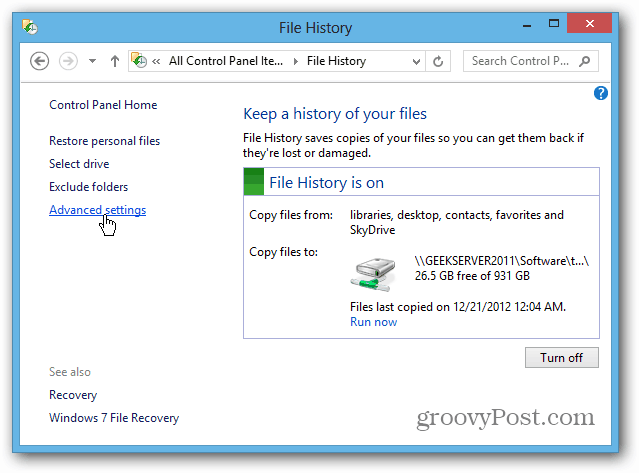
Tu lahko nastavite, kako pogosto želite shraniti kopije datotek. Pripravljen je za varnostno kopiranje vsako uro, vendar boste morda želeli varnostno kopiranje bolj ali manj pogosto.
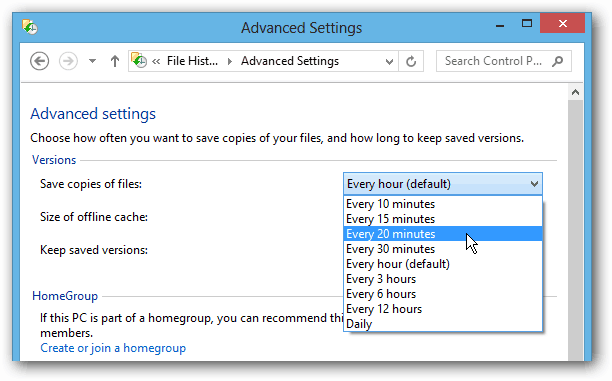
Zgodovina datotek privzeto varnostno kopira vse v knjižnicah, priljubljenih, imeniku, SkyDriveu (če je nameščen) in vseh predmetih na namizju. V knjižnicah je veliko map, kot so Moja glasba, Moji videoposnetki in Moje slike. Število datotek v teh mapah se lahko hitro sešteje, zato je varnostna kopija datoteke zgodovine precej velika.
Namig: Prav tako lahko prilagodite velikost predpomnilnika brez povezave. Ta funkcija ponovi odstotek celotne zgodovine datotek. Če imate predpomnilnik, je prenosnik precej priročen, če nimate na voljo zunanjega pogona ali če niste povezani z domačim omrežjem. Nastavljena je tako, da bo privzeto uporabila 5% vašega lokalnega prostora na disku. Lahko pa ga nastavite na 2% ali višji znesek, ki znaša največ 20%.
Če želite malenkost zmanjšati, lahko mape in knjižnice izključite iz zgodovine datotek. Kliknite gumb Dodaj in poiščite mape, ki jih ne želite shraniti. To vam omogoča, da prihranite prostor samo tako, da shranite kopije svojih najpomembnejših dokumentov. Tu izključujem glasbene in video knjižnice.
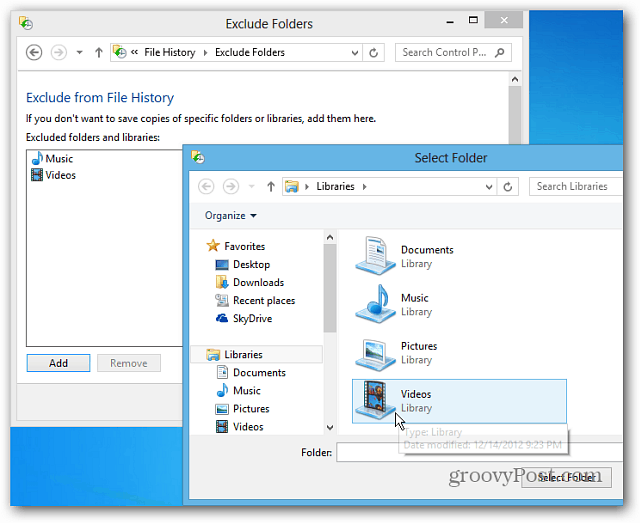
Obnovite datoteke iz zgodovine datotek
Ko konfigurirate zgodovino datotek, deluje v ozadju in nanjo boste v bistvu pozabili, dokler ne bo potrebno. Če dokument pomotoma izbrišete ali spremenite in ga potrebujete nazaj, je ta funkcija rešilna naprava.
Zaženete ga lahko na začetnem zaslonu z uporabo bližnjica na tipkovniciWinKey + W odpreti iskanje z nastavitvami - vrsta:zgodovina datotek nato kliknite ikono pod rezultati.
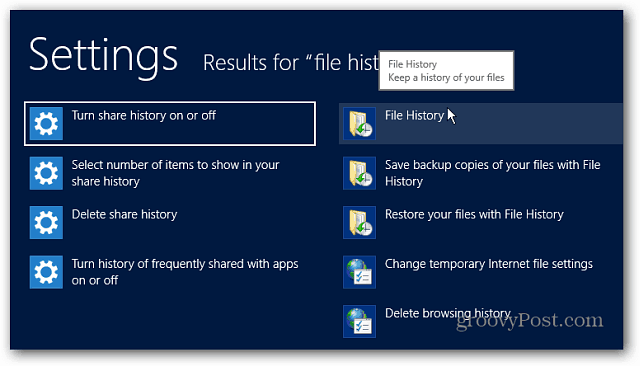
Do njega lahko pridete tudi s klikom gumba Zgodovina datotek na traku Windows Explorer. Najlažje je, da se pomaknete do želene datoteke in jo zaženete.
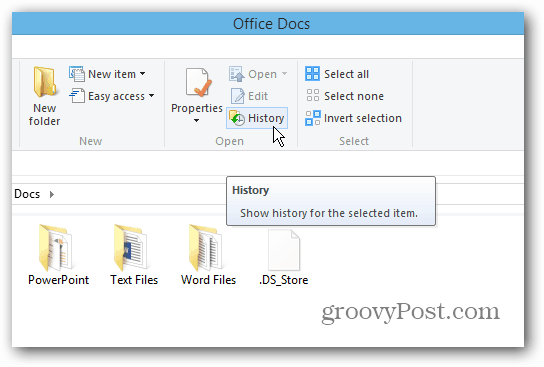
Zdaj lahko obnovite datoteko, ki jo potrebujete. Prikazala se bo zadnja varnostna kopija datotek, vendar se lahko pomaknete nazaj po prejšnjih datumih. To vam omogoča, da obnovite datoteke, ki so bile spremenjene na določen datum.
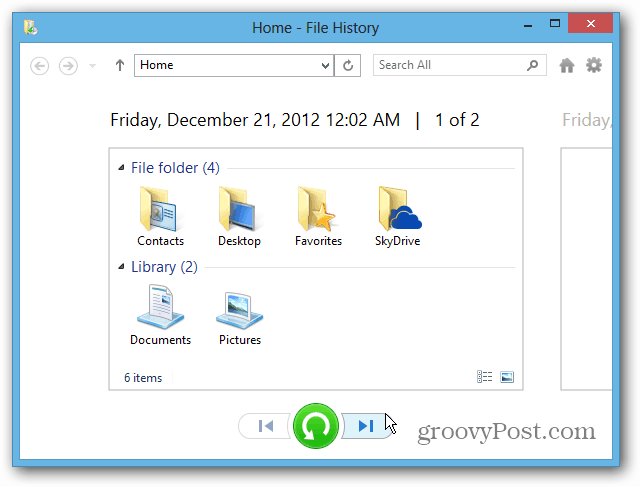
Če želite obnoviti datoteko, z desno miškino tipko kliknite in izberite Obnovi ali pridržite Ctrl in označite vsako potrebno datoteko in kliknite zeleni gumb za obnovitev. Če želite datoteko postaviti v drug imenik, izberite Obnovi v.
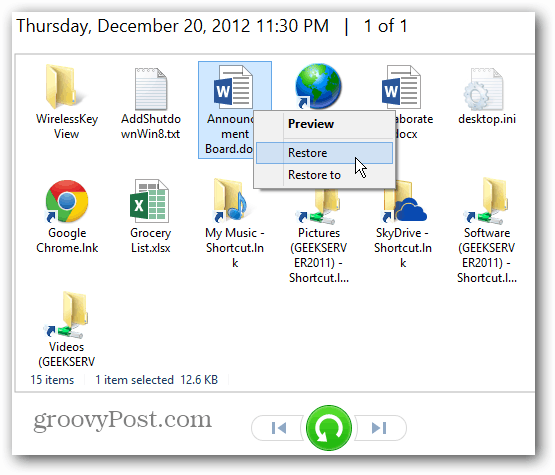
Prav tako lahko obnovite vse datoteke v imeniku, če jih potrebujete. Ne izberite nobenih datotek in samo kliknite zeleni gumb za obnovitev.
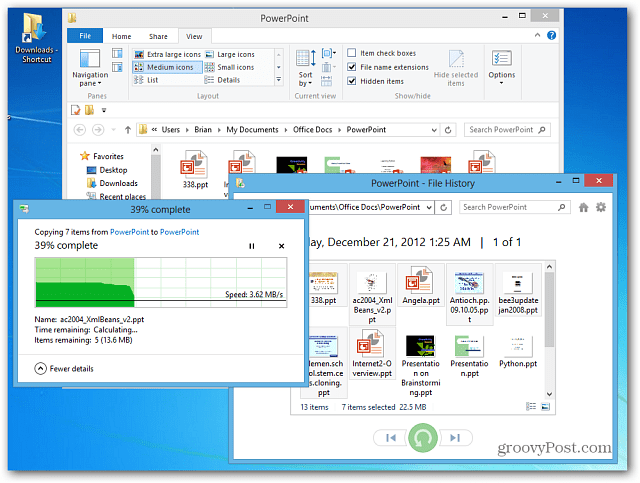
Druga zanimivost zgodovine datotek je možnost predogleda dokumentov v oknu za obnovitev. Tako boste lažje našli točno tisto, kar iščete.
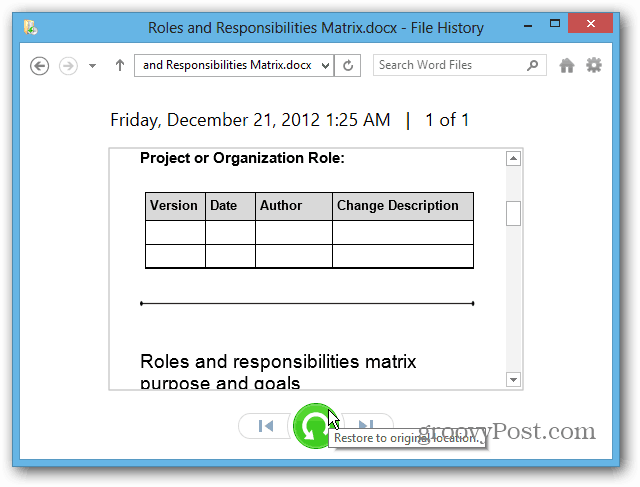
To je le ena od odličnih funkcij v sistemu Windows 8, ki omogoča shranjevanje in obnavljanje podatkov. Če želite več informacij, si oglejte nekatere druge funkcije:
- Prostori za shranjevanje
- Ponastavitev računalnika
- Osvežite računalnik
- Ustvari sistemsko sliko