Kako najti svojo različico sistema Windows 11
Microsoft Windows 11 Junak / / February 10, 2022

Zadnja posodobitev dne

Včasih boste morali poznati različico in različico sistema Windows, ki se izvaja v vašem računalniku. Tukaj je opisano, kako najti svojo različico sistema Windows 11.
Noben računalnik z operacijskim sistemom Windows 11 ni enak. Če uporabljate Windows 11 v pisarni, verjetno uporabljate Windows 11 Pro ali Enterprise. V šolskem okolju je verjetno Windows 11 Education. Doma bo verjetno najboljša različica Windows 11 Home.
Vsaka različica ima majhne razlike, ki ji pomagajo pri opravljanju nalog svojih uporabnikov. Zato je pomembno vedeti, katero različico sistema Windows 11 uporabljate, in, kar je še pomembneje, kako najti svojo različico sistema Windows 11, če je to potrebno.
Na srečo obstaja nekaj različnih načinov, na katere lahko ugotovite, katero različico sistema Windows 11 uporabljate. Tukaj je tisto, kar morate storiti.
Kako najti svojo različico sistema Windows 11 z nastavitvami
Izvedete lahko, katero različico operacijskega sistema Windows izvaja vaš sistem, tako da uporabite Nastavitve aplikacijo v sistemu Windows 11.
Če želite v nastavitvah poiskati svojo različico sistema Windows, sledite tem korakom:
- Odprite Začni meni in pritisnite Nastavitve. To lahko storite s klikom Start > Nastavitve ali z uporabo Tipka Windows + I bližnjico.

- Ko se odpre Nastavitve, kliknite sistem s seznama na levi.
- Na desni kliknite O.
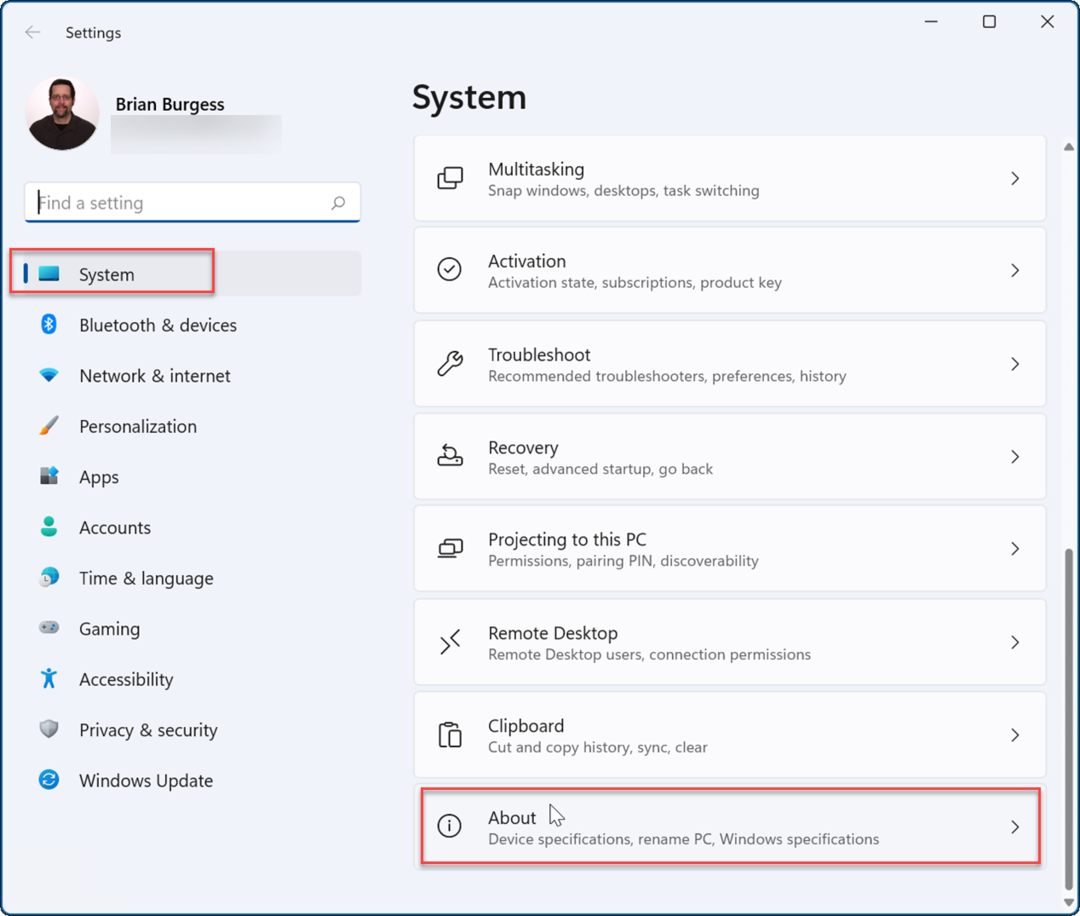
- Pomaknite se navzdol pod O razdelek in razširite Specifikacije za Windows možnost. Tam boste videli tako različico kot številko gradnje sistema Windows 11. Upoštevajte, da lahko kliknete na Kopirati gumb, da ga shranite v odložišče in ga po potrebi pošljete po e-pošti ali besedilu.
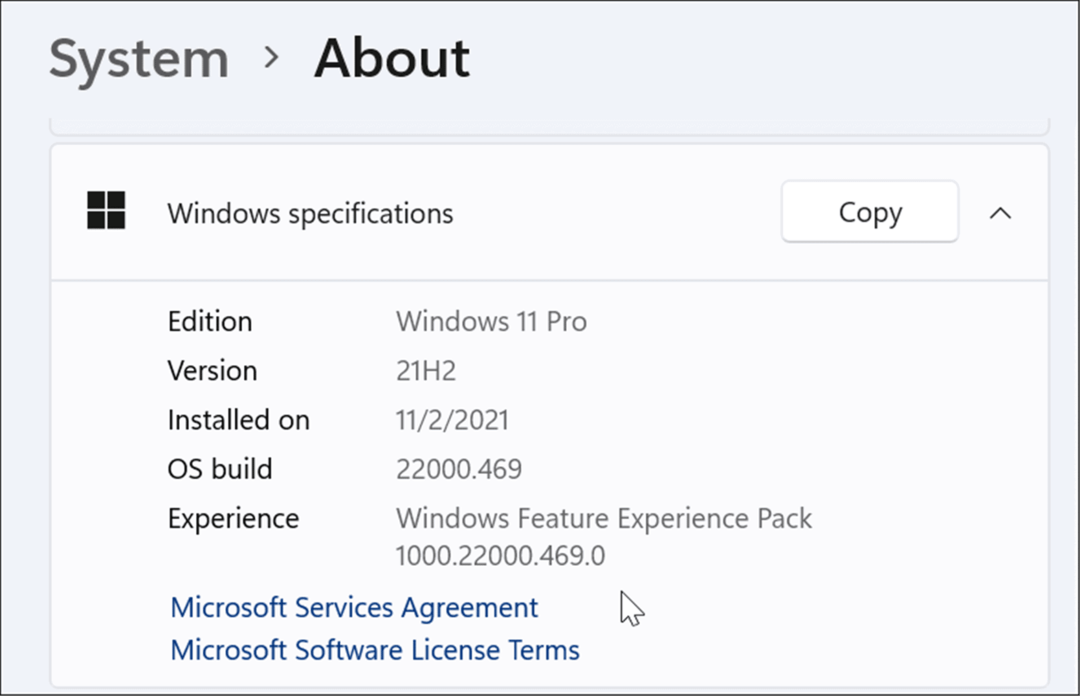
Omeniti velja tudi, da tukaj lahko vidite, ali uporabljate Domov ali Pro različico sistema Windows. Morda boste potrebovali te podatke, kot so nekatere funkcije, npr Šifriranje naprave BitLocker in kontrolniki pravilnika skupine so na primer na voljo samo v različici Pro.
Kako preveriti svojo različico sistema Windows 11 z Winverjem
Drug preprost način za iskanje različice sistema Windows je preprost ukaz - the zmagovalec ukaz.
Če želite poiskati svojo različico sistema Windows 11 s pomočjo winverja, uporabite naslednje korake:
- Uporabite bližnjico na tipkovnici Tipka Windows + R da zaženete pogovorno okno Zaženi.
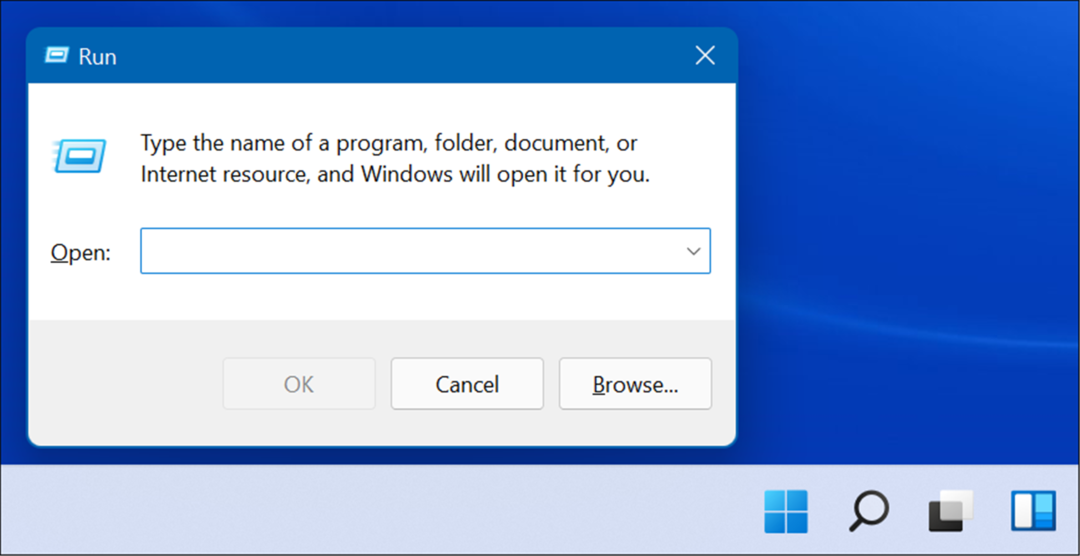
- Vnesite naslednji ukaz in kliknite v redu ali zadeti Vnesite.
Winver
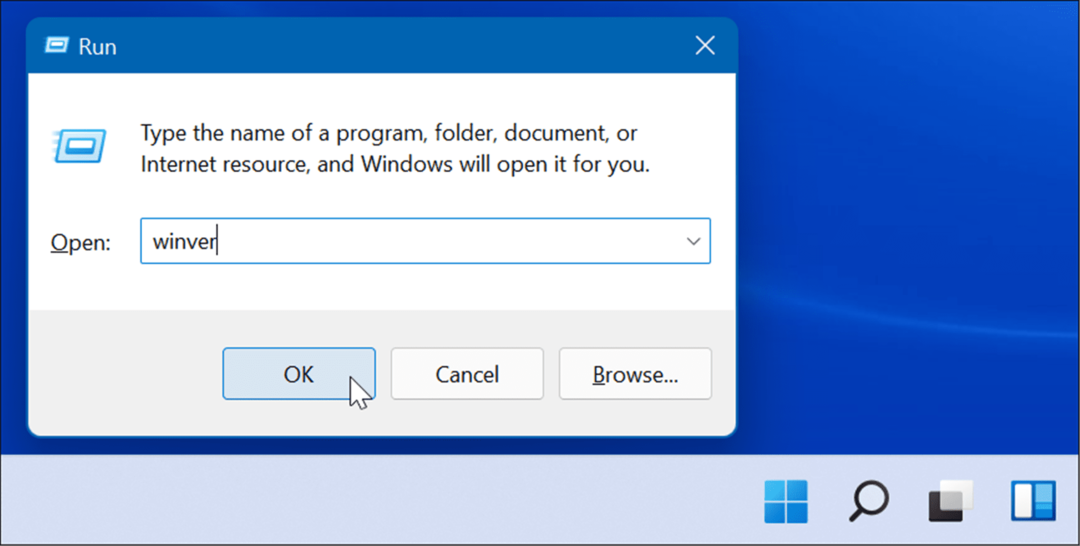
- To pripelje do O sistemu Windows zaslon, ki prikazuje vašo različico sistema Windows 11 in številko gradnje.
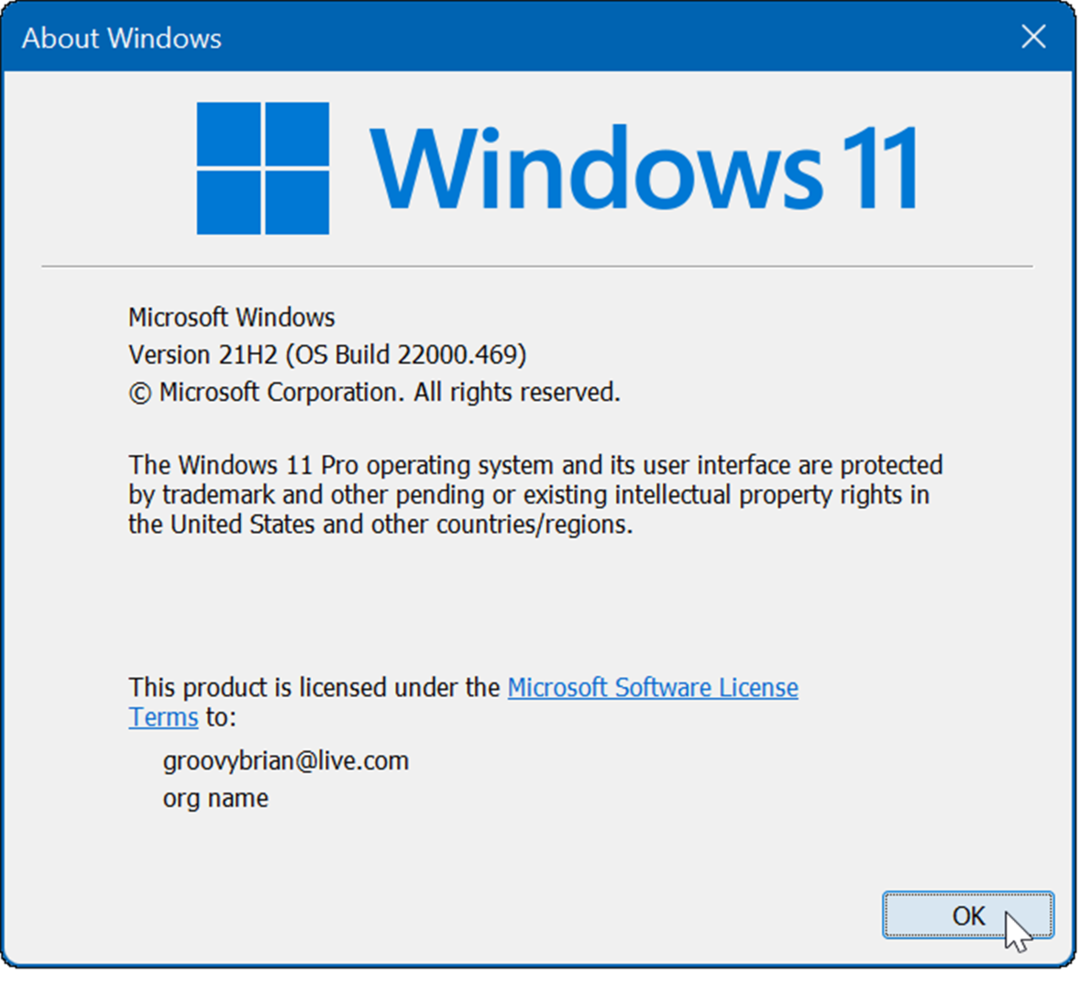
Poiščite različico sistema Windows 11 s PowerShell
Če želite poiskati svojo različico sistema Windows 11 s PowerShell, uporabite te korake:
- Pritisnite na Gumb za zagon oz tipka Windows.
- V meniju Start vnesite powershell in izberite najboljši rezultat.
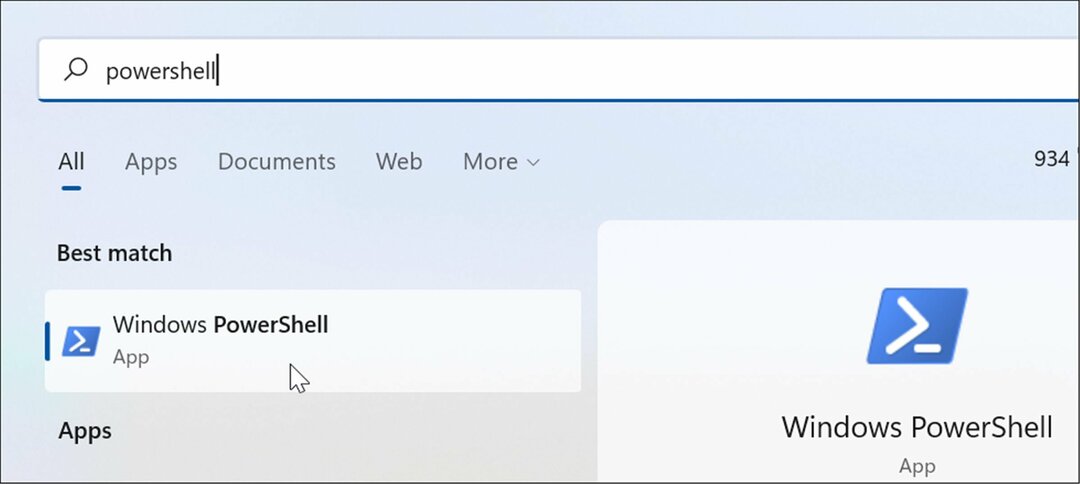
- Kdaj Windows PowerShell odpre, vnesite naslednji ukaz in pritisnite Vnesite.
Get-ComputerInfo | Izberite OsName, OSDisplayVersion, OsBuildNumber
- Počakajte trenutek, da poizvede vašo različico sistema Windows 11 in številko gradnje.
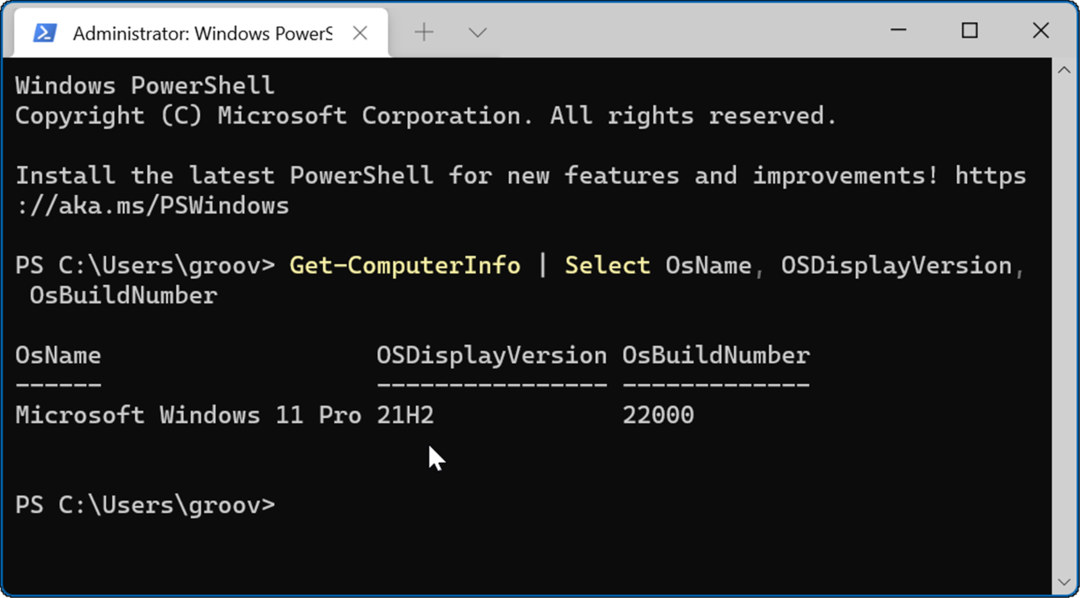
Ko imate različico, lahko zaprete Windows PowerShell in se vrnete na to, kar ste počeli.
Windows 11 različice
Poznavanje različice sistema Windows 11, ki jo uporabljate, je vedno priročno. Morda pričakujete določene funkcije, ki so na voljo samo v posodobljenih različicah. Ko preverite svojo različico, boste morda želeli preveri za posodobitve da boste kar najbolje izkoristili svoj računalnik z operacijskim sistemom Windows 11.
Po drugi strani pa lahko pride do trenutkov, ko ne želite najnovejše različice. Microsoft ima navado odstranitev podedovanih funkcij ko bo izšla nova različica. Morda imate aplikacijo ali kos strojne opreme, ki ni pripravljen za novo različico. V tem primeru lahko ustavite samodejne posodobitve na vašem računalniku.
Kako najti ključ izdelka za Windows 11
Če morate prenesti ključ izdelka za Windows 11 ali ga potrebujete samo za čisto namestitev operacijskega sistema,...
Kako počistiti predpomnilnik, piškotke in zgodovino brskanja v brskalniku Google Chrome
Chrome odlično shranjuje vašo zgodovino brskanja, predpomnilnik in piškotke, da optimizira delovanje brskalnika v spletu. Njeno je, kako ...
Ujemanje cen v trgovini: kako priti do spletnih cen med nakupovanjem v trgovini
Nakup v trgovini ne pomeni, da morate plačati višje cene. Zahvaljujoč garanciji za ujemanje cen lahko dobite spletne popuste med nakupovanjem v...
Kako podariti naročnino Disney Plus z digitalno darilno kartico
Če ste uživali v Disney Plusu in ga želite deliti z drugimi, tukaj je opisano, kako kupiti naročnino Disney+ Gift za ...

