Kako narediti svoj prenosnik hitrejši z načinom napajanja Windows 11
Microsoft Windows 11 Junak / / February 04, 2022

Zadnja posodobitev dne

Če se zdi vaš prenosnik počasen, ko deluje na baterijo, boste morda morali vklopiti način napajanja sistema Windows 11. Evo kako.
Če želite povečati zmogljivost prenosnega računalnika z operacijskim sistemom Windows 11, je eden od načinov, da prilagodite možnosti napajanja. V sistemu Windows 10 lahko uporabite drsnik zmogljivosti za enostavno prilagajanje moči. Ko kliknete ikono baterije v opravilni vrstici sistema Windows 10, boste videli drsnik, ki vam omogoča znižanje zmogljivosti za daljšo življenjsko dobo baterije.
Enaka funkcionalnost za pospešitev prenosnika obstaja v sistemu Windows 11, vendar ima novo ime (in novo lokacijo). Če želite pospešiti uporabo prenosnika Način napajanja Windows 11, tukaj je tisto, kar morate storiti.
Uporaba načina napajanja Windows 11
Prenosni računalnik z operacijskim sistemom Windows 11 je že iz škatle nastavljen tako, da zagotavlja čim boljšo življenjsko dobo baterije – zmogljivost je na drugem mestu. To je lahko dobro za celodnevno uporabo prenosnika, če samo brskate po spletu in obdelujete besedilo. Vendar pa bodo včasih morali uporabiti največjo moč prenosnega računalnika, da opravite stvari.
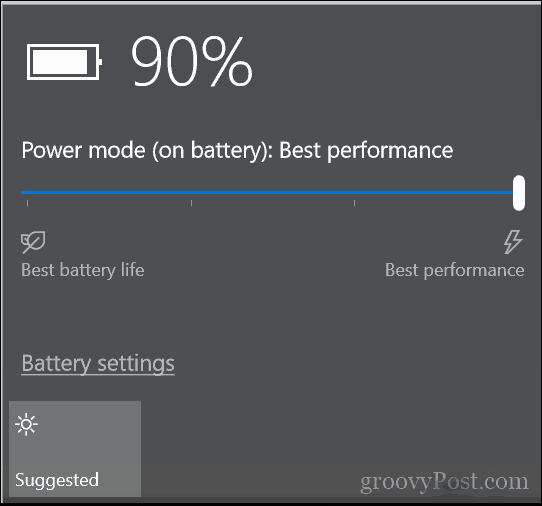
Tu se pojavi način napajanja Windows 11. Nastavitve napajanja v sistemu Windows 11 lahko hitro prilagodite, da vklopite način napajanja, tako da sledite tem korakom:
- Kliknite na Začni gumb in izberite Nastavitve ikono v meniju Start.
- Namesto tega lahko uporabite bližnjico na tipkovniciTipka Windows + I da neposredno odprete nastavitve.

- Ko se odprejo Nastavitve, pojdite na Sistem > Napajanje in baterija.
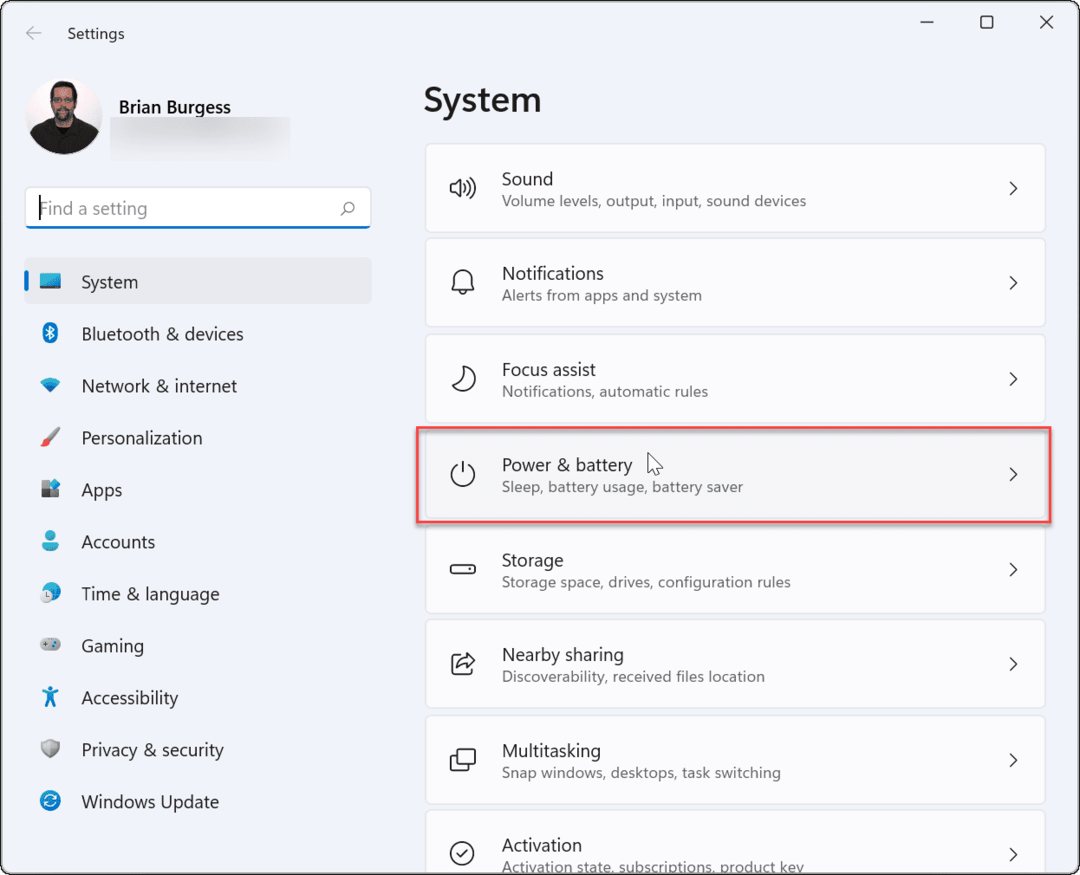
- Nato se pomaknite navzdol do Način napajanja možnost pod Moč oddelek.
- Izberite Najboljša izvedba iz operacijskega sistema Windows 11 Način napajanja spustni meni.
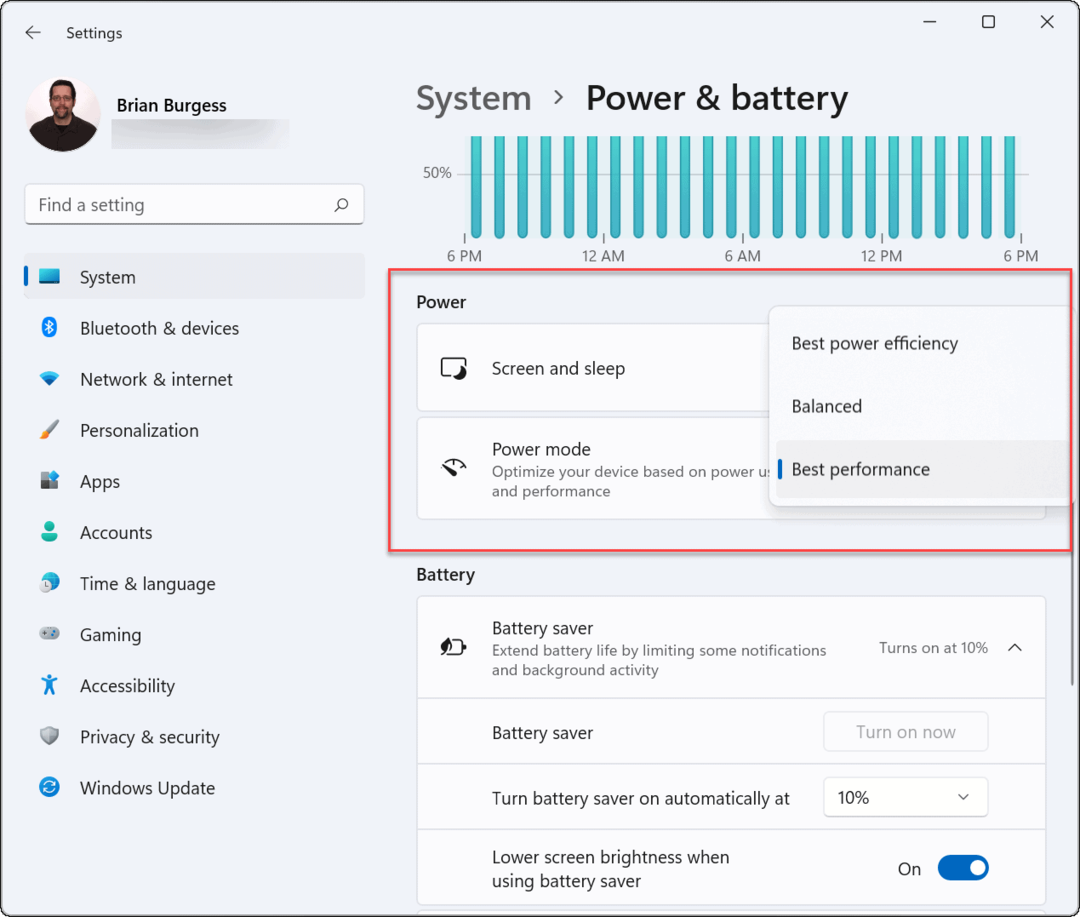
- Način napajanja bo povečal zmogljivost, vendar skrajšal življenjsko dobo baterije, zato boste morda želeli dodatno prilagoditi nastavitve baterije. Če želite to narediti, razširite Varčevanje z baterijo možnost in izberite, da se samodejno vklopi po nastavljenem odstotku. Vklopite lahko tudi možnost zmanjšanja svetlosti zaslona, ko je vklopljen način varčevanja z baterijo.
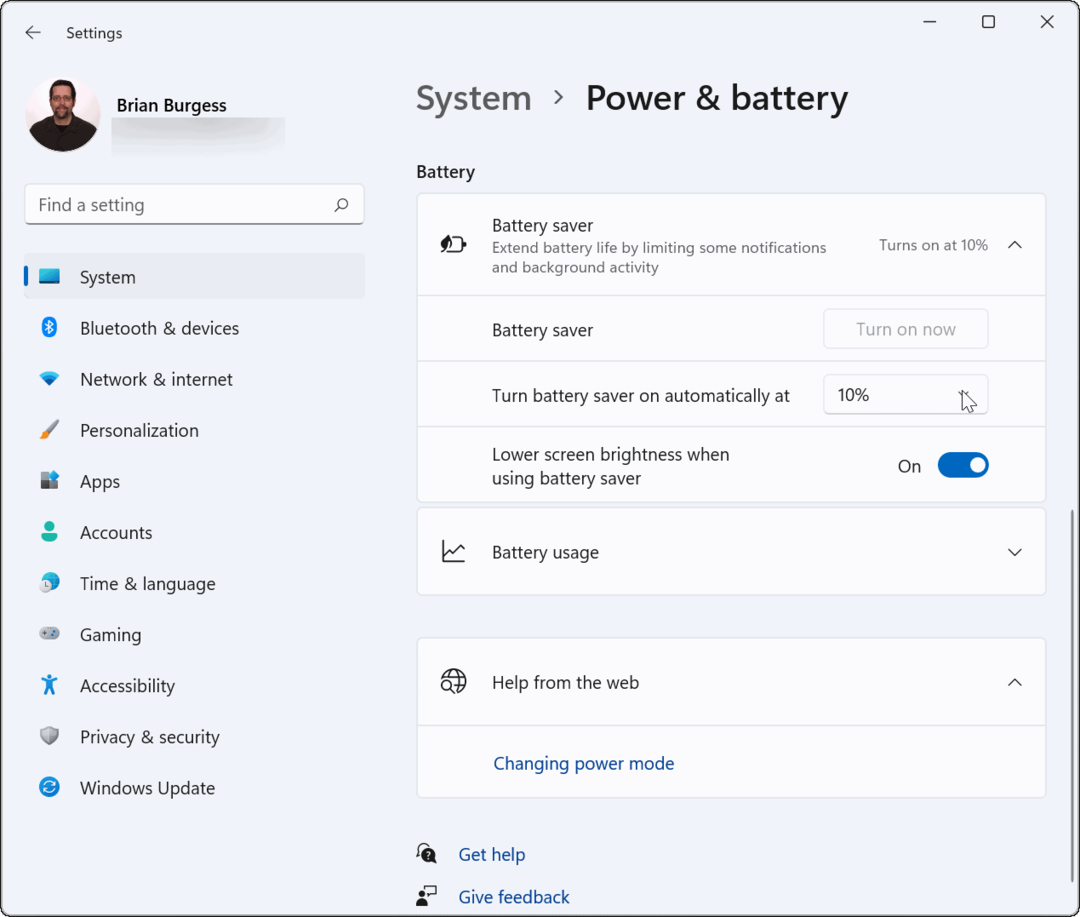
Z nastavljenim načinom napajanja na Najboljša izvedba, se bo baterija vašega prenosnika hitreje praznila, če ni priključena na vir napajanja. Prav tako se bo hitro izpraznil le, če se prenosnik aktivno uporablja, ko je napajan iz baterije, ne pa, ko je v spanje.
Kako prilagoditi možnosti napajanja prek nadzorne plošče v sistemu Windows 11
Omeniti velja tudi, da lahko še vedno prilagodite možnosti napajanja na nadzorni plošči v sistemu Windows 11.
Če želite prilagoditi možnosti napajanja prek nadzorne plošče v sistemu Windows 11, naredite naslednje:
- Zaženite meni Start s klikom na Začni gumb ali s pritiskom na tipka Windows.
- Vrsta Nadzorna plošča in izberite najboljši rezultat.
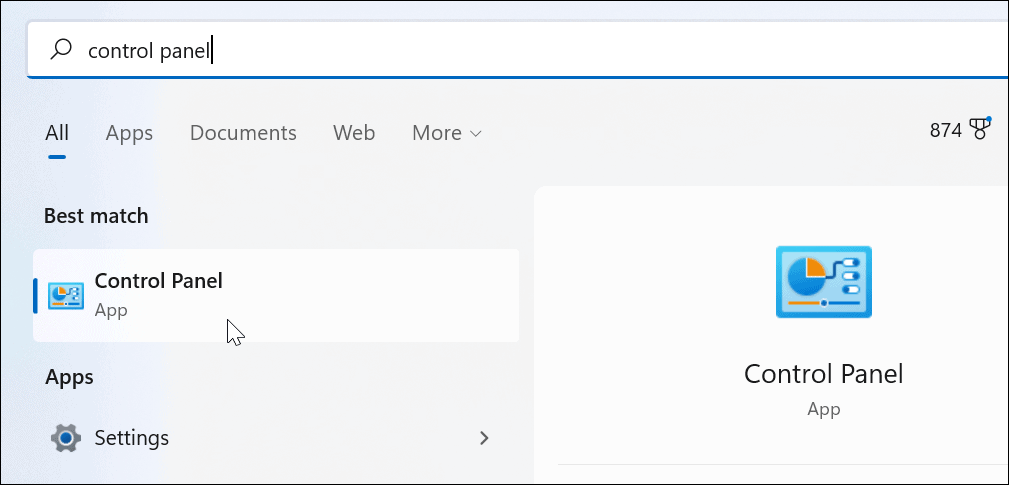
- Kliknite Možnosti napajanja v oknu nadzorne plošče.
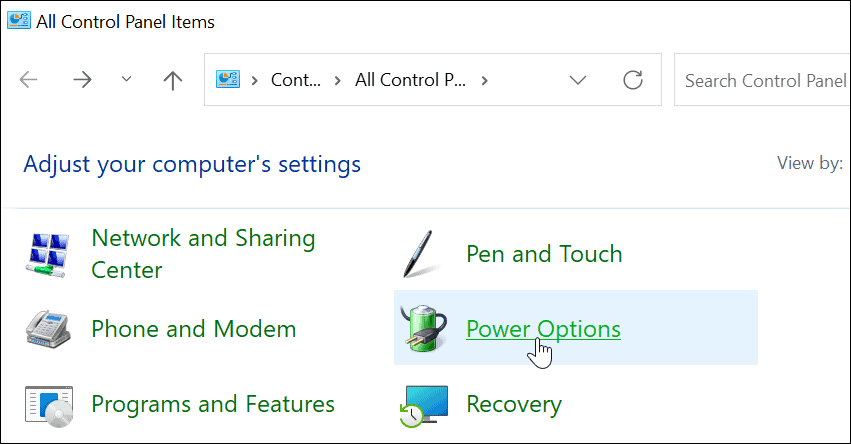
- Nato izberite možnost napajanja, ki jo želite uporabiti. Preverite Visokozmogljivo možnost, da dosežete največjo zmogljivost vašega prenosnika.
- Načrti napajanja se lahko razlikujejo med sistemi. Nekateri proizvajalci bodo ustvarili lastne načine po meri in odstranili druge.
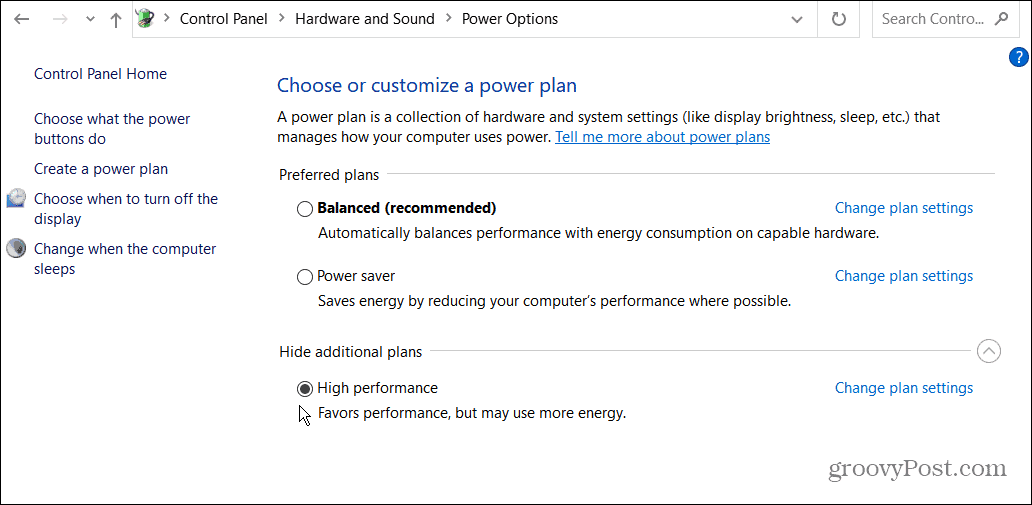
Če vaš prenosnik čez dan potrebuje okrepitev, je lahko preklop na način napajanja Windows 11 in omogočanje dodatne zmogljivosti baterije tisto, kar potrebuje. Vaš prenosnik bo deloval hitreje, da boste lahko opravili stvari, vendar pazite na življenjsko dobo baterije, saj se bo baterija hitreje izpraznila.
Windows 11 vključuje druge funkcije, ki bi vas morda zanimale, vključno z možnostjo namestite aplikacije za Android. Morda boste želeli pogledati tudi namestitev Podsistem Windows za Linux v sistemu Windows 11 za zagon aplikacij Linux v računalniku z operacijskim sistemom Windows.
Kako najti ključ izdelka za Windows 11
Če morate prenesti ključ izdelka za Windows 11 ali ga potrebujete samo za čisto namestitev operacijskega sistema,...
Kako počistiti predpomnilnik, piškotke in zgodovino brskanja v brskalniku Google Chrome
Chrome odlično shranjuje vašo zgodovino brskanja, predpomnilnik in piškotke, da optimizira delovanje brskalnika v spletu. Njeno je, kako ...
Ujemanje cen v trgovini: kako priti do spletnih cen med nakupovanjem v trgovini
Nakup v trgovini ne pomeni, da morate plačati višje cene. Zahvaljujoč garanciji za ujemanje cen lahko dobite spletne popuste med nakupovanjem v...
Kako podariti naročnino Disney Plus z digitalno darilno kartico
Če ste uživali v Disney Plusu in ga želite deliti z drugimi, tukaj je opisano, kako kupiti naročnino Disney+ Gift za ...
