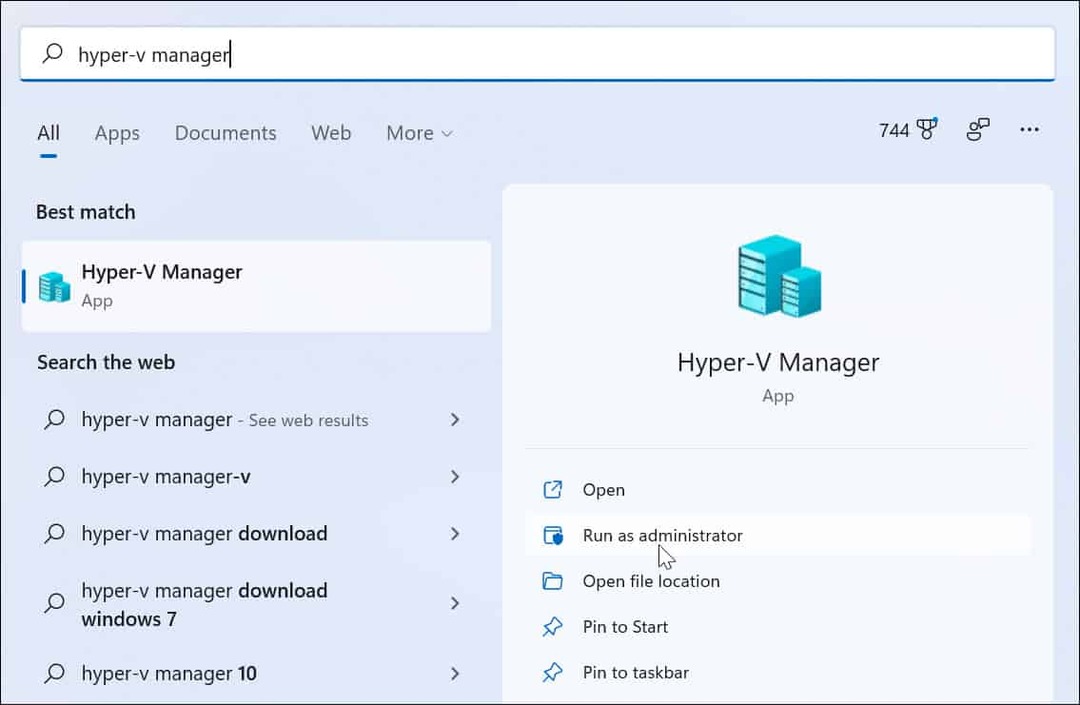Kako uporabljati šifriranje BitLocker v sistemu Windows 11
Microsoft Windows 11 Junak / / February 01, 2022

Zadnja posodobitev dne

Če želite šifrirati podatke na lokalnem pogonu in jih zaščititi pred zlonamerno programsko opremo ali krajo podatkov, lahko to storite z BitLockerjem v sistemu Windows 11. Evo kako.
Prvotno predstavljen kot funkcija sistema Windows 7, BitLocker šifriranje je na voljo uporabnikom sistema Windows 11 za pomoč pri zaščiti shranjenih podatkov na vaših lokalnih, fiksnih in izmenljivih pogonih. Z uporabo BitLockerja se vaši podatki kodirajo z uporabo šifriranja AES, ki ga je težko zlomiti. Samo uporabniki s pravilnim dostopom (z uporabo gesla, PIN, Windows Pozdravljeni, ali obnovitveno kodo) si lahko ogledate in urejate datoteke.
Lahko uporabiš BitLocker to Go v sistemu Windows 11 za šifriranje podatkov na izmenljivih pogonih USB. Če želite uporabiti BitLocker za šifriranje fiksnega pogona (kot je vaš lokalni C: drive), boste morali namesto tega slediti tem navodilom.
Kako uporabljati šifriranje BitLocker v sistemu Windows 11
BitLocker lahko uporabite za šifriranje katerega koli pogona v računalniku z operacijskim sistemom Windows 11, vendar obstaja ulov. BitLocker je na voljo samo uporabnikom sistema Windows 11, ki uporabljajo Windows 11 Pro, Education ali Enterprise. Če ga želite uporabiti, ga boste morali
Če želite uporabiti BitLocker za šifriranje vaših lokalnih ali drugih fiksnih pogonov v sistemu Windows 11, sledite tem korakom:
- Pritisnite na Začni gumb in kliknite na Nastavitve ikono (ali pritisnite Tipka Windows + I).

- V Nastavitve meni, izberite sistem na levi, nato kliknite Skladiščenje na desni.
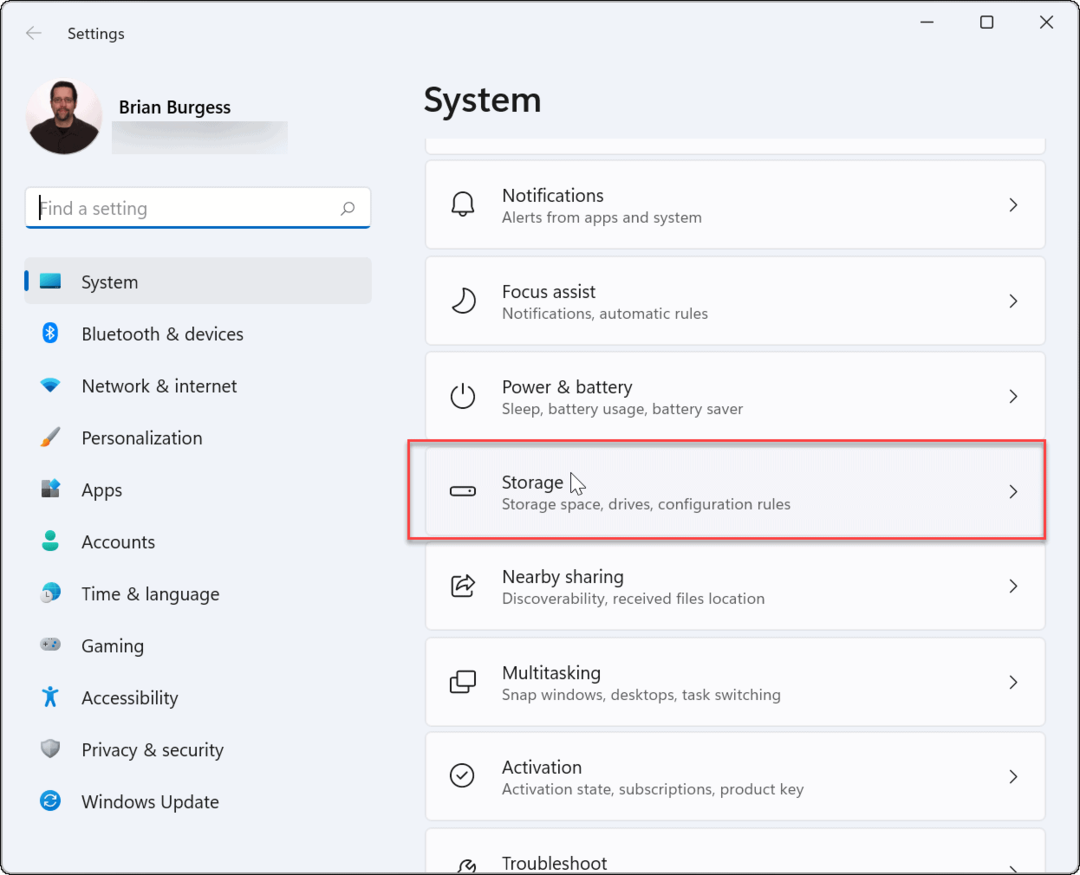
- Spodaj Skladiščenje, kliknite Napredne nastavitve shranjevanja (navedeno v Upravljanje shranjevanja razdelek), nato izberite Diski in nosilci.
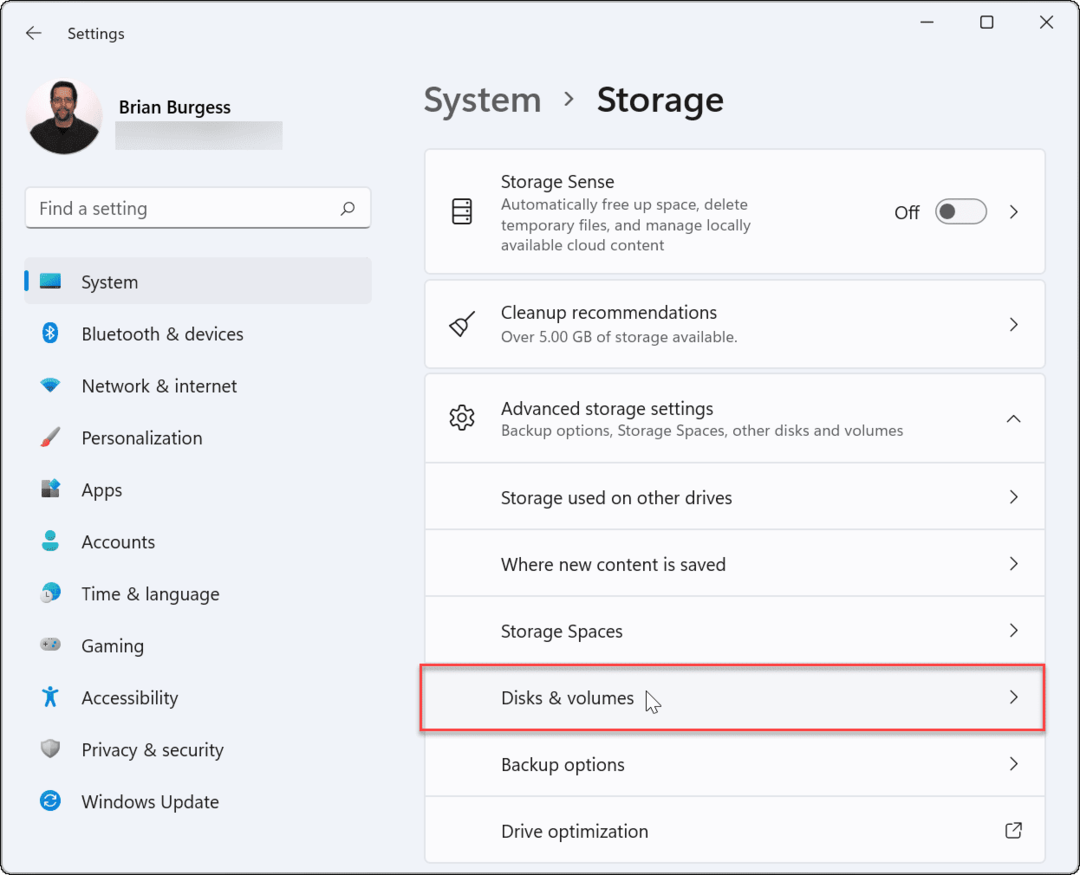
- V Diski in nosilci razdelku, boste morali izbrati pogon, ki ga želite šifrirati z BitLockerjem, nato kliknite gumb Lastnosti gumb.
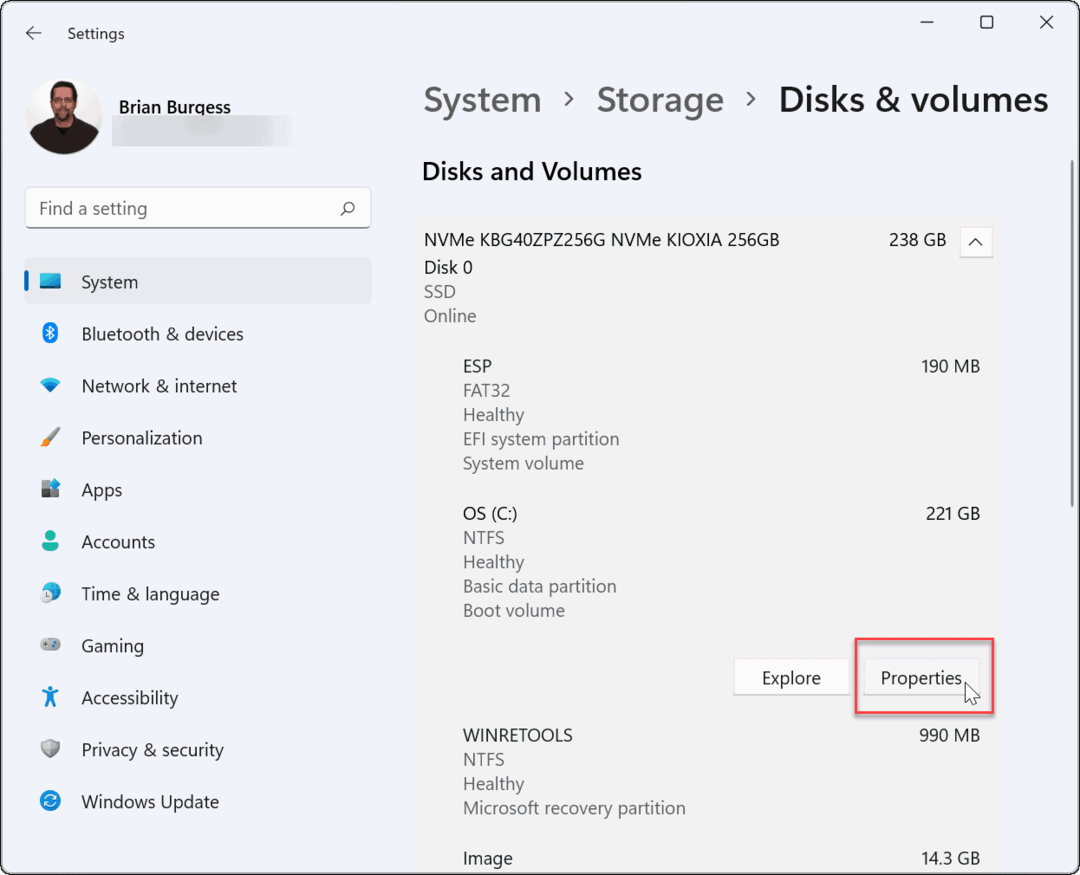
- Nato kliknite na Vklopite BitLocker možnost pod Razdelek BitLocker blizu dna.
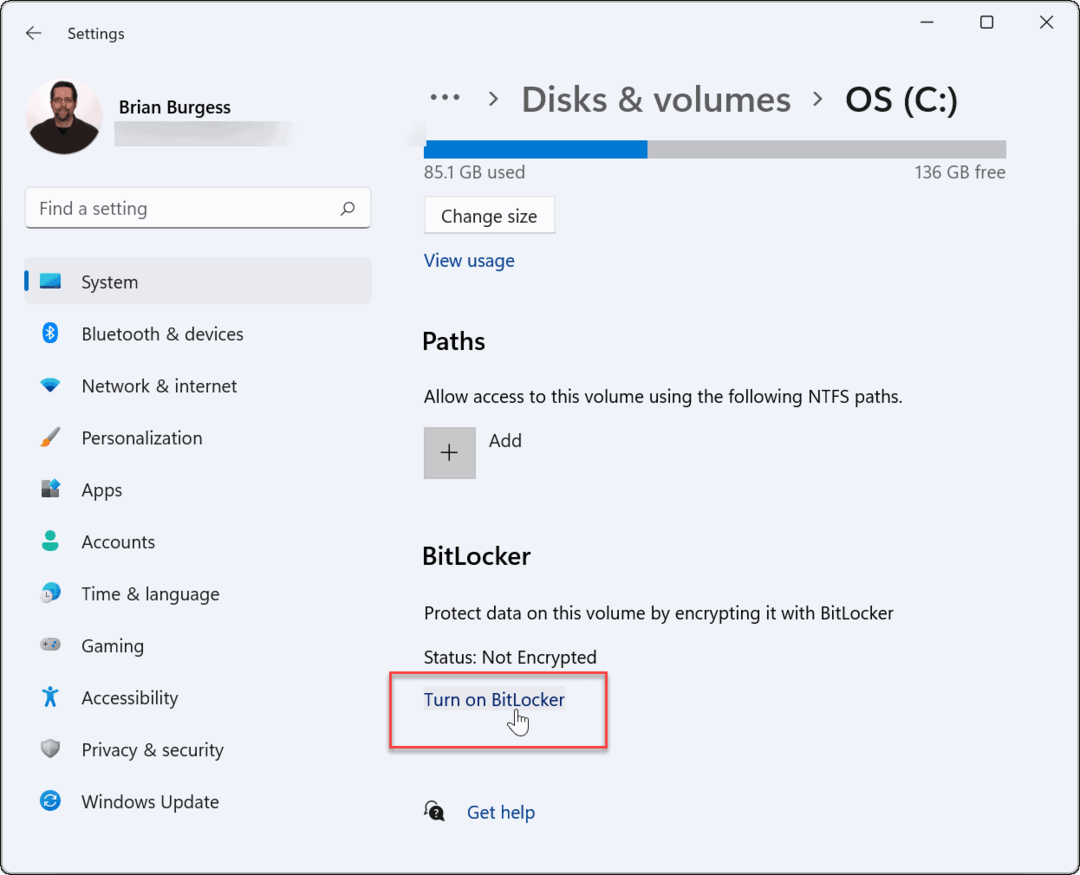
- Nato kliknite Vklopite BitLocker poleg pogona, ki ste ga izbrali za šifriranje z BitLockerjem.
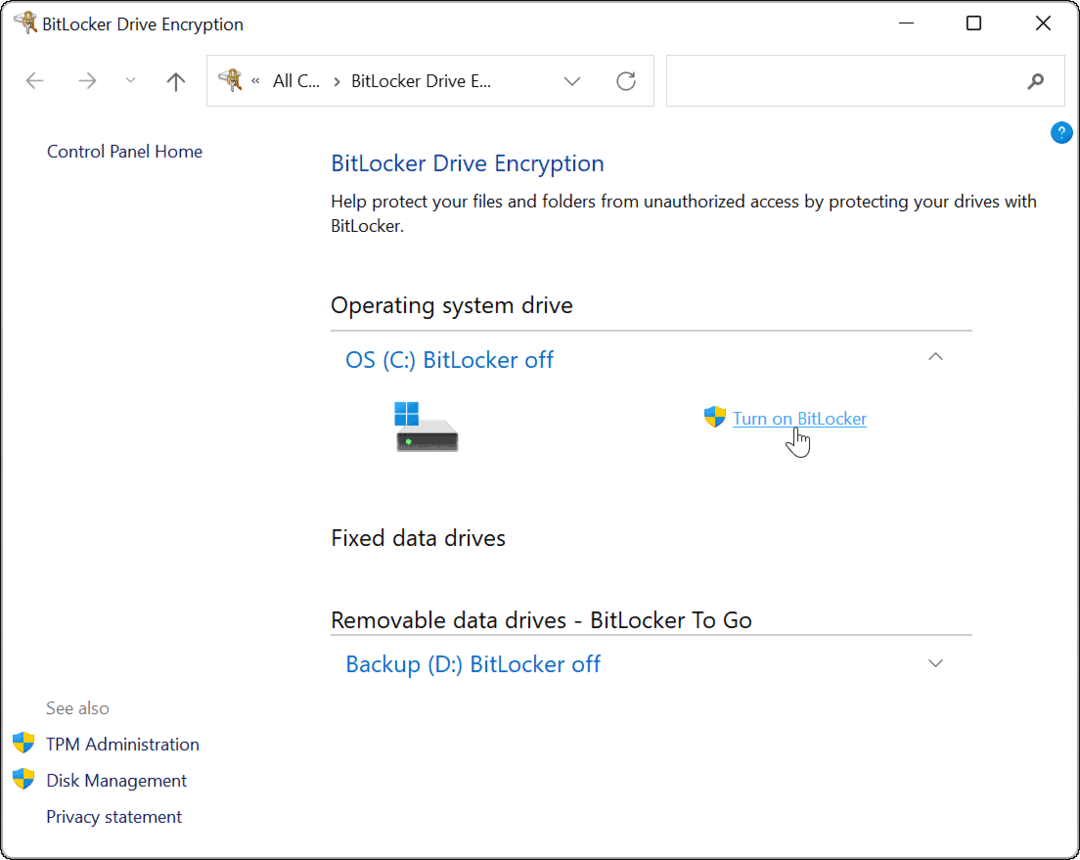
- Po nekaj sistemskih preverjanjih izberite, kako želite varnostno kopirati obnovitveni ključ. Lahko se odločite za shranite v svoj Microsoftov račun, shranite v datoteko, oz natisnite obnovitveni ključ.
- Ključ za obnovitev je bistvenega pomena za obnovitev datotek brez gesla. Če izgubite geslo in nimate ključa za obnovitev, ne boste mogli dostopati do svojih datotek. Zelo priporočamo, da to storite, čeprav ostaja neobvezno.
- Če se odločite shraniti 48-mestni obnovitveni ključ, ga najlažje shranite tako, da ga povežete z Microsoftovim računom. Ključ boste lahko obnovili v Razdelek ključev za obnovitev BitLocker v nastavitvah vašega računa.
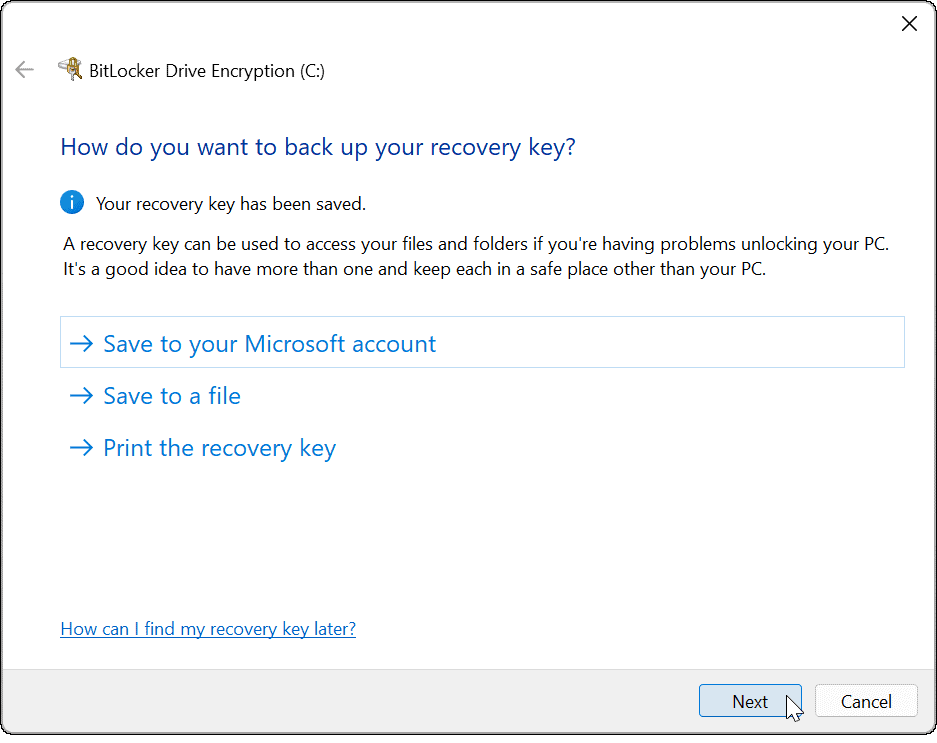
- Ko je obnovitveni ključ varnostno kopiran, kliknite Naslednji.
- Ne pozabite izbrati Šifrirajte samo uporabljeni prostor (hitreje in najboljše za nove računalnike in pogone) na naslednjem zaslonu in kliknite Naslednji.
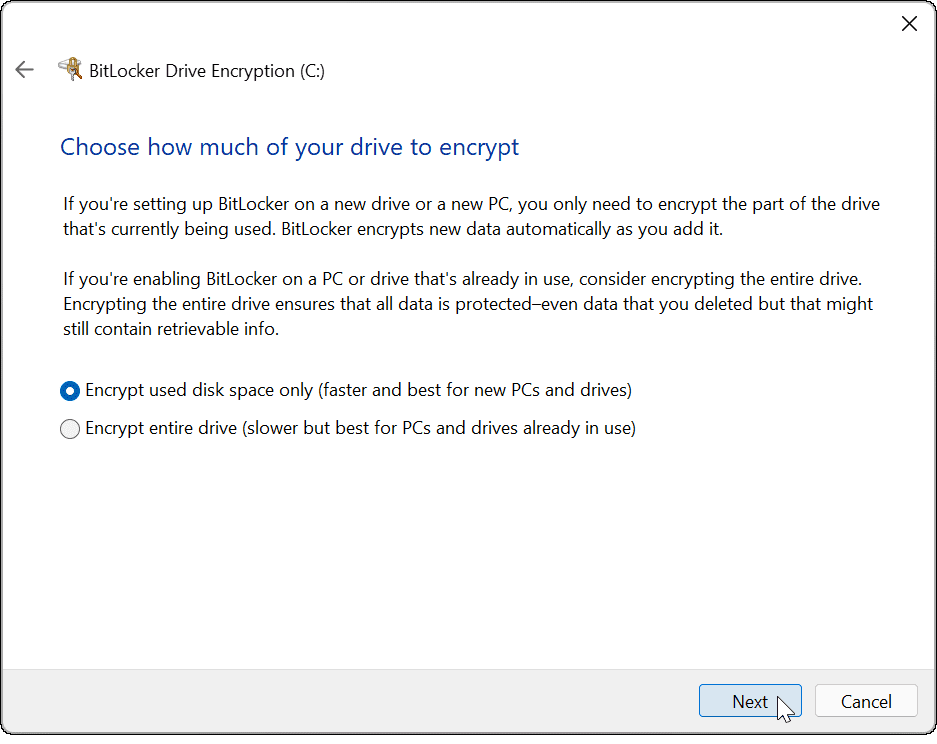
- Določiti boste morali svoj način šifriranja. Za najboljšo varnost izberite Nov način šifriranja (najboljši za fiksne pogone v tej napravi) kot prednostni način šifriranja, nato kliknite Naslednji.
- Če nameravate svoj pogon BitLocker premakniti v računalnik z operacijskim sistemom Windows s starejšo različico sistema Windows (prej kot Windows 10 različica 1511), boste morali izbrati Združljiv način (najboljši za gonilnike, ki jih je mogoče premakniti iz te naprave) namesto tega.
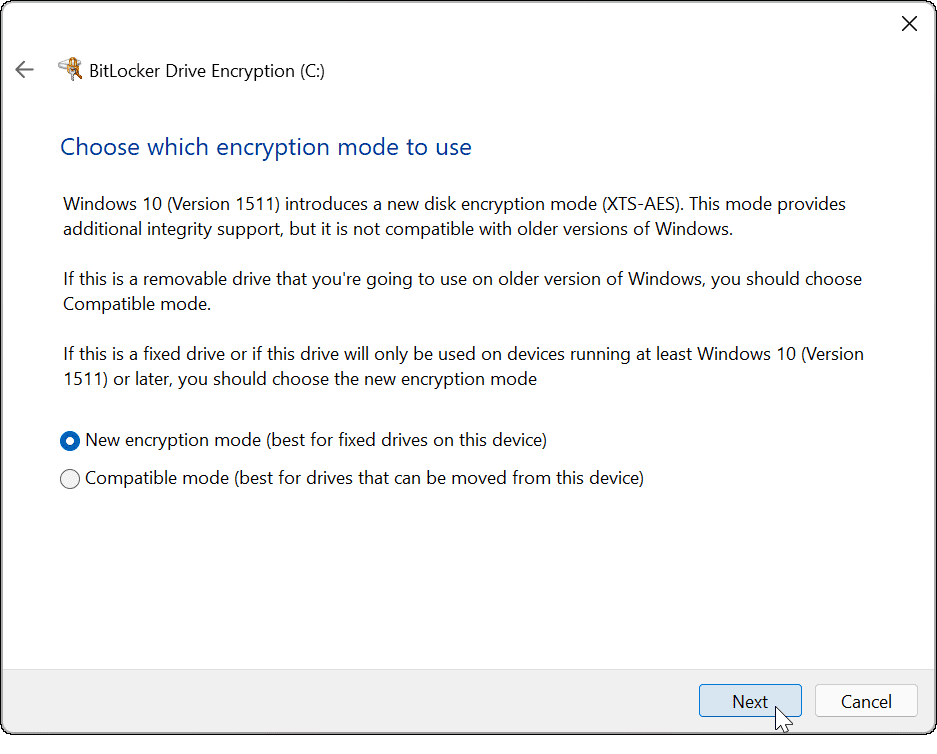
- Nato preverite Zaženite preverjanje sistema BitLocker možnost, nato kliknite Nadaljuj.
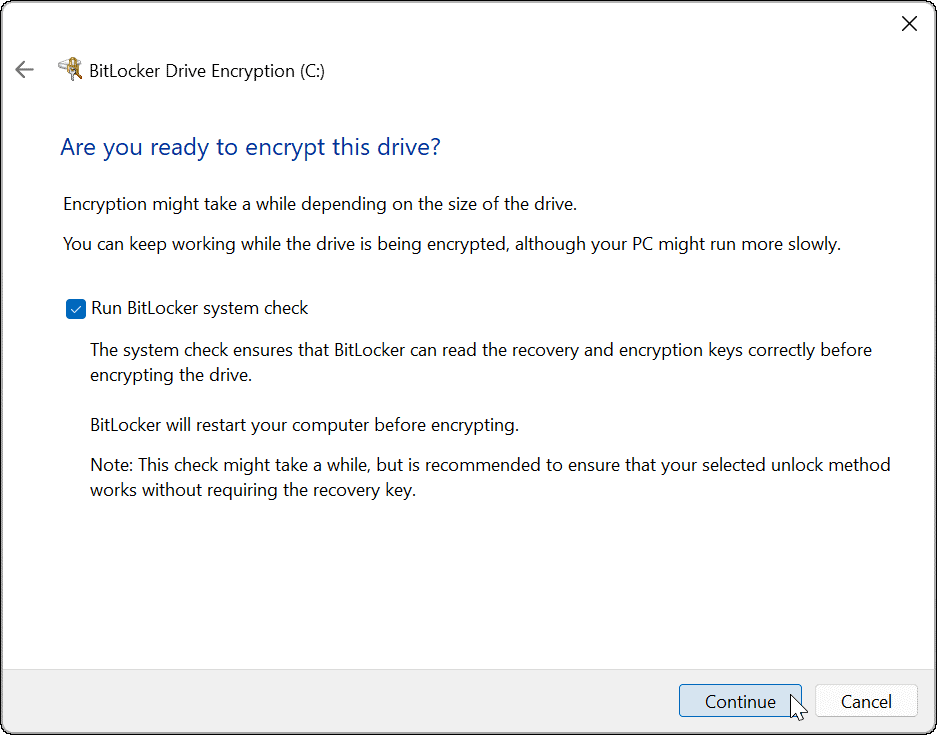
- Če želite dokončati postopek preverjanja in šifriranja BitLocker, boste morali znova zaženite Windows 11.
- Ko se računalnik znova zažene, se prijavite in počakajte, da BitLocker šifrira vaš računalnik. Ko zaženete, boste videli ključavnico poleg pogona Raziskovalec datotek pokazati, da je to popolno.
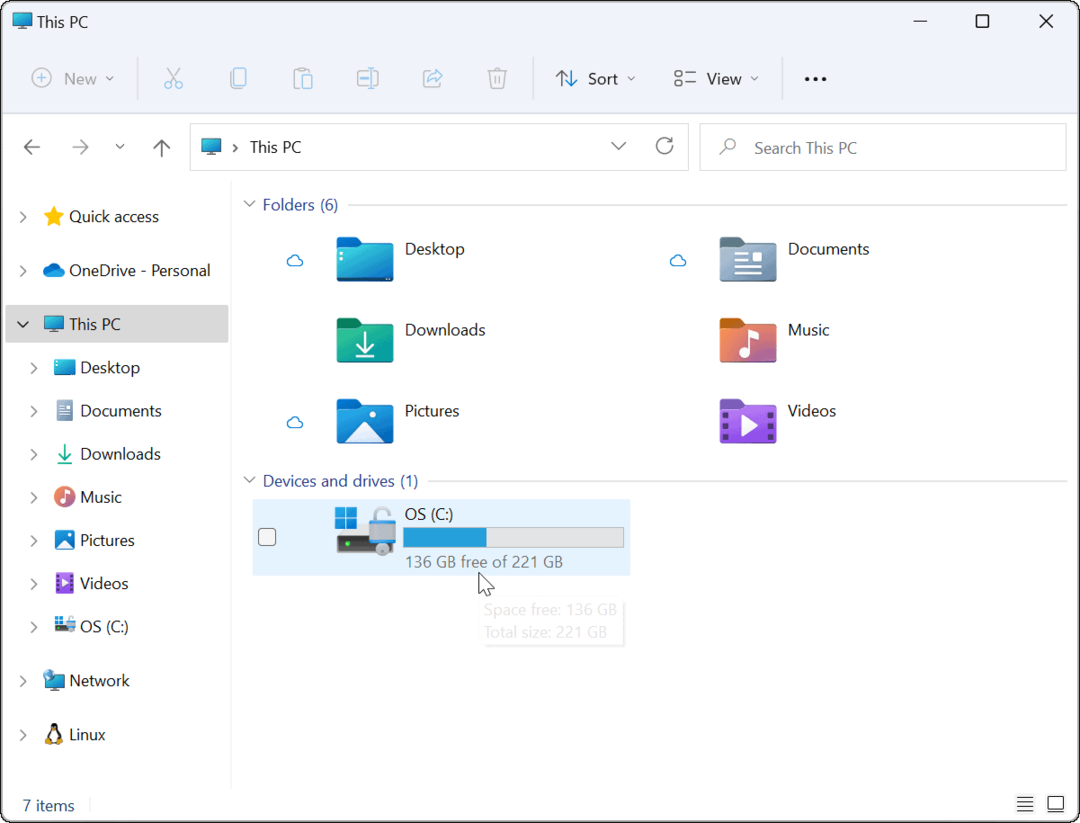
Kako onemogočiti šifriranje BitLocker v sistemu Windows 11
Šifriranje BitLocker lahko kadar koli onemogočite na pogonu Windows 11. Dešifriranje pogona bo zagotovilo, da lahko drugi uporabniki prost dostop do vseh shranjenih datotek, ne da bi potrebovali ključ za dešifriranje ali obnovitveno kodo.
Če želite onemogočiti šifriranje BitLocker na fiksnem pogonu, sledite tem korakom:
- Kliknite na Začni gumb in tip Nadzorna plošča, nato izberite Najboljše ujemanje rezultat.
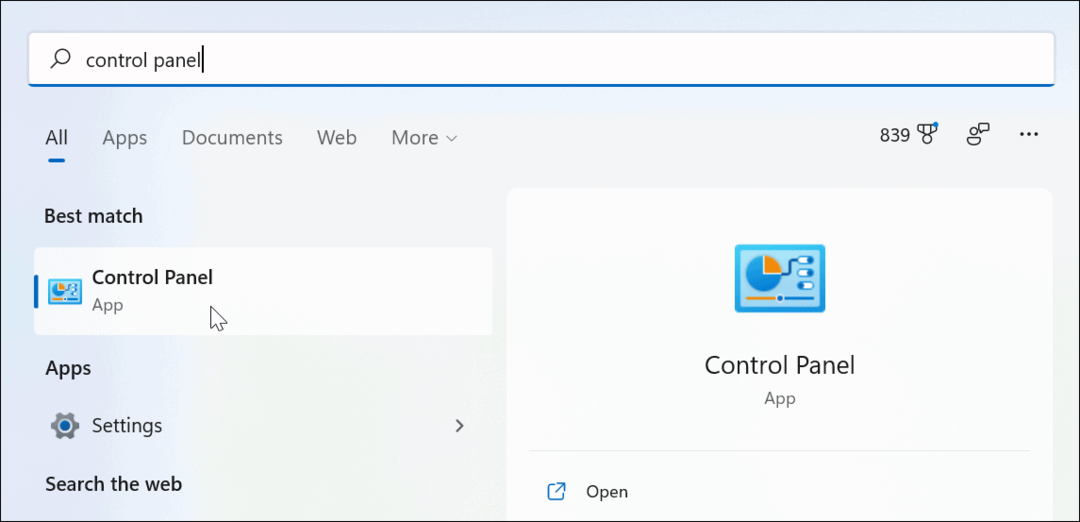
- Ko se odpre nadzorna plošča, kliknite na Šifriranje pogona BitLocker možnost.
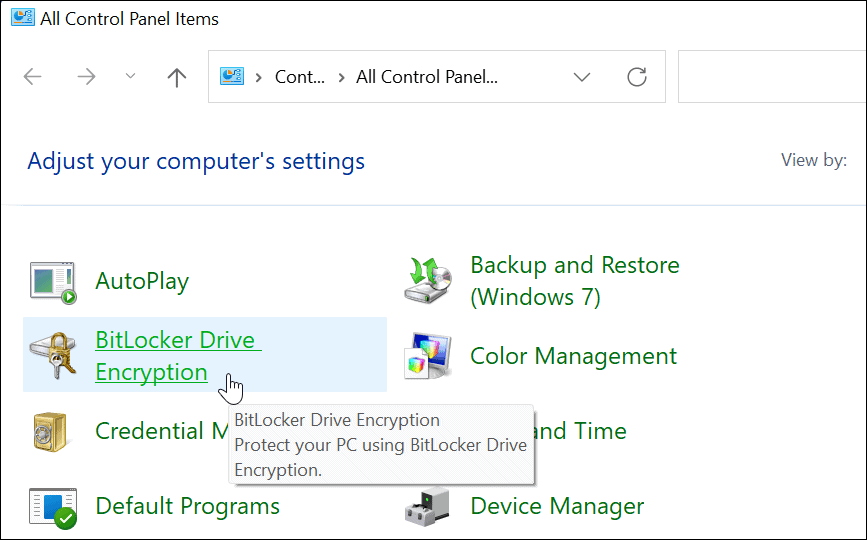
- Poiščite pogon z omogočenim šifriranjem BitLocker in kliknite Izklopite BitLocker možnost.
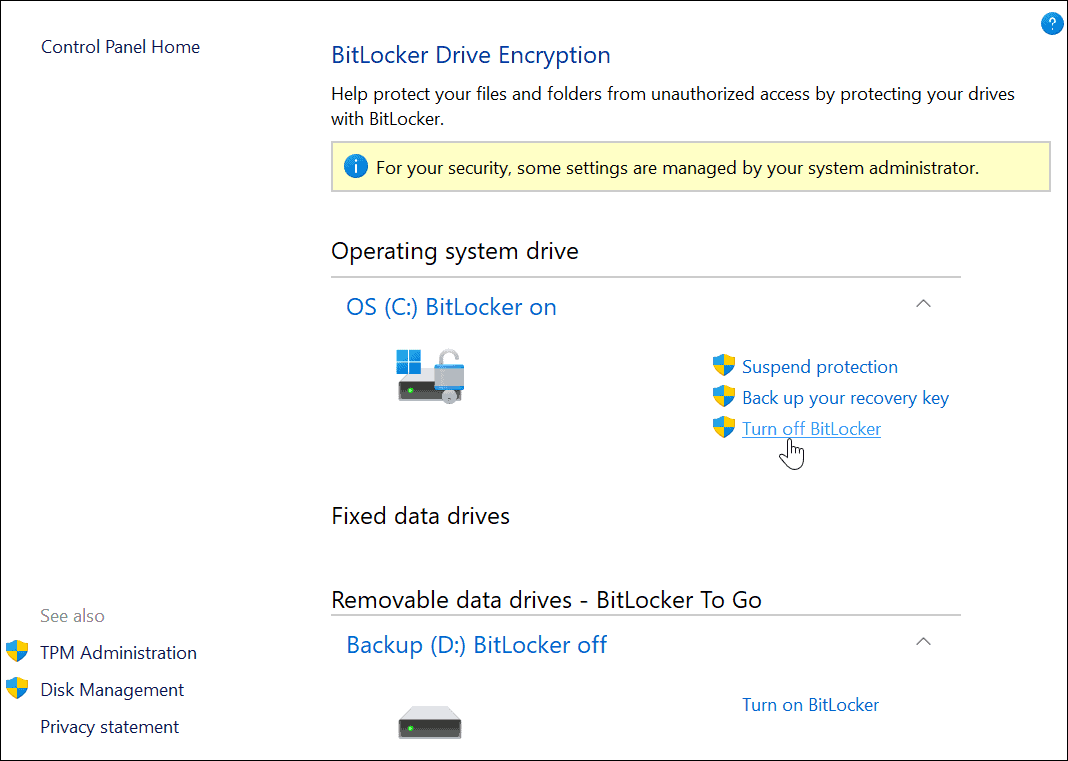
- Ko se prikaže potrditveno pogovorno okno, kliknite Izklopite BitLocker gumb.
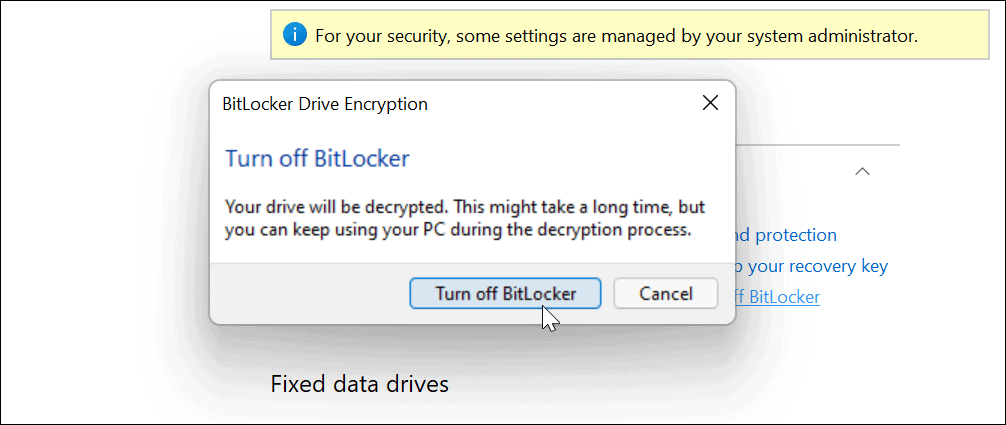
- Pojavilo se bo obvestilo, ki vas bo obvestilo, da je dešifriranje pogona v teku. Pustite čas, da se to zaključi.
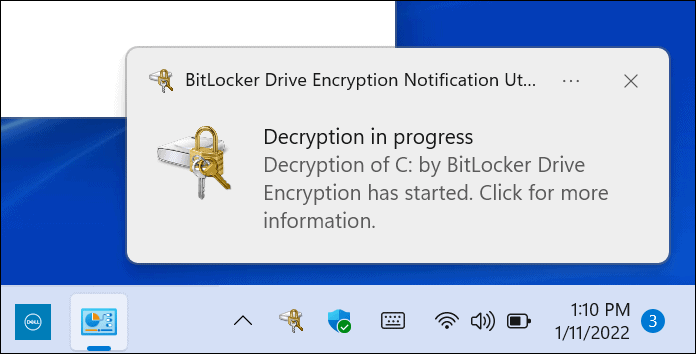
- Na nadzorni plošči boste videli tudi potrditev, da se pogon dešifrira.
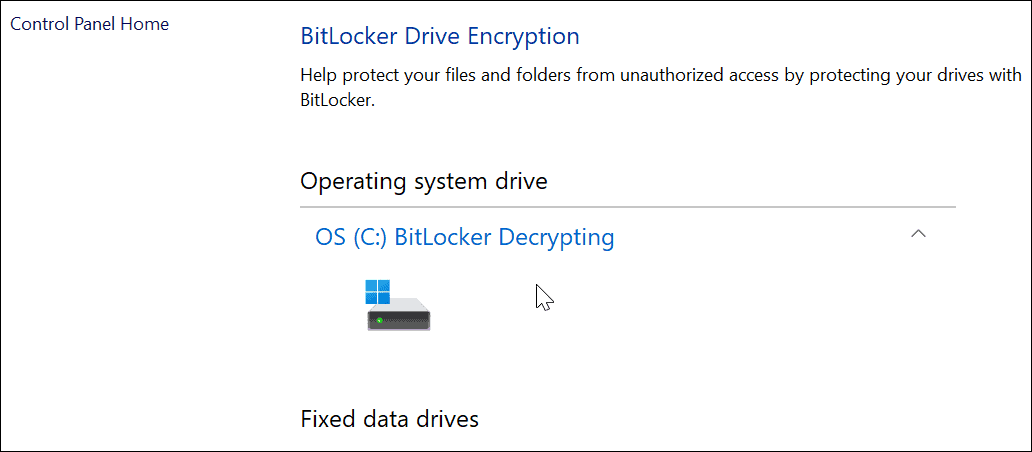
- Ko je postopek dešifriranja končan, boste videli obvestilo o izhodu. boste tudi videli BitLocker izklopljen poleg dešifriranega trdega diska na nadzorni plošči.
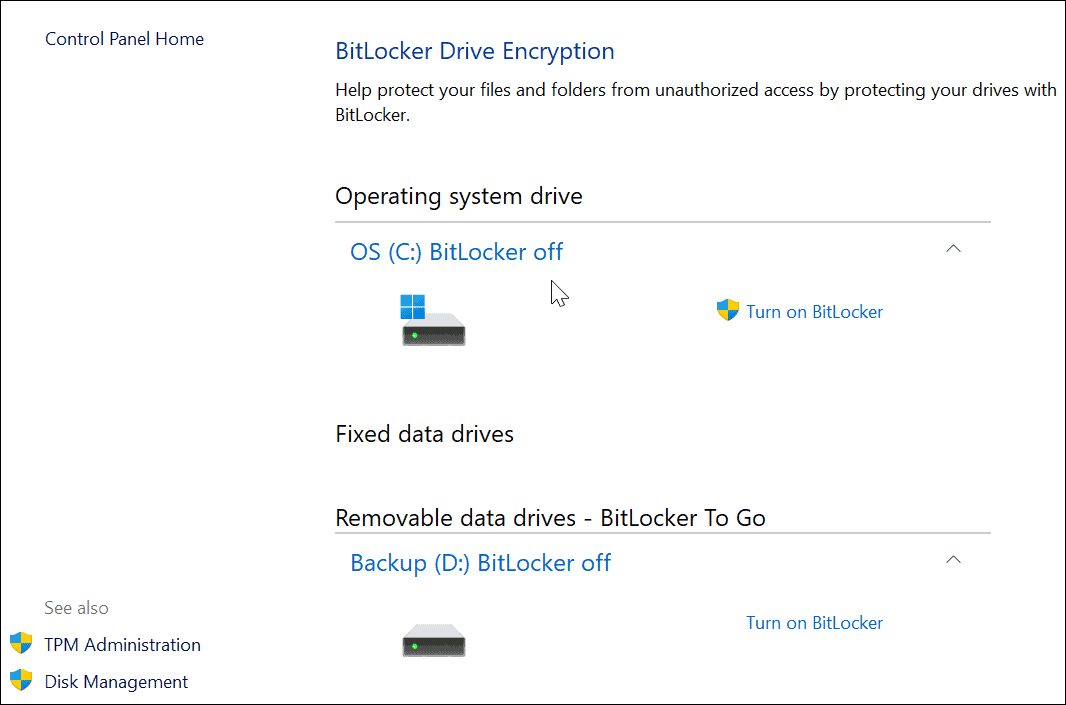
Zaščita vaših datotek v sistemu Windows 11
Zgornji koraki vam bodo pomagali šifrirati in zaščititi vaše lokalne datoteke z uporabo šifriranja BitLocker v sistemu Windows 11. BitLocker je ključnega pomena za uporabo, če ščitite svoje osebne in zasebne podatke pred hekerji, zlonamerno programsko opremo in drugimi nevarnimi spletnimi grožnjami.
BitLocker je samo ena funkcija, zasnovana za zaščito vašega računalnika z operacijskim sistemom Windows 11 – preberite več o tem TPM v sistemu Windows 11 in zakaj je to pomembno za varnost vašega računalnika. Če še niste v sistemu Windows 11, lahko uporabite BitLocker v sistemu Windows 10tudi .
Pred kakršnimi koli bistvenimi spremembami v sistemu pa ne pozabite ustvariti a popolno varnostno kopiranje sistema v sistemu Windows 11. To vam bo omogočilo obnovitev nastavitev, datotek in drugih podatkov, če gre kaj narobe med postopkom šifriranja (ali dešifriranja).
Kako najti ključ izdelka za Windows 11
Če morate prenesti ključ izdelka za Windows 11 ali ga potrebujete samo za čisto namestitev operacijskega sistema,...
Kako počistiti predpomnilnik, piškotke in zgodovino brskanja v brskalniku Google Chrome
Chrome odlično shranjuje vašo zgodovino brskanja, predpomnilnik in piškotke, da optimizira delovanje brskalnika v spletu. Njeno je, kako ...
Ujemanje cen v trgovini: kako priti do spletnih cen med nakupovanjem v trgovini
Nakup v trgovini ne pomeni, da morate plačati višje cene. Zahvaljujoč garanciji za ujemanje cen lahko dobite spletne popuste med nakupovanjem v...
Kako podariti naročnino Disney Plus z digitalno darilno kartico
Če ste uživali v Disney Plus in ga želite deliti z drugimi, tukaj je opisano, kako kupiti naročnino Disney+ Gift za ...