Kako ustvariti navidezni stroj v sistemu Windows 11
Microsoft Windows 11 Junak / / November 19, 2021

Zadnja posodobitev dne

Hipervizor Hyper-V lahko uporabite za zagon navideznih strojev na osebnih računalnikih Windows. Tukaj je tisto, kar morate storiti, da ustvarite navidezni stroj Hyper-V v sistemu Windows 11.
Če želite ustvariti navidezni stroj v sistemu Windows 11, je najboljši način za to, da uporabite Hyper-V. Hyper-V je hipervizor – tehnologija, ki vam omogoča, da ustvarite navidezni stroj (VM), ki ga lahko uporabite za zagon drugih operacijskih sistemov na vrhu sistema Windows. Microsoft je od izdaje sistema Windows 8 Pro vključil Hyper-V kot brezplačno komponento sistema Windows.
Če ste omogočena virtualizacija v sistemu Windows 11, bi morali biti sposobni ustvariti navidezni stroj z upraviteljem Hyper-V. Evo kako.
Ustvarite navidezni stroj v sistemu Windows 11
Preden začnete, se prepričajte, da je virtualizacija omogočena v nastavitvah BIOS/UEFI vašega računalnika. Potrebovali boste tudi računalnik, ki je sposoben virtualizacije in ima potrebne sistemske vire.
Če želite začeti, pritisnite Start ali pritisnite tipko Windows na tipkovnici. V meniju Start vnesite upravitelj hiper-v. Pritisnite prvi rezultat (najboljše ujemanje) iz rezultatov iskanja na vrhu.
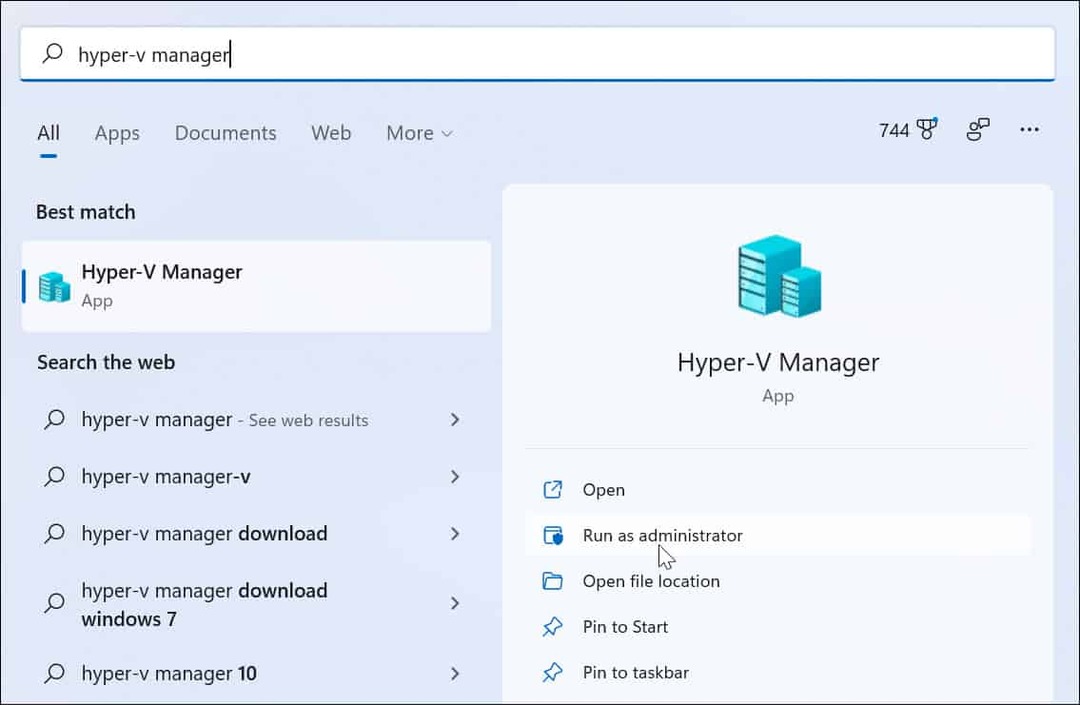
Ko se odpre upravitelj Hyper-V, v stolpcu na levi izberite ime gostitelja vašega računalnika.
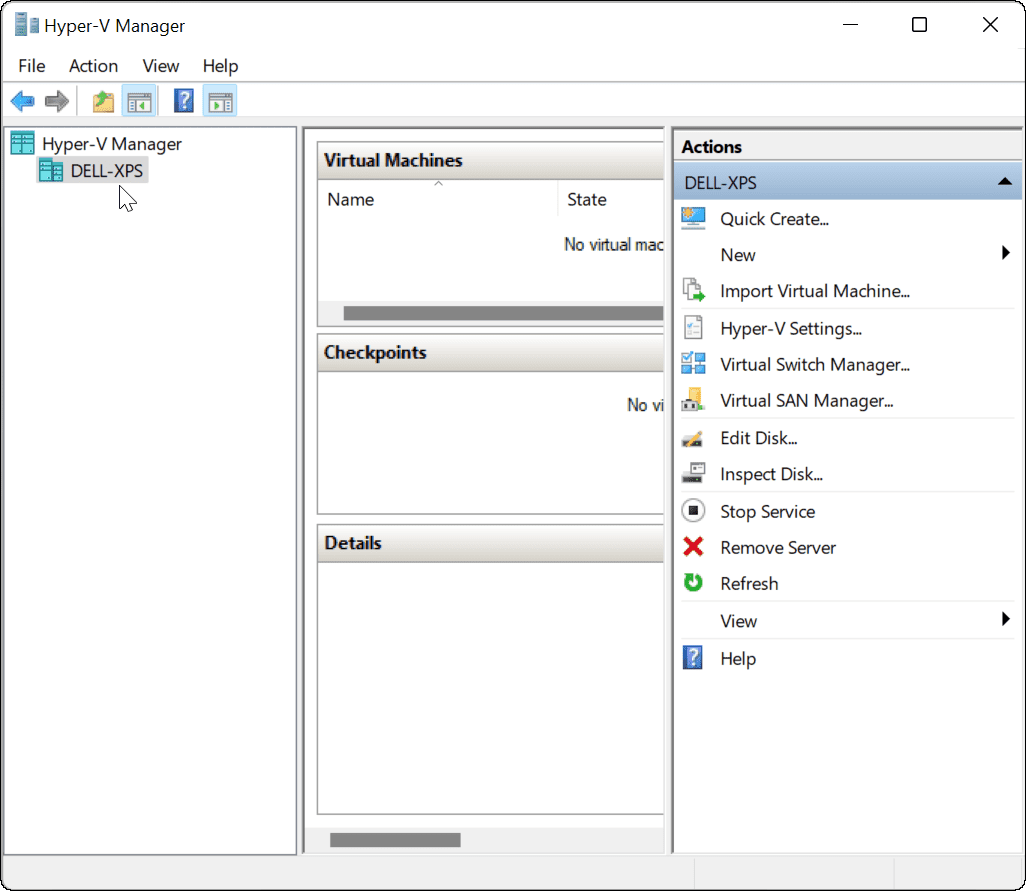
To odpre "Dejanja” plošča na desni. Od tu pritisnite Novo > Navidezni stroj.
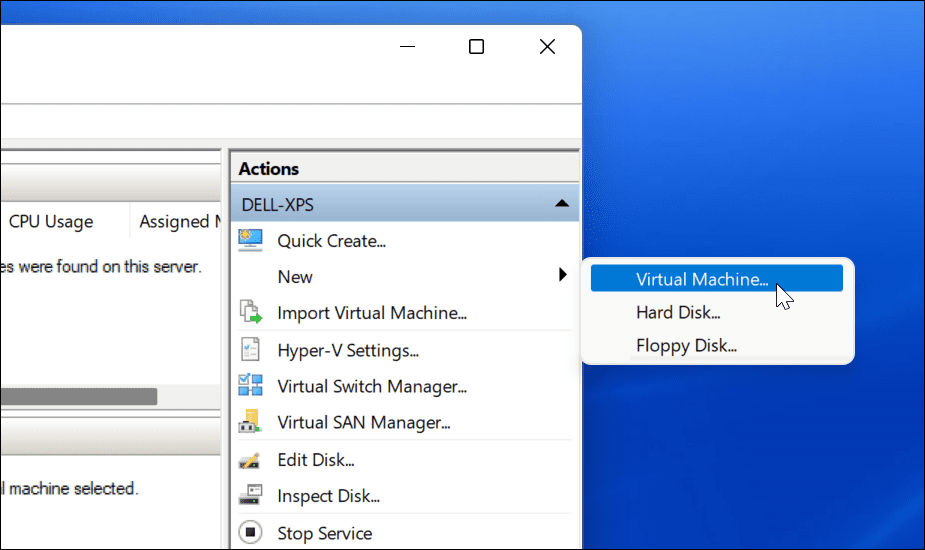
"Nov čarovnik za virtualne stroje" bo začel. Prvi zaslon je osnovno sporočilo, ki vam sporoča, čemu služi. To so splošne informacije in ne vplivajo na vaš VM.
Če tega sporočila ne želite videti vsakič, ko ustvarite VM, kliknite »Ne prikaži te strani več« in kliknite Naslednji.
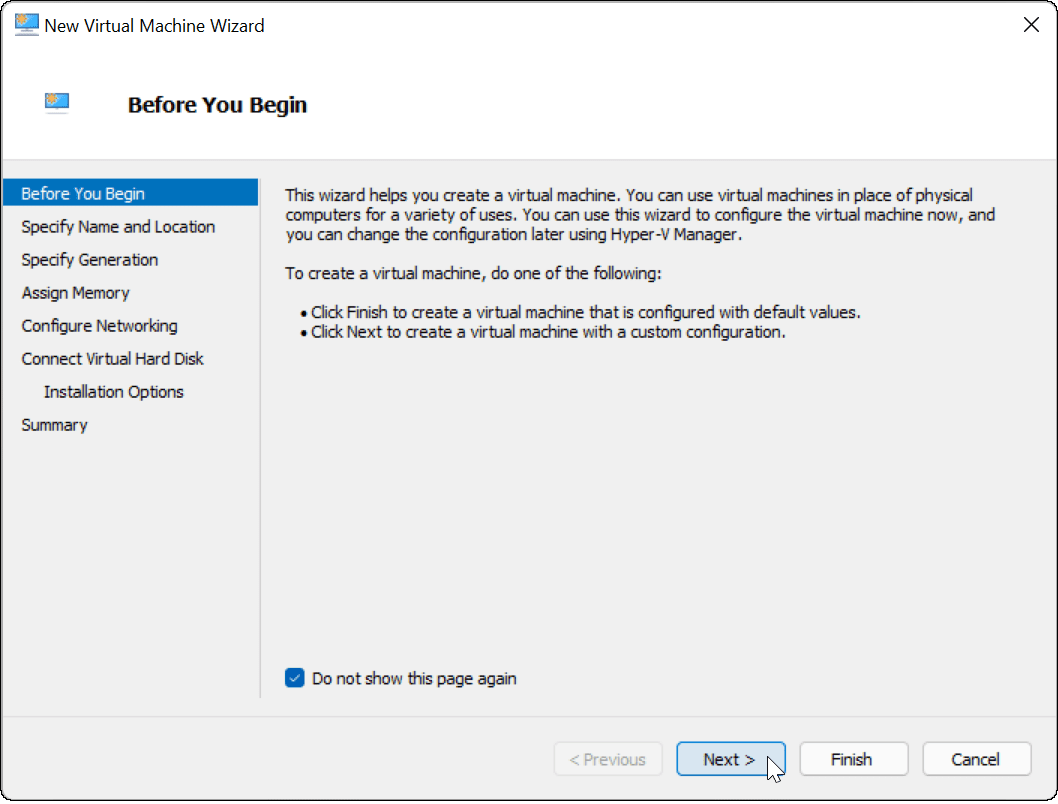
Svojemu virtualnemu stroju boste morali dati ime, ki vam omogoča, da ga zlahka prepoznate. Lahko se na primer odločite za uporabo imena operacijskega sistema, lahko pa uporabite poljubno ime.
Prav tako boste morali izbrati, kam želite shraniti svoj virtualni stroj. Windows bo privzeto izbral lokalni pogon C – vaš namestitveni pogon Windows. Če vam primanjkuje prostora, lahko to spremenite tako, da namesto tega uporabite ločeno particijo, zunanji pogon ali omrežno lokacijo.
Pritisnite Naslednji ko ste pripravljeni nadaljevati.
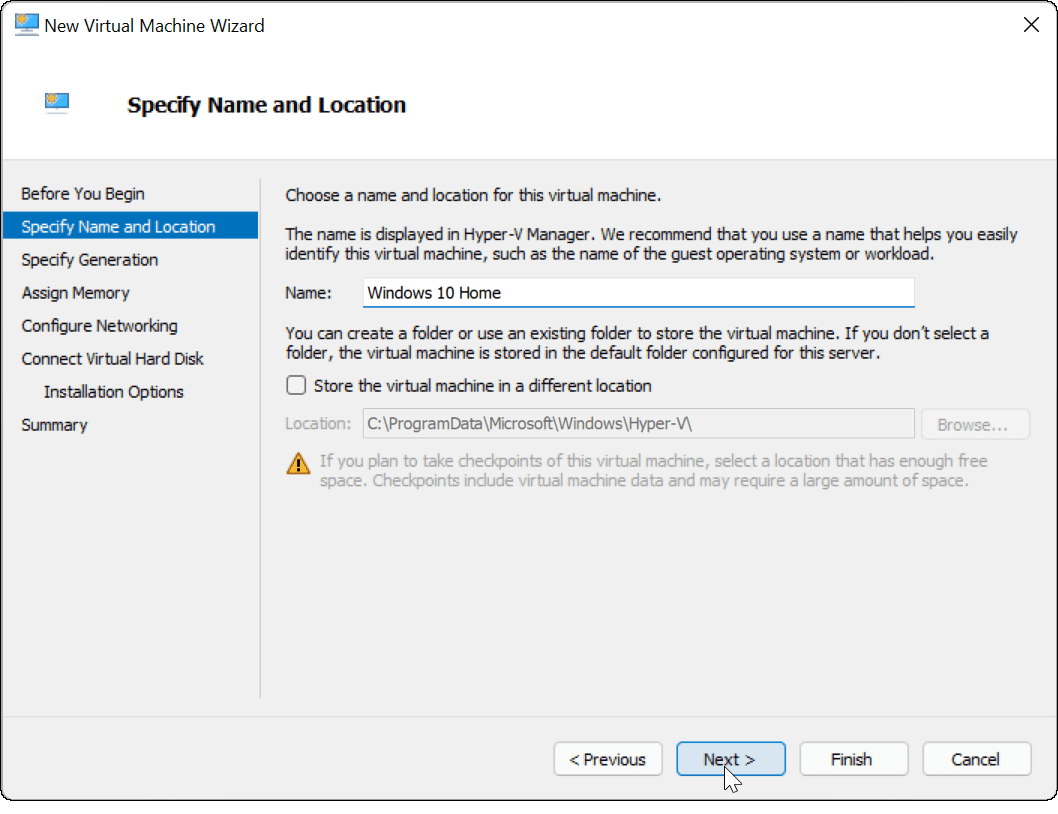
Nato boste morali določiti generacijo VM. 1. generacija je običajno za stare 32-bitne operacijske sisteme, ki podpirajo starejše aplikacije. A 2. generacija naprava podpira nove funkcije virtualizacije. Na primer, uporablja a UEFI bootloader in podpira sodobne 64-bitne operacijske sisteme.
Na splošno izberite, če želite na svojem virtualnem stroju zagnati Windows 8 ali novejši 2. generacija. Pritisnite Naslednji nadaljevati.
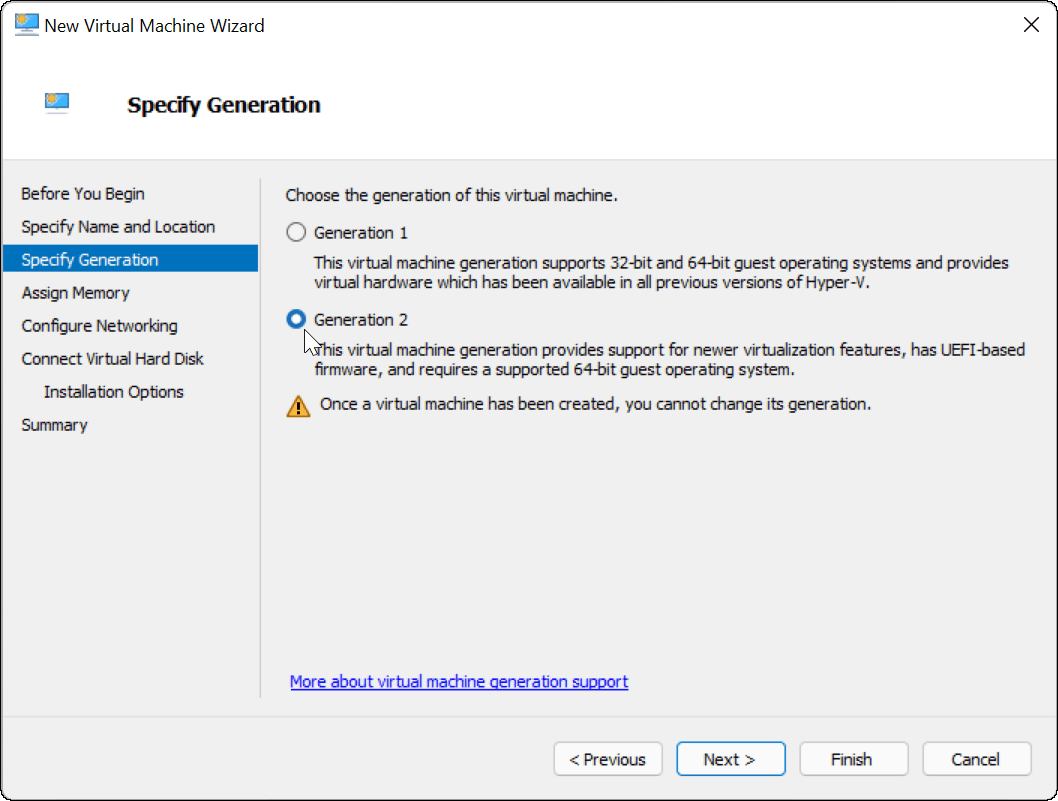
Dodelite količino sistemskega pomnilnika (RAM), ki jo želite, da uporablja vaš virtualni stroj. Preveriti boste morali najmanjši znesek, ki je potreben za delovanje vašega operacijskega sistema - vendar je običajno dobro zagotoviti več kot to. Potrebovali boste preverite sistemske vire vašega računalnika da potrdite, ali lahko to storite ali ne.
Preveč dodeljevanja lahko upočasni vaš operacijski sistem gostitelja, zato poskusite najti pravo ravnovesje. Ta znesek lahko pozneje vedno povečate ali zmanjšate. Pritisnite Naslednji ko ste pripravljeni na to.
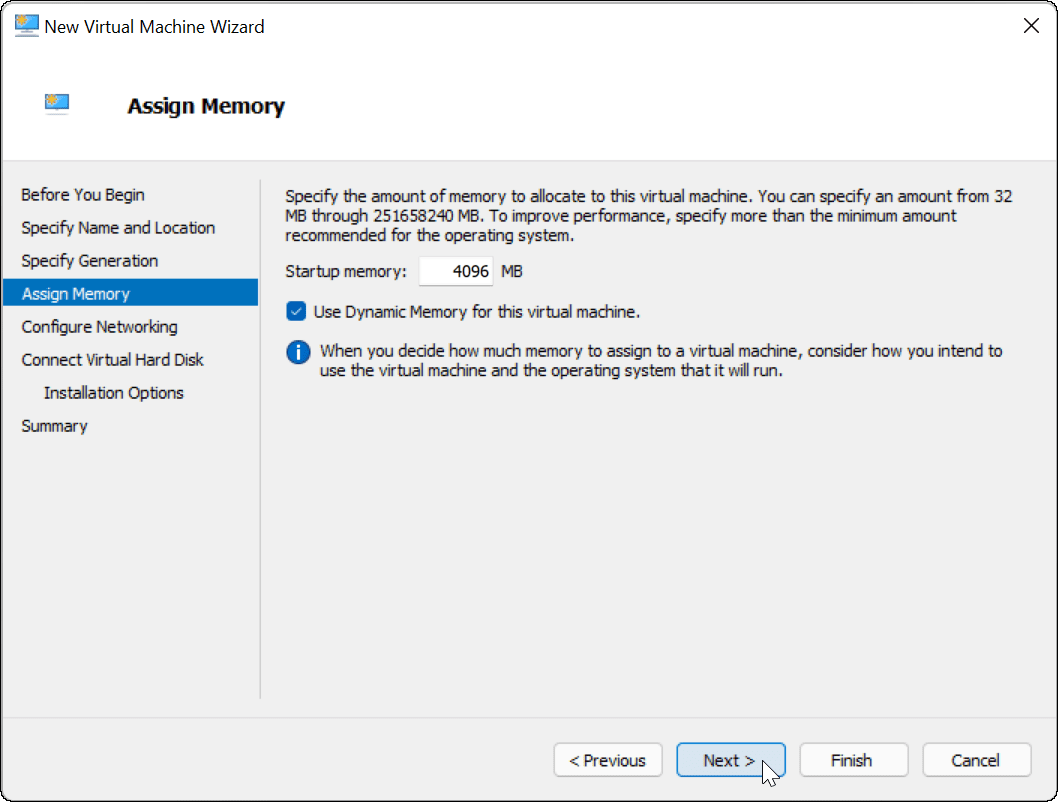
Če želite, da ima vaš virtualni stroj omrežno povezljivost, spremenite povezavo na Privzeto stikalo. To bo uporabilo omrežno povezavo vašega gostiteljskega računalnika, da doseže vaše lokalno omrežje in vzpostavi povezavo.
Če ne želite, da ima omrežno povezljivost, pustite nastavitev kot Brez povezave. Na primer, če ste omejevanje vaše uporabe podatkov v operacijskem sistemu gostitelja, morda raje pustite onemogočeno omrežje.
Upoštevajte, da lahko omrežno povezljivost kadar koli spremenite tudi pozneje. Kliknite Naslednji ko si pripravljen.
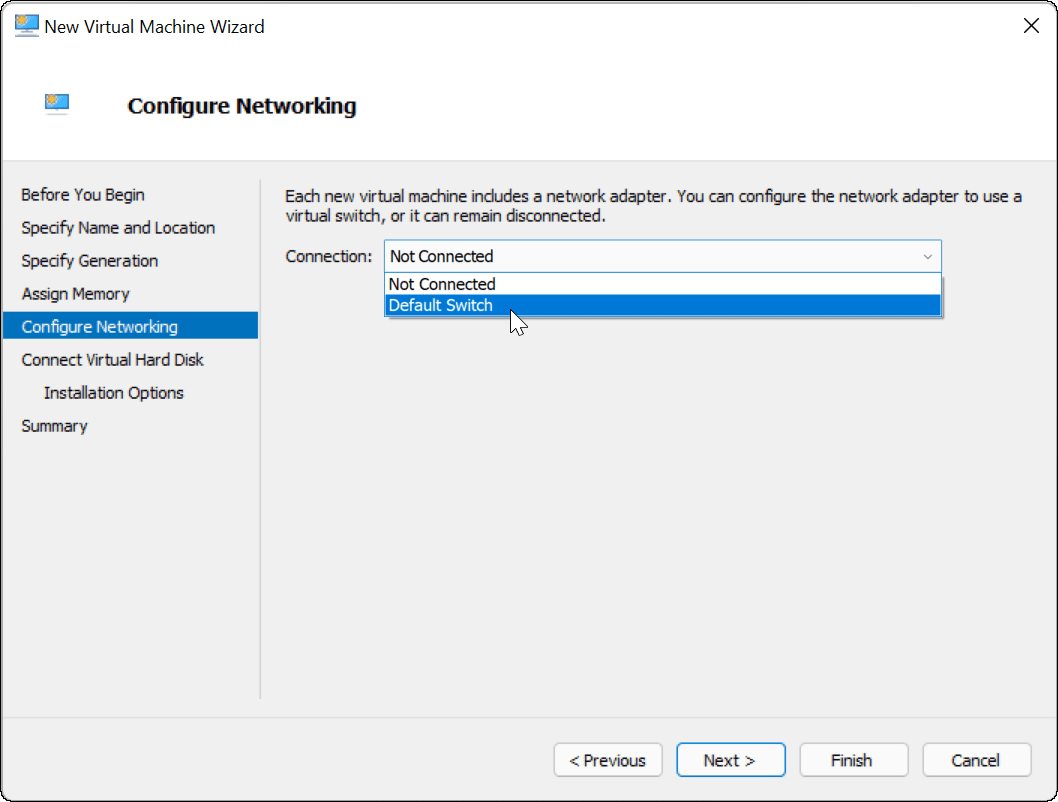
Na tej točki boste morali ustvariti navidezni trdi disk za gostovanje operacijskega sistema vašega virtualnega stroja. Izberite Ustvarite virtualni trdi disk storiti to. Polja z imenom in lokacijo bi morala biti že izpolnjena, lahko pa prilagodite velikost, ki jo želite, da bo pogon tukaj.
To bo zavzelo prostor na vašem fizičnem trdem disku, zato ustrezno prilagodite velikost. Če imate obstoječ virtualni trdi disk iz prejšnjega virtualnega stroja, ga lahko uporabite tukaj.
Kliknite Naslednji da nadaljujete na naslednjo stopnjo.
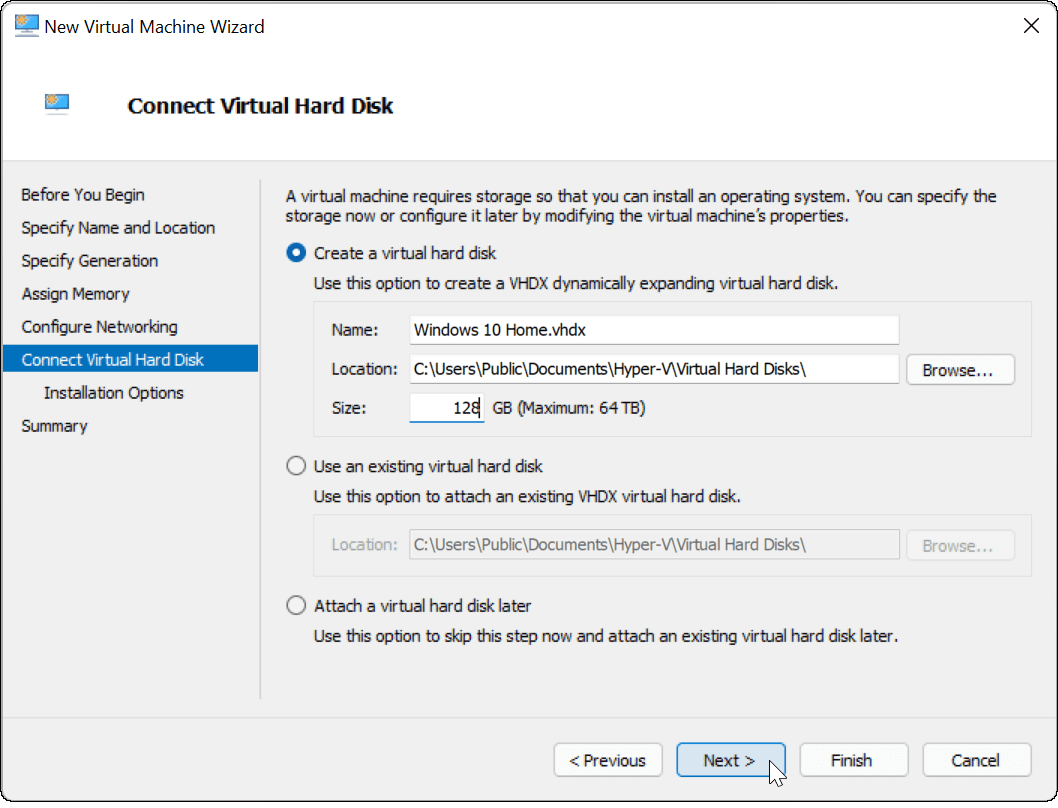
V Možnosti namestitve v meniju lahko izberete namestitveni medij, ki ga želite uporabiti. Če nameravate na primer namestiti Windows 10 ali 11 kot navidezni stroj, lahko prenesite datoteko, ki jo potrebujete (v formatu ISO) z Microsoftovega spletnega mesta.
Uporabite lahko tudi namestitvene datoteke s CD-ja, DVD-ja, USB-pogona ali drugega mesta za shranjevanje.
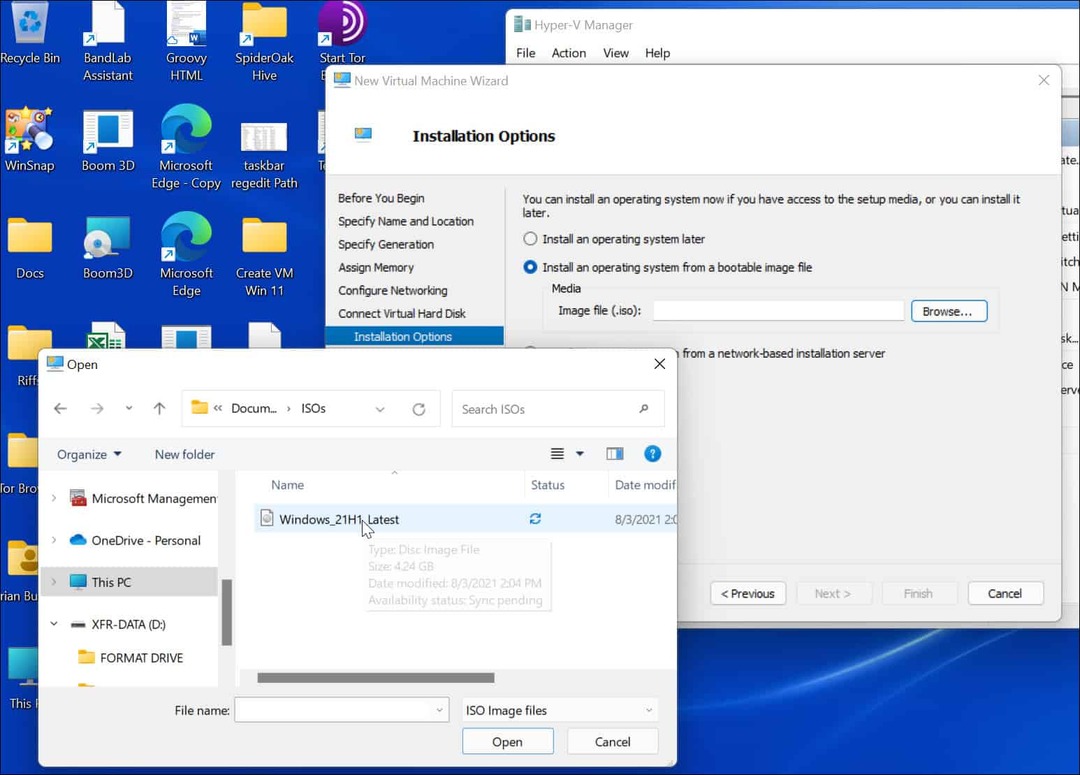
Ko kliknete Naslednji na tej točki bi morali videti osnovni povzetek podrobnosti o virtualnem stroju, ki ste ga izbrali.
Če je vse videti dobro, kliknite Končaj. Če ste naredili napako ali morate nekaj še enkrat preveriti, kliknite Prejšnji in opravite prilagoditve.
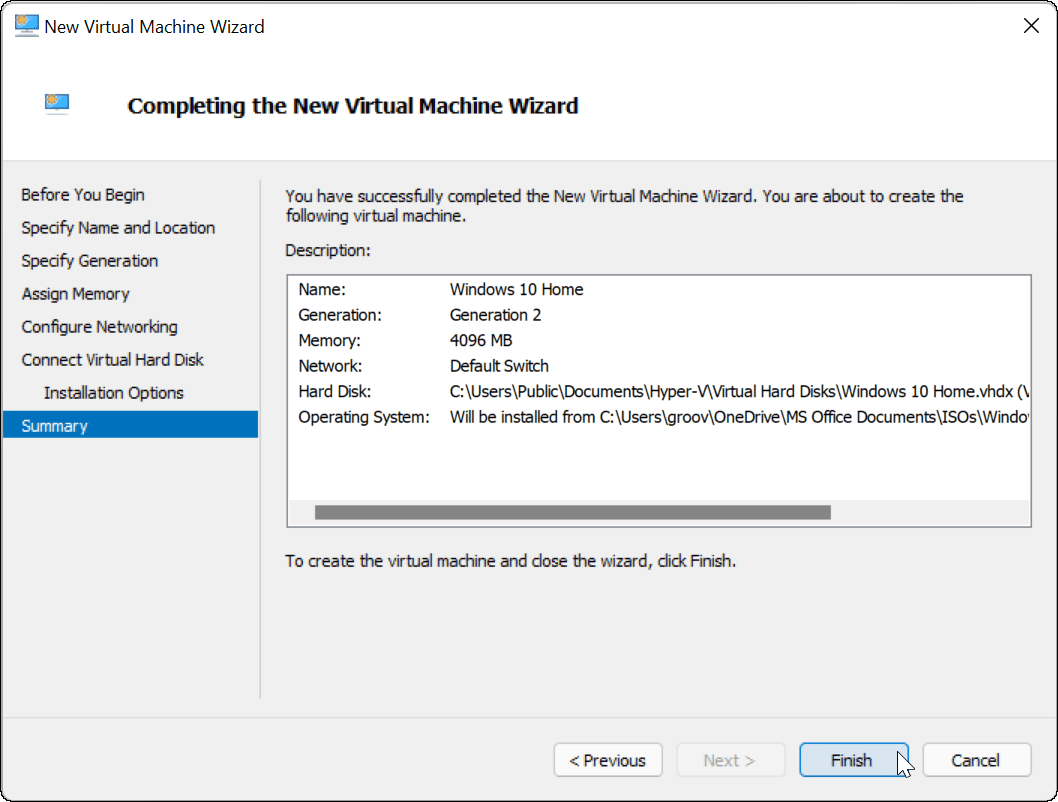
Namestite OS na vaš virtualni stroj
Ko imate vse nastavljeno, je čas, da namestite operacijski sistem na vaš VM. V upravitelju Hyper-V z desno tipko miške kliknite navidezni stroj, ki ste ga ustvarili, in kliknite Začni.
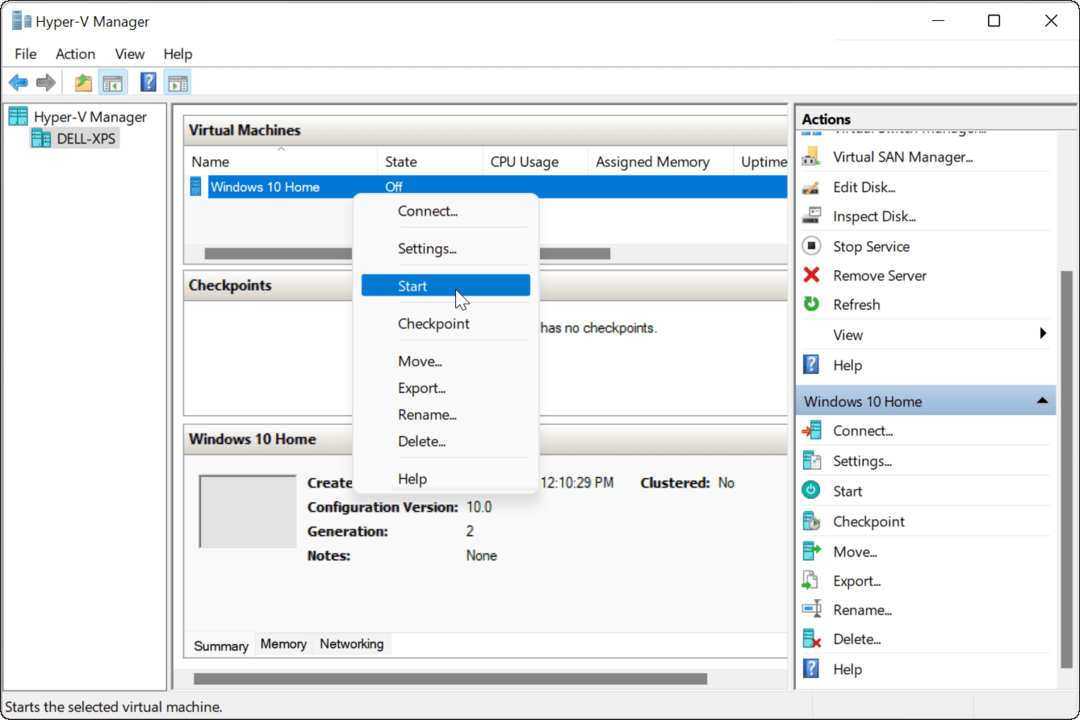
Sledite navodilom na zaslonu, da namestite OS, ki ste ga izbrali, kot bi dejanski računalnik. Na primer, v spodnjem primeru smo namestitev sistema Windows 10 kot navidezni stroj Hyper-V. Lahko tudi čista namestitev Windows 11 v VM, starejši različici sistema Windows ali celo distribuciji Linuxa.
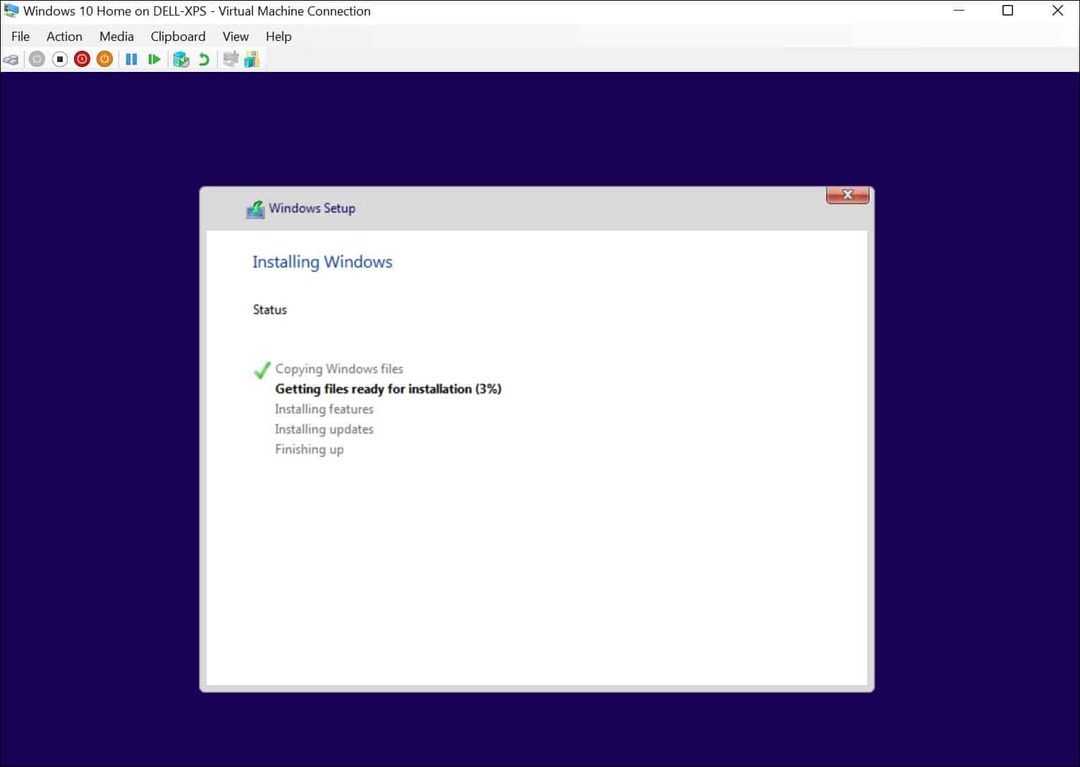
Ko je namestitev uspešna, bi morali imeti nameščen operacijski sistem v svojem virtualnem stroju kot kateri koli drug računalnik.

Konfiguriranje navideznega stroja Hyper-V
Če želite, lahko konfigurirate svoj navidezni stroj Hyper-V, potem ko ga ustvarite. Če želite to narediti, kliknite Nastavitve pod imenom vašega virtualnega stroja.
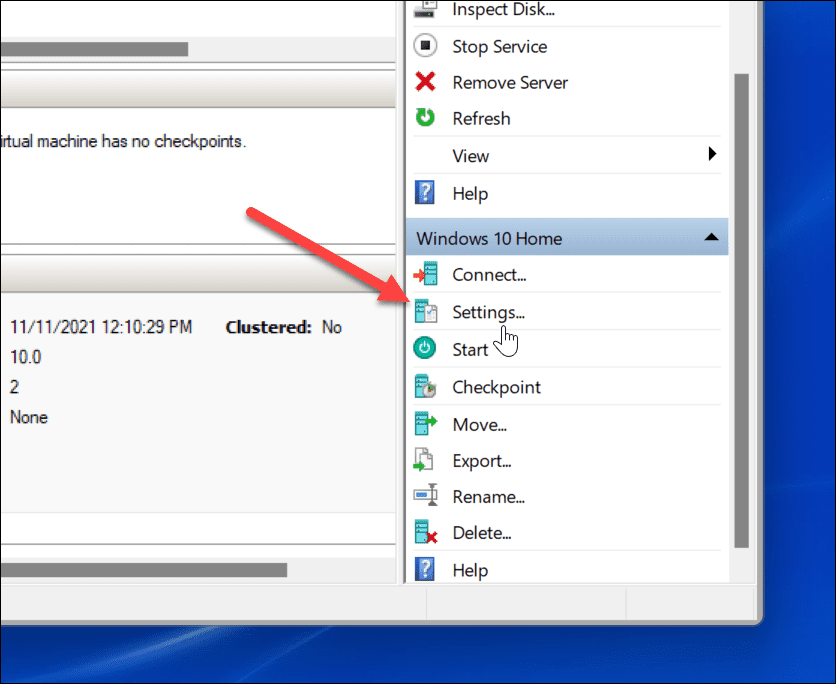
To bo prikazalo različne nastavitve virtualne strojne opreme, ki jih je treba spremeniti, na primer spreminjanje razpoložljivih nastavitev RAM-a ali konfiguriranje priključenih naprav za shranjevanje.
Obstaja tudi več nastavitev upravljanja za spreminjanje imena navideznega stroja, integriranih storitev, lokacije ostranjevalne datoteke in še več.
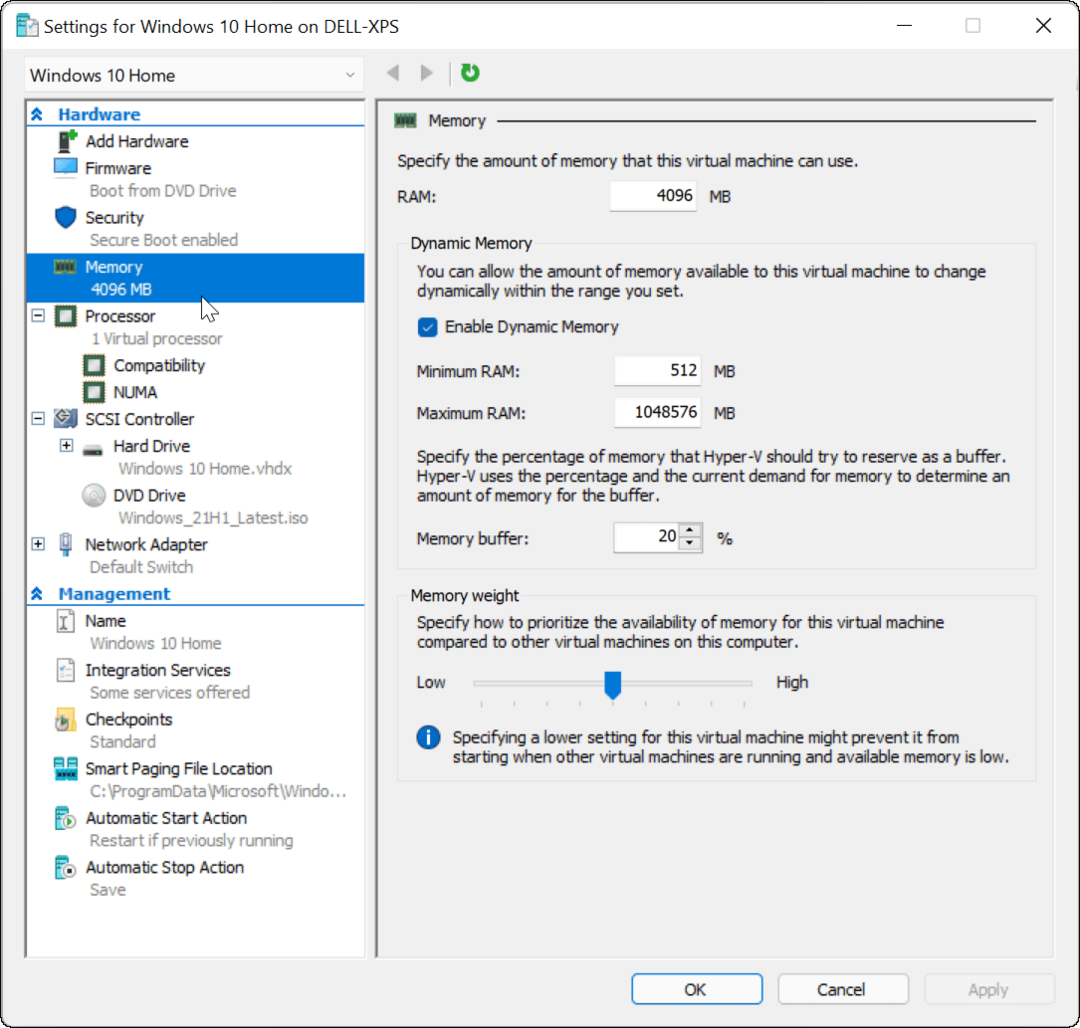
Uporaba navideznih strojev Hyper-V v sistemu Windows 11
Če želite ustvariti virtualni stroj v sistemu Windows 11, bo Hyper-V Manager opravil delo. Ta vgrajeni pripomoček pomeni, da ne potrebujete programske opreme tretjih oseb, kot je VirtualBox, vendar boste za njeno uporabo potrebovali Windows 11 Pro. Če uporabljate Windows 11 Home, boste morali nadgradite svojo različico sistema Windows 11.
Z navideznimi računalniki Hyper-V lahko preizkusite distribucije Linuxa, kot je Ubuntu, ali zaženete novejše testne različice sistema Windows, kot je npr. notranjih gradenj. Hyper-V je le eno orodje, ki je na voljo uporabnikom sistema Windows 11.



