Ogled, urejanje, tiskanje in ustvarjanje datotek in obrazcev PDF v sistemu Windows 10
Adobe Pdf Adobe Reader / / March 18, 2020
Nazadnje posodobljeno dne

Če želite delati z datotekami PDF, vam bo v tem priročniku prikazano, kako si lahko ogledate, uredite, natisnete datoteke PDF, odpravite težave in nastavite privzeti pregledovalnik datotek PDF Windows 10.
Standard za prenosni dokument (PDF) je izumil Adobe pred več kot 20 leti in to je velik razlog, da lahko večina našega vsakodnevnega poslovanja postane digitalna. Od izpolnjevanja vladnih obrazcev do podpisovanja pogodb in dostave izjav in računov je PDF elektronski ustreznik uradnega papirnega dokumenta. Dolga leta ste morali prenesti Adobe Reader, da ste si ogledali ali natisnili dokumente PDF. Pravzaprav je prenos Adobe, da bi se delo z PDF-ji je postalo tako pogosta naloga, da je stran za prenos Adobe označila rezultat iskanja # 1 za ključne besede “Klikni tukaj" leta.
V sistemu Windows 10 to ni več tako. PDF si lahko v naravi ogledate v operacijskem sistemu Windows 10 in celem številu drugih ponudnikov. Adobe nima več monopola na format PDF, ki ga je prinesel v ta svet. Torej uporaba Adobe Readerja zagotovo ni več zahteva. Lahko pa pride do nekaterih primerov, ko to še vedno želite.
Dejstvo je, da vse več programov podpira datoteke PDF. Toda hkrati so PDF-ji vse bolj razširjeni in vse bolj zapleteni. Medtem ko so bili PDF-ji včasih samo zanesljiva in dosledna predstavitev papirnatega dokumenta, imajo PDF-ji zdaj več funkcionalnost, kot so izpolnjeni obrazci, zaščita z geslom, kriptografija, povezave, komentarji, pripombe, vgrajena vsebina in več.
Kako torej vse to krmarite v sistemu Windows 10? V tem članku vam bomo pokazali, kako si lahko ogledate, uredite, natisnete in odpravite datoteke PDF.
Začnimo.
Ogled dokumentov PDF in izpolnjevanje obrazcev PDF v sistemu Windows 10
Najbolj osnovna operacija, ki jo lahko izvedete z dokumentom PDF, je preprosto pregledovanje. In za to že imate popolnoma dobro rešitev: brskalnik Microsoft Edge. Edge je vnaprej nameščen z operacijskim sistemom Windows 10 in si lahko PDF samodejno ogleda. Torej, vse, kar potrebujete za ogled osnovnega PDF-ja, je, da ga dvokliknete, da ga odprete v robu Edge ali pa poiščete po spletu. Pravzaprav ste morda že videli datoteke PDF s programom Edge, ne da bi vedeli. Za veliko večino PDF-jev, s katerimi se boste srečali, je Edge zelo primeren. Trenutno ne morete izpolnjevati obrazcev z Edgeom. Naslednja različica Edge, ki je vključena s posodobitvijo Fall Creators Update, bo podpirala bolj napredne funkcije, kot so izpolnjevanje obrazcev, podpisovanje dokumentov in opombe PDF-ji. (Med testiranjem trenutne različice sem ugotovil, da je še vedno zelo omejen v primerjavi z resnimi funkcijami Adobe za komentiranje in zapisovanje Bralec. Ko bo nova različica izdana, bom ta članek posodobila s podrobnostmi o izboljšavah.)
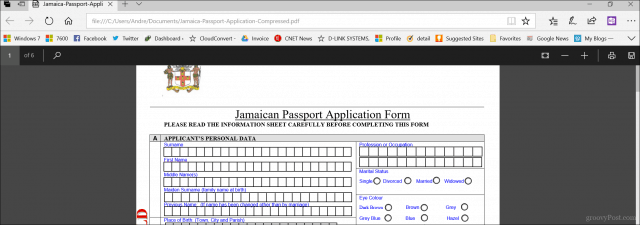
Edge ni edini spletni brskalnik, ki podpira datoteke PDF. Če imate nameščen Chrome, Firefox ali celo Opera, lahko domače datoteke odprete in si ogledate datoteke PDF brez nameščenega pregledovalnika namizja. Z uporabo Chroma sem lahko izpolnil obrazec za potni list, ne da bi mi bilo treba namestiti pregledovalnik namizja. Firefox je podobno zgodbo delil tudi z Microsoft Edgeom, saj mu manjka podpore za izpolnjevanje obrazcev. Chrome na koncu zmaga, če želite, da brskalnik zmore več kot ogled PDF-jev.
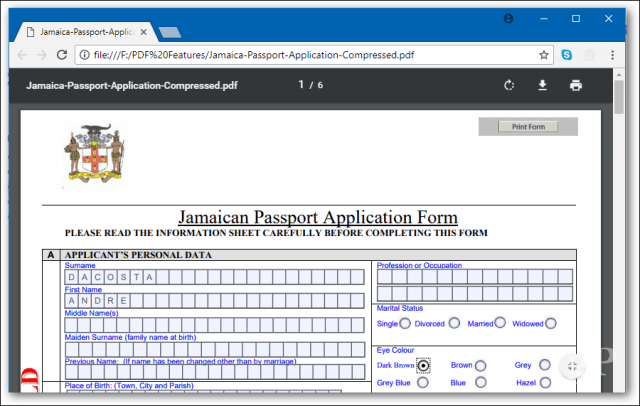
Toda včasih ga Edge ne reže. Obstaja nekaj scenarijev, ko boste želeli uporabiti zunanji pregledovalnik PDF. Založnik večkrat pokaže, kateri program lahko uporabite za ogled PDF-ja. To bo zagotovilo, da so vse vsebine vidne in da so vsi obrazci funkcionalni. Na primer, na kanadskem spletnem mestu Immigration izrecno piše, da morate uporabljati Adobe Acrobat različice 10 ali novejše in jo je treba najprej namestiti, preden lahko prenesete dokument z njihove strani Spletna stran. Adobejeva tehnologija vključuje edinstveno funkcionalnost, ki se ne izvaja v Edgeu, na primer vgrajeno podporo za kriptografijo, digitalne podpise in zaščito gesla.
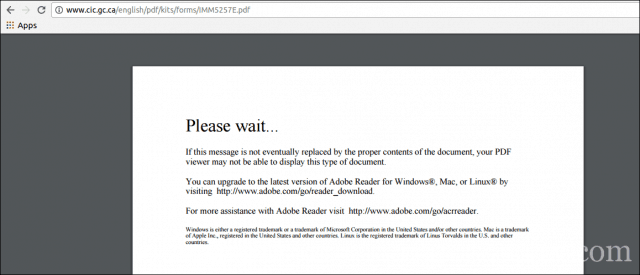
Uporaba prave programske opreme PDF je ključnega pomena pri izpolnjevanju obrazcev. Običajno jih najdete na vladnih spletnih mestih za obrazce, kot so potni obrazci, davčni obrazci itd. Edge ali Chrome se morda zdijo, kot da delujejo v tem primeru, vendar bodite previdni pri manjkajočih funkcionalnostih ali statičnih poljih, ki naj bi jih bilo mogoče izpolniti. Pri opravljanju uradnih poslov vedno uporabite priporočeni pregledovalnik PDF.
Prenos brezplačne programske opreme PDF
Na voljo so številni brezplačni naslovi programske opreme PDF. Najbolj priljubljene bodo primerne za večino uporabnikov, vendar ima vsak svoje prednosti in slabosti.
Adobe Reader 11 in Adobe Reader DC
Prva izbira, ki verjetno prihaja na misel, je Adobe Reader. Kliče se trenutna različica Adobe Readerja Adobe Reader DC (Document Cloud). To je različica, ki bi jo Adobe rad uporabil, saj je najnovejša različica, ima širšo vrsto funkcij in vas vpelje v njihovo storitev Adobe Document Cloud, da sprostite več orodij za urejanje. Če želite različico, ki je bolj prilagojena izkušnji brez povezave, pojdite s starejšo Adobe Reader 11.
Adobe zagotavlja klik za zagon namestitvenega programa za hitro nastavitev aplikacije. Osebno ga ne priporočam, saj lahko včasih ne uspe ali se ne namesti pravilno. Uporabniki bi morali namesto tega iti na Stran za distribucijo Adobe Reader DC in prenesite celoten namestitveni program. Na strani za prenos izberite različico operacijskega sistema, jezik in podprto različico, nato kliknite Prenesi. Ta naloži datoteko za nastavitev, ki jo lahko uporabite za namestitev Adobe Reader DC ali Reader 11. Shranite ga lahko tudi na datotečnem strežniku, tako da ga lahko drugi računalniki v omrežju enostavno namestijo.
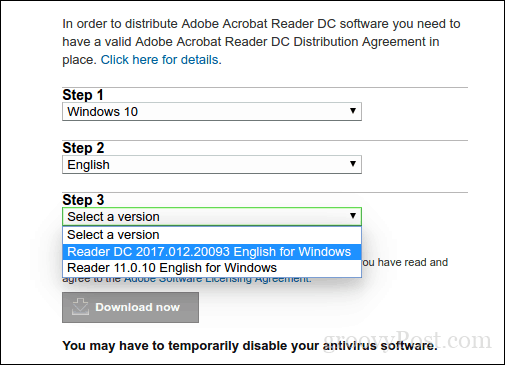
Namestitev Adobe Reader DC
Adobe Reader je enostavno nastaviti; po zagonu stisnjene datoteke se bo Adobe Reader zagnal v čarovnika za namestitev. Adobe Reader DC lahko med nastavitvijo nastavite kot privzeti pregledovalnik. Če ne želite te možnosti, počistite polje z napisom Naj bo Adobe Acrobat Reader DC moj privzeti pregledovalnik za brskanje in predogled datotek. Za začetek kliknite Namestitev.
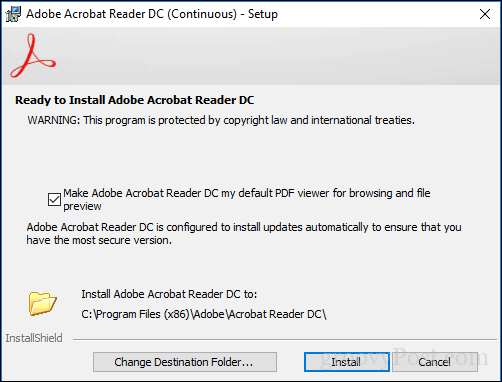
Počakajte, da se v namestitvi namesti Adobe Reader DC.
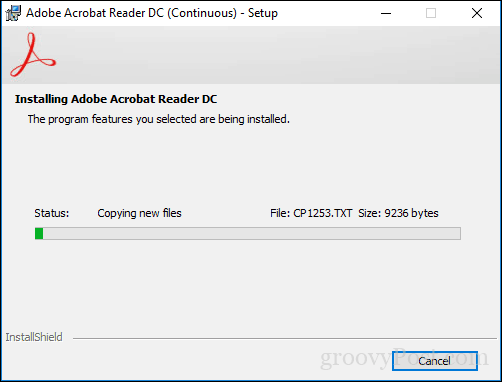
Ko končate, kliknite Dokončaj. Zdaj lahko z zaupanjem odprete in si ogledate zapletene datoteke PDF.
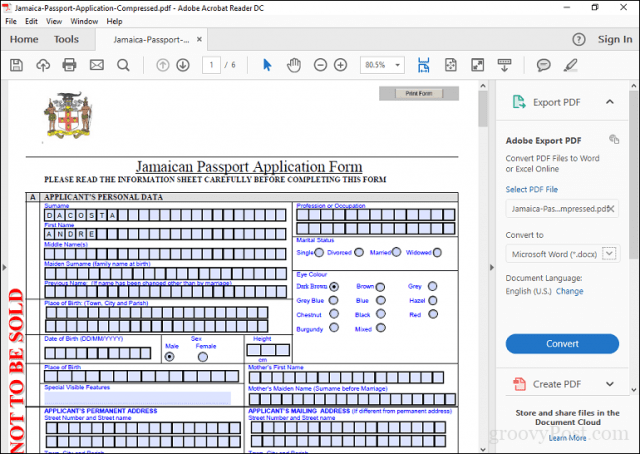
Adobe Reader ima morda svoje ovire, toda aplikacija ima nekatere uporabne funkcije, ki izboljšujejo izkušnjo PDF, kot so: komentiranje, polnjenje in podpisovanje, urejanje in PDF ter še veliko več. Toda tu je ulov: za uporabo večine storitev se morate prijaviti, če želite uporabljati Adobejeve storitve Document Cloud. Tako je uporabnikom najbolje, da Adobe Reader uporabljajo za njegov osnovni namen, to je ogled ali izpolnjevanje obrazcev.
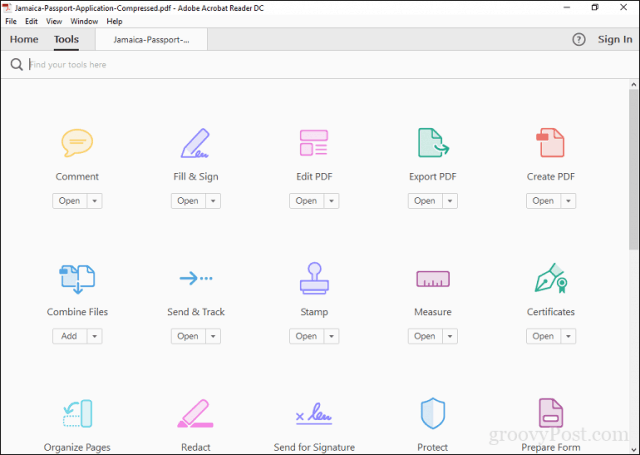
Brezplačna Adobe Alternative: Foxit Reader
Drug priljubljen pregledovalnik PDF je brezplačno bralnik foxitov. Foxit, ki je opisan kot anti-Adobe Reader, je manjših velikosti, enostaven za nastavitev in ne vsebuje zloglasna varnostna tveganja izdelkov Adobe. Foxit Reader vključuje brezplačna orodja, ki so privlačne funkcije, ki jih lahko uporabljate pri delu z dokumenti PDF v sistemu Windows. Sem sodijo razširitve File Explorerja za hitro pretvorbo datotek v PDF, vtičniki za vaš spletni brskalnik in aplikacije, kot so Word, Excel in PowerPoint. Dodana integracija sistemskih funkcij vključuje konfiguriranje kot privzeti sistemski tiskalnik in njegovo konfiguracijo za ogled vseh datotek PDF v spletnih brskalnikih. Ena ključnih prednosti Foxit Readerja je njegova osredotočenost na varnost. Če ne želite domišljijskih funkcij, ki lahko postanejo potencialni vektorji napadov, vam lahko Foxit privzeto onemogoči uporabo varnega branja. Tako kot Adobe Reader je Foxit Reader le okus tistega, kar razvijalec želi prodati. Med namestitvijo ne boste mogli namestiti preskusnega izdelka Foxitsoftware, ki vam omogoča urejanje dokumentov PDF, podpora za vnaprejšnje urejanje, OCR, izvoz v različne formate in podpora za varnostne tehnologije, kot so šifriranje. Če nič od tega ne želite, preverite, ali ste izbrali Ne nameščajte
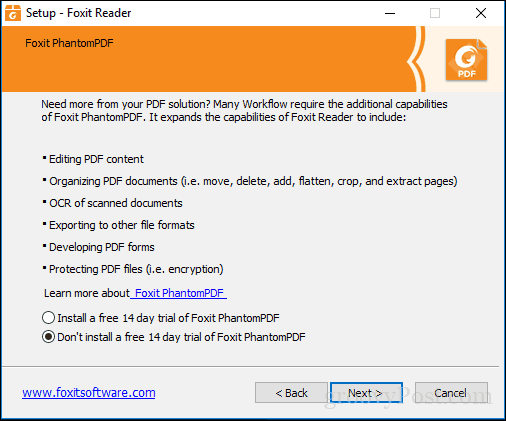
Vmesnik Foxit Reader je podoben Microsoftovim Officeovim aplikacijam, zato bi se uporabniki morali z njim počutiti prijetno. Tako kot Adobe Reader lahko tudi uporabniki enostavno urejajo obrazce in jih podpisujejo. Obstajajo orodja za dodajanje opomb in vstavljanje osnovnih oblik.
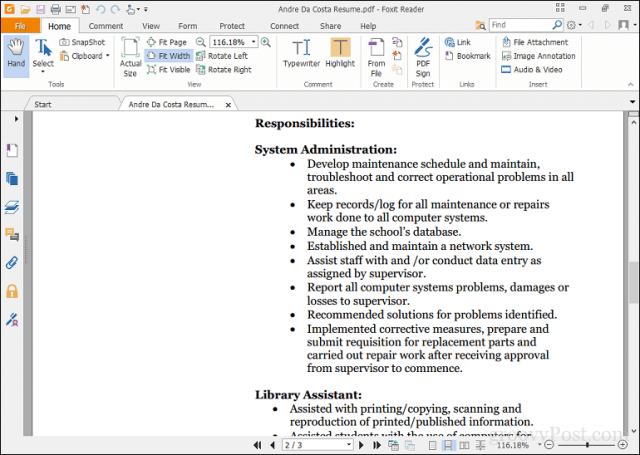
Foxit Reader vključuje tudi podporo za storitve, kot so DocuSign, kar olajša digitalno podpisovanje dokumentov - osebno sem ljubitelj storitve, potem ko jo nekajkrat uporabim. Zagotovo ponuja več za brezplačen izdelek v primerjavi z bralcem. Čeprav je pri postavitvi malce bolj vpletena, se bodo uporabniki morda zdeli prednosti, ki jih je vredno v primerjavi z Adobe Readerjem.
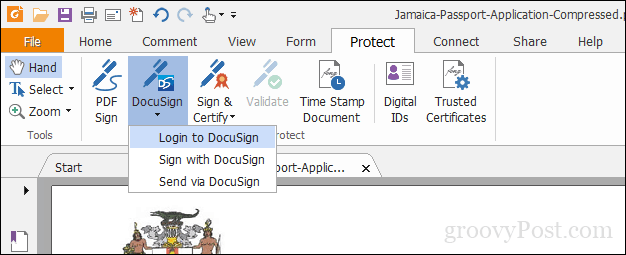
Nastavitev privzetega bralnika PDF
Lepota brezplačne programske opreme PDF je, da vam ni treba izbrati. Za večkratne potrebe lahko namestite več izdelkov. Če imate nameščen več kot en pregledovalnik datotek PDF, bi morda raje nastavili enega kot privzetega. V operacijskem sistemu Windows 10 lahko to dejanje izvedete na več načinov. Najlažji način je, da izberete datoteko PDF, z desno miškino tipko kliknite in nato Odpri z> Izberite drugo aplikacijo.
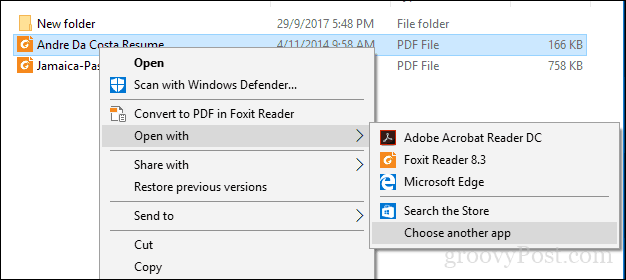
Pomaknite se po seznamu, izberite želeni bralnik PDF in potrdite polje Vedno uporabite to aplikacijo za odpiranje .pdf datotek.
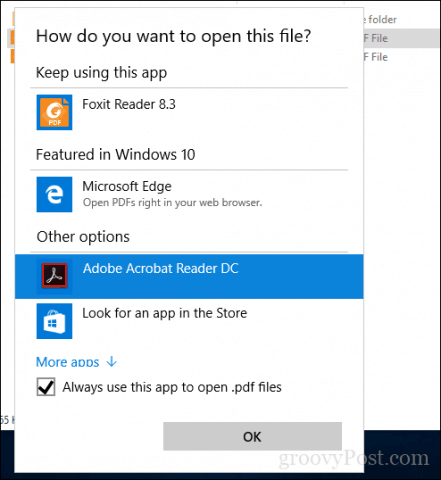
Privzeti pregledovalnik PDF lahko spremenite tudi v meniju Start> Nastavitve> Aplikacije> Privzete aplikacije> pomaknite se navzdol, kliknite Izberi privzete aplikacije glede na vrsto datoteke. Pomaknite se na PDF, kliknite nanj in nato izberite pregledovalnik PDF, ki ga želite uporabiti.
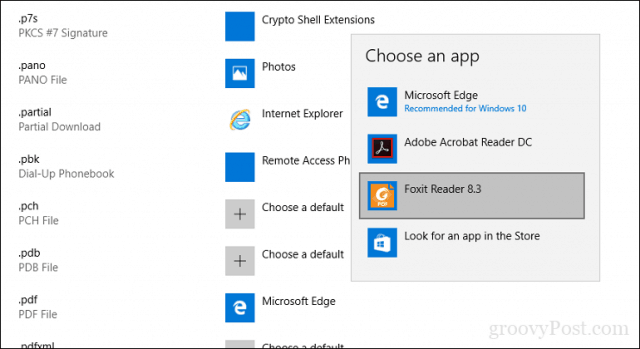
Tiskanje PDF-jev v sistemu Windows 10
Windows 10 vključuje možnost izvirnega ustvarjanja datotek PDF iz katere koli aplikacije, ki podpira tiskanje.
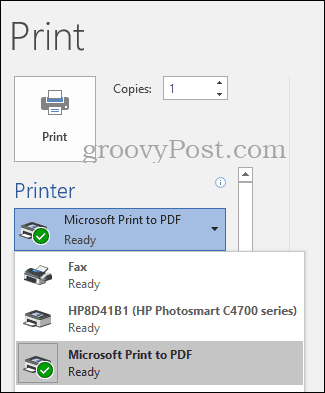
Če Microsoftov tiskalnik PDF ni nameščen, preverite, ali je omogočen in konfiguriran. Pritisnite tipko Windows + R in nato vnesite: neobveznofeatures.exe. Pritisnite tipko Enter na tipkovnici in tako se bo odprla komponenta Vklopi ali izključi Windows. Pomaknite se navzdol in potrdite, da je Microsoftovo tiskanje v PDF omogočeno.
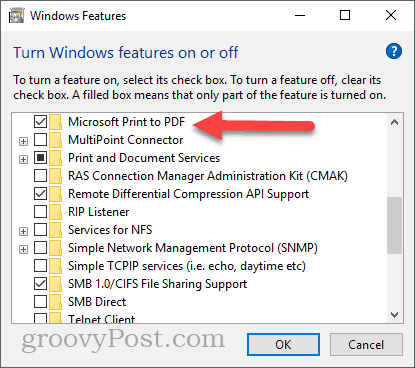
Če je omogočen in ga še vedno ne vidite na seznamu tiskalnikov, ki so na voljo, poskusite to:
Pritisnite tipko Windows + R, vnesite: nadzor nato pritisnite Enter. Odprite Naprave in tiskalniki in kliknite Dodajte tiskalnik. Kliknite Želenega tiskalnika ni na seznamu.
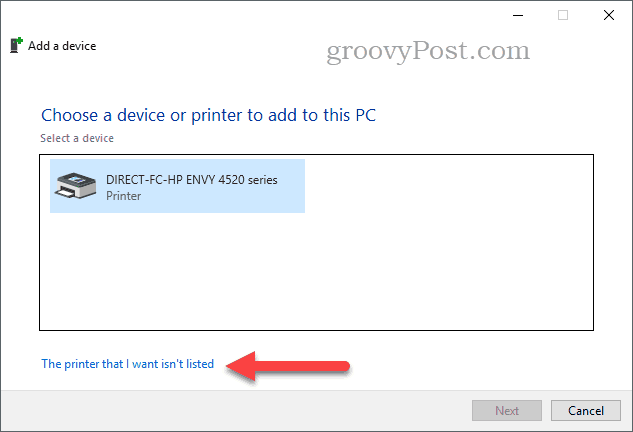
Kliknite Dodajte lokalni tiskalnik ali omrežni tiskalnik z ročnimi nastavitvami nato kliknite Naslednji
Izberite Uporabite obstoječa vrata nato kliknite v seznam in nato izberite FILE: (Natisni v datoteko)
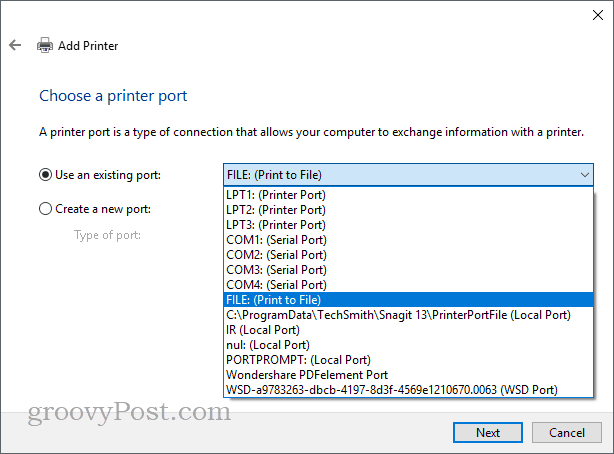
Pomaknite se navzdol in izberite Microsoft pod Proizvajalec se pomaknite navzdol in izberite Microsoftov tisk v PDF pod možnostjo Tiskalniki kliknite Naslednji
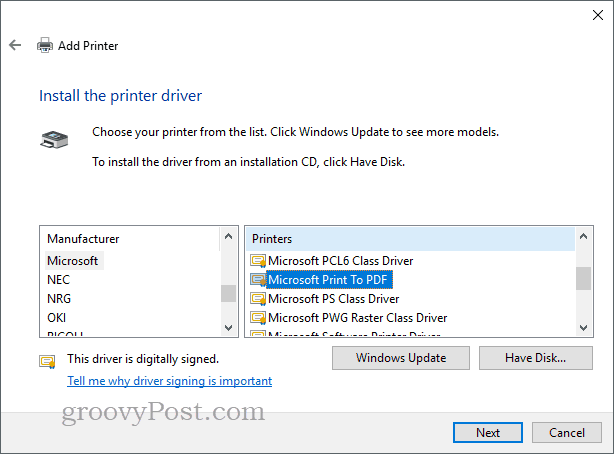
Dajte tiskalniku ime ali pustite privzeto, kliknite Naslednji. Zdaj bi moral biti na voljo kot tiskalnik, ki je na voljo.
Kaj pa sodobni pregledovalniki PDF za Windows 10 in Windows 10 S?
Do sedaj smo si ogledali večinoma tradicionalne namizne aplikacije za ogled in urejanje PDF-jev v sistemu Windows 10. Obstajajo pa aplikacije, ki jih lahko dobite v trgovini Windows, če želite zapustiti zapuščino WIN32. V začetku letošnjega leta je Microsoft predstavil sodobno izdajo namizja OS z imenom Windows 10 S, ki podpira samo aplikacije Windows Store. Če torej želite nekaj podobnega tistemu, kar smo doslej pokrivali v namiznih aplikacijah, bo Trgovina edina možnost.
Prva možnost, ki jo imate, je uradna Aplikacija Adobe Reader Touch. Aplikacija, ki se je začela ob istem času kot Windows 8, se zdi, da ni v koraku s časom, vendar vsebuje standardni seznam funkcij, ki bi morale zadostovati za večina uporabniških potreb, vključno s pregledovanjem dokumentov PDF, ogledom dokumentov, zaščitenih z geslom, ogledom in dodajanjem beležk, iskanjem besedila, zaznamkov, pošiljanjem PDF-jev kot prilog in PDF obrazcev.
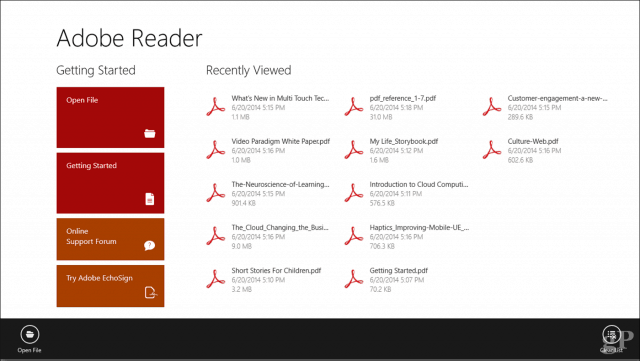
PDF v risalni plošči je še en pregledovalnik PDF, ki sem ga našel v prenosnem računalniku sorojenca. V nasprotnem primeru gre za 10 USD nakupa v trgovini Windows. Uporabniki bodo bolj osredotočeni na podporo na dotik in peresnike, ki jih bo pozdravil čist oblikovalski vmesnik in podpira sodobna orodja za delo z PDF-ji. Če uporabljate naprave, kot je Surface Pro, je zagotovo eden upoštevajte. Risalna plošča PDF PRO * je namenjena uporabnikom energije ali strokovnjakom za oblikovanje / gradnjo. Vključuje:
- Document Builder: Združite, ponovno naročite in uredite dokumente PDF.
- Umerjene opombe: umerite svoj dokument, da povečate in dodate linearne in površinske meritve.
- Digitalni prenosnik: Merite in ravnajte s črnilom pod natančnimi koti - združljiv s površinskim klicem.
- Predloge in prekrivanja mrež in linij: Izberite med različnimi omrežji in predlogi linij, da izboljšate svoje beležke in skice.
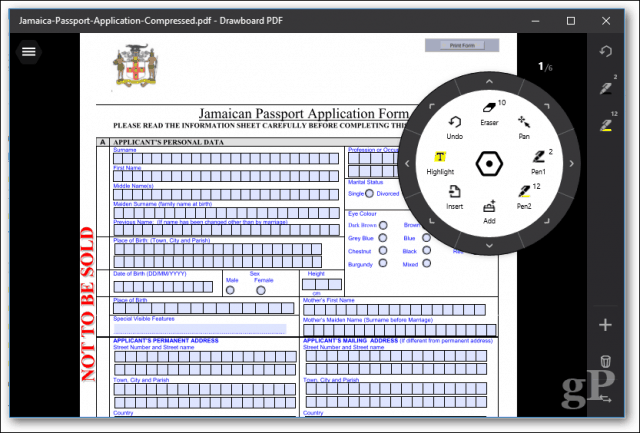
To sta dve možnosti, ki ju je treba upoštevati.
Odpravljanje težav PDF datotek
Če imate težave z nameščanjem Adobe Readerja, sledite prejšnjim navodilom za prenos celotnega namestitvenega programa s spletnega mesta Adobe. Adobe-jev klik za zagon namestitvenega programa je včasih hrošč in ne deluje pravilno.
Če je pregledovalnik PDF pravilno nameščen, vendar se vaši dokumenti PDF še vedno ne prikazujejo pravilno, je morda na voljo nova različica, ki odpravi težavo. V programu Adobe Reader odprite meni Pomoč in kliknite Preveri za posodobitve.
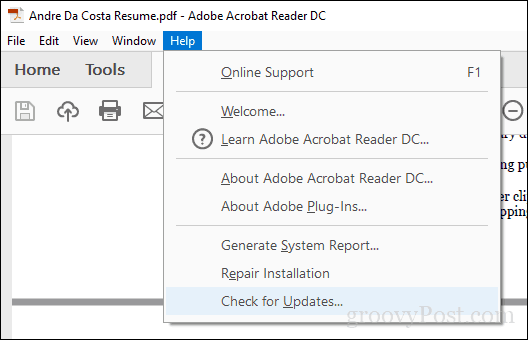
V Foxit Readerju izberite jeziček Pomoč in nato kliknite Preveri za posodobitve.
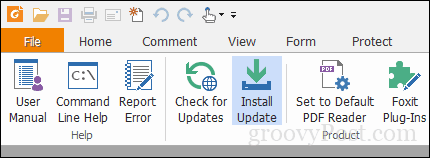
Če datoteke Adobe Adobe Reader ne morete odpreti, poskusite popraviti namestitev. Kliknite Pomoč> Popravite namestitev.
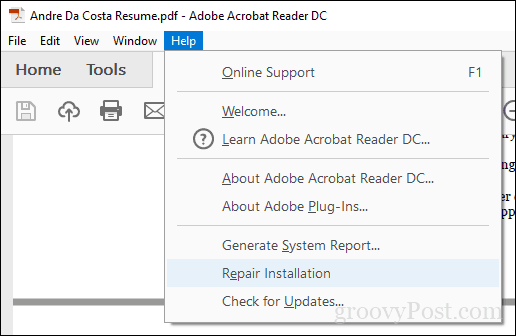
Včasih se lahko namestitev Adobe Reader zaradi enega ali drugega razloga pokvari. Odpravljanje in ponovna namestitev Adobe Readerja lahko pomaga rešiti težavo. Uporabljati Orodje Adobe Reader in Acrobat Cleaner lahko odstrani pokvarjeno namestitev, ki jo včasih povzroči nadgradnja ali posodobitev operacijskega sistema. Glede na spletno mesto ali delovni potek vaše organizacije boste morda morali uporabiti starejšo različico Adobe Readerja, če si želite ogledati nekatere datoteke PDF. Uporabniki lahko Adobe Reader 11 prenesejo s spletnega mesta Adobe Reader Distribution.
Če odprete datoteko PDF in vidite samo prazno stran, je morda zaščiten način omogočen. Odprite meni Urejanje> Nastavitve> Varnost (izboljšana) in počistite polje Omogoči zaščiten način ob zagonu.
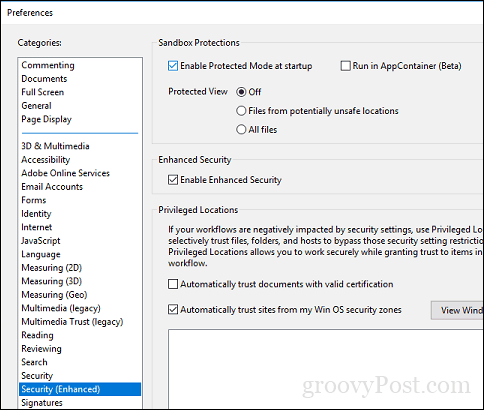
Zaključek
Pri domačem ravnanju z dokumenti PDF je Windows 10 že daleč. Hkrati so rasle zahteve po ogledu in urejanju dokumentov PDF. Za vsakodnevno gledanje in tiskanje bo Microsoft Edge naredil trik. Za bolj napredne funkcije bo morda primernejša Adobe Reader ali Foxit.
Kaj lahko še storite s PDF-ji? Pravzaprav jih je precej Oglejte si nekaj naših prejšnjih člankov za podrobnosti:
- Kako zaščititi geslo z dokumenti PDF
- Združite več dokumentov PDF v enega z uporabo MergePDF
- Kako urediti datoteke PDF brezplačno z uporabo programa Word 2013
- Kako uporabljati skener PDF v OneDrive za iOS
- Adobe Acrobat Pro: Kako izvleči slike iz PDF-ja
Če želite ustvariti lastne napredne datoteke PDF, lahko uporabite Adobe Acrobat ali drugo cenovno ugodno alternativo WonderShare PDFelement, ki smo ga pregledali prej.

