Nasveti in triki, s katerimi lahko predstavite PowerPoint predstavitev
Microsoftova Pisarna Powerpoint 2013 Nasveti / / March 18, 2020
Žebljanje popolne PowerPoint predstavitve v pisarni je lahko zelo težavno. Zbrali smo najpomembnejše nasvete in trike, ki jih potrebujete, da svoje izstopate.

Z uvedbo Microsoft Office 2013 je bil PowerPoint bistveno izboljšan in povezan z mnogimi uporabnimi in varčnimi spletnimi storitvami. Ko pa gre za ustvarjanje dobre predstavitve, ne gre samo za programsko opremo in funkcije - gre za vse tiste majhne stvari, ki se nabirajo in naredijo res dober vtis.
Izbira pravega razmerja vidika za PowerPoint
Komaj opazna značilnost programa PowerPoint 2013 je, da samodejno prilagodi razmerje stranic predstavitve glede na vašo trenutno ločljivost zaslona. Čeprav je to v nekaterih primerih dobro, je najbolje razmisliti, kje se boste predstavili in kakšen zaslon vam bo na voljo. Trenutno so osnovni standardi 4: 3, 16: 9 in 16:10, pri čemer se najpogosteje uporabljajo 4: 3.
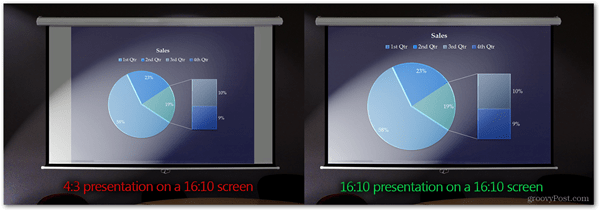
Zgoraj je vzporedna primerjava napačnega razmerja med predstavitvami in pravilnega. Čeprav se razlika morda ne zdi, da se igra pri nekaterih spreminja, zagotavljam, da vam bo bolje, če ne boste motili nekoriščenega belega prostora ob strani zaslona. Če napolnite celoten zaslon, lahko gledalci resnično potopite v vsebino, ki jo predstavite. Vzpostavite stik z ljudmi, ki vam bodo zagotovili predstavitveni zaslon, in jih povprašajte o razmerju stranic.
Nato lahko nastavitve razmerja stran z lahkoto uredite tako:
Za PowerPoint 2007/2010: Pojdite na zavihek Oblikovanje in izberite Nastavitev strani
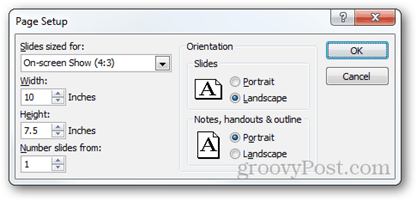
Za PowerPoint 2013: Pojdite na zavihek Oblikovanje in izberite Velikost diapozitiva> Velikost diapozitiva po meri (ali pa izberite le med 4: 3 in 16: 9).
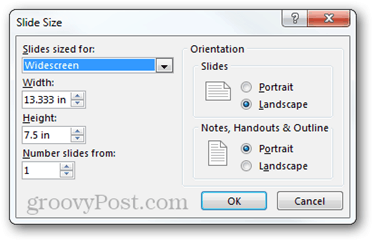
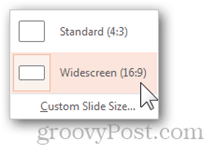
Nova različica PowerPointa ima tudi novo funkcijo, kjer se z večjim razmerjem stranic na manjšega spremenite lahko izberete, ali želite maksimizirati svojo vsebino ali zagotoviti, da se bo prilegala znotraj prostora, ki ji boste dovolili uporaba. Priporočam možnost Ensure Fit, saj je vedno najbolje, da ročno spremenite velikost vsebine in jo napolnite tako, kot želite.
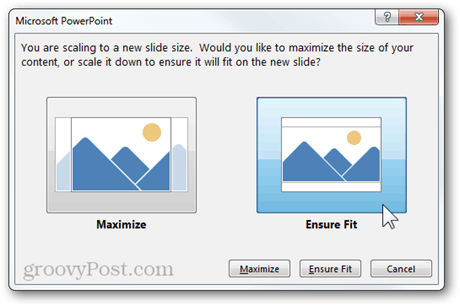
Iskanje predloge, ki najbolj ustreza
Kot sem omenil na začetku članka, če želite ustvariti dobro predstavitev, morate biti pozorni tudi na najmanjše podrobnosti. To vključuje predlogo, ki jo boste uporabljali, in ozadje za vsak vaš diapozitiv.
PowerPoint 2013 ima nov začetni zaslon, ki vam omogoča takojšen zajem predloge iz mreže, pa tudi enostavno iskanje in filtriranje šablon z lahkoto.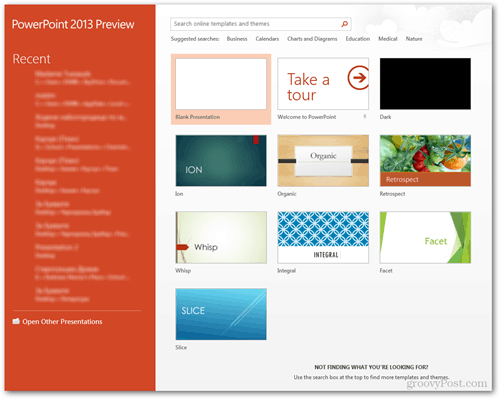
Tu je odličen primer, kako lepo deluje iskanje po predlogah v programu PowerPoint. Tri čudovite predloge sem našel manj kot 20 sekund.
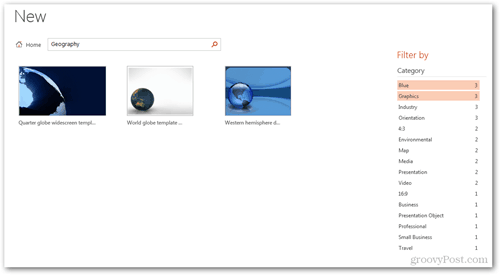
Če uporabljate starejšo različico sistema Office ali preprosto ne najdete tistega, kar iščete, je dobra ideja, da ustvarite tudi svoje ozadje. Bodite kreativni, uporabite vsako orodje za urejanje slik, ki si ga omislite, poskusite eksperimentirati z različnimi fotografske tehnike in trikiin če resnično želite popeljati stvari na naslednjo raven, se navdihnite in naredite nekaj hardcore urejanja v Photoshopu.
Tu je res dober primer, ki vas lahko navdihne, da ustvarite svoje ozadje in naredite svojo predstavitev še bolj edinstveno:
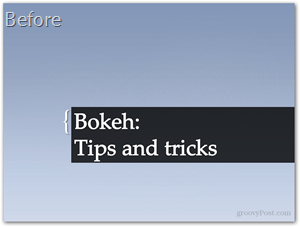
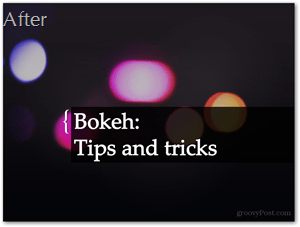
Manj besedila, več vizualnih del
To je morda eden najdragocenejših nasvetov, ki vam ga lahko dam. Besedilo pustite ob strani. Če je v vas celo najmanjši delček »računalniškega geeknessa«, potem zagotovo veste, da za dober užitek potrebuje dober uporabniški vmesnik veliko vizualnih elementov. No, nekako je enako obravnavanje predstavitev, in če za pojasnjevanje uporabite vizualne elemente in animacije vaš govor in vaše ideje, potem bo večja verjetnost, da bo publika razumela resnični pomen, kaj je tisto, kar ste govoriti.
PowerPoint 2013 ima tudi tukaj nekaj PowerPoint 2010, vendar če resnično želite priti naredili, tudi najstarejša različica PowerPointa vas ne more preprečiti (če ste dovolj ambiciozni, je).
Tu je kratki primer, da boste lažje razumeli, kaj mislim:
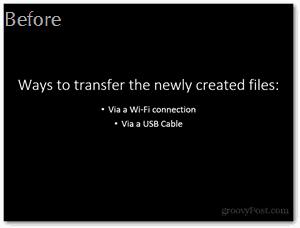
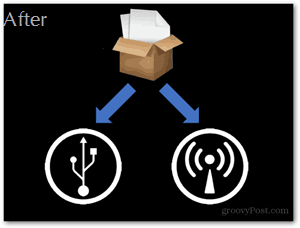
Pravi učinki ob pravem času
Osebno nisem ravno ljubitelj Apple-a, vendar moram priznati, da so njihove glavne predstavitve preprosto neverjetne. Slog, v katerem se predstavljajo, in učinki, ki jih uporabljajo, zagotovo igrajo veliko vlogo pri njihovem uspehu.
Najosnovnejši nasvet, ki vam ga lahko dam, je, da imamo skozi celotno predstavitev enako dinamične prehode in učinke ter dodate bolj dramatične in epske učinke le na pomembnejših diapozitivih. Tu je kratka primerjava med precej priložnostnim učinkom in dramatičnim:
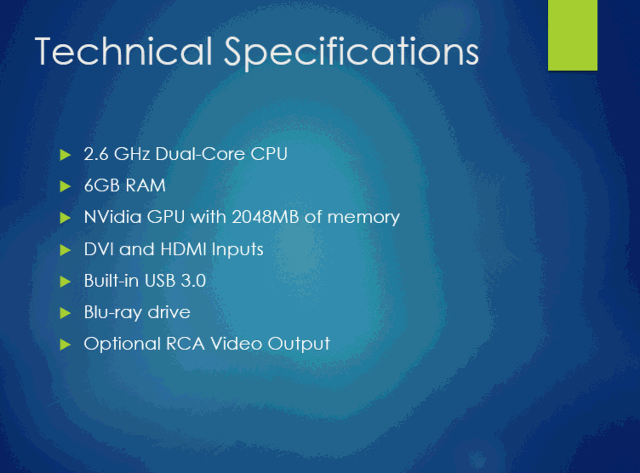
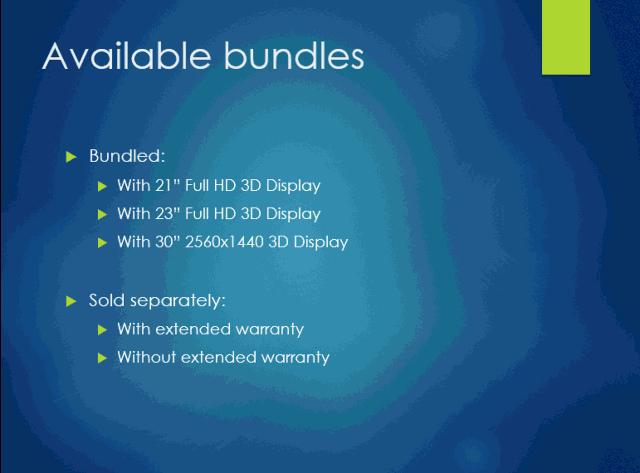
Označite, kaj je pomembno
Dober predstavitelj poudarja pomembnejše dele svoje predstavitve ne le s pravilnimi prehodi in učinki, pa tudi s kratkimi pavzami in pripisi, ki lahko občinstvu omogočijo, da v celoti prebavi informacije.
Za poudarjanje predstavitev obstaja več različnih metod. Moja najljubša je dodajanje animacije s poudarkom. Med animiranjem ločenih elementov na diapozitivu ste morda opazili, da poleg vhodnih in izhodnih animacij obstaja tudi nekaj oznak "poudarki". Če želite dodati enega od teh učinkov, preverite, ali je izbran element s diapozitiva in pojdite na zavihek Animacije> Dodaj animacijo> Več poudarkov.
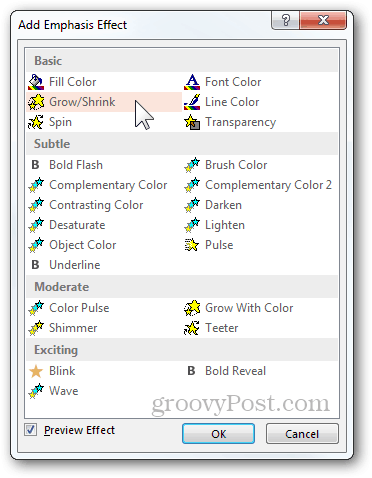
Izbirate lahko med več različnimi učinki, med katerimi lahko večino prilagodite s pomočjo podokna za animacijo (Zavihek Animacije> Podokno za animacije). Od tam lahko individualno konfigurirate možnosti vsakega učinka.
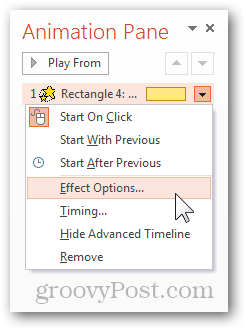
Tu je primer, kaj lahko enostavno dosežete z animacijo s poudarkom, "imenovano Grow With Color", in preprosto gibljivo potjo:
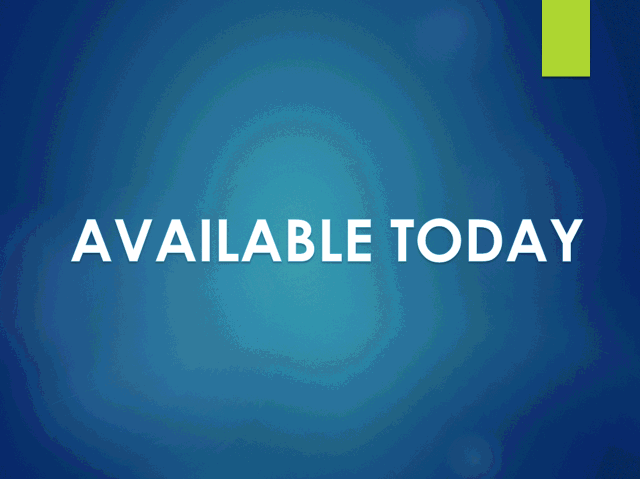
Eden od drugih načinov, s katerimi lahko na nečem poudarite, je med predstavitvijo poudariti pomembna področja. Med ogledom katerega koli diaprojekcije PowerPoint ste morda opazili majhen meni, ki se prikaže v spodnjem levem kotu zaslona. Vsebuje različne različne možnosti, iz katerih lahko izberete nadaljnji razvoj svoje predstavitve. Opazite majhno ikono za označevanje (prikazano spodaj - ikona za označevanje v Office 2010 in 2013):
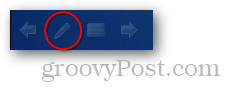
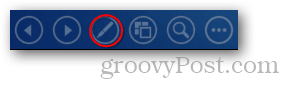
Z orodji za označevanje (laserski kazalec, pisalo in označevalnik) lahko preprosto osredotočite pozornost publike na to, kar morajo videti. Tu je primer z laserskim kazalcem:
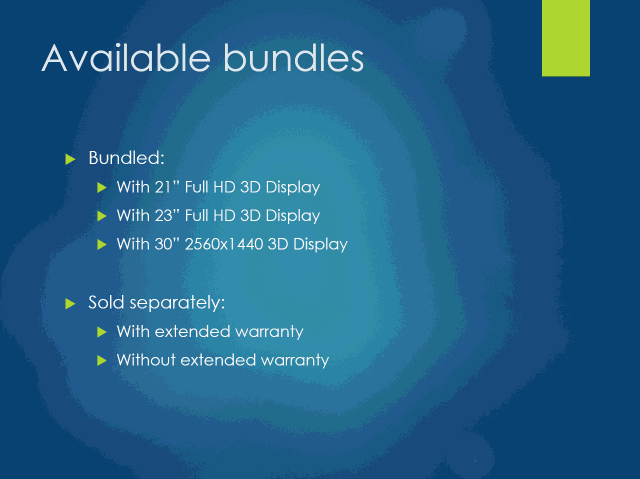
Če uporabljate način predstavitve v programu PowerPoint, lahko delate tudi z orodji za označevanje. To je odlična funkcija, ki vam omogoča branje beležk, pregledovanje napredka, čas in še veliko več. Če želite omogočiti način predstavitve, potrebujete en projektor in en monitor. Projektor prikazuje občinstvu samo predstavitev, medtem ko na monitorju ohranjate popoln nadzor nad vsem, kar lahko vidite samo vi.
Z drugimi besedami (ali slike), je to, kar vidi publika:
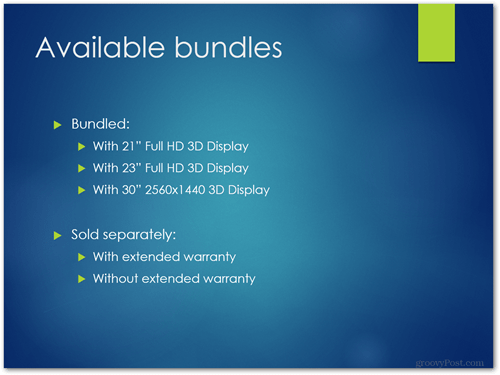
Tukaj je nekaj, kar lahko vidite:
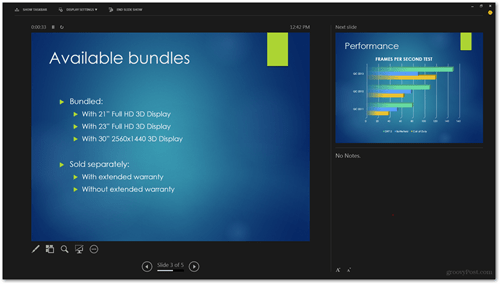
Če želite omogočiti ta način, pojdite na zavihek Slide Show in preverite možnost »Use Presenter View«.
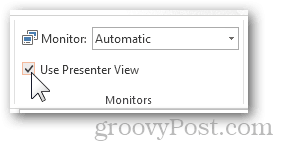
Še en dober nasvet, ki ga lahko dodam, je pregled brezžičnih predstavniških krmilnikov. Logitech ima nekaj odličnih možnosti, Microsoft pa ima celo miško z vgrajenimi krmilniki. Določite proračun, razmislite o možnostih in kupite nekaj, kar ustreza vašim potrebam.

To ni samo PowerPoint predstavitev, to ste!
Kolikor se čudno sliši, končni nasvet, ki vam ga lahko dam, ni, da pretiravate. To ni nasvet o tem, koliko funkcij uporabljate ali katero različico PowerPointa uporabljate ipd. To je samo nasvet, ki vas opomni, da je ne glede na to, kako dobro počnete na PowerPointu, ključ do resničnega uspeha je biti uspešen predstavitelj. Bodite pozorni na dejansko vsebino na zaslonu, vendar pa pustite tudi veliko časa da dejansko delujete na način, kako komunicirate z občinstvom, besedišče, ki ga uporabljate, in "vau" faktor vašega
Tu je nekaj stvari, ki si jih je treba zapomniti:
- Bodite mirni in ravnajte naravno.
- Govorite pozitivno, vendar poskusite, da ne boste pretiravali.
- Z rokami naredite kratke kretnje, vendar ne pretiravajte.
- Poskusite NE, da si bodo zapiski popolnoma zapomnili. Skriptirane predstavitve so preveč dolgočasne - preprosto improvizirajte na poti in ohranite, da pogovor teče po naravni poti.
- Ohranjajte očesni stik s publiko.
- V pogovor vključite svojo publiko. Zastavite vprašanja, naj si ljudje dvignejo roke in klepetajo s posameznimi ljudmi. Naj se vsi počutijo vključene v celotno predstavitev.
- Ljudje naj bodo enako osredotočeni tako na vas kot na tisto, kar je na zaslonu.
- Ne hitite skozi, pa tudi ne bodite prepočasni. Poiščite popolno ravnovesje hitrosti in natančnosti ter prakse, ki jo predstavljate namišljenemu občinstvu.
- Vrzite se v šalo ali dve, vendar to storite le, če se zdi, da občinstvo odobrava način predstavitve in se začnete počutiti bližje njim. Hitra šala je odlična metoda za ohranjanje pozornosti in razsvetljenje ozračja.
Če upoštevate te nasvete in predstavitve obravnavate kot zelo resne dogodke, vam zagotavljam, da bo vaša naslednja predstavitev tista, ki je vaša publika ne bo nikoli pozabila!



