Kako spremeniti privzeto lokacijo shranjevanja v sistemu Windows 11
Microsoft Windows 11 Junak / / January 12, 2022

Zadnja posodobitev dne

Če vam primanjkuje prostora na disku ali želite izboljšati upravljanje datotek, lahko spremenite privzeto lokacijo za shranjevanje v sistemu Windows 11. Evo kako.
Windows 11 dodeli privzete lokacije za shranjevanje za datoteke, ki jih prenesete, ali nove datoteke, ki jih ustvarite v sistemu. Običajno so privzete lokacije shranjevanja na vašem lokalnem pogonu, ki se običajno imenuje C: vozi. Vendar pa vam morda primanjkuje prostora na lokalnem disku, zaradi česar morate datoteke shraniti na drug pogon.
Ne glede na razlog lahko spremenite privzeto lokacijo za shranjevanje v sistemu Windows 11. Ta vodnik vas bo vodil skozi spreminjanje privzete lokacije za shranjevanje dokumentov, glasbe, aplikacij, fotografij in videoposnetkov, novih filmov in televizije, zemljevidov brez povezave in celo same mape Prenosi.
Kako spremeniti privzeto lokacijo shranjevanja v sistemu Windows 11
Če želite spremeniti privzeto lokacijo za shranjevanje v sistemu Windows 11, naredite naslednje:
- Kliknite na Začni gumb in nato kliknite Nastavitve. Uporabite lahko tudi bližnjico na tipkovniciTipka Windows + I odpreti Nastavitve neposredno.

- enkrat Nastavitve odpre, izberite sistem na levi in kliknite Skladiščenje s seznama na desni.
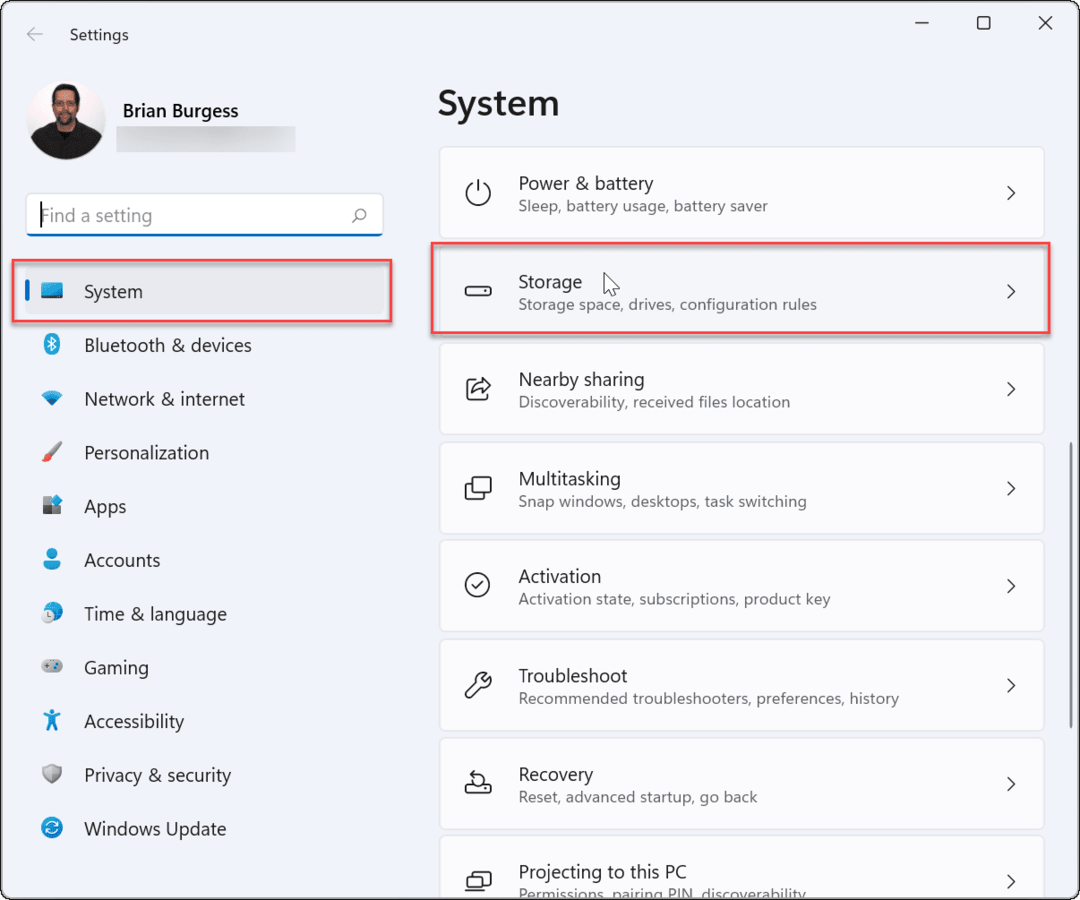
- Nato kliknite na Napredne nastavitve shranjevanja da ga razširite in kliknite Kjer se shranjuje nova vsebina.
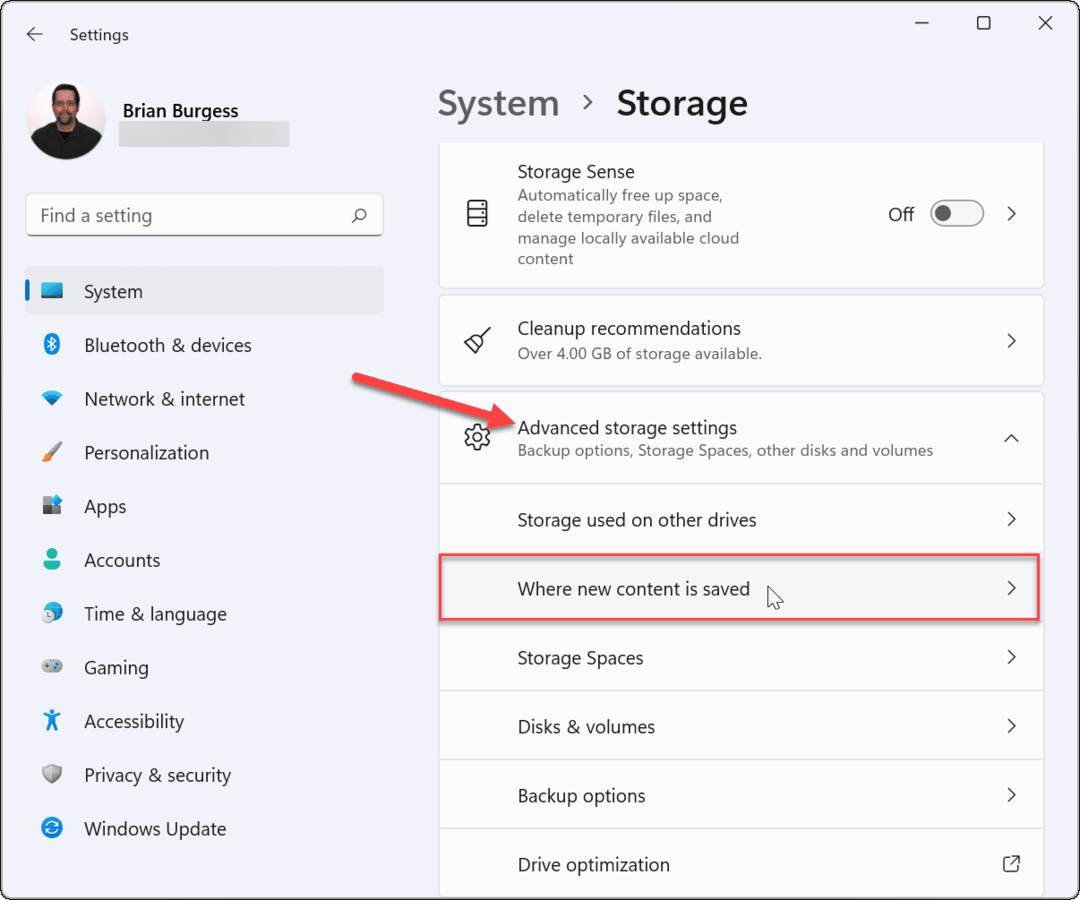
- Naslednja stran, ki se odpre, vam bo omogočila spreminjanje privzetih imenikov za shranjevanje za različne elemente, vključno z nove aplikacije, novi dokumenti, nova glasba, nove fotografije in videoposnetki, novi filmi in TV-oddaje ter zemljevidi brez povezave.
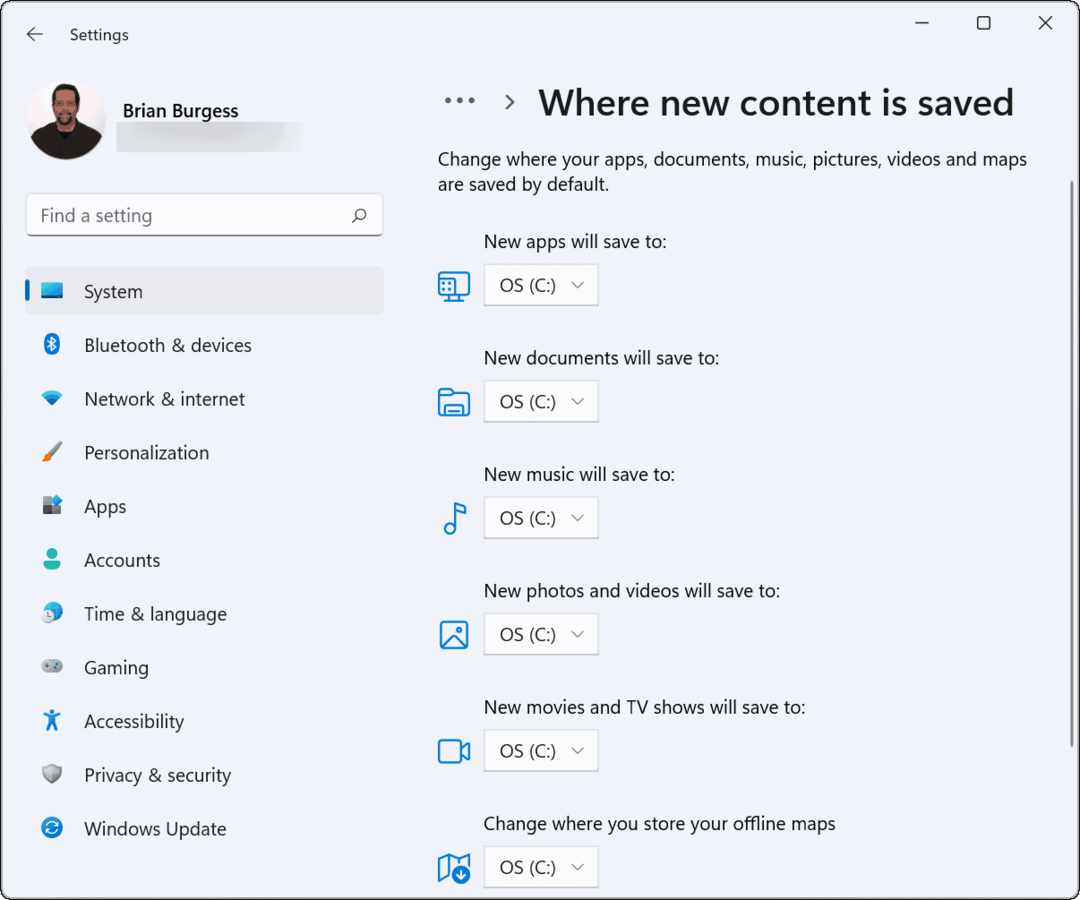
- Opazili boste, da so zgornji elementi nastavljeni za shranjevanje na vašem lokalnem mestu (C:) privzeto voziti. Če želite spremeniti lokacijo shranjevanja, kliknite spustni meni poleg posamezne postavke vsebine in izberite nov pogon – na primer zunanji pogon.
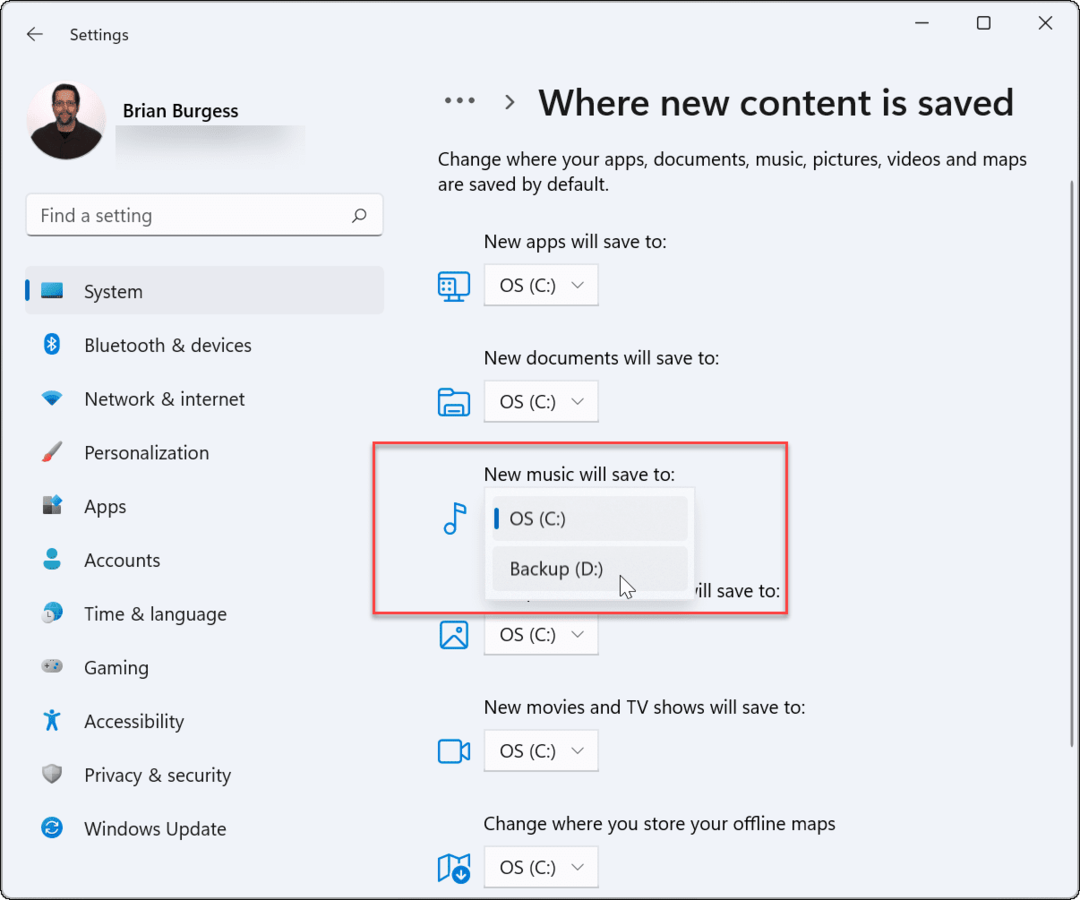
- Ko izberete pogon, ki ga želite uporabiti, ne pozabite klikniti Prijavite se gumb za potrditev.
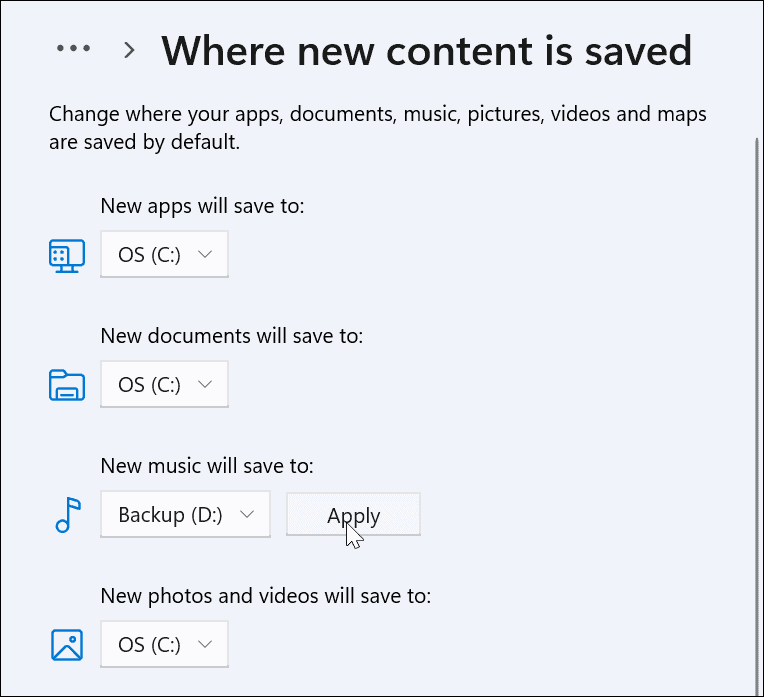
Po pregledu vsakega elementa se bo prikazal na pogonu, ki ga izberete, da se premikate naprej. Upoštevajte, da mora biti pogon povezan z računalnikom, da se shrani in prikaže. Če na primer shranite nove dokumente na zunanji pogon in odstranite pogon, boste morali za dostop do njih znova priključiti pogon.
Prav tako bo Windows ustvaril novo mapo z uporabniškim imenom v korenu izbranega pogona. Na primer, če izberete a D: voziti po nove dokumente, bi bilo D:\Uporabniki\
Spremenite privzeto lokacijo mape za prenose v sistemu Windows 11
Če spremenite lokacijo mape Prenosi, lahko izolirate datoteke iz namestitve sistema Windows, potem ko jih prenesete. Če imate omejen prostor na lokalnem pogonu za namestitev sistema Windows, lahko premaknete mapo Prenosi na zunanji pogon, da naredite prostor.
Če želite spremeniti privzeto lokacijo mape Prenosi, naredite naslednje:
- Kosilo Raziskovalec datotek iz opravilne vrstice in razširite Hitri dostop mape v levi stranski vrstici.
- Z desno miškino tipko kliknite na Prenosi mapo in kliknite Lastnosti.
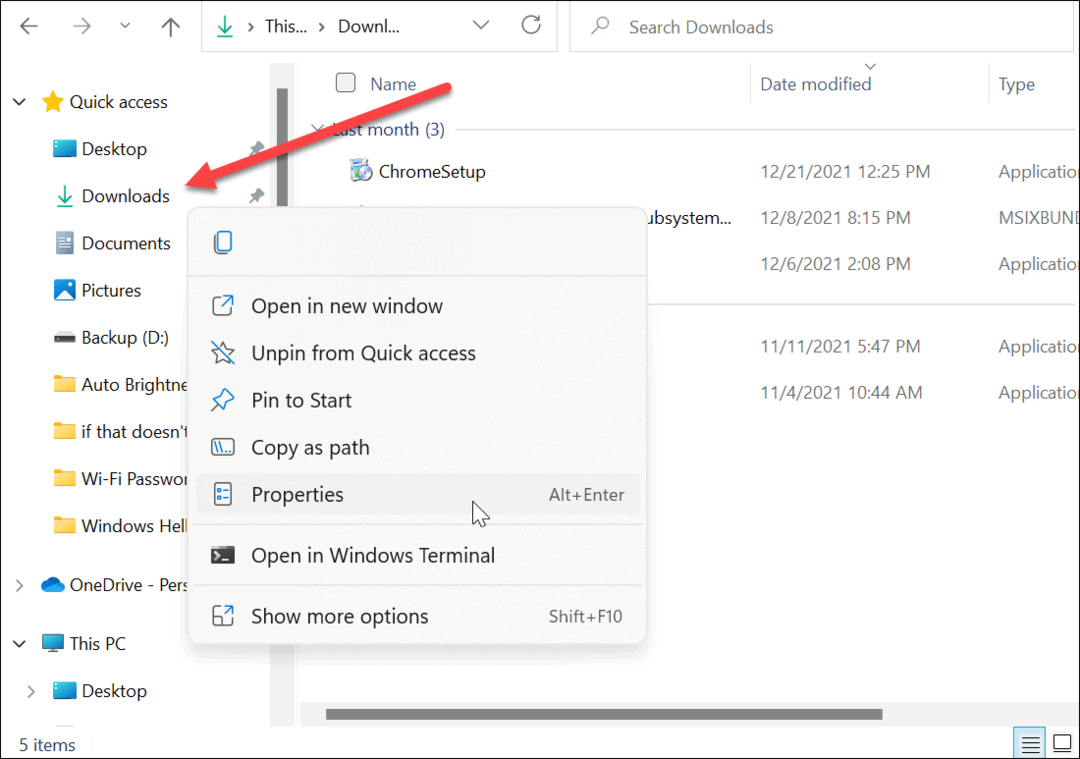
- The Lastnosti prenosov se prikaže zaslon – kliknite na Lokacija zavihek na vrhu.
- Spremenite pot do Prenosi mapo, kamor želite, da je. Vnesite ga, če ga poznate, ali kliknite Poiščite cilj gumb za brskanje po novi lokaciji.
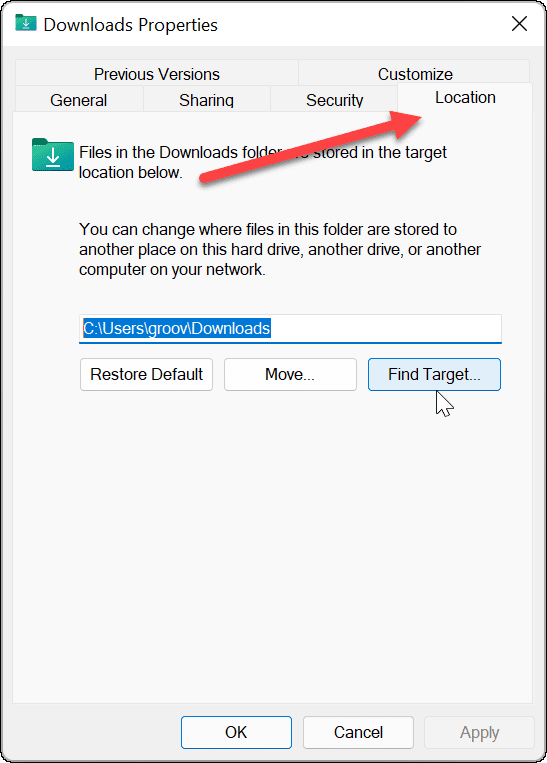
- Ko izberete novo pot za mapo Prenosi, kliknite Prijavite se.
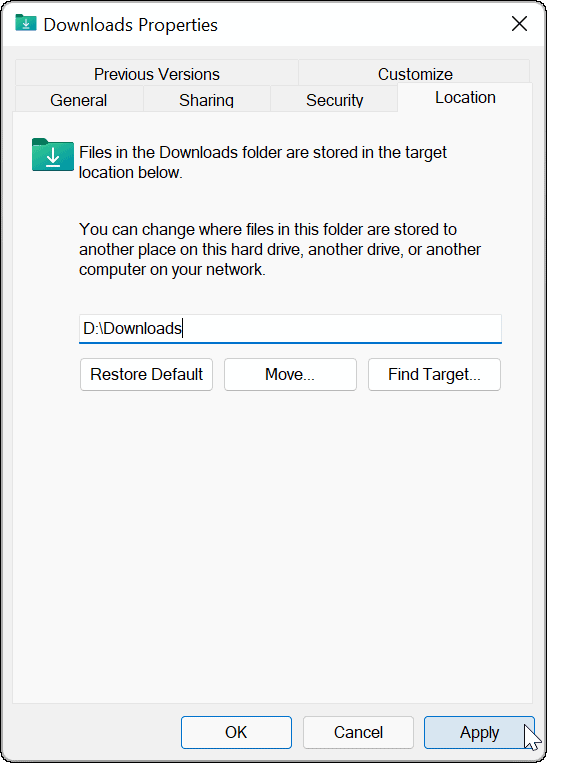
- Pojaviti se mora pogovorno sporočilo z vprašanjem, ali želite datoteke premakniti s stare lokacije na novo. V večini primerov je najbolje klikniti da. Tako jih bodo imele vse aplikacije, ki potrebujejo dostop do teh datotek. Prav tako boste pridobili dober kos lokalnega prostora za shranjevanje, če so bile prenesene datoteke tam nameščene in zasedajo prostor na disku.
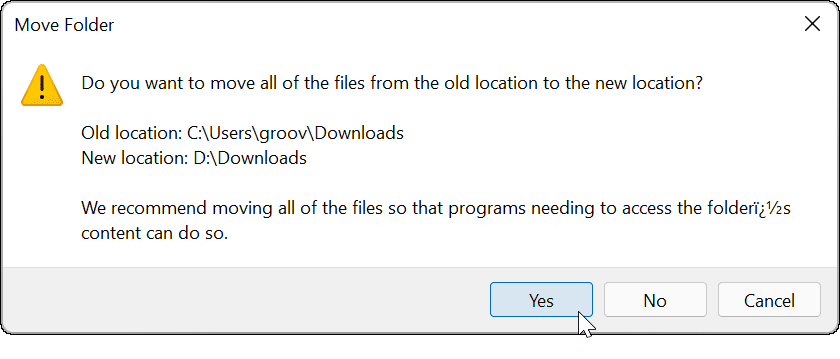
- Ko se datoteke kopirajo na novo lokacijo, kliknite v redu.
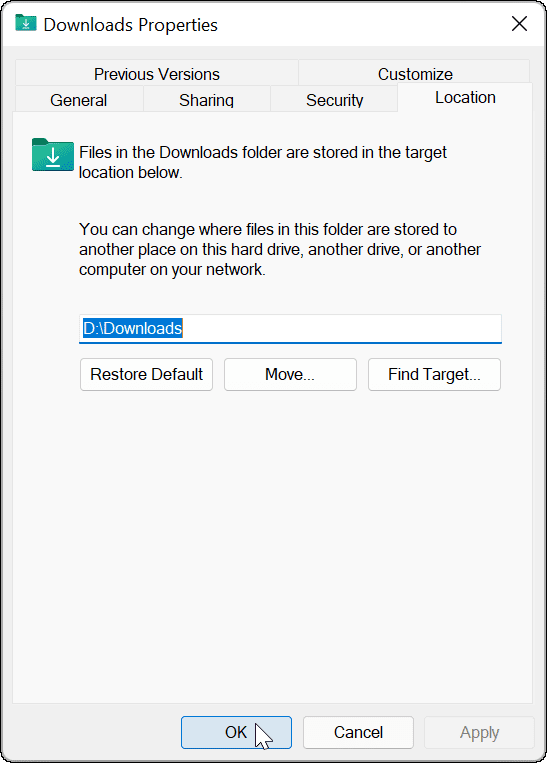
Ustvarjanje prostora v sistemu Windows 11
Spreminjanje privzete lokacije za shranjevanje datotek v sistemu Windows 11 vam omogoča boljše upravljanje prostora na disku. Ker bo večina vaših datotek prenesena prek brskalnika, boste morda želeli razmisliti spremenite lokacijo za prenos Microsoft Edge Naslednji.
Ko smo že pri pogonih, ali ste vedeli, da zmorete namestite Windows 11 s pogona USB? Če ste uporabnik Officea, si oglejte, kako spremeniti privzeta lokacija za shranjevanje v Officeu v sistemu Windows.
Kako najti ključ izdelka za Windows 11
Če morate prenesti ključ izdelka za Windows 11 ali ga potrebujete samo za čisto namestitev operacijskega sistema,...
Kako počistiti predpomnilnik, piškotke in zgodovino brskanja v brskalniku Google Chrome
Chrome odlično shranjuje vašo zgodovino brskanja, predpomnilnik in piškotke, da optimizira delovanje brskalnika v spletu. Njeno je, kako ...
Ujemanje cen v trgovini: kako priti do spletnih cen med nakupovanjem v trgovini
Nakup v trgovini ne pomeni, da morate plačati višje cene. Zahvaljujoč garanciji za ujemanje cen lahko dobite spletne popuste med nakupovanjem v...
Kako podariti naročnino Disney Plus z digitalno darilno kartico
Če ste uživali v Disney Plusu in ga želite deliti z drugimi, tukaj je opisano, kako kupiti naročnino Disney+ Gift za ...



