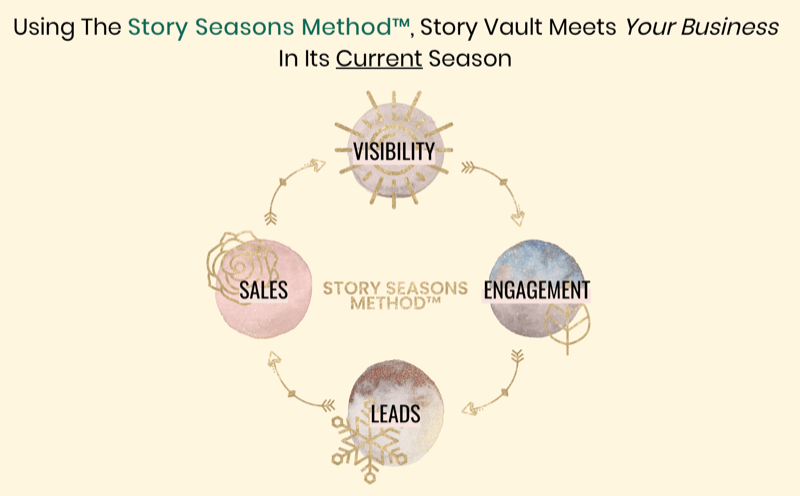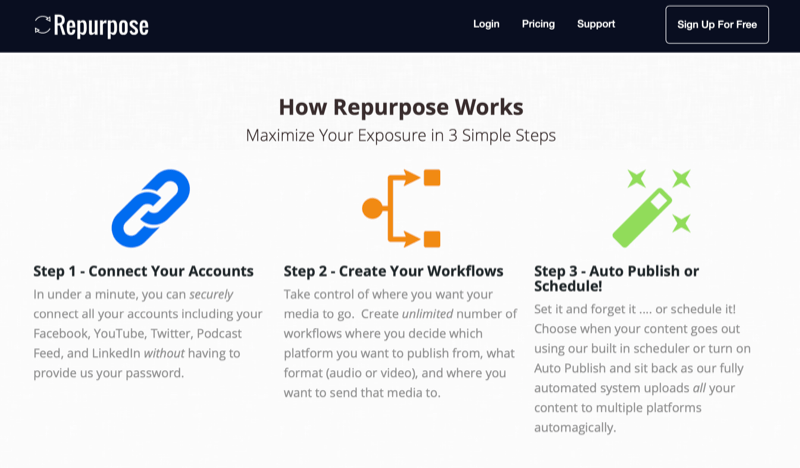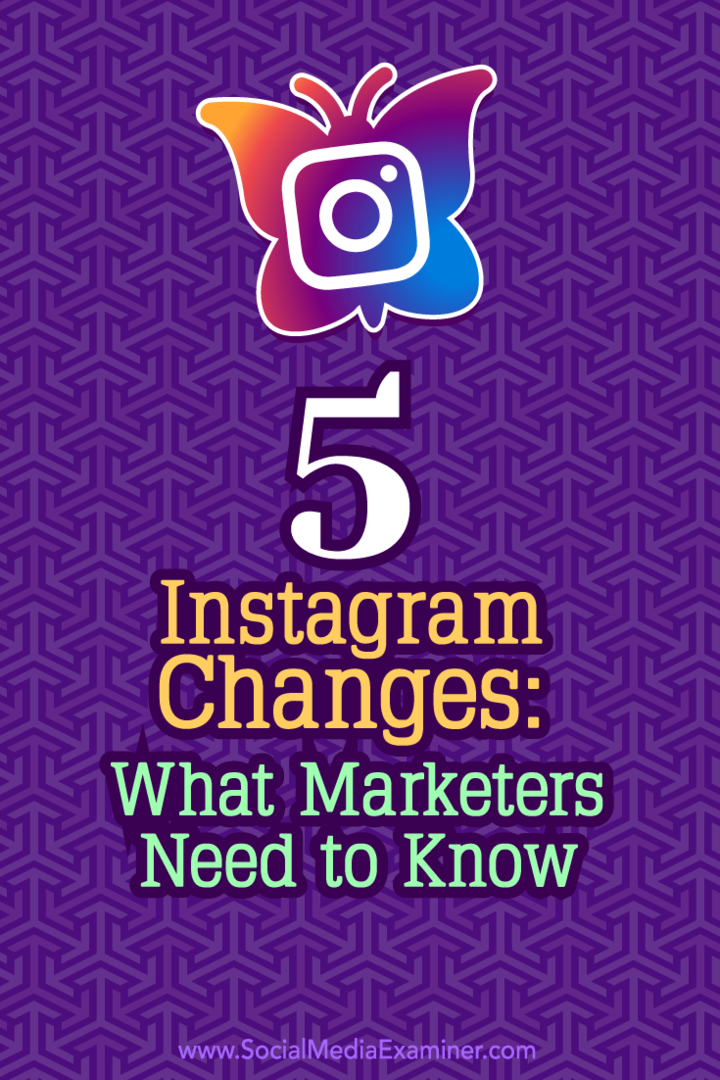Kako najti geslo za Wi-Fi v sistemu Windows 11
Microsoft Windows 11 Junak / / December 27, 2021

Zadnja posodobitev dne

Če morate v omrežje povezati novo napravo, boste morali v sistemu Windows 11 najti geslo za Wi-Fi.
Ko svoj prenosnik povežete z a Wi-Fi omrežje, verjetno ste pozabili geslo. Toda kaj se zgodi, če morate pridobiti geslo za povezavo nove naprave ali deliti geslo za Wi-Fi z družinskim članom, prijateljem ali kolegom? Morda dobite nov telefon in ga želite dodati v domače omrežje. Na srečo obstaja nekaj načinov za iskanje gesla za Wi-Fi v sistemu Windows 11.
Če tečete Windows 11, uporabite naslednji vodnik za iskanje gesla za Wi-Fi. Tukaj opisujemo, kako to storiti prek nastavitev ali ukazne vrstice za bolj izkušene uporabnike.
Poiščite geslo za Wi-Fi v sistemu Windows 11 prek nastavitev
Če želite poiskati geslo za Wi-Fi v sistemu Windows 11 prek nastavitev, sledite tem korakom:
- Kliknite na Začni gumb in nato kliknite na Nastavitve ikona. Namesto tega lahko uporabite bližnjico na tipkovniciTipka Windows + I odpreti Nastavitve neposredno.

- enkrat Nastavitve je odprt, kliknite Omrežje in internet iz desnega stolpca in Napredne omrežne nastavitve na desni.
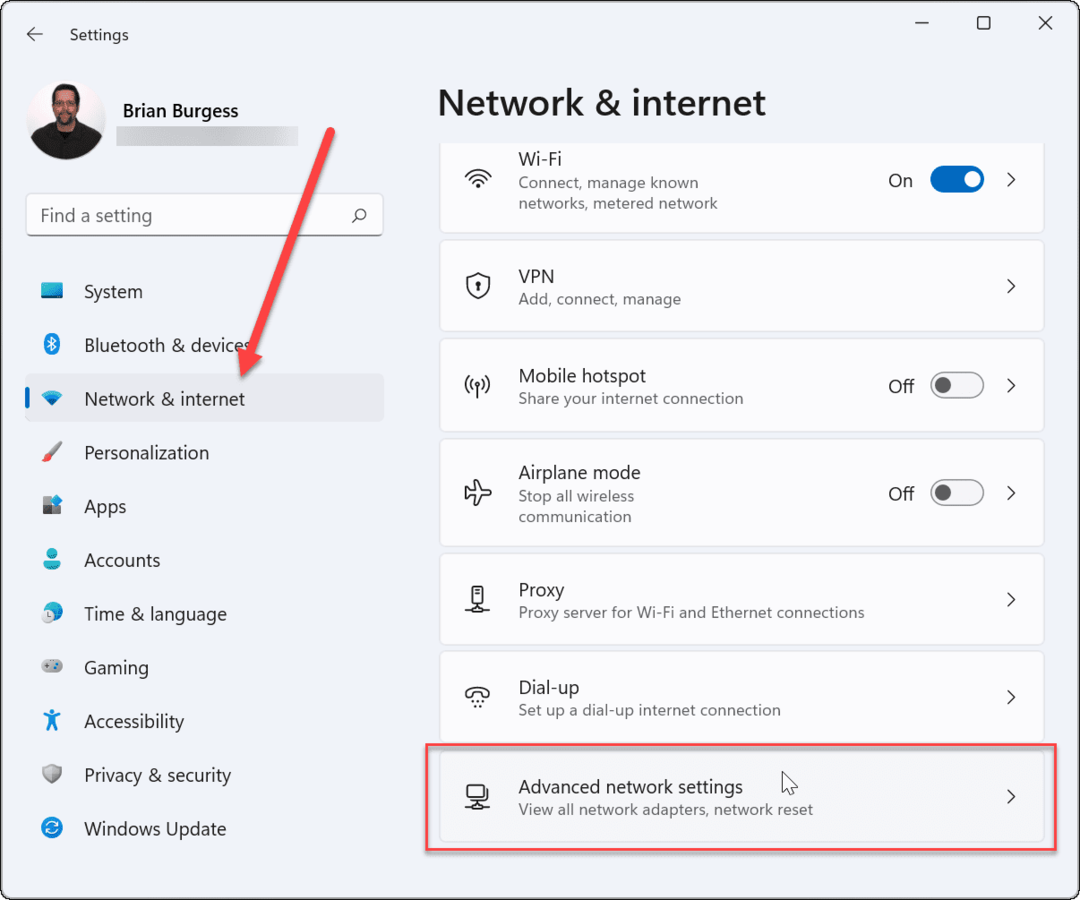
- Nato se pomaknite navzdol do Povezane nastavitve razdelek in kliknite na Več možnosti omrežnega adapterja.
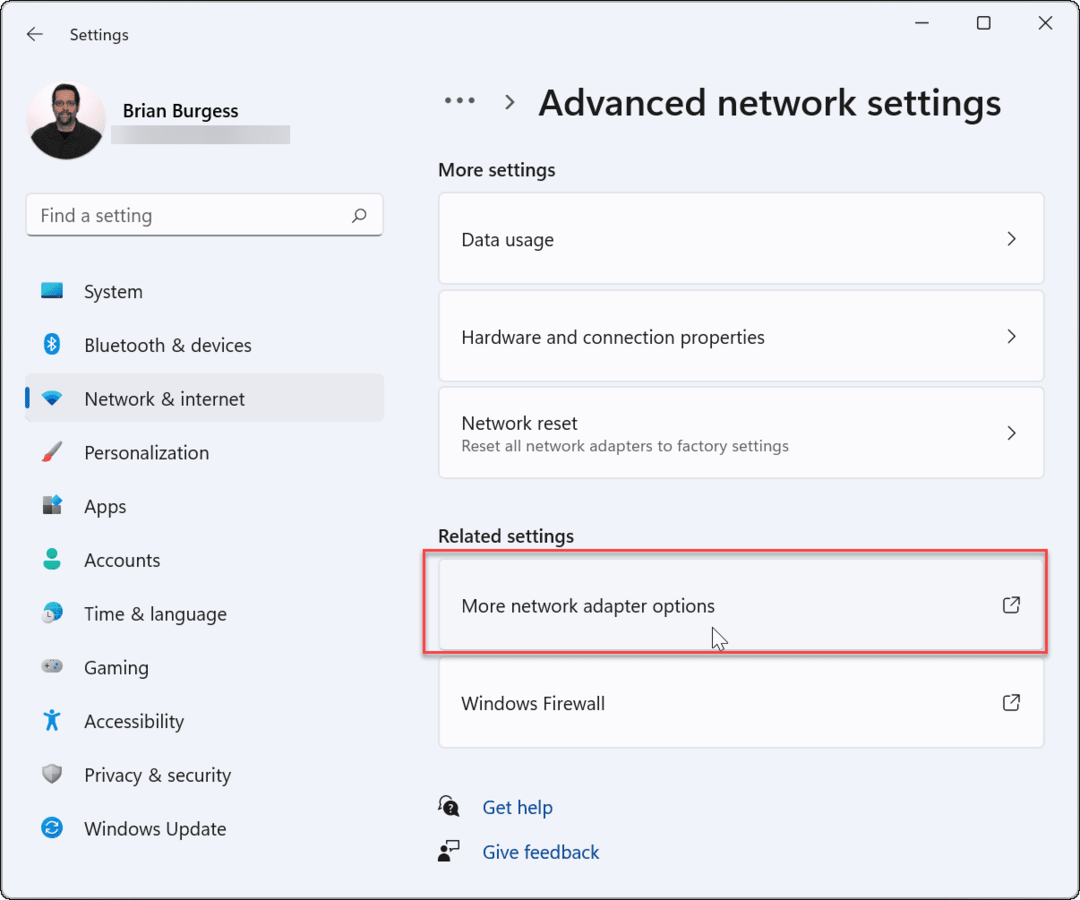
- Z desno tipko miške kliknite brezžični adapter, s katerim ste povezani, in kliknite Stanje iz menija, ki se prikaže.
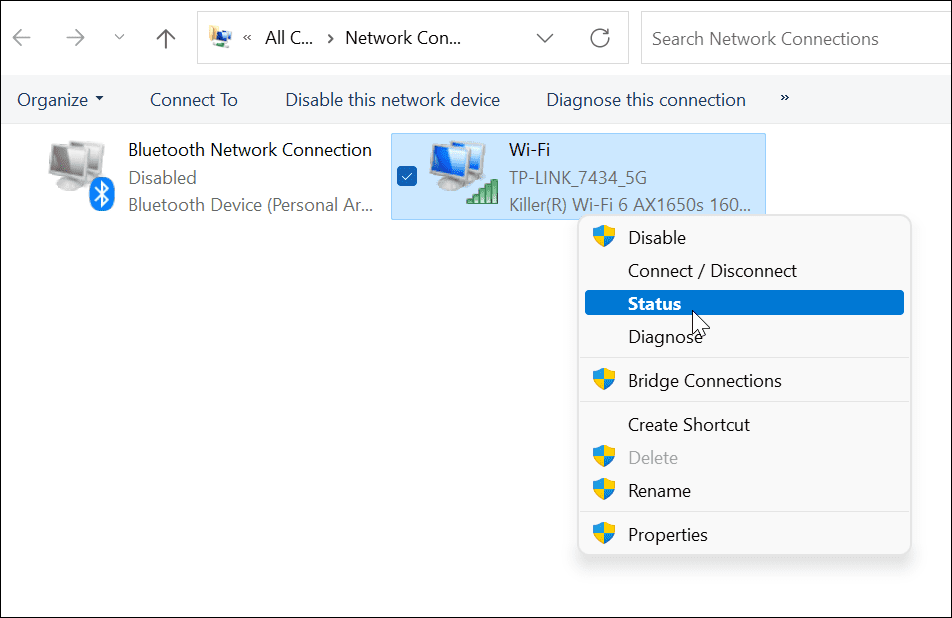
Prikaz gesla za Wi-Fi v sistemu Windows 11
- Zdaj pa na Stanje Wi-Fi zaslonu, kliknite na Lastnosti brezžične povezave gumb.
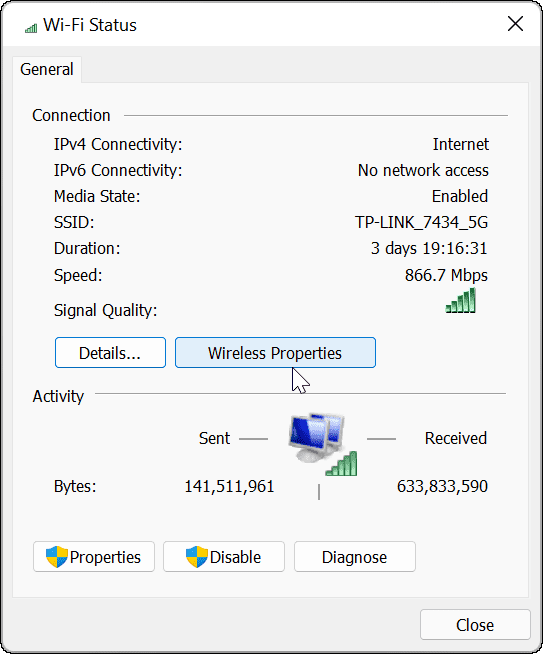
- Na naslednjem zaslonu kliknite na Varnost zavihek na vrhu. Pod Varnostni ključ omrežja polje, preverite Pokaži znake škatla.
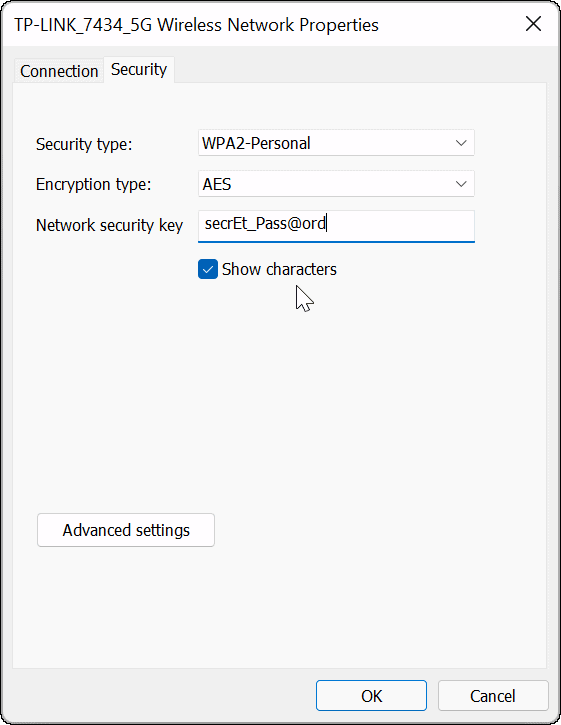
Zdaj imate geslo za omrežje Wi-Fi, s katerim ste povezani v svoji napravi. Zdaj lahko uporabite geslo za povezavo drugih naprav ali ga shranite na varno mesto za uporabo v prihodnosti.
Poiščite geslo za Wi-Fi s PowerShell
Če ste napreden uporabnik in bi raje našli geslo za Wi-Fi v sistemu Windows 11 s PowerShell, lahko. Z ukazno vrstico se prikažejo aktivna omrežja in shranjena omrežja Wi-Fi.
Uporabite naslednje korake za iskanje gesla za Wi-Fi v sistemu Windows 11 s PowerShell:
- Z desno tipko miške kliknite Začni gumb in kliknite Windows terminal (skrbnik) iz menija.
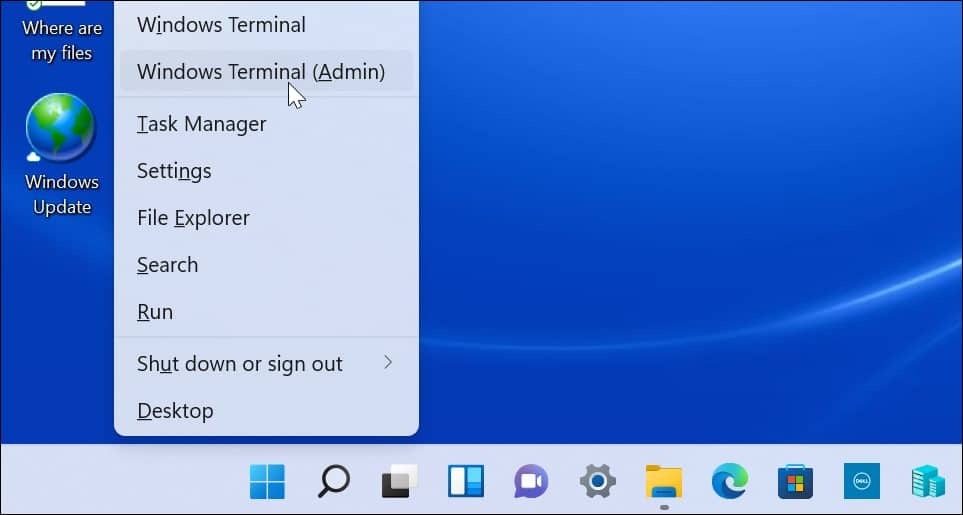
- Ko je PowerShell odprt, zaženite naslednji ukaz, da si ogledate seznam omrežij Wi-Fi, s katerimi je povezan vaš računalnik.
netsh wlan prikaži profile
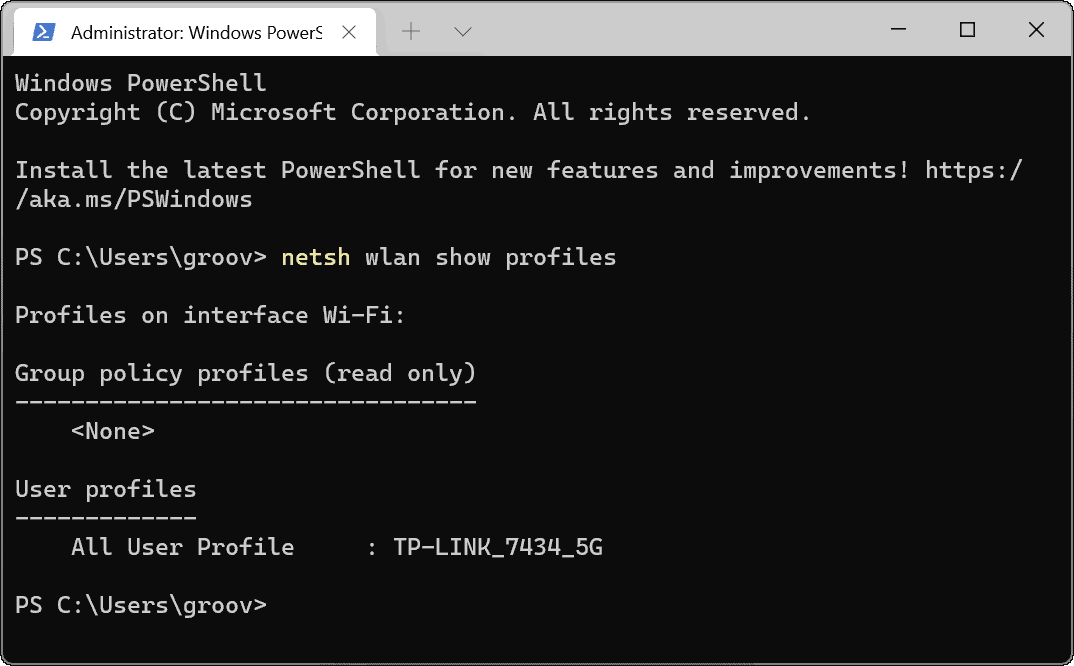
- Nato zaženite naslednji ukaz, da določite geslo za Wi-Fi za določeno omrežje. Upoštevajte, da "WiFi-profil" kjer vnesete ime omrežja, za katerega želite geslo. Imena profilov so bila prikazana s prvim ukazom.
netsh wlan show profile name="WiFi-Profile" key=clear

- Ko zaženete ukaze, boste našli geslo za Wi-Fi, navedeno pod Varnostne nastavitve. The Ključna vsebina polje prikaže geslo za Wi-Fi.
Če morate pridobiti geslo za Wi-Fi za omrežje, s katerim ste povezani, ali prejšnja omrežja, s katerimi je bil povezan vaš računalnik, bi morali zgornji koraki delovati za vas. Zdaj lahko geslo delite z drugimi uporabniki v omrežju Wi-Fi, povežete drugo napravo ali jih hranite na varni lokaciji.
Gesla za Wi-Fi lahko najdete tudi na drugih napravah. Na primer, lahko najdete a Geslo za Wi-Fi na Androidu. Ali pa, če ste uporabnik Maca, lahko obnoviti gesla za Wi-Fi v macOS.
Kako najti ključ izdelka za Windows 11
Če morate prenesti ključ izdelka za Windows 11 ali ga potrebujete samo za čisto namestitev operacijskega sistema,...
Kako počistiti predpomnilnik, piškotke in zgodovino brskanja v brskalniku Google Chrome
Chrome odlično shranjuje vašo zgodovino brskanja, predpomnilnik in piškotke, da optimizira delovanje brskalnika v spletu. Njeno je, kako ...
Ujemanje cen v trgovini: kako priti do spletnih cen med nakupovanjem v trgovini
Nakup v trgovini ne pomeni, da morate plačati višje cene. Zahvaljujoč garanciji za ujemanje cen lahko dobite spletne popuste med nakupovanjem v...
Kako podariti naročnino Disney Plus z digitalno darilno kartico
Če ste uživali v Disney Plusu in ga želite deliti z drugimi, tukaj je opisano, kako kupiti naročnino Disney+ Gift za...