Kako izklopiti ali upravljati samodejno svetlost v sistemu Windows 11
Microsoft Windows 11 Junak / / December 22, 2021

Zadnja posodobitev dne

Vaš računalnik z operacijskim sistemom Windows se lahko prilagodi različnim svetlobnim pogojem. Če želite konfigurirati ali izklopiti samodejno svetlost v sistemu Windows 11, sledite tem korakom.
Če delate v različnih okoljih, boste morda raje prilagodili svetlost zaslona tako, da zmanjšate ali povečate splošno svetlost namesto vas. Vendar pa to lahko povzroči težave, še posebej, če svetlobni pogoji niso pravi za vas. Morda boste morali na primer varčevati z energijo baterije.
Windows je pameten, vendar ni popoln – morda boste morali izklopiti samodejno svetlost v računalniku. Če poskušate upravljati ali izklopiti samodejno svetlost v sistemu Windows 11, lahko to storite tako, da sledite tem korakom.
Konfiguriranje nastavitev svetlosti v sistemu Windows 11
Preden začnete, morate najprej razmisliti o nekaterih stvareh.
Prvič, vsaka naprava Windows 11 različno obravnava samodejno osvetlitev. Nekateri prilagajajo svetlost glede na okolico, drugi pa imajo vgrajene svetlobne senzorje. Druga funkcija, ki jo je predstavil Microsoft, je
Kontrolniki, ki so na voljo v nastavitvah, se razlikujejo glede na funkcije vaše naprave. Samodejna ali (prilagodljiva) svetlost je na voljo samo v sistemih Windows 11 z vgrajenim zaslonom, kot je prenosnik, tablica ali namizni računalnik vse v enem. Ne boste videli možnosti samodejne svetlosti, ko na primer uporabljate namizje z zunanjim monitorjem.
Kako izklopiti ali upravljati samodejno svetlost v sistemu Windows 11
Če želite upravljati ali izklopiti samodejno svetlost v sistemu Windows 11, sledite tem korakom:
- Pritisnite Začni ali pritisnite na tipka Windows da odprete meni, nato kliknite Nastavitve. Prav tako lahko pritisnete na bližnjico na tipkovniciTipka Windows + I da neposredno zaženete nastavitve.

- enkrat Nastavitve odpre, kliknite sistem nato z leve plošče Zaslon na desni.
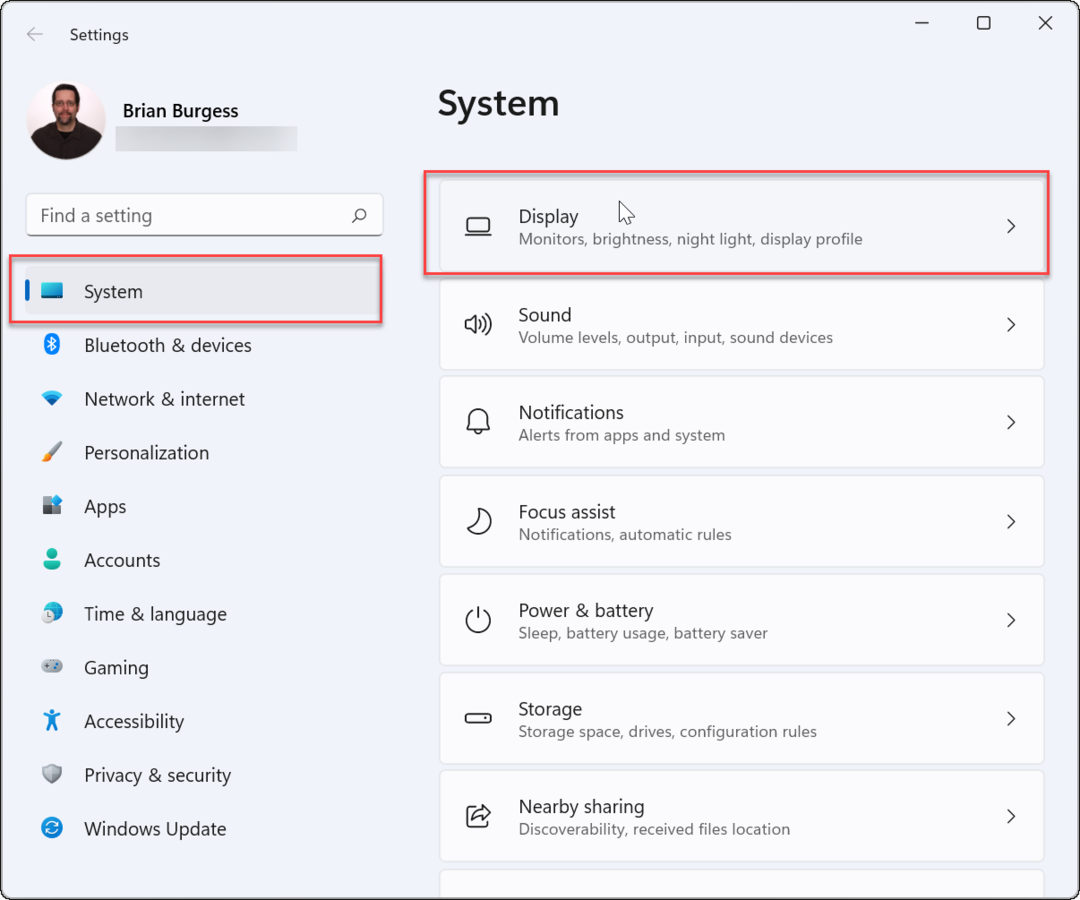
- Nato kliknite Svetlost pod Svetlost in barva razdelek in počistite polje Samodejno spremeni svetlost, ko se osvetlitev spremeni.
- Počistite polje Pomagajte izboljšati baterijo z optimizacijo prikazane vsebine in svetlosti možnost takoj spodaj.
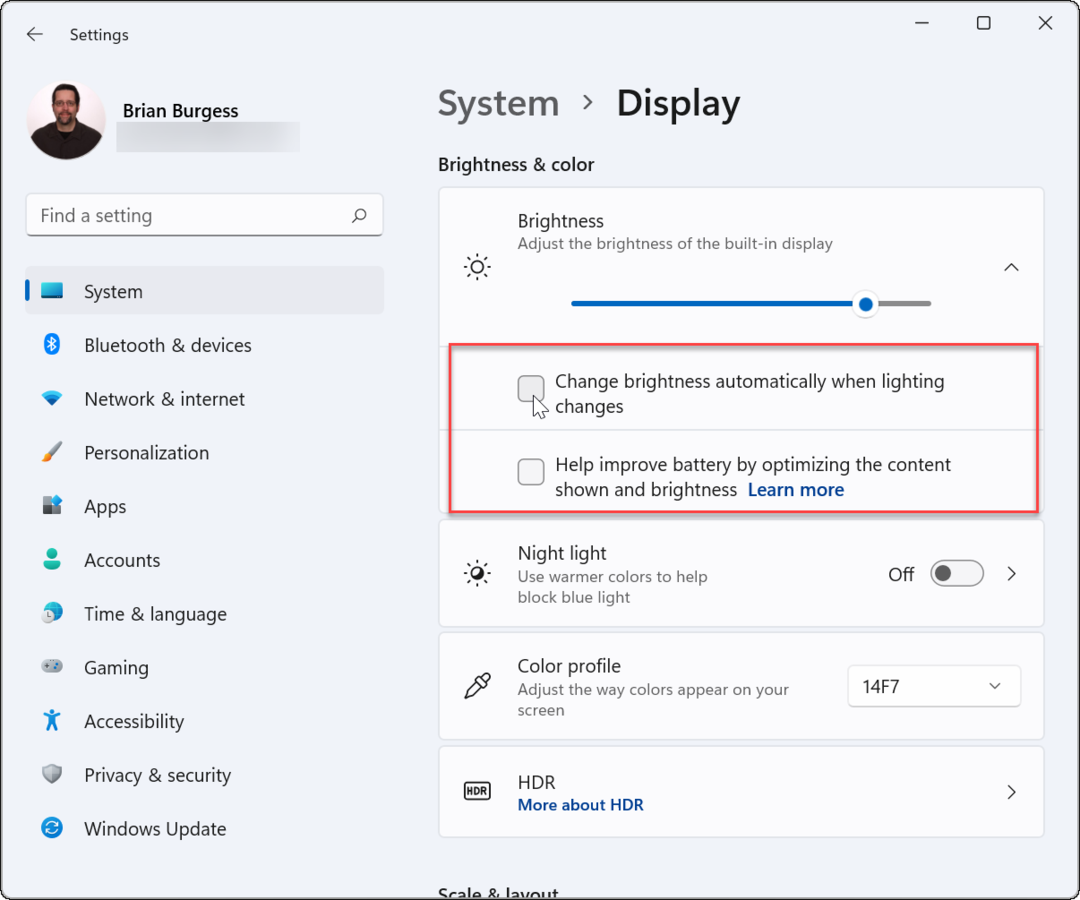
- Od tu lahko tudi prilagodite Drsnik za svetlost da ročno prilagodite svetlost zaslona.
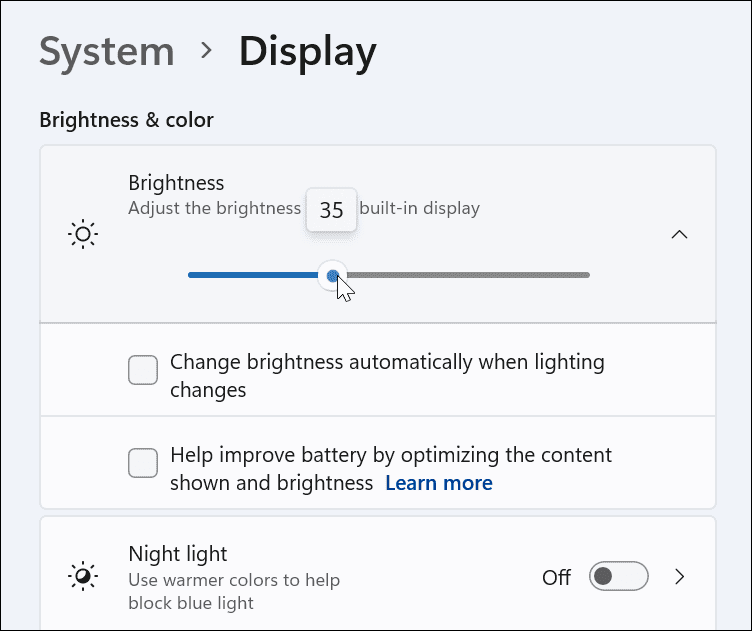
Kako upravljati svetlost zaslona s hitrim dostopom v sistemu Windows 11
Uporabite lahko tudi Hitre nastavitve meni če iščete hiter in enostaven način za prilagoditev svetlosti zaslona. Če želite odpreti in upravljati svetlost v sistemu Windows 11, naredite naslednje:
- The Hitre nastavitve meni je skrit – kliknite gumb kjer Wi-Fi, zvočnik in baterija ikone se nahajajo v opravilni vrstici na desni za ogled. Lahko uporabite bližnjico na tipkovniciTipka Windows + A za zagon hitrih nastavitev.
- V Hitre nastavitve menija, povlecite drsnik za svetlost, da povečate ali zmanjšate svetlost vgrajenega zaslona.
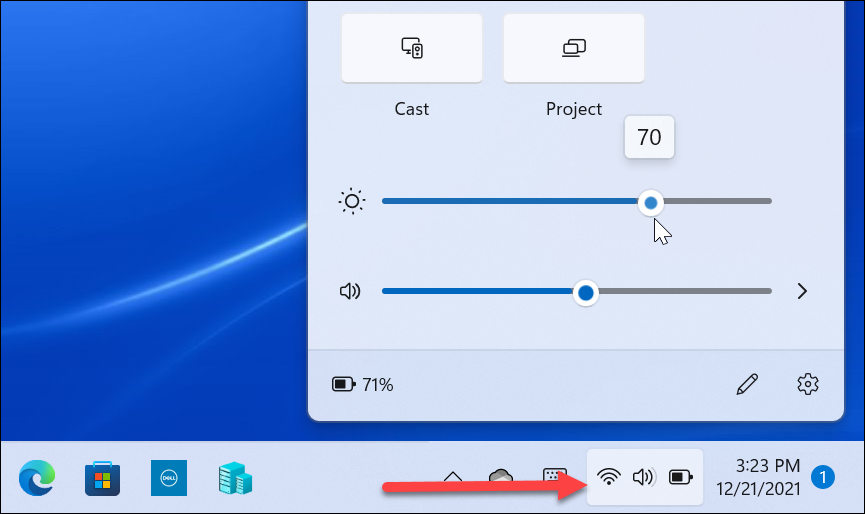
- Ko nastavite svetlost na želeno mesto, zapustite Hitre nastavitve menija s klikom na prazno območje na namizju.
Kako upravljati samodejno svetlost v načinu varčevanja z baterijo v sistemu Windows 11
Windows 11 bo zmanjšal svetlost zaslona, ko je vklopljen Varčevanje z baterijo način. To je smiselno, saj povečana svetlost zaslona požre veliko baterije. Lahko pa spremenite nastavitve, da preprečite, da bi Windows 11 spremenil svetlost. Uporabite naslednje korake:
- Kliknite na Začni gumb in odprite Nastavitve. Lahko pa uporabite tudi bližnjico na tipkovnici Tipka Windows + I da neposredno odprete nastavitve.
- Ko ste v nastavitvah, pojdite na Sistem > Napajanje in baterija.
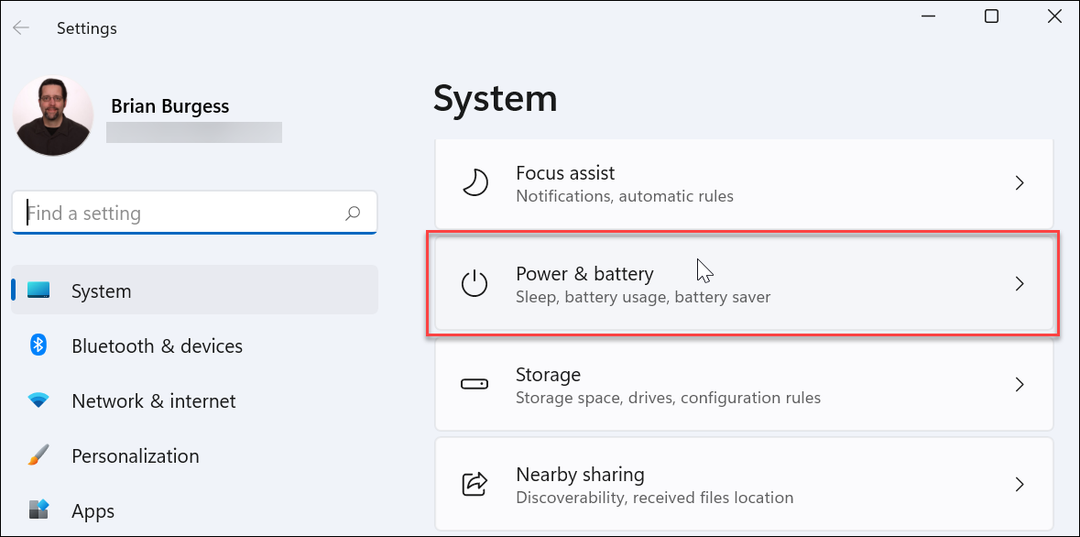
- Razširite baterija razdelek na desni in izberite Nižja svetlost zaslona pri uporabi varčevanja z baterijo drsnik preklopi in ga preklopi na Izklopljeno položaj.
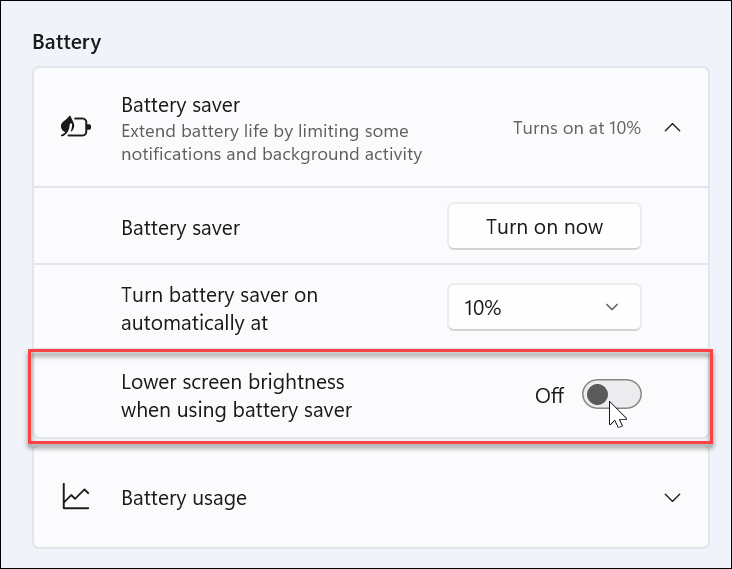
Če je ta nastavitev onemogočena, bo svetlost zaslona ostala na ravni, na katero ste jo nastavili, ko se naslednjič zažene način varčevanja z baterijo.
Nadzor nastavitev zaslona Windows 11
Samodejna prilagoditev zaslona različnim svetlobnim pogojem je lahko dobra lastnost – če deluje pravilno. Ko deluje, lahko pomaga prihraniti življenjsko dobo baterije in vam omogoča optimalen ogled zaslona. Vendar pa bodo časi, ko vam to ne bo ustrezalo. Microsoft olajša izklop ali upravljanje samodejne svetlosti v sistemu Windows 11 tako, da sledi zgornjim korakom.
Vendar pa lahko v sistemu Windows 11 spremenite nastavitve zaslona na druge načine. Na primer, če vas skrbi obremenitev oči, lahko začnete z uporabo temnega načina v sistemu Windows 11. Za bolj prilagojeno izkušnjo namizja lahko spremenite Barve menija Start in opravilne vrstice v sistemu Windows 11 da ustreza vašim potrebam.
Kako najti ključ izdelka za Windows 11
Če morate prenesti ključ izdelka za Windows 11 ali ga potrebujete samo za čisto namestitev operacijskega sistema,...
Kako počistiti predpomnilnik, piškotke in zgodovino brskanja v brskalniku Google Chrome
Chrome odlično shranjuje vašo zgodovino brskanja, predpomnilnik in piškotke, da optimizira delovanje brskalnika v spletu. Njeno je, kako ...
Ujemanje cen v trgovini: kako priti do spletnih cen med nakupovanjem v trgovini
Nakup v trgovini ne pomeni, da morate plačati višje cene. Zahvaljujoč garanciji za ujemanje cen lahko dobite spletne popuste med nakupovanjem v...
Kako podariti naročnino Disney Plus z digitalno darilno kartico
Če ste uživali v Disney Plusu in ga želite deliti z drugimi, tukaj je opisano, kako kupiti naročnino Disney+ Gift za ...



