Kako izbrisati zgodovino prenosov v programu Microsoft Edge
Microsoft Microsoftov Rob Junak / / December 22, 2021

Zadnja posodobitev dne

Če želite ohraniti malo zasebnosti, izbrišite zgodovino prenosov v programu Microsoft Edge, preden nekomu izročite računalnik.
Ko uporabljate računalnik v skupnem prostoru, doma, v šoli ali v službi, je dobra praksa za zasebnost, da počistite zgodovino brskalnika in piškotke. Ampak, ali ste vedeli, da lahko izbrišete tudi zgodovino prenosov v programu Microsoft Edge? To lahko storite z le nekaj kliki, če veste, kje iskati.
Tukaj je opisano, kako si ogledate in izbrišete zgodovino prenosov v programu Microsoft Edge. Sprehodili se bomo tudi skozi korake za brisanje prenesenih datotek iz računalnika.
Poiščite in izbrišite zgodovino prenosov v Edge
Tako kot drugi brskalniki ima Edge a Prenosi razdelek, do katerega lahko pridete, tako da storite naslednje:
- Zaženite Brskalnik Microsoft Edge na vašem PC ali Mac.
- Kliknite na Nastavitve in še več gumb (tri pike) v zgornjem desnem kotu brskalnika in kliknite Prenosi iz menija.
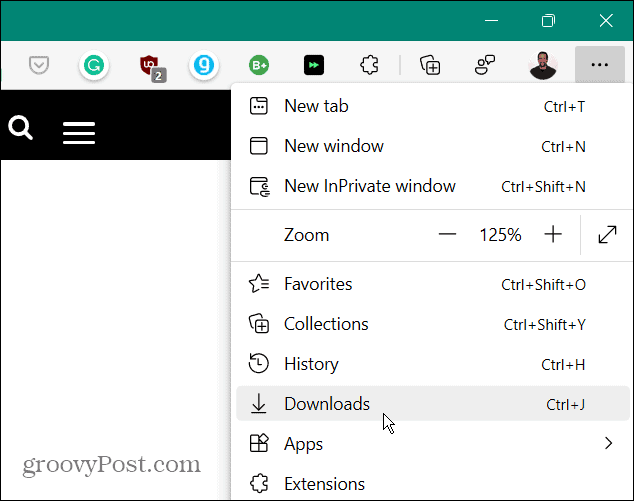
- A Prenosi ikona se prikaže na desni strani in prikazuje nedavne prenose in datoteke, ki se trenutno prenašajo.
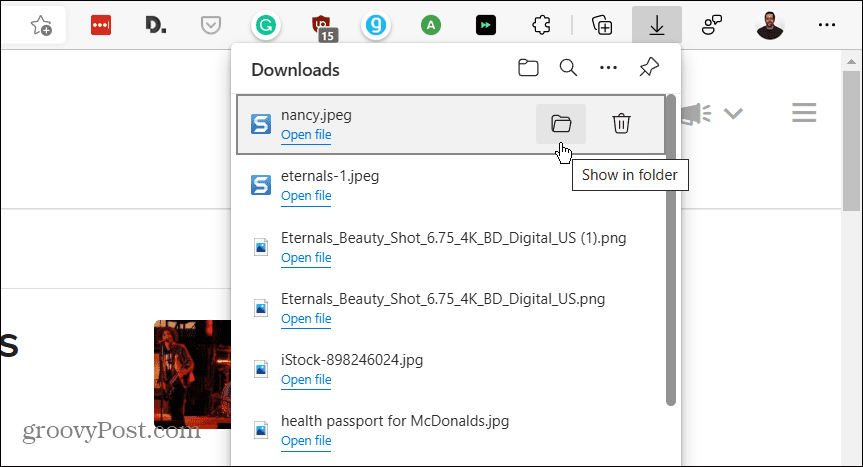
- Iz Prenosi seznamu, imate možnost odpreti mapo, ki vsebuje predmet (lahko ga izbrišete iz mape). Datoteko lahko odprete neposredno ali kliknete ikono koša za smeti, da izbrišete zgodovino datotek enega za drugim Prenosi zgodovino.
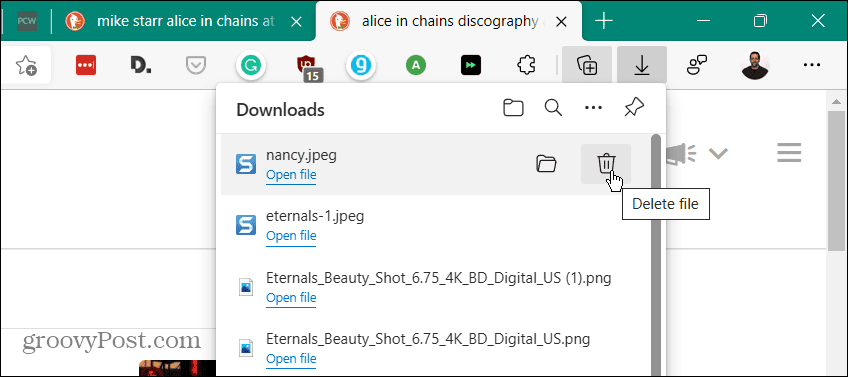
Opomba: Brisanje zgodovine datotek dejansko ne izbriše datoteke iz mape za prenose. Samo odstrani ga s seznama zgodovine.
Izbrišite zgodovino prenosov v Edge
Če ne želite izbrisati datotek posamezno, lahko v enem zamahu počistite zgodovino prenosov. Če želite počistiti celotno zgodovino, naredite naslednje:
- Zaženite Edge in kliknite Nastavitve in še več gumb (tri pike) v zgornjem desnem kotu zaslona in kliknite Prenosi. Ali pa uporabite bližnjico na tipkovnici Ctrl + J.
- Nato kliknite na Več možnosti gumb (tri pike) v zgornjem desnem kotu Prenosi seznam.
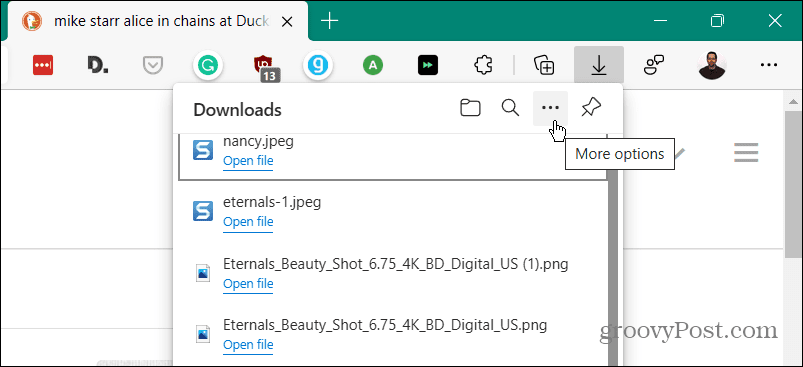
- V meniju, ki se prikaže, kliknite Počisti vso zgodovino prenosov s seznama možnosti.
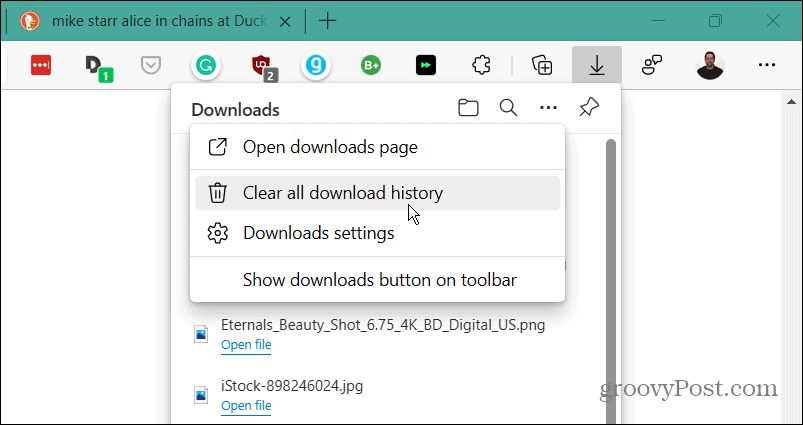
- Ko Odstranite vso zgodovino prenosov prikaže se opozorilo, kliknite na Odstrani vse gumb.
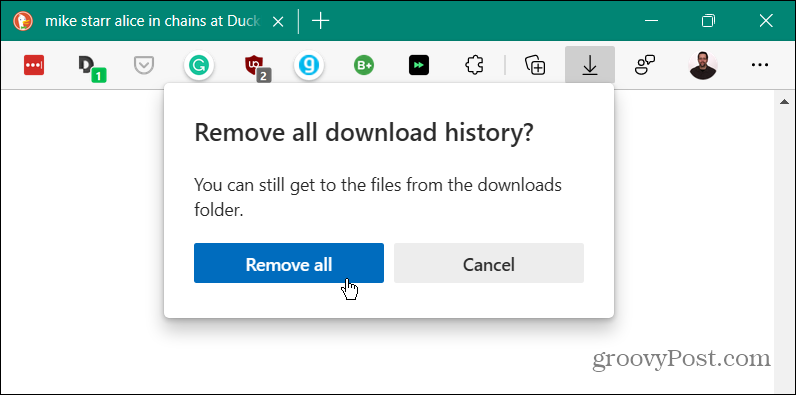
- Po odstranitvi vse zgodovine, če vi ali kdo drug odpre Prenosi seznam, bo prazen.
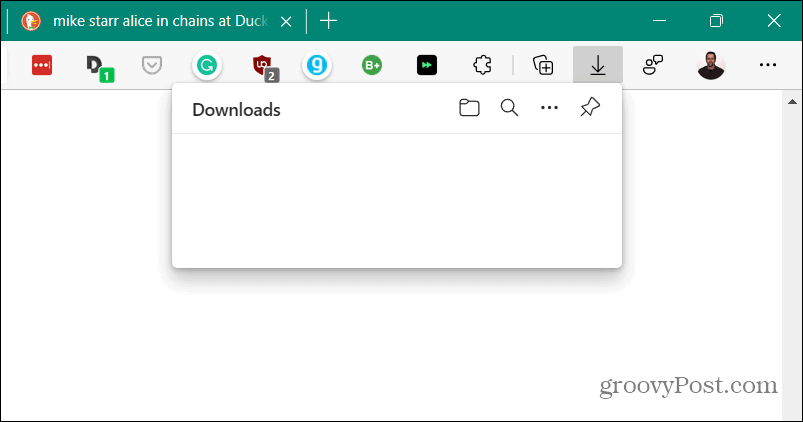
Poiščite in izbrišite prenesene datoteke
Brisanje zgodovine prenosov v Edge je način za zaščito lokalne zasebnosti, vendar ne izbriše dejansko prenesenih datotek. Če želite izbrisati datoteke, naredite naslednje:
- Želeli boste najti Prenosi lokacijo, če je še ne poznate. Kliknite na Nastavitve in še več (tri pike) in kliknite Prenosi. Lahko pa uporabite bližnjico na tipkovnici Ctrl + J.
- Kliknite na Več možnosti gumb (tri pike) in kliknite Nastavitve prenosov iz menija.
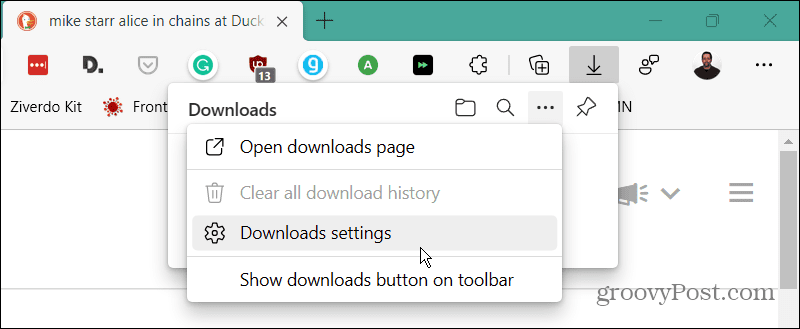
- To odpre Nastavitve prenosov Microsoft Edge stran, da poiščete lokacijo mape za prenose. Tukaj imamo na primer nastavljen na drugi pogon v računalniku. Vendar bo privzeto nekaj takega C:\Uporabniki\
\Prenosi . Kliknite na Spremeni se gumb za uporabo drugega pogona ali lokacije.
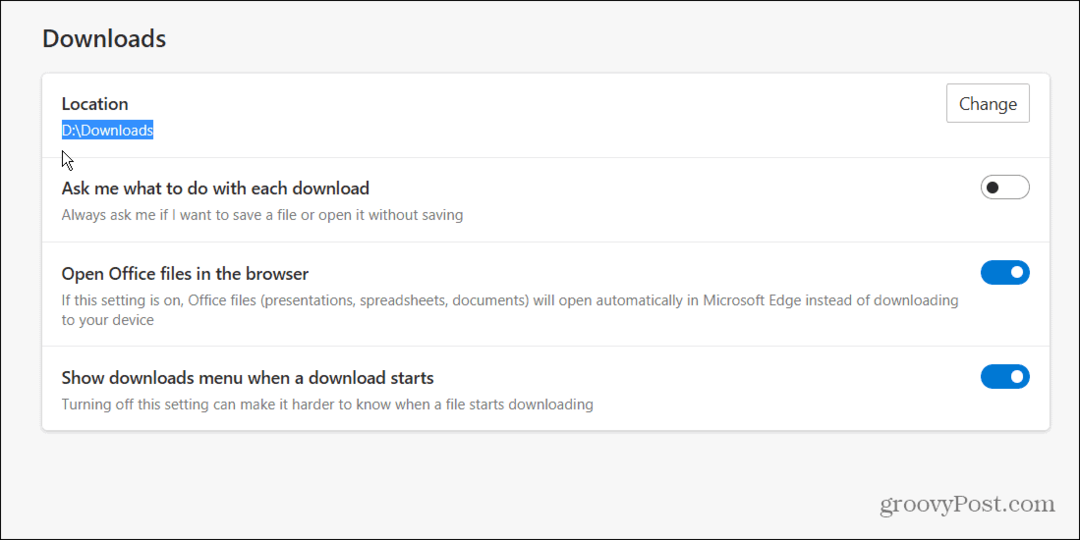
Odprite mapo Prenosi in tam lahko začnete brisati stare prenose, ki jih ne potrebujete več. Ali pa jih premaknite na zunanji pogon za dolgotrajno shranjevanje.
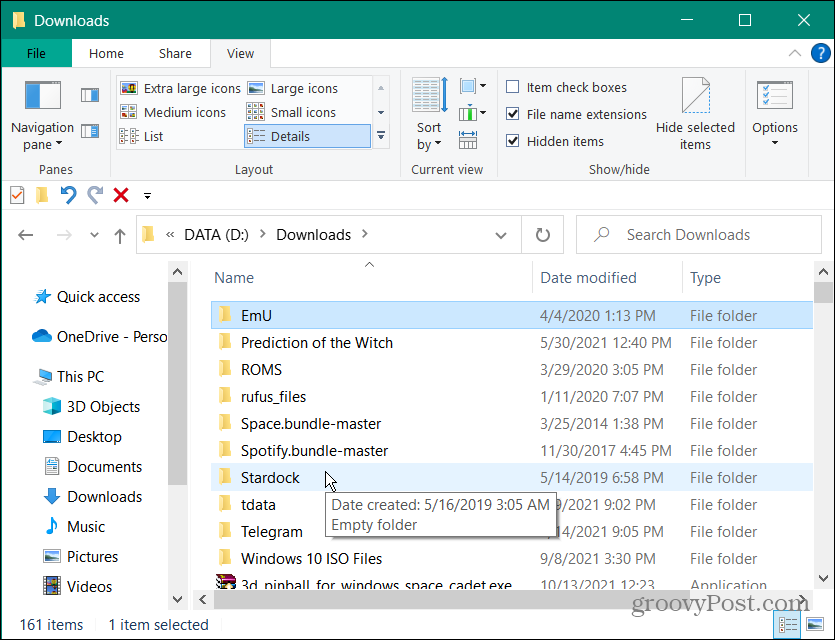
Brisanje zgodovine prenosov v programu Edge je dober način za zaščito lokalne zasebnosti v računalniku. Preprečuje, da bi nekdo, ki uporablja vaš računalnik, zlahka odprl seznam prenosov in videl, kaj ste prenesli.
Če ste novi v brskalniku, ste vedeli, da lahko počistite piškotke za posamezna spletna mesta? Če menite, da boste zamudili svoje najljubše razširitve, brez skrbi. Ti lahko namestite razširitve za Google Chrome na Edge.
Kako najti ključ izdelka za Windows 11
Če morate prenesti ključ izdelka za Windows 11 ali ga potrebujete samo za čisto namestitev operacijskega sistema,...
Kako počistiti predpomnilnik, piškotke in zgodovino brskanja v brskalniku Google Chrome
Chrome odlično shranjuje vašo zgodovino brskanja, predpomnilnik in piškotke, da optimizira delovanje brskalnika v spletu. Njeno je, kako ...
Ujemanje cen v trgovini: kako priti do spletnih cen med nakupovanjem v trgovini
Nakup v trgovini ne pomeni, da morate plačati višje cene. Zahvaljujoč garanciji za ujemanje cen lahko dobite spletne popuste med nakupovanjem v...
Kako podariti naročnino Disney Plus z digitalno darilno kartico
Če ste uživali v Disney Plusu in ga želite deliti z drugimi, tukaj je opisano, kako kupiti naročnino Disney+ Gift za ...
