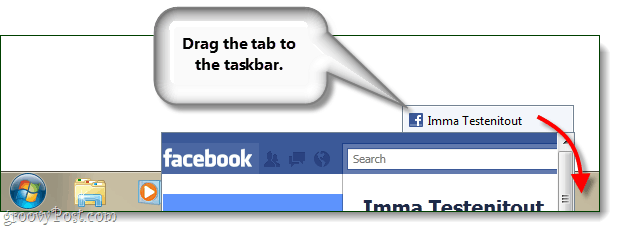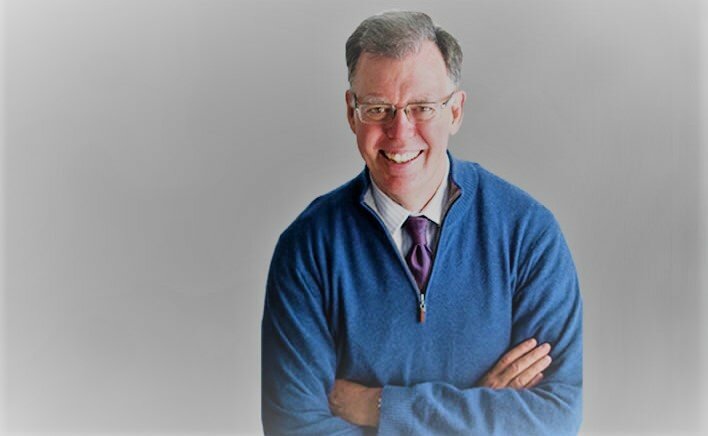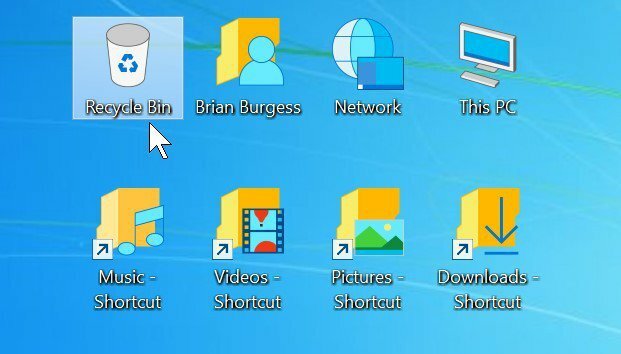Kako uporabljati optični bralnik s programom Microsoft Surface RT
Mobilni Površinska Microsoft Windows 8 Windows Rt / / March 18, 2020
Če imate Microsoftovo površino z Windows RT, je skeniranje fotografij in dokumentov kos pogače. To lahko storite prek sistema Windows RT ali izdelovalčeve aplikacije.
Kolikor bi radi imeli popolnoma brezpapirne pisarne, predvsem doma, skeniranje dokumentov in fotografij je tako neizogibno kot plimovanje. Če imate Microsoftovo površino z operacijskim sistemom Windows RT, je skeniranje teh dokumentov v redkih primerih res kos.
Nastavitev tiskalnika na površinske RT in Windows 8
Prva stvar, ki jo boste morali narediti, je, da bo vaš skener povezan s površinskim RT. Ker danes veliko tiskalnikov vključuje optični bralnik, si oglejte moj članek o tem priključite tiskalnik na vaš Surface RT. Če imate samo optični bralnik - prenosni ali kako drugače -, je postopek povezave praktično enak.

Če imate Surface Pro, si oglejte moj članek o tem v Windows 8 nastavite tiskalnik / optični bralnik All-in-One.
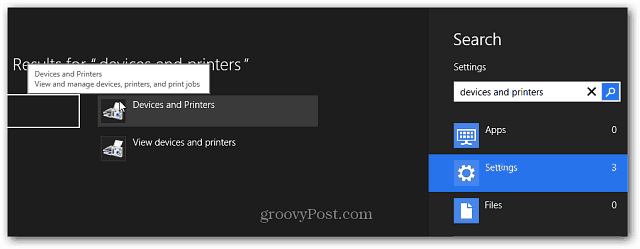
Optično branje dokumentov ali fotografij prek sistema Windows RT
Zdaj, ko imate nastavljen optični bralnik / tiskalnik, lahko začnete skenirati dokumente. Dokument ali fotografijo postavite z obrazom navzdol na posteljo optičnega bralnika in zaprite pokrov. Nato uporabite
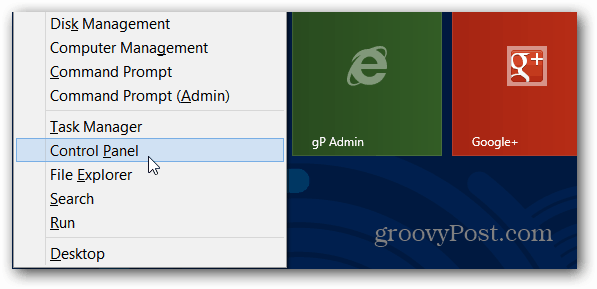
Zdaj izberite Naprave in tiskalniki.
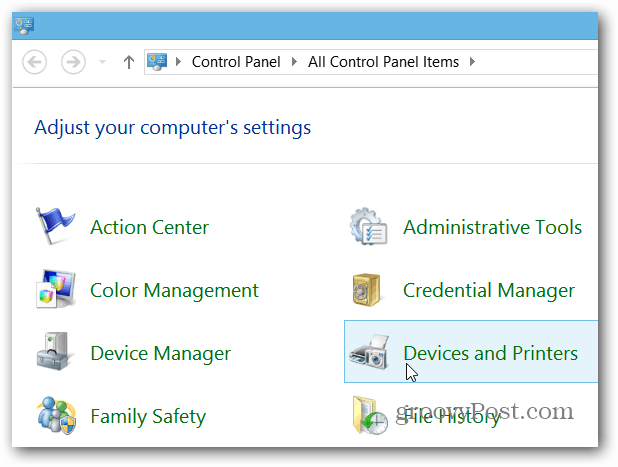
Z desno miškino tipko kliknite napravo za optično branje ali jo dolgo pritisnite, da se prikaže kontekstni meni. Nato izberite Začni skeniranje.
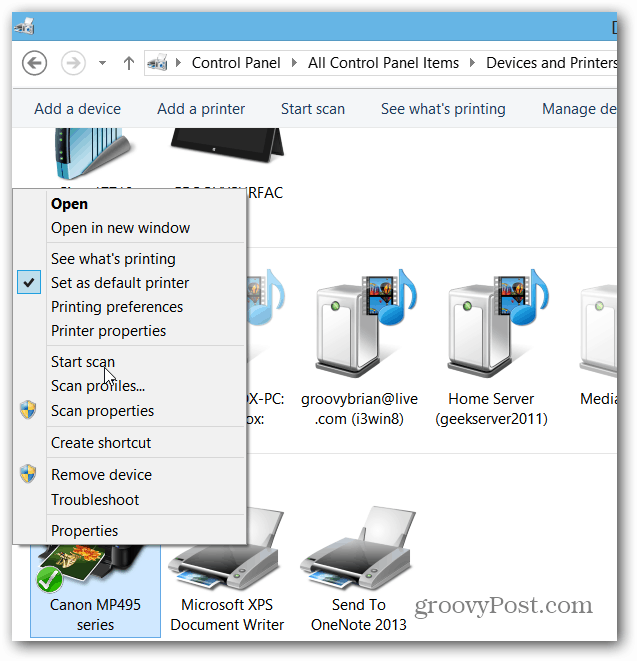
Delujte skozi čarovnika in izberite kakovost optičnega branja, ko končate, kliknite gumb Skeniraj in nato Uvozi skenirano sliko.
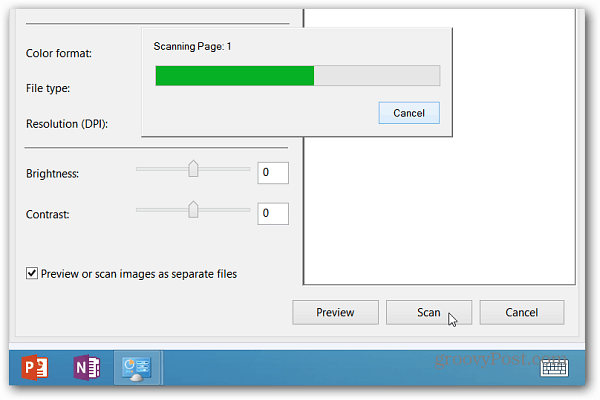
Skenirani dokument bo privzeto shranjen v mapi Moje slike in odprl se bo v aplikaciji Fotografije.
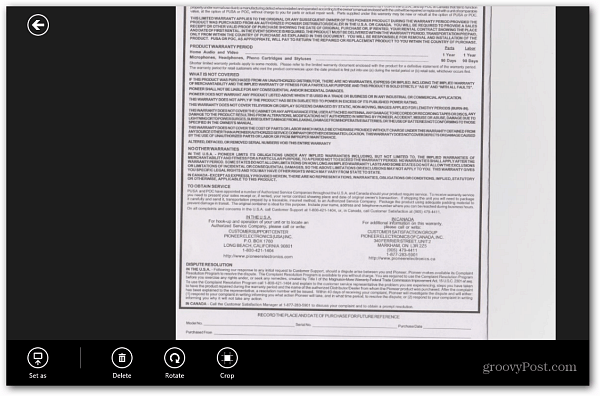
Opomba: Nekateri modeli optičnih bralnikov omogočajo samo pritiskanje gumba za optično branje, da začnete postopek v operacijskem sistemu Windows. Če ste tiskalnik / optični bralnik nastavili na površini, je morda zanjo nameščena aplikacija ali pa je morda v trgovini Windows. Seveda se aplikacija vsakega modela razlikuje od proizvajalca.
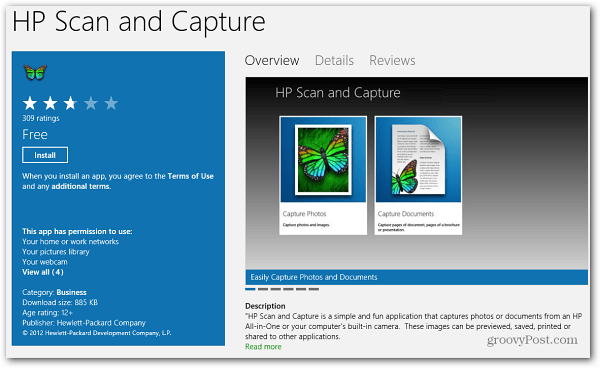
Če želite natisniti skeniran dokument ali sliko, si oglejte članek o tem tiskanje iz sodobnih aplikacij / v metro-slogu.