Kako uporabljati navidezne namizje v Chromebooku
Chrome Os Google Junak Chromebook / / March 17, 2020
Nazadnje posodobljeno dne

Google je nedavno predstavil različico 76 OS Chrome in z njim na voljo tudi funkcijo navideznega namizja. Tukaj je opisano, kako to omogočiti in uporabiti funkcijo »Navidezni pulti« na svojem Chromebooku.
Google je nedavno predstavil posodobitev sistema Chrome OS, ki vključuje nekatere koristne nove funkcije. Eno izmed njih je dodajanje navideznih namiznih računalnikov, ki jih podjetje označuje kot virtualne mize. Funkcija je podobna virtualnim namizjem v drugih operacijskih sistemih. Omogoča vam do štiri različne seje na namizju z različnimi aplikacijami in enostavno preklapljate med virtualnimi mizami z nekaj kliki. Tukaj je opisano, kako začeti.
V Chromebooku omogočite virtualne mize
Funkcija morda ne bo prikazana, odvisno od tega, ko berete to. Google v tej funkciji ni uradno predstavil funkcije virtualnega namizja
chrome: // zastave / # enable-virtual-mize
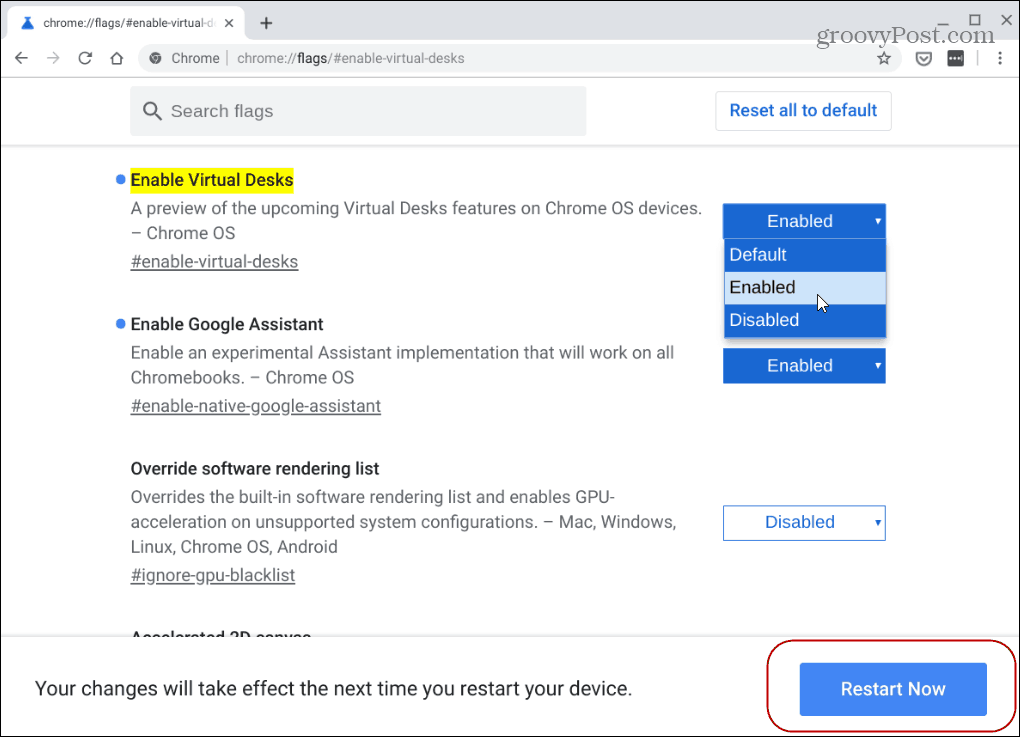
Za uveljavitev sprememb boste morali znova zagnati Chrome OS. Samo kliknite na Znova zaženite zdaj gumb na dnu strani.
Uporabite navidezne mize v Chromebooku
Zdaj, ko je funkcija Virtual Desks omogočena, pritisnite na F5 tipko za prikaz vseh odprtih oken. To je tipka v zgornji vrstici tik nad 6 v številski vrstici.
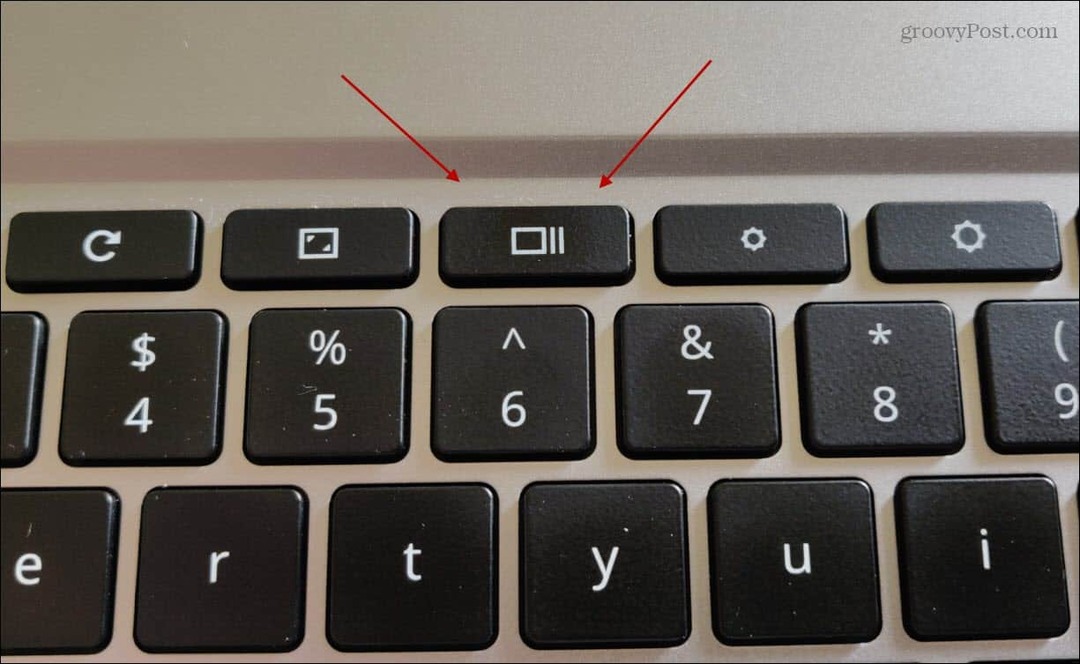
Nato ustvarite novo virtualno namizje + Nova miza v zgornjem desnem kotu zaslona.
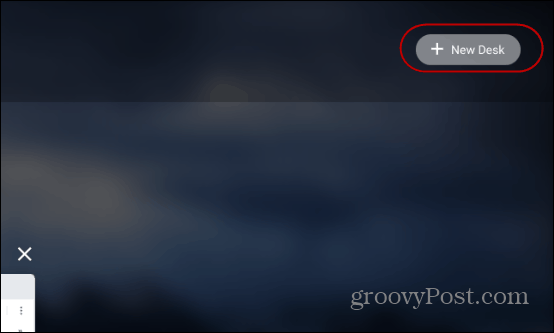
To naredite za vsako novo virtualno namizje, ki ga potrebujete. Ne pozabite, da lahko dodate do štiri različne mize.
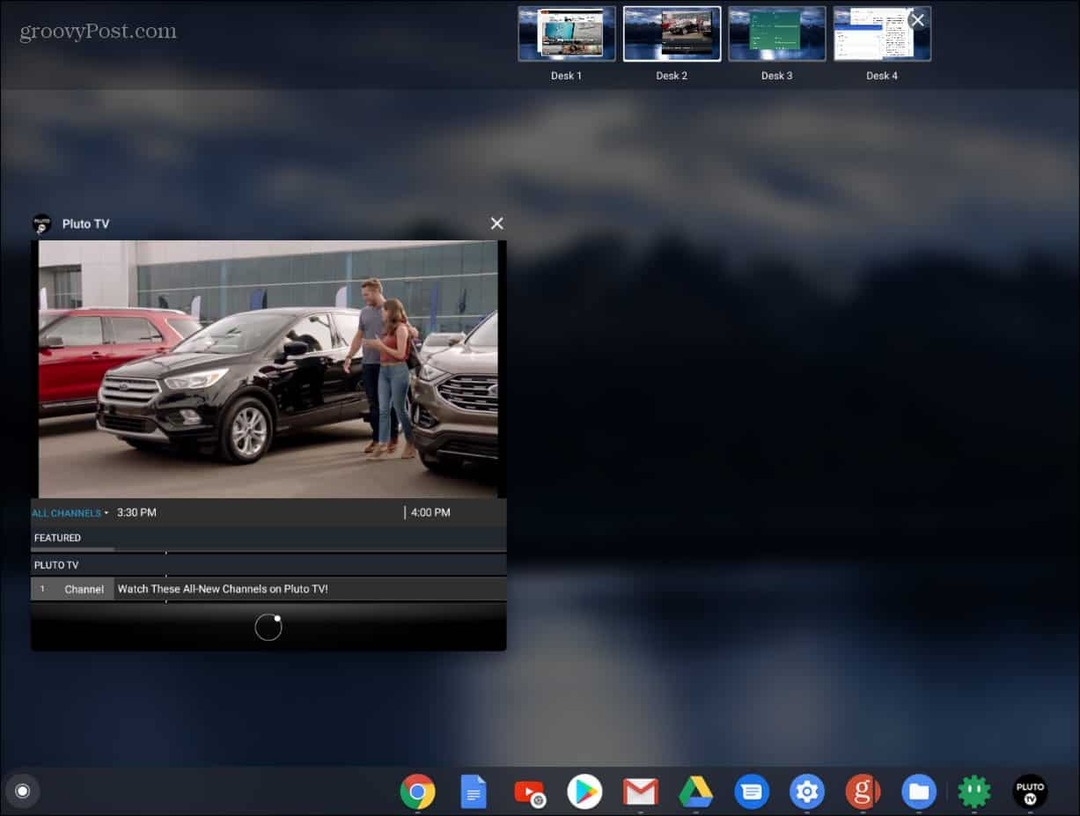
Obstaja nekaj načinov za preklapljanje med vašimi virtualnimi mizami. Bodite zadeli F5 tipko in kliknite tistega, ki ga potrebujete. Lahko pa se priklopite na določeno aplikacijo na virtualni mizi, tako da kliknete ikono aplikacije na sistemski vrstici. Če želite zapreti mizo, pritisnite F5 tipko, s kazalcem miške zadržite kazalec in X zmanjkalo jih je.
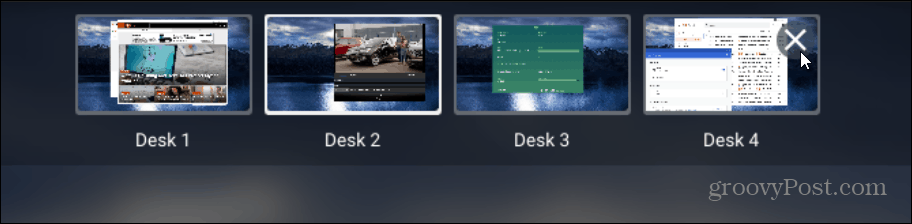
Aplikacije lahko premikate tudi med virtualnimi mizami. Pritisnite tipko F5, ko ste na mizi, z aplikacijo, ki jo želite premakniti, in povlecite na drugo virtualno mizo.
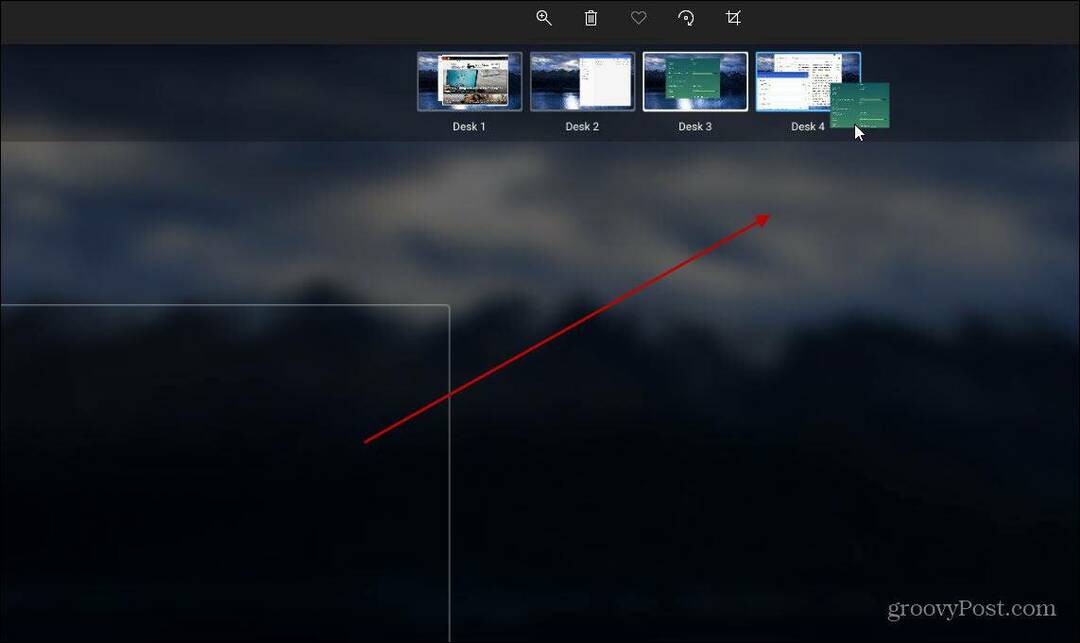
To je odličen način za odpiranje različnih različnih programov, ne da bi jih ves čas zmanjšali in maksimirali iz enega samega okna. Lahko imate svoje glavno namizje s Google Dokumenti, Na drugem se odprejo sporočila in Gmail, tretji program Android in podobno. Nato lahko aplikacije premikate po različnih virtualnih mizah, ko nadaljujete svoj delovni potek.


