Tipkovnica ne deluje v sistemu Windows 11? 11 najboljših popravkov
Microsoft Windows 11 Junak / / November 23, 2021

Zadnja posodobitev dne

Ko gre za uporabo računalnika, je tipkovnica najpomembnejša periferna naprava. Kaj pa, če preneha delovati? Poskusite te popravke.
Ne glede na to, ali imate namizni ali prenosni računalnik, je vaša tipkovnica bistvena. Če tipkovnica preneha delovati, ne morete pravilno uporabljati računalnika. Ni pomembno, ali igrate igro, pišete dokument ali samo poskušate iskati po datotekah – vaša tipkovnica mora delovati pravilno.
Če vaša tipkovnica ne deluje v sistemu Windows 11, boste morali poskusiti odpraviti težavo. V pomoč je nekaj popravkov za težave s tipkovnico, ki jih lahko poskusite takoj.
1. Ponovno povežite svojo žično tipkovnico
Če imate zunanjo tipkovnico povezano z računalnikom z operacijskim sistemom Windows 11, morate najprej preveriti povezavo. Za žično tipkovnico odklopite tipkovnico in jo ponovno vključite – zagotovite, da je pravilno povezana. Če deluje, bi morali slišati USB "zvok".
Če to ne deluje, je lahko težava z vrati USB, zato poskusite z drugim. Tudi adapterji se lahko izkažejo za problematične, zato če uporabljate adapter USB-C na USB-A (na primer), boste morda želeli poskusiti z drugim adapterjem, da izključite to kot težavo.

2. Popravite tipkovnico Bluetooth
Za brezžične tipkovnice se prepričajte Bluetooth je omogočen in se lahko povežete s svojo napravo v meniju Nastavitve. Povezavo lahko popravite tako, da ročno prekinete povezavo in ponovno povežete napravo.
Če želite to narediti, odprite Nastavitve menija (prek Start) in pritisnite Bluetooth in naprave. Poskrbi Bluetooth je najprej omogočeno.
Če je, vendar Windows ne prepozna tipkovnice, jo poskusite znova seznaniti in preveriti, ali deluje. Pritisnite Dodaj napravo da to storite, sledite dodatnim navodilom na zaslonu.
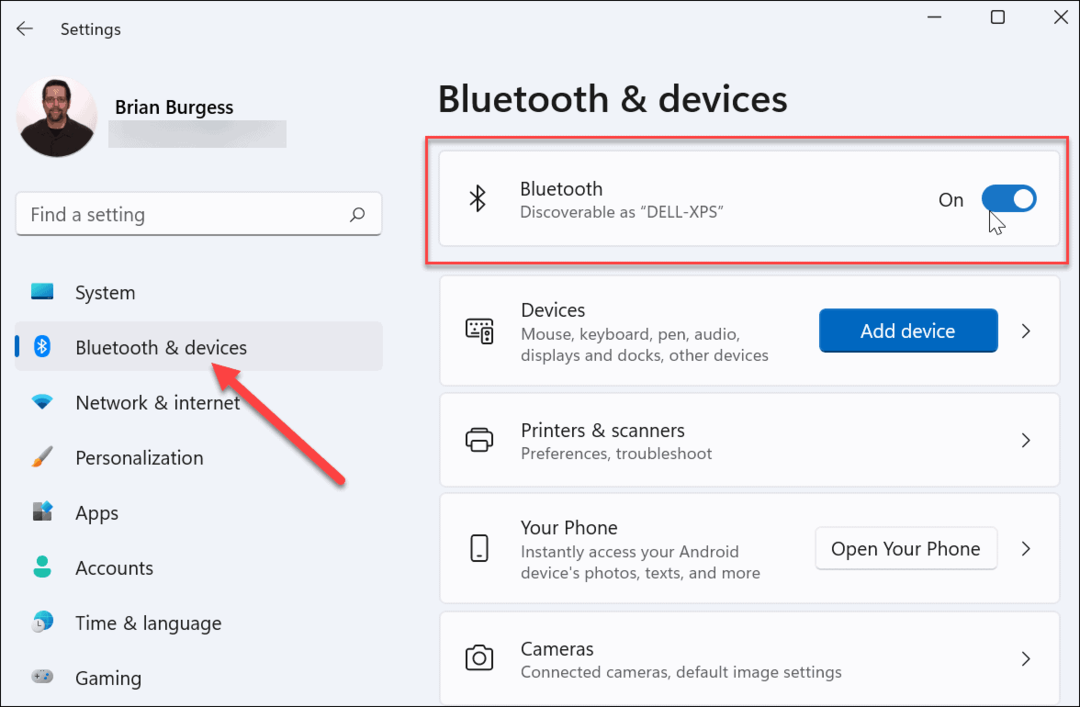
Nekatere tipkovnice za delovanje zahtevajo ločen brezžični ključ podjetja. Če se ne morete povezati, se prepričajte, da ste ga povezali in da so vsi potrebni gonilniki ali programska oprema posodobljeni.
3. Znova zaženite računalnik
Če se zdi, da je tipkovnica vašega računalnika pravilno povezana, je druga preprosta možnost znova zaženite računalnik. Ponovni zagon računalnika je preprost korak za odpravljanje težav, ki lahko reši različne težave z računalnikom. Med ponovnim zagonom mora Window "ponovno odkriti" vrata USB in namestiti ustrezne gonilnike tipkovnice. Enako bi moralo veljati tudi za brezžične tipkovnice.
V sistemu Windows 11 z desno tipko miške kliknite Začni gumb in izberite Zaustavitev ali odjava > Znova zaženi storiti to.

4. Poskusite s sekundarno tipkovnico
Problem je lahko sama tipkovnica. Morda je čas, da poskusite s sekundarno tipkovnico, da to izključite.
Če poskusite z drugo tipkovnico (v istem USB priključku) in deluje, je težava najverjetneje v sami tipkovnici. Če tipkovnica ne deluje, je to težava na strani sistema. Morda na primer manjkajo gonilniki naprav.
5. Izklopite tipke za filtriranje
Druga stvar, ki jo morate preveriti, je nastavitev Filter Keys (zlasti na prenosnih računalnikih). Morda ste ga nehote omogočili. Če je omogočena, tipkovnica ne bo delovala, kot bi pričakovali.
Če želite to preveriti, Start > Nastavitve in kliknite Dostopnost. VDostopnost«, se pomaknite navzdol in kliknite Tipkovnica.
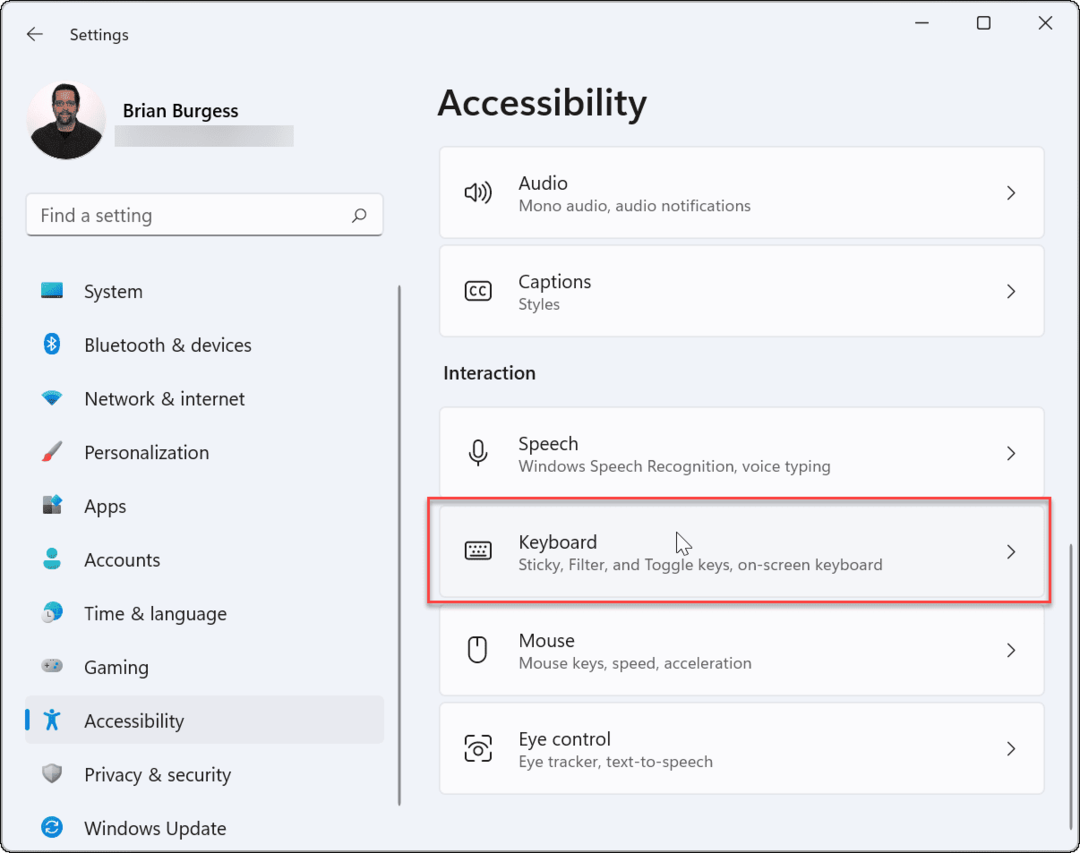
Prepričajte se, da "Tipke za filtriranje” je možnost izklopljena. Če je že izklopljen, je lahko napaka, zato ga vklopite in znova izklopite, da ga ponastavite.
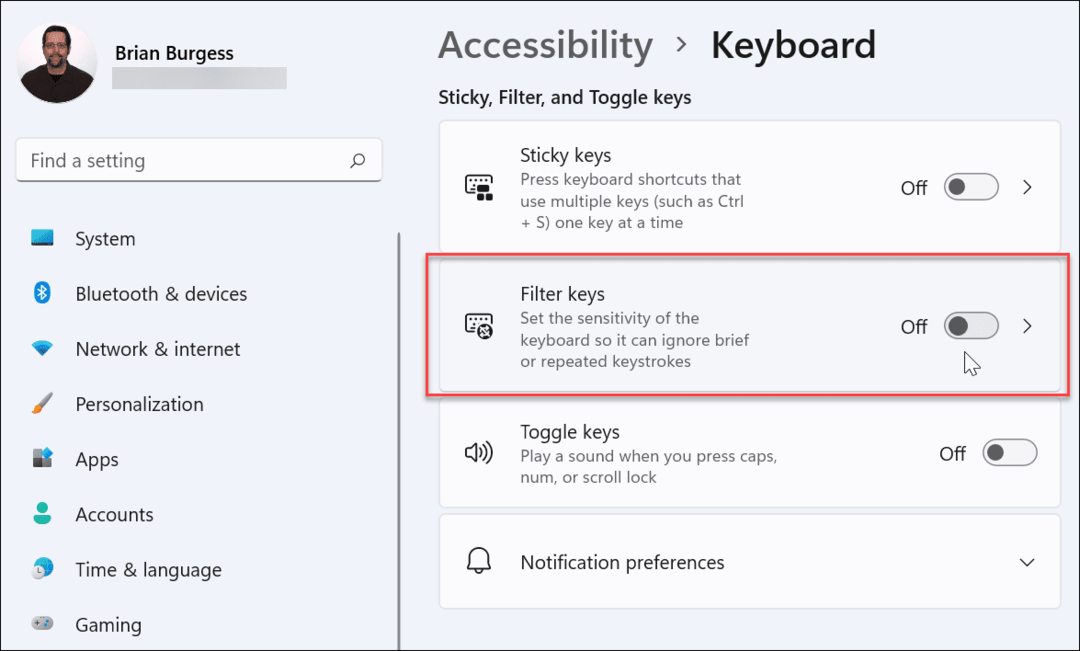
6. Upravljanje gonilnikov tipkovnice
Glede na tipkovnico, ki jo imate, je vredno preveriti gonilnike naprave. Nekatere napredne tipkovnice za pravilno delovanje zahtevajo gonilnike drugih proizvajalcev. Tudi osnovne tipkovnice lahko trpijo zaradi okvarjenih (ali manjkajočih) gonilnikov.
Če jih želite preveriti, z desno tipko miške kliknite meni Start (ali pritisnite tipko bližnjico na tipkovniciTipka Windows + X), nato izberite Upravitelj naprav iz menija.
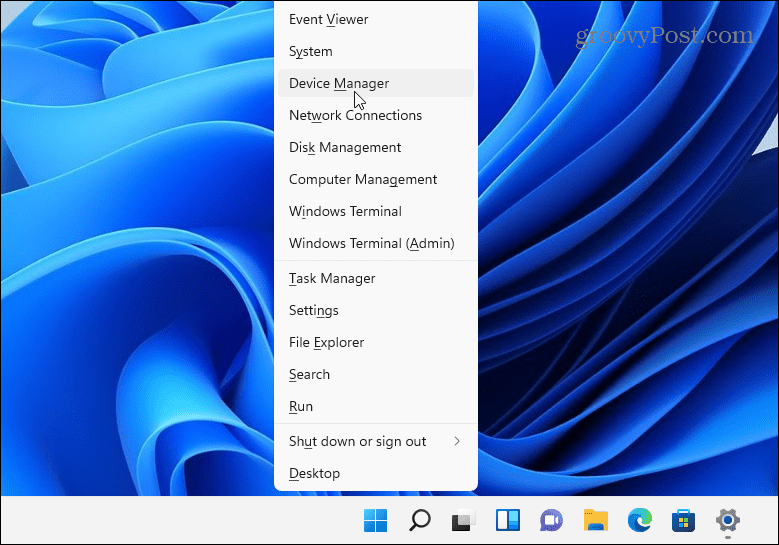
Ko Upravitelj naprav odpre, se pomikajte in razširite Tipkovnica oddelek. Z desno tipko miške kliknite tipkovnico, ki jo želite preveriti, in izberite Posodobite gonilnik da preverite posodobitve.
Če Windows ne najde nobenih posodobitev, lahko prisilite Windows, da znova namesti gonilnik naprave (in ponastavi tipkovnico). Če želite to narediti, z desno tipko miške kliknite tipkovnico in izberite Odstrani. Sledite navodilom, da dokončate postopek odstranitve in znova zaženete računalnik. Windows bi moral samodejno znova namestiti gonilnik tipkovnice, ko se računalnik znova zažene.
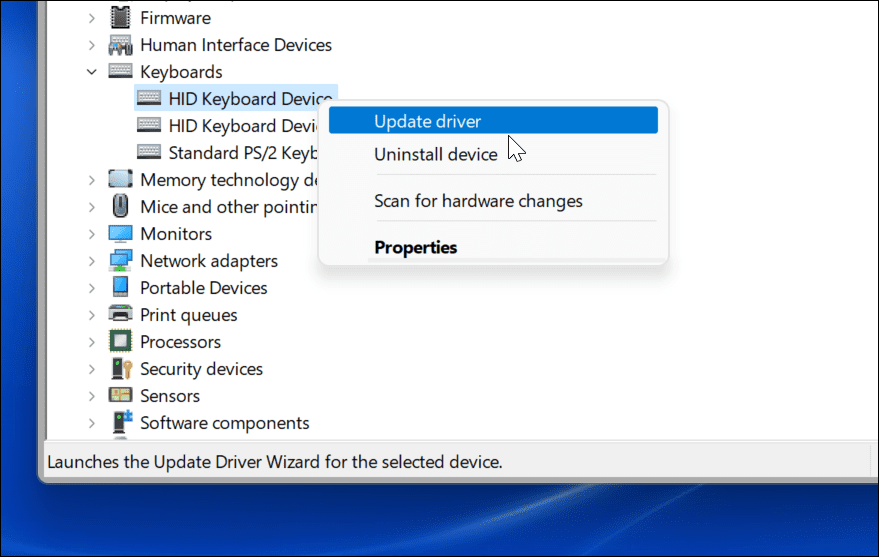
7. Odpravljanje težav z uporabo programske opreme proizvajalca
Če ima vaša tipkovnica dodatne tipke ali kontrole, bodo morda potrebni gonilniki ali programska oprema po meri za pravilno delovanje naprave. Na primer tipkovnice podjetij kot Logitech so opremljeni s specializirano programsko opremo. Programska oprema proizvajalca, kot je ta, pogosto vsebuje komponento za odpravljanje težav, ki vam pomaga odpraviti težave.
Na primer, če vam manjkajo gonilniki, bi jih morali imeti možnost posodobiti z aplikacijo proizvajalca. Enako velja za težave s povezavo, z navodili po korakih za njihovo odpravljanje. Razpoložljivost teh funkcij se razlikuje glede na proizvajalca, zato za več informacij preverite spletno mesto proizvajalca.
Ko ste pripravljeni, preverite, ali je programska oprema tipkovnice posodobljena, preverite, ali so vse nastavitve pravilne, in, če so na voljo, zaženite vsa razpoložljiva orodja za odpravljanje težav.
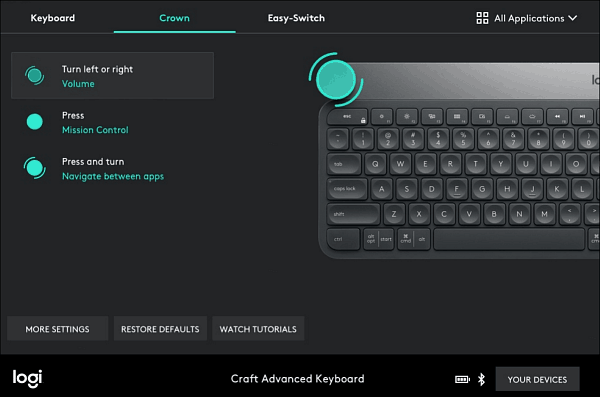
8. Zaženite orodje za odpravljanje težav s tipkovnico
Drugo orodje Windows, ki ga lahko uporabite, je orodje za odpravljanje težav s tipkovnico. Če ga želite zagnati, odprite Nastavitve > Sistem in se pomaknite navzdol in kliknite Odpravljanje težav.
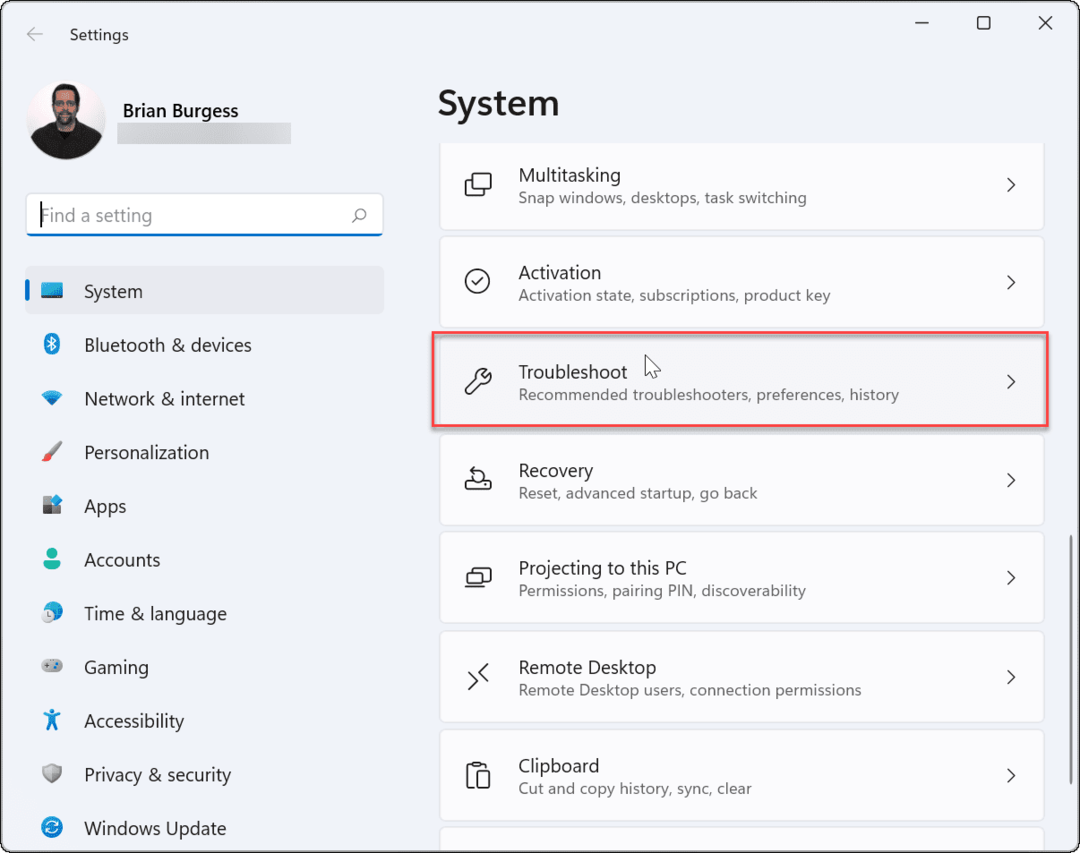
Na naslednjem zaslonu kliknite na Druga orodja za odpravljanje težav.
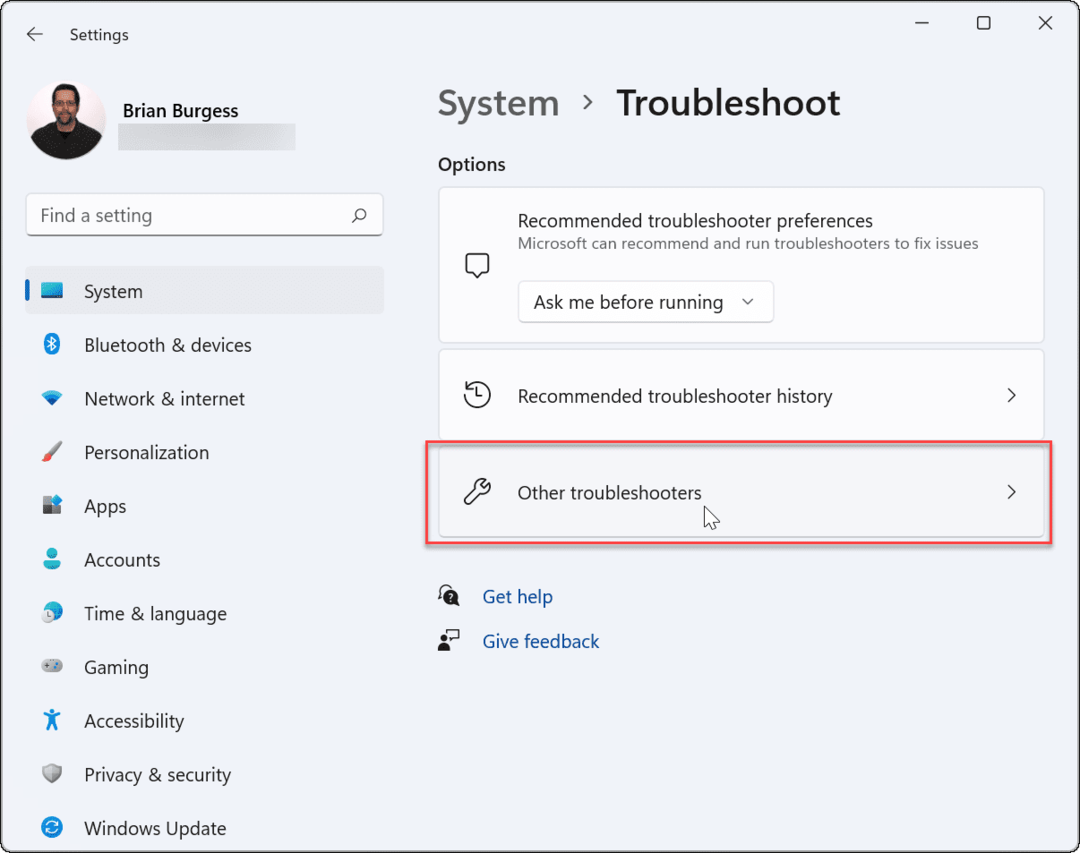
Nato se pomaknite navzdol in kliknite teci gumb poleg vnosa »Tipkovnica«.
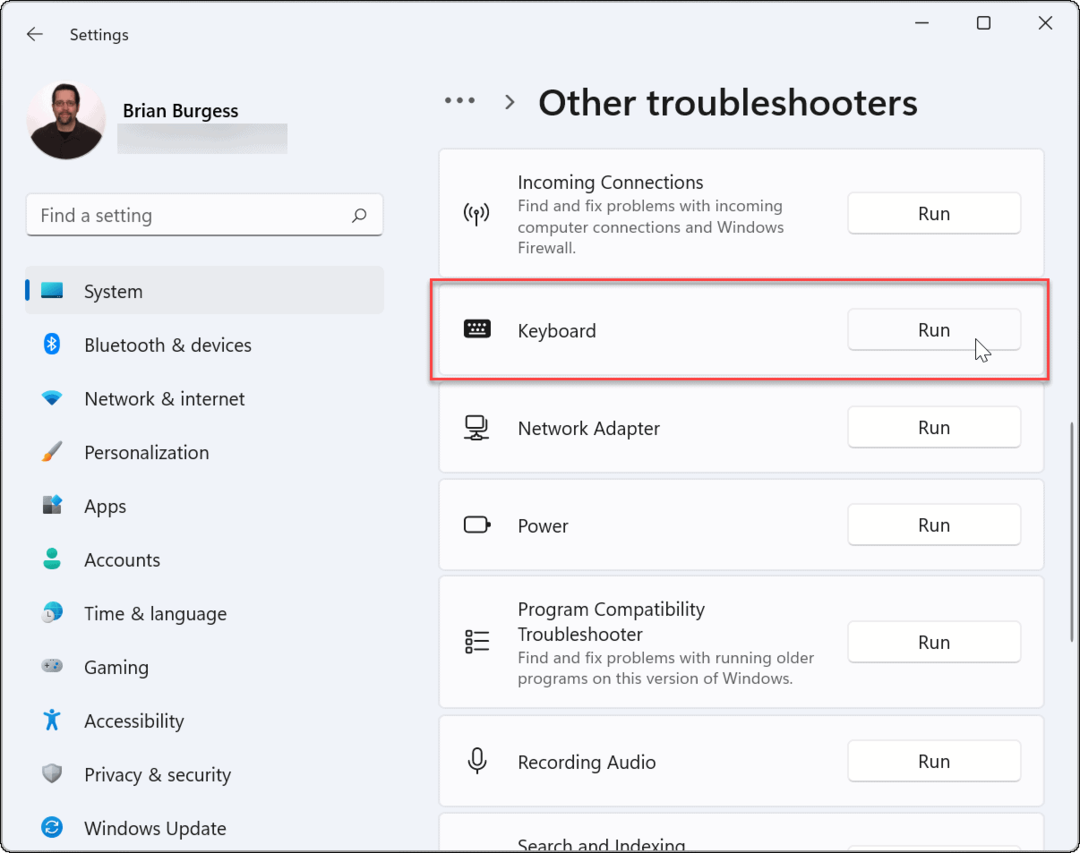
Začne se čarovnik za odpravljanje težav in lahko prepozna in odpravi težave s tipkovnico.
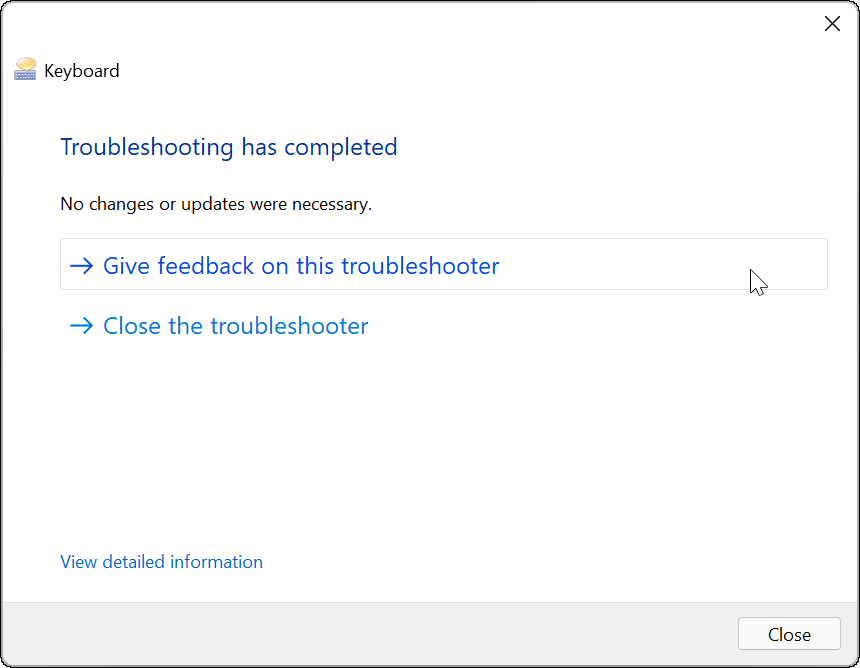
9. Onemogoči hitri zagon
The Hiter zagon funkcija, ki je na voljo v sistemu Windows, lahko pomaga zmanjšati čas zagona vašega računalnika. Lahko pa povzroči tudi težave pri napajanju perifernih naprav, kot je tipkovnica.
Če ga želite onemogočiti, zaženite meni Start, vrsta:Nadzorna plošča in kliknite možnost na vrhu.
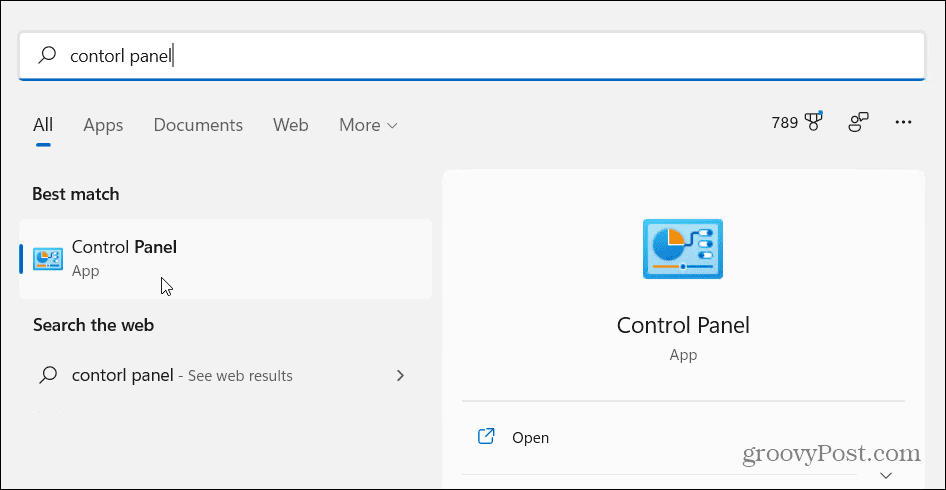
Nato kliknite na Možnosti napajanja.
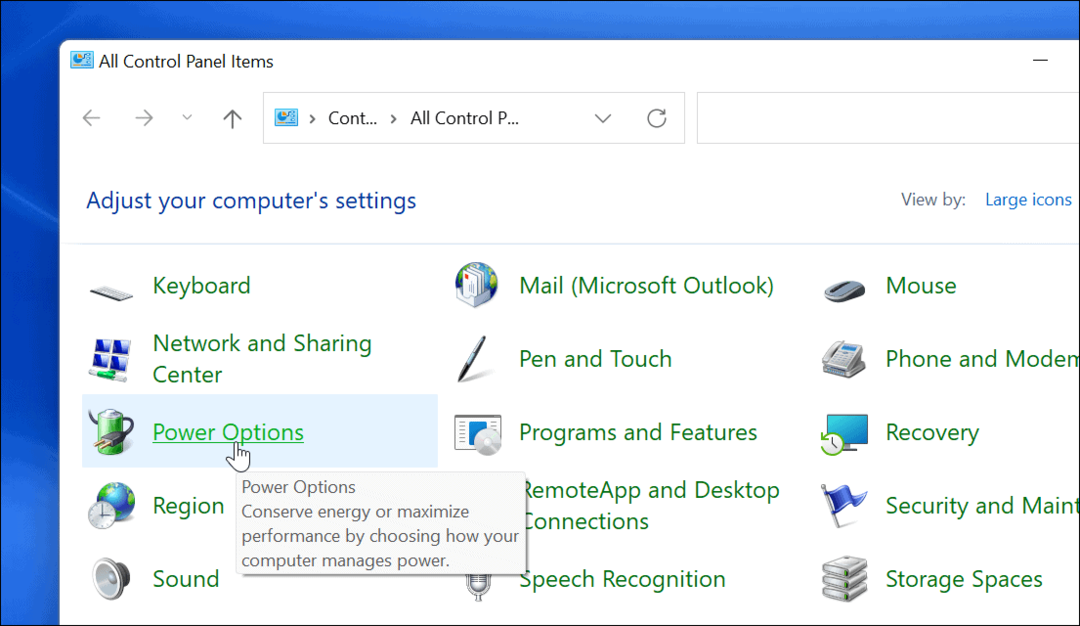
Nato kliknite na "Izberite, kaj počne gumb za vklop« povezava na levi.
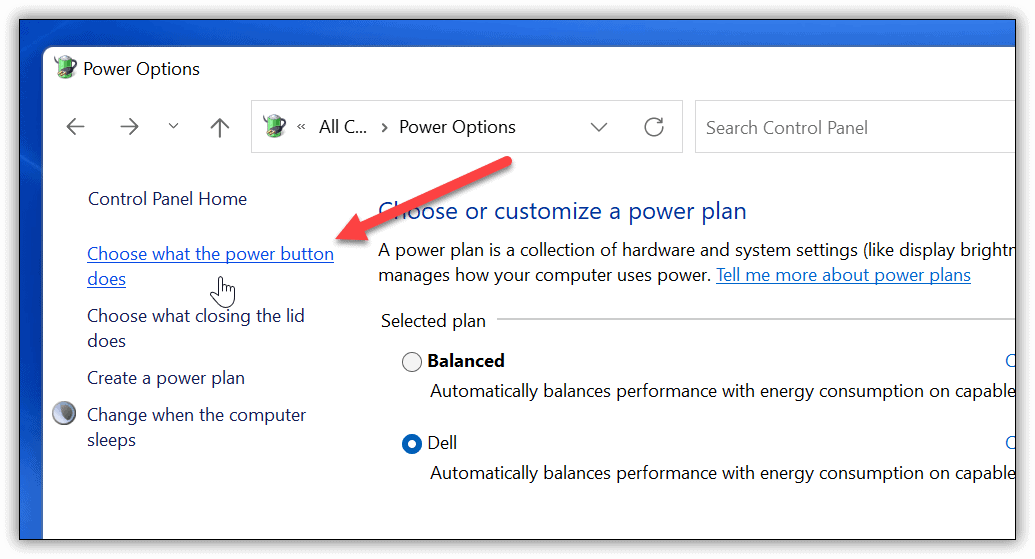
Zdaj kliknite na "Spremenite nastavitve, ki trenutno niso na voljo« povezava na vrhu.
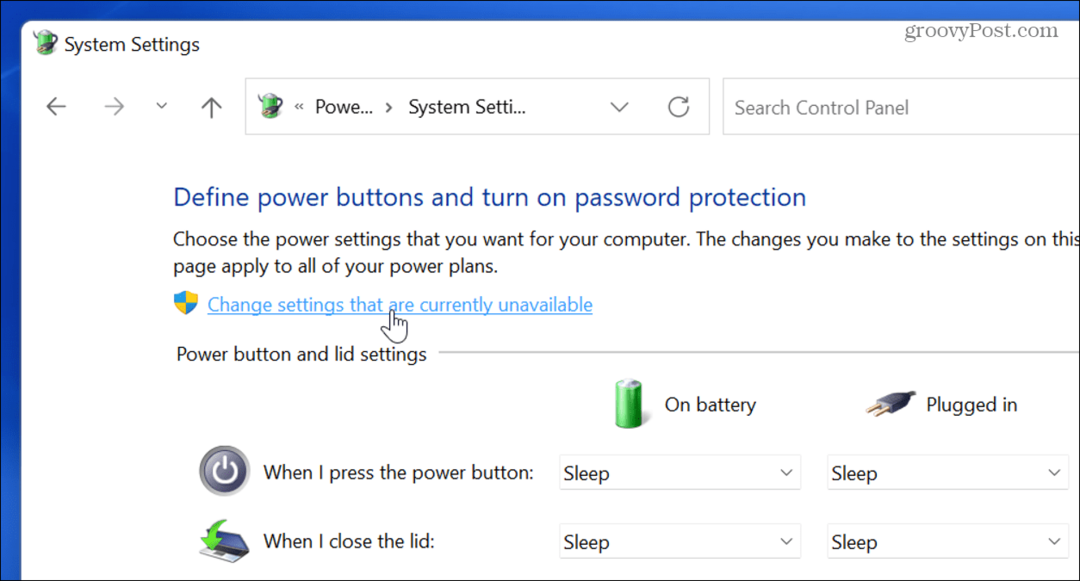
Počistite polje »Vklopite hiter zagon (priporočeno)” in ne pozabite klikniti Shrani spremembe gumb.
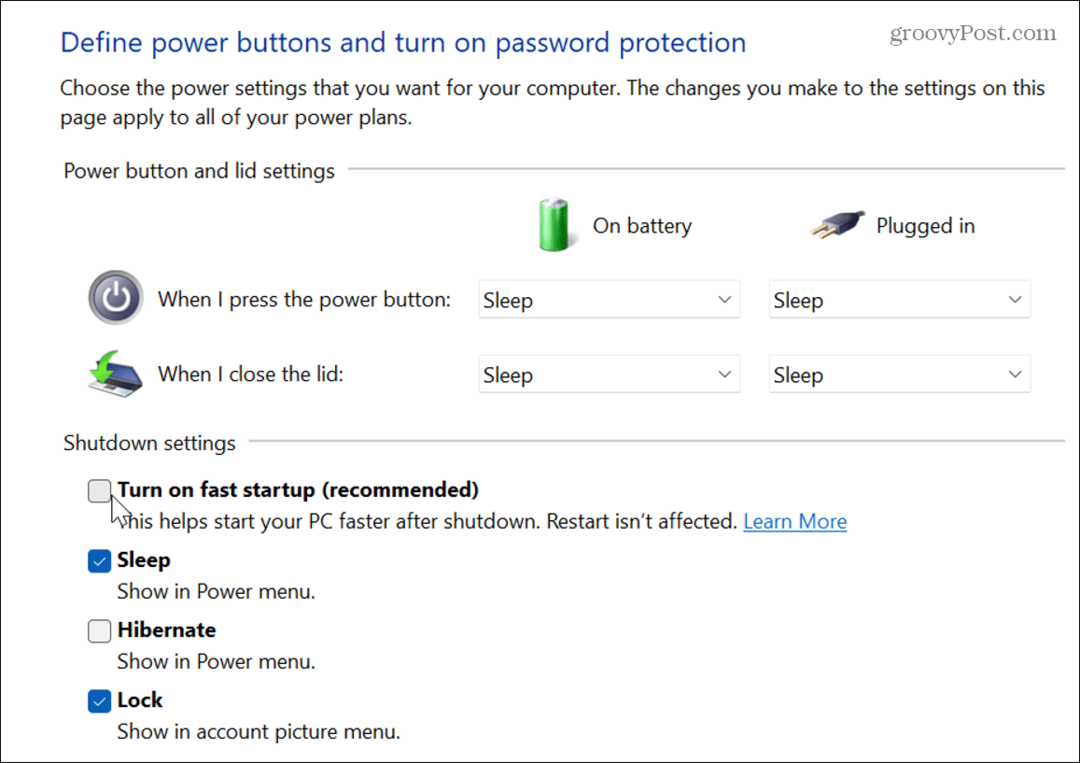
10. Zaženi preverjanje sistemskih datotek (SFC)
Težava je lahko v datotečnem sistemu Windows. Preverjevalnik sistemskih datotek ali SFC je pripomoček za Windows, ki preveri vaš lokalni pogon za poškodovane sistemske datoteke. Obnovi datoteke Windows z delujočimi iz predpomnilnika imenika, da zagotovi pravilno delovanje računalnika.
Če ga želite zagnati, z desno tipko miške kliknite gumb Start in kliknite Windows Terminal (Admin). Kliknite da če UAC pride gor.
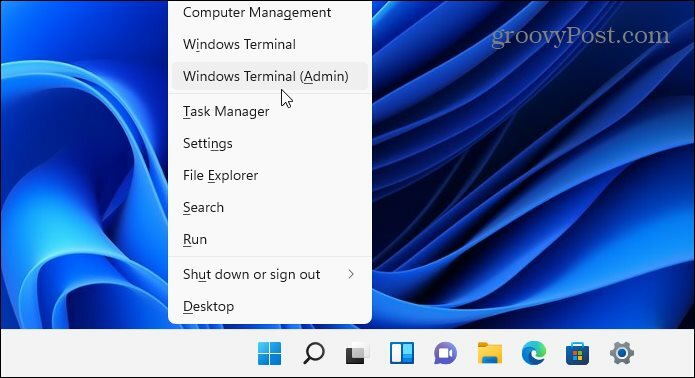
Ko se terminal odpre, vnesite naslednji ukaz in pritisnite Enter:
sfc /scannow
Čas, ki ga bo skeniranje trajalo, je različen, vendar traja nekaj minut. Ko se konča, znova zaženite računalnik in preverite, ali tipkovnica deluje.

11. Zaženite skeniranje DISM
Če skeniranje SFC ne odpravi težave, poskusite skenirati storitev in upravljanje slike razmestitve (DISM). To naredi tisto, kar počne skeniranje SFC, vendar bo nadomestilo poškodovane datoteke, prenesene z Microsoftovih strežnikov.
Zaženite PowerShell in zaženite naslednji ukaz:
DISM /Online /Cleanup-Image /RestoreHealth

Odpravljanje težav s tipkovnico Windows 11
Zgornji koraki bi vam morali pomagati pri odpravljanju težav, če vaša tipkovnica Windows 11 ne deluje pravilno.
Ko je, si oglejte te nove bližnjice na tipkovnici da prihranite čas v sistemu Windows 11. Če še vedno uporabljate Windows 10, si oglejte to izčrpno seznam bližnjic na tipkovnici namesto tega.



