Kako ustvariti snemanje zaslona v programu Microsoft PowerPoint
Kako Microsoftov Powerpoint Produktivnost Power Point Junak / / October 27, 2020
Nazadnje posodobljeno dne

Morda se ne zavedate, kako enostavno je zajeti posnetek zaslona v programu PowerPoint. Tukaj vam bomo pokazali, kako posneti zaslon in urediti video.
Snemanje zaslona za predstavitev v programu PowerPoint je koristno v različnih scenarijih. Občinstvu lahko pokažete, kako uporablja program, izvaja dejanja na namizju ali razloži, kako uporabljati spletno stran. In lepo pri snemanju zaslona v programu PowerPoint je, da lahko vključite zvok.
Za lažjo uporabo funkcije snemanja zaslona v programu Microsoft PowerPoint vas bomo vodili skozi postopek. Poleg tega vam bomo pokazali, kako posnetek vdelate v diaprojekcijo ali ga shranite kot ločeno datoteko za uporabo drugje.
Posnemite zaslon v programu PowerPoint
Odprite obstoječo diaprojekcijo PowerPoint ali ustvarite novo. Nato pojdite na diapozitiv, kamor želite dodati posnetek zaslona, in sledite tem korakom.
- Izberite Vstavi in nato kliknite Snemanje zaslona v gumbu Mediji odsek traku.
- The Control Dock bo majhen pravokotnik, ki se prikaže na vrhu. Pozvani boste, da izberete območje zaslona za snemanje. Povlecite navzkrižni kurzor, da izberete območje ali uporabite bližnjico na tipkovnici Tipka z logotipom sistema Windows + Shift + F za celoten zaslon. Najmanjša velikost posnetkov zaslona je 64 krat 64 slikovnih pik. Če ne izberete pravilnega območja, kliknite gumb Izberi območje, da začnete znova.
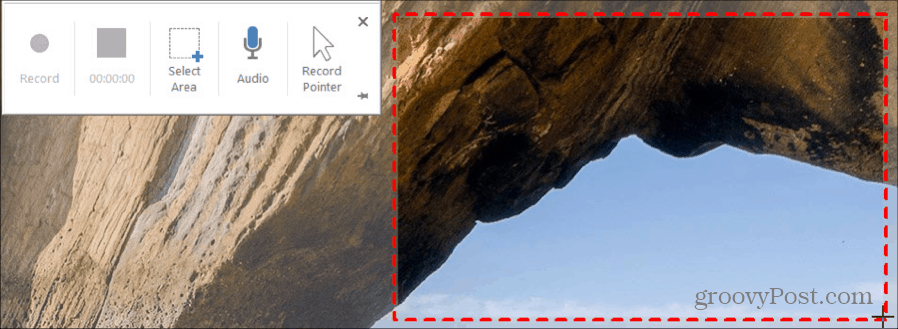
- PowerPoint privzeto posname kazalec miške in zvok v računalniku. Če jih ne želite vključiti, kliknite, da prekličete izbiro Zvok ali Kazalec za snemanje v nadzornem doku.
- Ko ste pripravljeni, pritisnite rdečo Snemaj v Docku. Videli boste kratko odštevanje, da se boste lahko pripravili. Nato lahko na izbranem območju izvedete dejanja, ki jih želite posneti.
- Če morate začasno ustaviti, se gumb Snemi spremeni v Pavza med snemanjem. Kliknite, da zaustavite, in nato kliknite Snemaj nadaljevati.
- Pretečeni čas boste videli pod gumbom Stop, kar je koristno, če imate časovno omejitev za snemanje. Kliknite Nehaj ali uporabite bližnjico Tipka z logotipom sistema Windows + Shift + Vprašanje da ustavite snemanje.
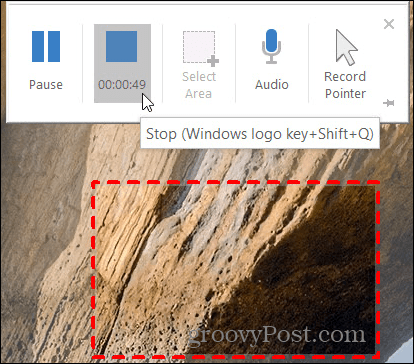
Takoj po kliku gumba Stop se bo posnetek prikazal na diapozitivu, ki ste ga izbrali v programu PowerPoint. Na posnetku lahko kliknete gumb Predvajaj, da si ogledate, kaj ste posneli, se premaknete naprej ali nazaj, utišate ali prilagodite glasnost posneli ste zvok.
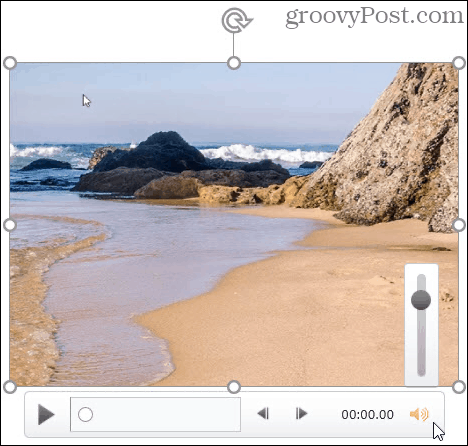
Da ne boste izgubili posnetka, ki ste ga skrbno zajeli, shranite predstavitev. Kliknite mapa > Shrani ali Shrani kot, kot običajno, da shranite diaprojekcijo.
Uredite snemanje zaslona
Ko se posnetek prikaže na diapozitivu, boste preusmerjeni tudi na a Video Format zavihek, kjer lahko uredite svoj posnetek. Na voljo imate veliko načinov, kako prilagoditi in prilagoditi snemanje zaslona.

Na levi strani traku imate naslednje možnosti:
Prilagodite: Izvedite popravke svetlosti ali kontrasta, dodajte barvni filter, uporabite okvir ali ponastavite nastavitve oblikovanja.
Video slogi: Uporabite slog, posnemite obliko, dodajte barvno obrobo ali uporabite učinek, kot je senca ali pošev.
Dostopnost: Kliknite Nadomestno besedilo gumb za vključitev nadomestnega besedila za vaš posnetek, ki opisuje predmet.
Uredi: Premaknite posnetek naprej ali ga pošljite nazaj, če je drugi predmeti na diapozitivu. Ali pa uporabite funkcije za poravnavo, združevanje in sukanje.
Velikost: Obrežite ali prilagodite višino in širino posnetka.
Nadzirajte predvajanje posnetka
Ko končate s prilagajanjem snemanja zaslona, lahko kliknete naslednji zavihek za Predvajanje. Tu lahko obrežete video, izberete glasnost in izberete način predvajanja posnetka.

Zaznamek: Dodajte ali odstranite zaznamek za trenutni čas snemanja.
Urejanje: Obrežite videoposnetek ali dodajte učinke bledanja in izginjanja s trajanjem vsakega.
Video možnosti: Izberite glasnost, izberite čas predvajanja posnetka (v zaporedju klikov, samodejno ali ob kliku), predvajanje v celozaslonskem načinu, predvajanje videoposnetka ali previjanje nazaj po predvajanju.
Vstavi napise: Vstavite napise WebVTT, ki ste jih shranili v računalnik.
Shranite posnetek kot ločeno datoteko
Če želite snemanje zaslona v PowerPointu shraniti kot ločeno datoteko, lahko to preprosto storite. Priročno je, če ga nameravate uporabiti na svojem spletnem mestu ali blogu, ne da bi bil v diaprojekciji.
- Desni klik posnetek na diapozitivu.
- Izberite Shrani predstavnost kot.
- Izberite mesto v računalniku in a Ime datoteke. Posnetek bo privzeto shranjen kot datoteka MP4.
- Kliknite Shrani.
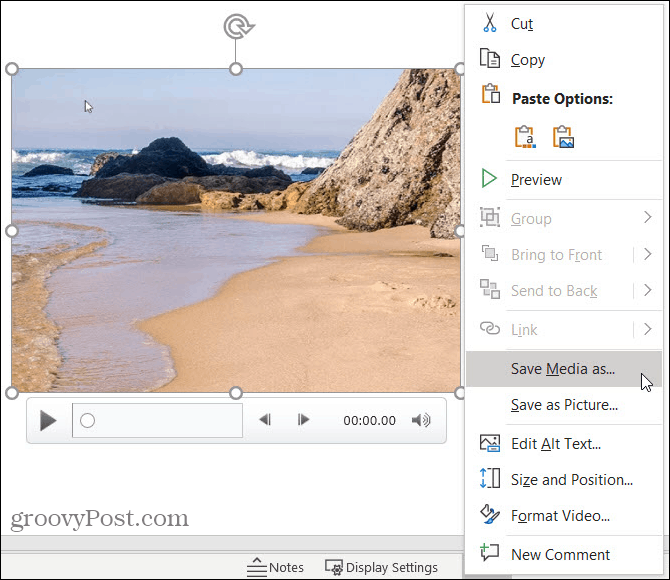
Nasveti za snemanje zaslona PowerPoint
Snemanje tega, kar želite, na vaš zaslon je le del tega. Z nekaterimi zgornjimi funkcijami lahko posnamete posnetek in odstranite odvečne posnetke.
Izkoristite Video slogi na Video Format zavihek. Slog lahko pretvori ploski videoposnetek v nekaj, kar se odpre z diapozitiva. Z izbranim posnetkom preprosto pomaknite miškin kazalec nad vsakim slogom in videli boste predogled, ki vam pomaga, da dobite ravno pravi videz. Nato kliknite, da izberete tistega, ki vam je všeč.
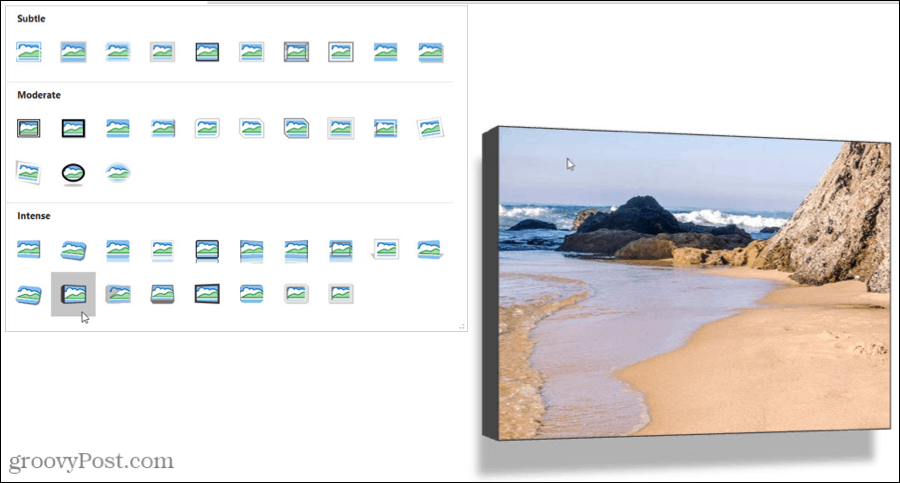
Odstranite odvečni videoposnetek, ki ste ga posneli z Trim Video funkcija na Predvajanje zavihek. Morda ste potrebovali več časa, da prikažete dejanje, pritisnete napačen gumb ali prikažete opozorilo. Z ročaji v trimerju lahko obdržite samo tisti del posnetka, ki ga želite.
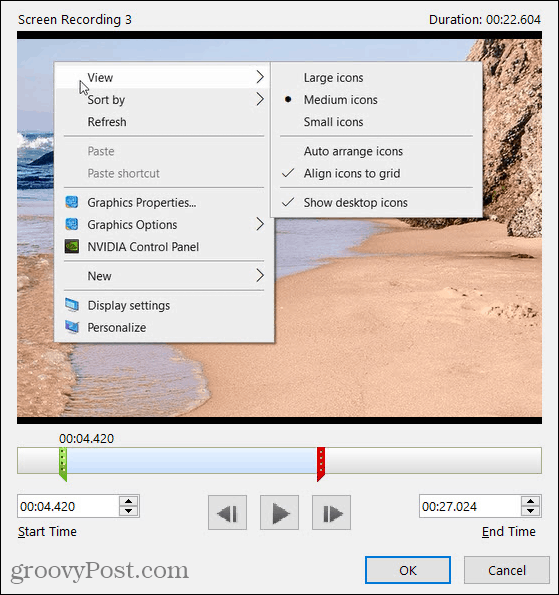
Tako kot pri snemanju zaslona za izboljšanje diaprojekcije lahko tudi vi vstavite video v PowerPoint tudi iz računalnika ali YouTuba!
Naredite snemanje zaslona v PowerPointu v nekaj minutah
Odvisno od tega, kaj želite zajeti, Power Point vam omogoča hitro in enostavno ustvarjanje posnetka zaslona. Ne glede na to, ali funkcijo uporabljate za vključitev v predstavitev ali za drug namen, je orodje vredno preveriti!
Če iščete nekaj več kot besedilo, vendar manj kot video, si oglejte kako dodati GIF v PowerPoint.
Kaj je osebni kapital? Pregled za leto 2019, vključno s tem, kako ga uporabljamo za upravljanje denarja
Ne glede na to, ali najprej začnete z vlaganjem ali ste sezonski trgovec, ima Personal Capital nekaj za vsakogar. Tukaj je pogled na ...



