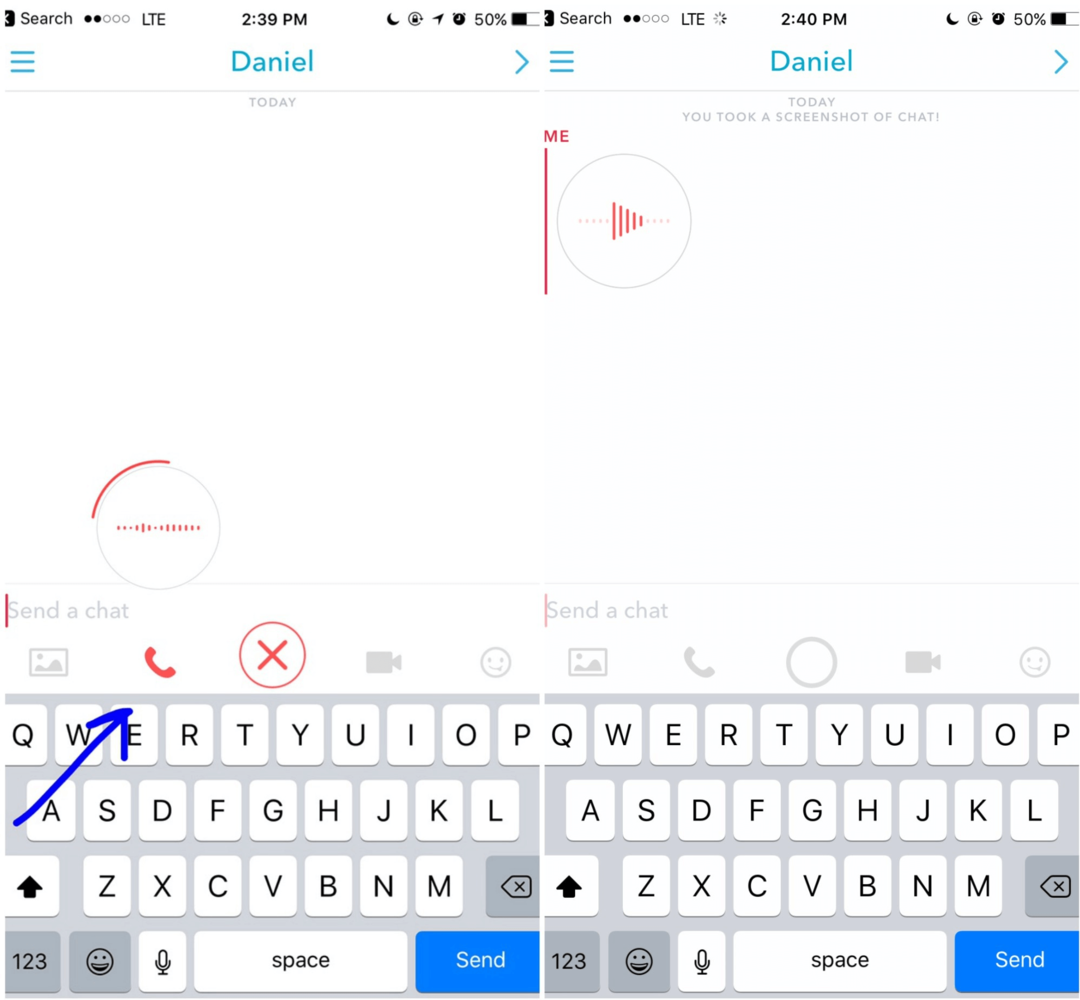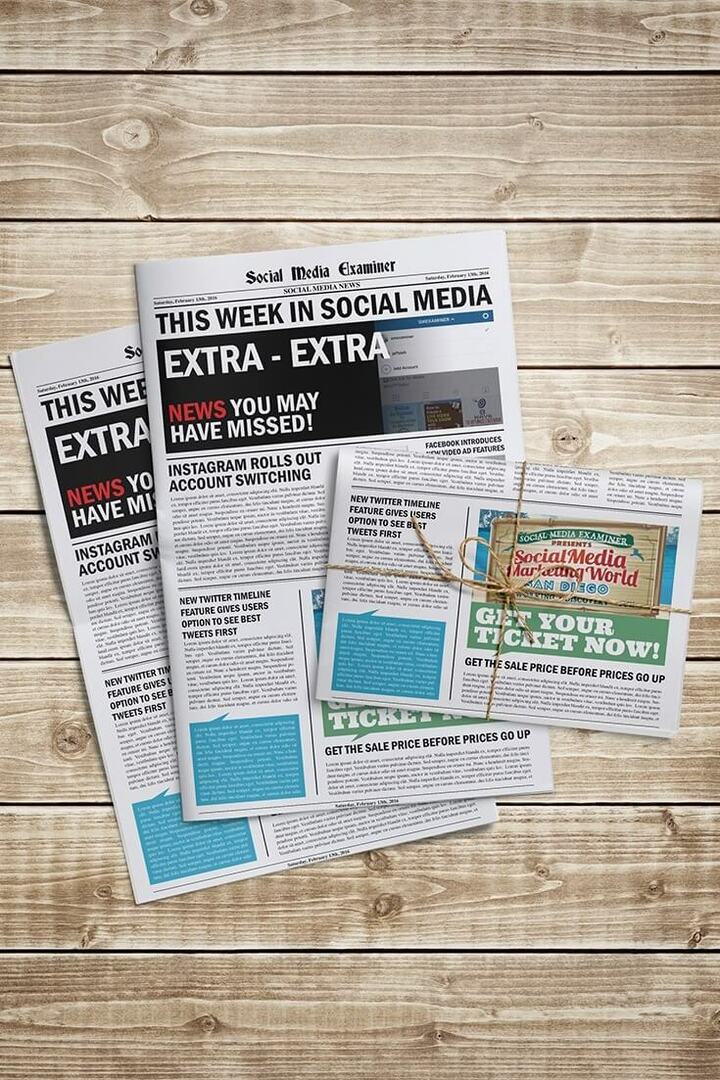Kako ustvariti popolno varnostno kopijo sistema vašega računalnika z operacijskim sistemom Windows 11
Microsoft Windows 11 Junak / / November 22, 2021

Zadnja posodobitev dne

Če želite ohraniti varnostno kopiranje datotek in nastavitev v sistemu Windows 11, lahko ustvarite novo sliko sistema z orodjem za varnostno kopiranje in obnovitev. Evo kako.
Vedno je dobra ideja, da varnostno kopirate svoje bistvene datoteke. Ustvarjanje popolne varnostne kopije sistema je naslednji korak, ki ščiti vašo namestitev in datoteke sistema Windows 11 ter vam zagotavlja mir, da so vaši podatki varni.
Varnostna kopija sistema ščiti pred morebitnimi okvarami strojne opreme, napadi zlonamerne programske opreme, težavami pri nadgradnji in drugim. Prav tako ščiti vašo sistemsko konfiguracijo pred izgubo. Pomembno je, da svoje datoteke sinhronizirate prek storitev v oblaku, kot je OneDrive. Uporabite lahko tudi možnost varnostnega kopiranja tretje osebe »nastavi in pozabi«, kot je Backblaze, ali pa uporabite Varnostno kopiranje in obnovitev funkcija v sistemu Windows 11.
Varnostno kopiranje in obnovitev, ki je prvotno na voljo v sistemu Windows 7, uporablja funkcijo »senčne kopije« v sistemu Windows za ustvarjanje slike sistema, ki zagotavlja identično kopijo namestitve, aplikacij, nastavitev in datotek. To velja tudi za aplikacije, ki jih uporabljate med postopkom varnostnega kopiranja.
Tukaj je opisano, kako ustvarite popolno sistemsko varnostno kopijo računalnika z operacijskim sistemom Windows 11 s funkcijo Varnostno kopiranje in obnovitev.
Ustvarite popolno varnostno kopijo sistema Windows 11
Varnostno kopiranje in obnovitev je starejša funkcija sistema Windows 11, vendar ostaja dober (in enostaven) način za varnostno kopiranje sistemskega pogona. Ustvarite lahko celotno sliko svojega sistemskega pogona in jo varnostno kopirate na velik zunanji pogon ali omrežno lokacijo (tudi DVD-je, čeprav to verjetno ni priporočljivo). V tem primeru uporabljamo zunanji pogon.
Za začetek odprite meni Start ali pritisnite tipko Windows in vnesite Nadzorna plošča. Pritisnite prvo, najboljše ujemanje rezultat na vrhu.
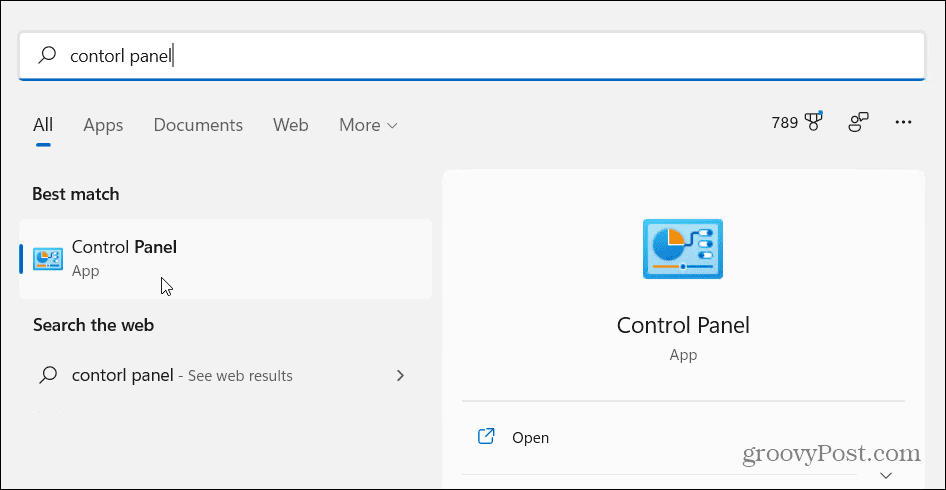
Ko se odpre nadzorna plošča, kliknite na Varnostno kopiranje in obnovitev (Windows 7).
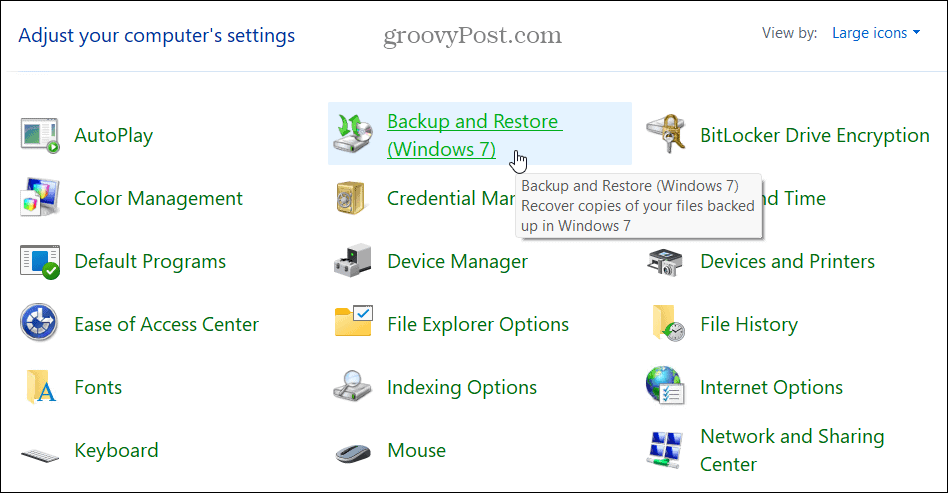
V Varnostno kopiranje in obnovitev (Windows 7) meni, kliknite na "Ustvarite sliko sistema” možnost povezave na levi.
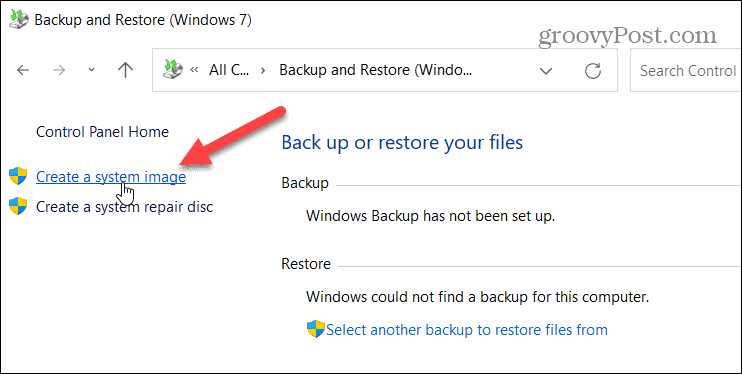
Do tega menija lahko dostopate tudi s tipkanjem zgodovina datotek v meniju Start in izberite najboljše ujemanje rezultat na vrhu.
Ko Zgodovina datotek odpre se meni, kliknite »Varnostno kopiranje sistemske slike” povezava v spodnjem levem kotu.
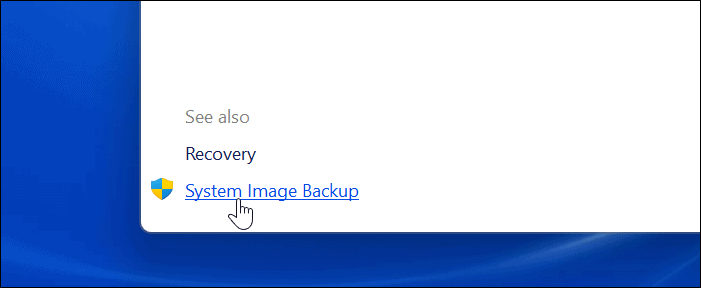
Nato bo Windows skeniral vaš računalnik za razpoložljive pogone. Kliknite na "Na trdem disku” možnost.
Opomba: Če vidite napako v formatu, kot je spodnja, ponovno formatirajte pogon z datotečnim sistemom NTFS.
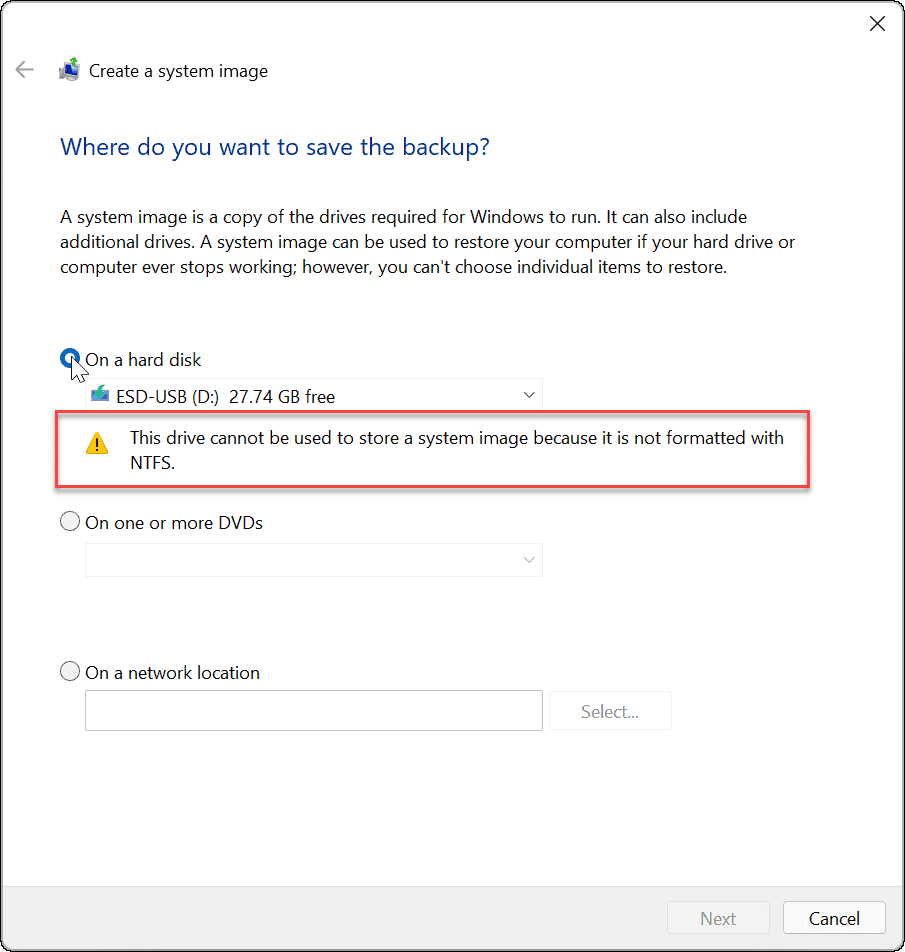
V Varnostno kopiranje in obnovitev pripomoček, v spustnem meniju izberite svoj pogon in pritisnite Osveži.
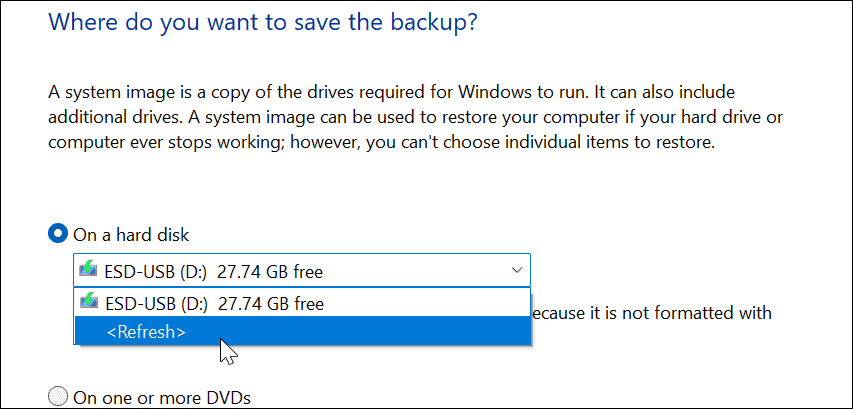
Vaš pogon bi moral biti na tej točki prepoznan. Če na pogonu, ki ga poskusite, ni dovolj prostora, vas bo pripomoček za varnostno kopiranje obvestil. Če je vse v redu, kliknite Naslednji.
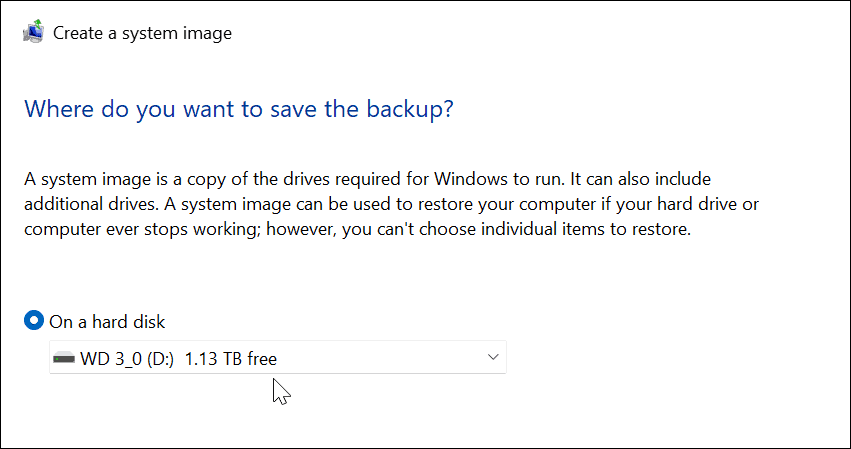
Odvisno od nastavitev sistema boste morda prejeli sporočilo, da je vaš pogon šifriran, vendar varnostna lokacija ne. Opomnil vas bo, da varnostno kopijo hranite na varnem mestu. Kliknite v redu nadaljevati.
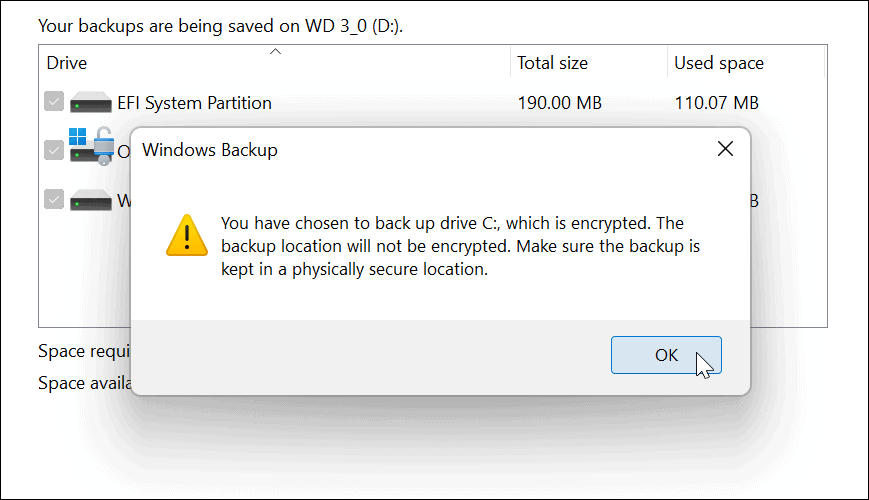
Nato potrdite nastavitve varnostnega kopiranja in kliknite Začnite varnostno kopiranje gumb.
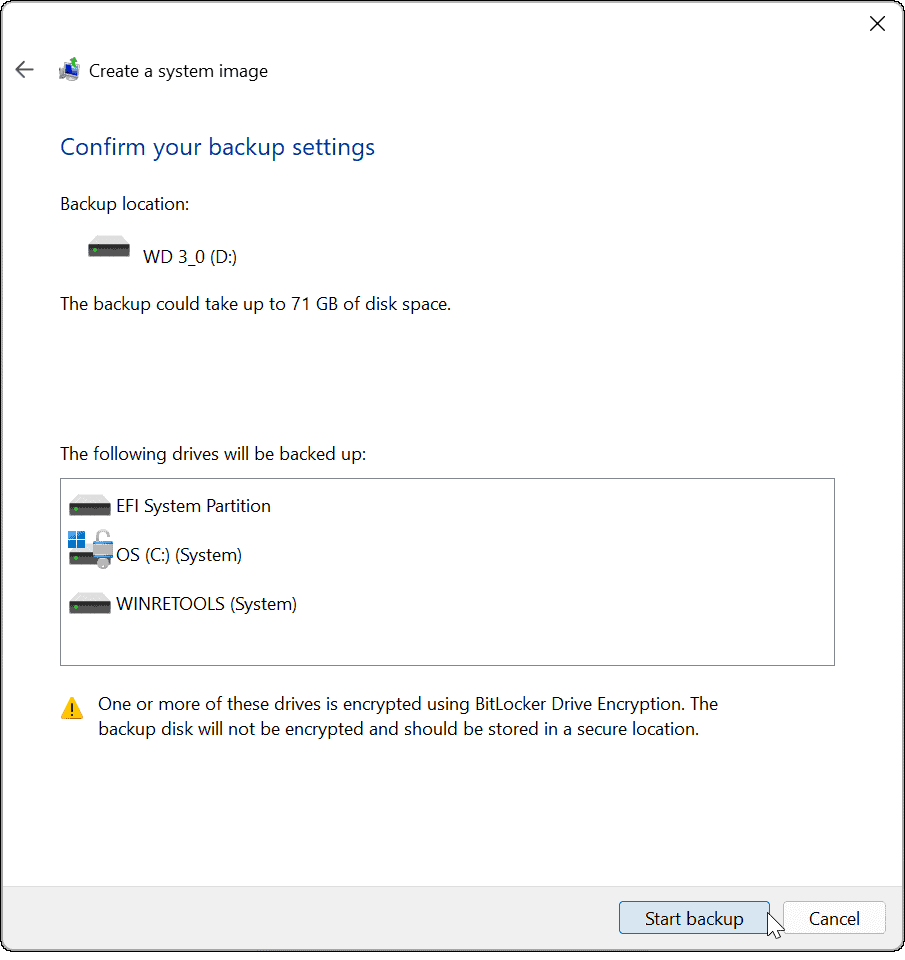
Varnostno kopiranje se bo začelo in med dokončanjem boste videli vrstico napredka. Čas, ki ga potrebujete, se bo razlikoval, odvisno od količine podatkov, ki jih varnostno kopirate, in vaše strojne opreme.
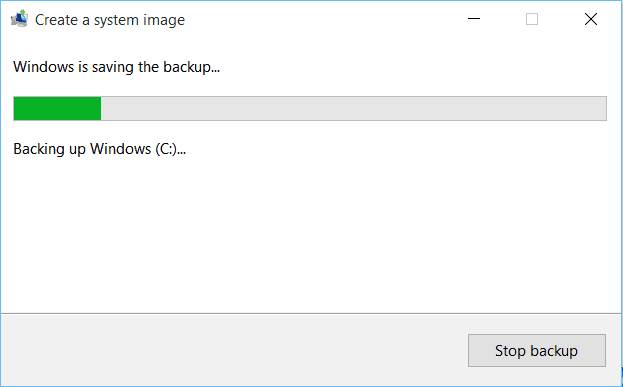
Vaša sistemska slika je pripravljena takoj, ko je postopek za njeno ustvarjanje končan.
Ko se konča, boste prejeli sporočilo z vprašanjem, ali želite ustvariti disk za popravilo sistema. To lahko preskočite, če imate USB obnovitveni pogon, ki vam omogoča, da se zaženete v napredno obnovitveno okolje za obnovitev računalnika.
Uporabite lahko tudi a zagonski pogon Windows 11 USB za obnovitev računalnika.
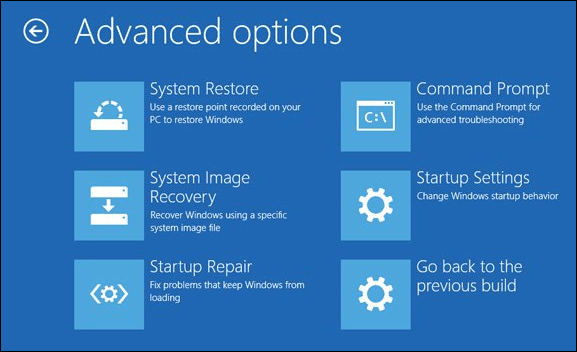
Uporaba varnostne kopije sistema Windows 11
Ko ustvarite celotno sliko sistema za varnostno kopiranje v sistemu Windows 11, se prepričajte, da veste, kako ustvarite novo obnovitveno točko.
Če še vedno uporabljate sistem Windows 10, vendar ne izpolnjuje minimalnih sistemskih zahtev sistema Windows 11, lahko težavo odpravite tako, da namestitev sistema Windows 11 na nepodprto strojno opremo.
Kako najti ključ izdelka za Windows 11
Če morate prenesti ključ izdelka za Windows 11 ali ga potrebujete samo za čisto namestitev operacijskega sistema,...
Kako počistiti predpomnilnik, piškotke in zgodovino brskanja v brskalniku Google Chrome
Chrome odlično shranjuje vašo zgodovino brskanja, predpomnilnik in piškotke, da optimizira delovanje brskalnika v spletu. Njeno je, kako ...
Ujemanje cen v trgovini: kako priti do spletnih cen med nakupovanjem v trgovini
Nakup v trgovini ne pomeni, da morate plačati višje cene. Zahvaljujoč garanciji za ujemanje cen lahko dobite spletne popuste med nakupovanjem v...
Kako podariti naročnino Disney Plus z digitalno darilno kartico
Če ste uživali v Disney Plus in ga želite deliti z drugimi, tukaj je opisano, kako kupiti naročnino Disney+ Gift za ...