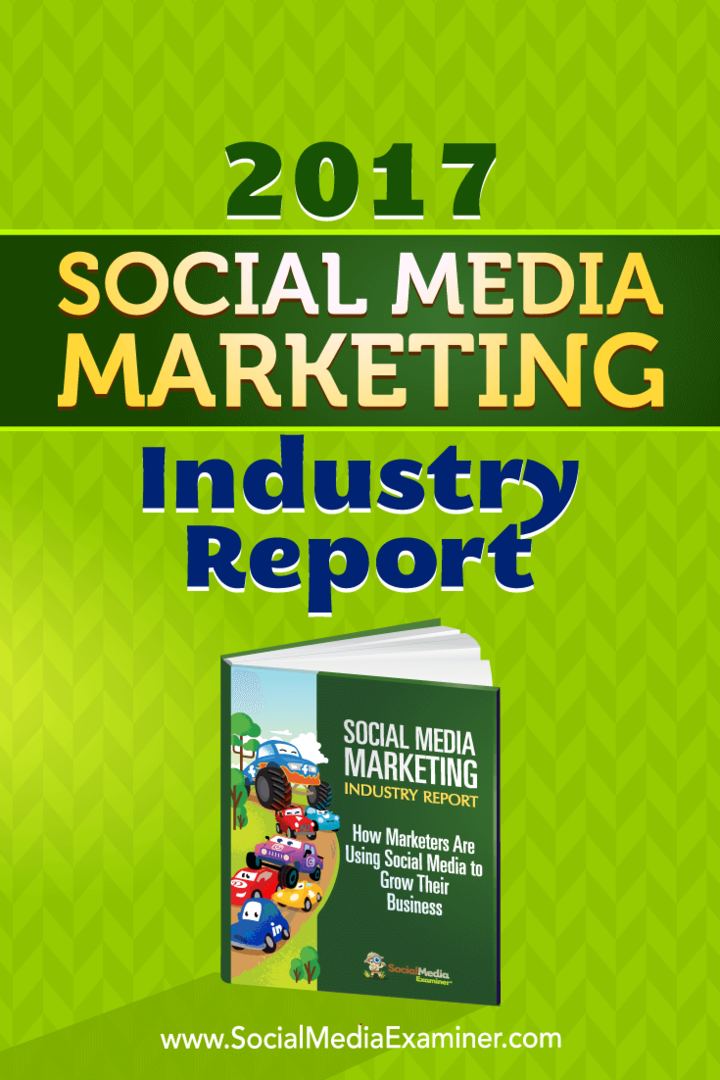Kako šifrirati USB Flash Drive ali SD kartico z Windows 10
Microsoft Windows 10 / / March 18, 2020
Nazadnje posodobljeno dne

Flash pogoni in SD kartice so primerni za prenos podatkov. Vendar pa s priročnostjo prihaja tudi varnostno tveganje in boste morda želeli šifrirati pogone.
Flash pogoni in kartice SD so priročno orodje za prenos podatkov. Vendar pa zaradi praktičnosti in prenosljivosti prihaja do varnostne nevarnosti. Tu je šifriranje dragoceno in BitLocker v Windows 10 omogoča enostavno izvedbo. Poleg tega ima Windows 10 različice 1151 nov in izboljšani algoritem za šifriranje.
Opomba: Orodje za šifriranje BitLocker je na voljo samo v sistemih Windows 10 Pro in ne domača različica.
Šifrirajte zunanji USB Flash Drive Windows 10
Priključite bliskovni pogon (to lahko storite tudi s kartico SD) in počakajte, da Windows prepozna. Če se prikaže samodejno predvajanje, izberite Odprite mapo za ogled datotek.
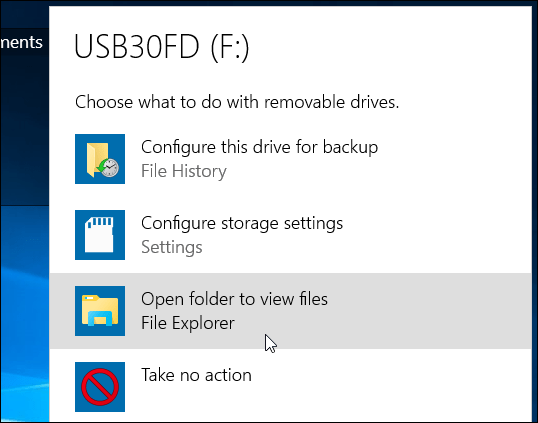
Na traku izberite pogon, ki ga želite šifrirati. Nato na traku kliknite zavihek Upravljanje BitLocker> Vklopite BitLocker.
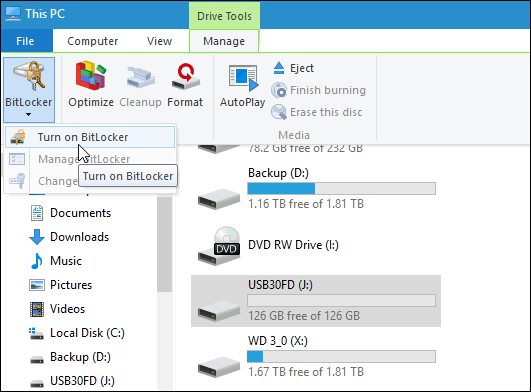
Lahko pa odprete ta računalnik, z desno miškino tipko kliknite pogon in izberite Vklopite BitLocker.
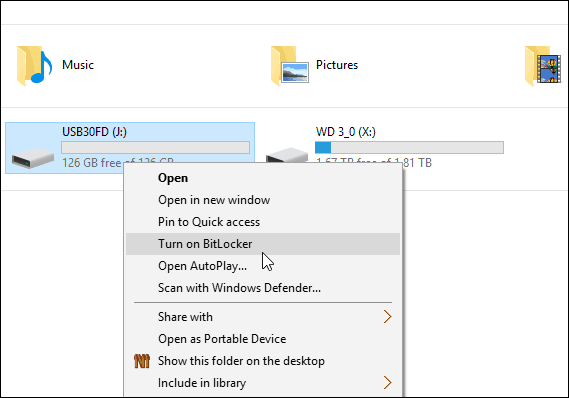
Ne glede na to, kako to storite, se zažene čarovnik BitLocker. Preverite Uporabite geslo za odklepanje pogona in vtipkajte geslo dvakrat.
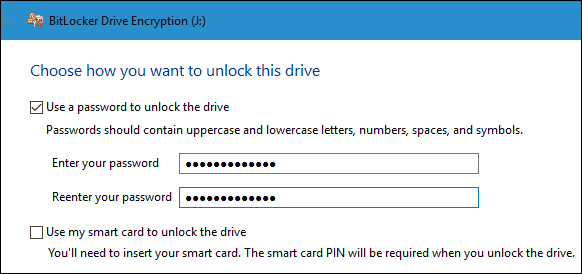
Nato boste morali varnostno kopirati obnovitveni ključ, ki je niz znakov, ki vam bodo omogočili dostop do pogona, če izgubite šifrirano geslo.
Priporočam, da obnovite ključ za obnovitev v datoteko ali ga natisnete in shranite na varno mesto, namesto da bi ga imeli v oblaku.
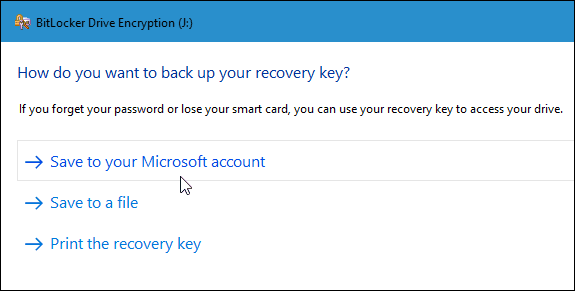
Zdaj izberite, koliko poganjate za šifriranje. Izberete lahko samo uporabljeni prostor ali celoten pogon.
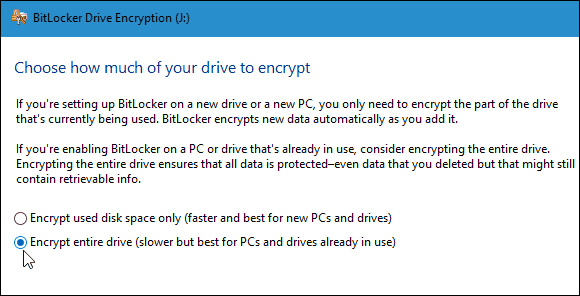
Nov način šifriranja
BitLocker v Windows 10 različice 1511 (novembrska posodobitev) zdaj vključuje 256-bitni način šifriranja XTS-AES ki zagotavlja dodatno podporo za integriteto z izboljšanim algoritmom. Vendar pa ni na voljo v starejših različicah sistema Windows.
Izbrati boste morali, kateri način boste uporabili. Če torej načrtujete uporabo tega pogona v računalniku, ga šifrirate; boste verjetno želeli uporabiti nov način šifriranja.
Če pa morate pogon uporabiti na drugih računalnikih, ki imajo starejše različice sistema Windows (kar je verjetno primeru s bliskovnim pogonom ali kartico SD) izberite Združljiv način, ki uporablja prejšnji 128-bitni AES.
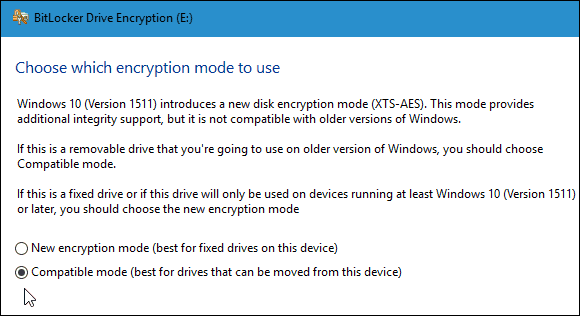
Zdaj ste pripravljeni začeti šifriranje pogona.
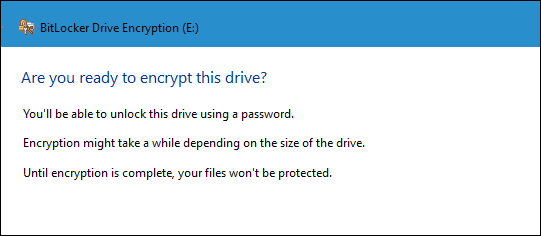
Čas, potreben za dokončanje, bo odvisen od specifik sistema, količine podatkov in velikosti pogona.
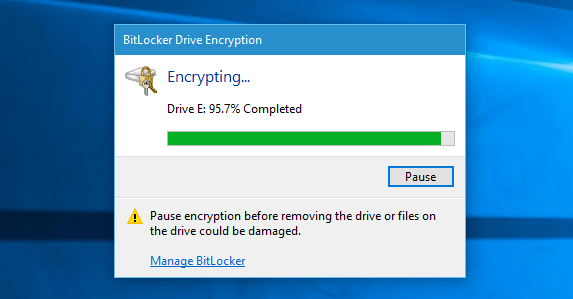
Zdaj, ko vklopite šifriran pogon, boste pozvani, da vnesete geslo, ki ste ga ustvarili zanj. Izberete lahko tudi več možnosti in v tem računalniku pogon samodejno odklenete ali vnesete obnovitveni ključ, če ste pozabili geslo.
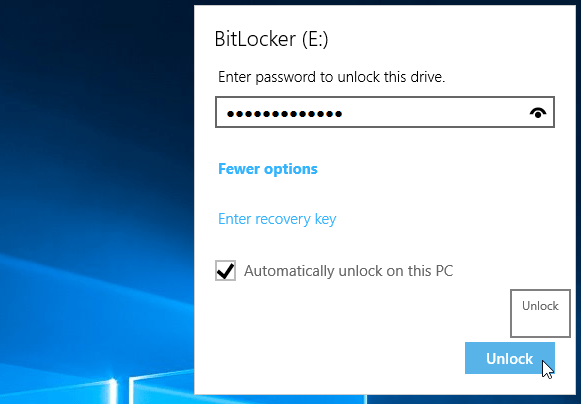
Vedeli boste, ali je pogon šifriran, ko odprete ta računalnik s simbolom zaklepanja.
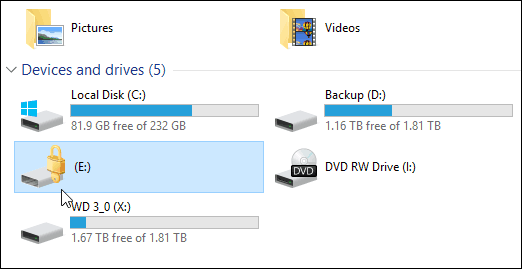
To je vse. Zdaj bodo podatki na vašem bliskovnem pogonu veliko bolj varni.