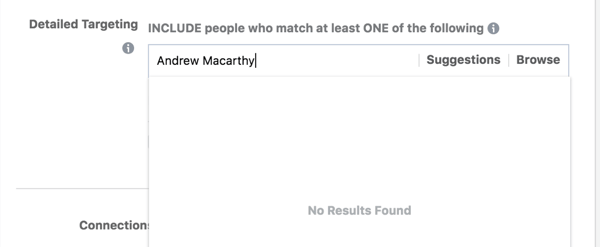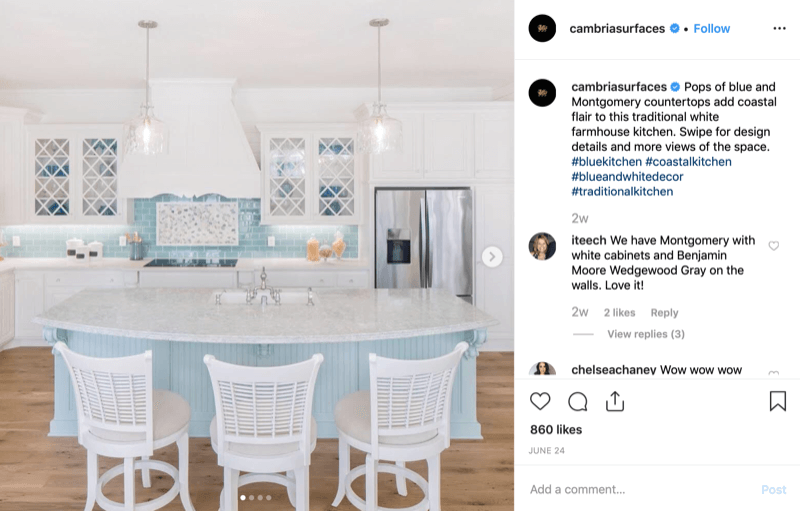Kako spremeniti jezik v sistemu Windows 11
Microsoft Windows 11 Junak / / November 10, 2021

Zadnja posodobitev dne

Windows 11 podpira na desetine jezikov, in če morate spremeniti privzeti jezik vašega sistema, je to enostavno narediti v nastavitvah.
Dobra stvar pri osebnem računalniku z operacijskim sistemom Windows 11 je, da ga lahko prilagodite različnim uporabnikom. Če na primer živite v večjezičnem gospodinjstvu, bi morda želeli vedeti, kako spremeniti jezike v sistemu Windows 11.
Svoj sistemski jezik lahko nastavite med a čista namestitev ali pa se odločite, da ga pozneje spremenite. Če morate po namestitvi spremeniti jezikovne nastavitve, lahko to storite v meniju Nastavitve. Vendar pa morate upoštevati nekaj stvari, preden to storite.
Če želite spremeniti sistemski jezik v sistemu Windows 11, morate narediti naslednje.
Kako ustaviti sinhronizacijo jezikovnih nastavitev v sistemu Windows 11
Če imate več sistemov, boste morda želeli ustaviti sinhronizacijo jezikovnih nastavitev, preden jih spremenite. V nasprotnem primeru se lahko vaše jezikovne nastavitve spremenijo v vseh napravah Windows. Če imate a
Če želite, da se jezikovne nastavitve sinhronizirajo med vašimi drugimi napravami, lahko preskočite na naslednji razdelek. Za začetek pritisnite Start > Nastavitve > Računi, nato pritisnite Varnostno kopiranje sistema Windows na desni.
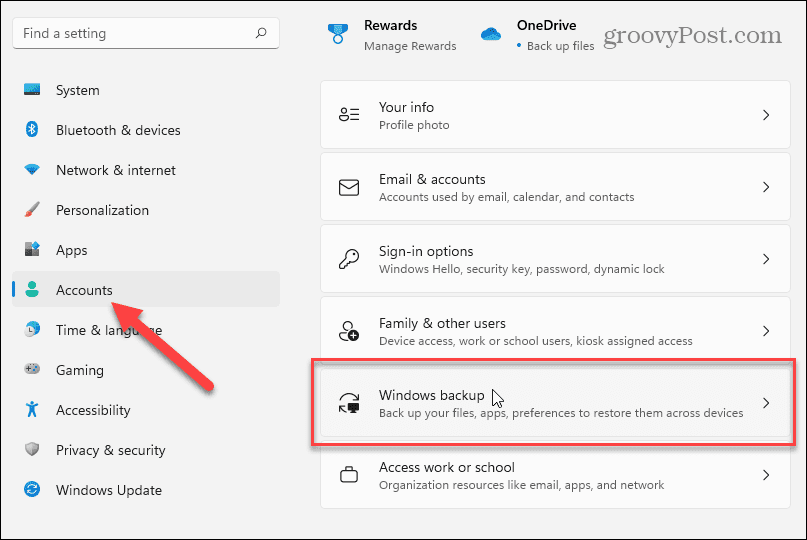
Kliknite, da razširite Zapomni si moje nastavitve razdelku na naslednjem zaslonu, nato počistite polje »Jezikovne nastavitve” možnost.
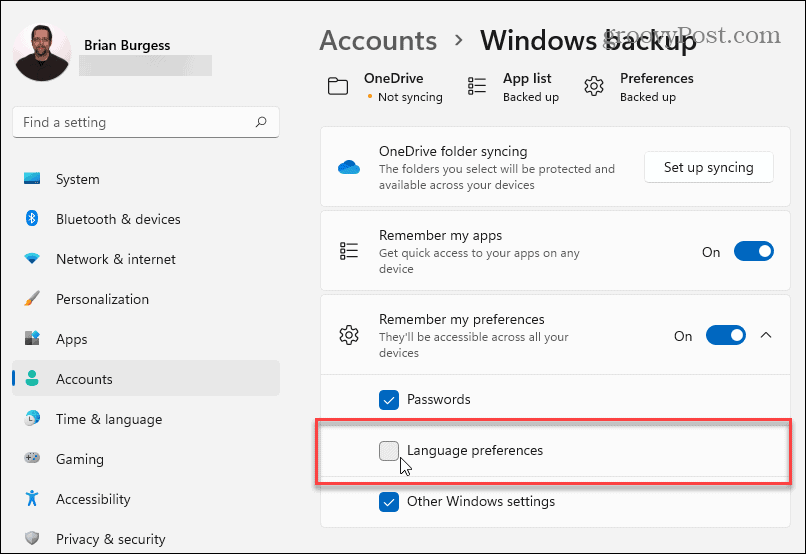
Ko končate, zaprite meni Nastavitve. Vašemu računalniku z operacijskim sistemom Windows bi bilo zdaj treba preprečiti sinhronizacijo vaših prilagojenih jezikovnih nastavitev z drugimi napravami Windows z istim Microsoftovim računom.
Kako spremeniti jezikovne nastavitve v sistemu Windows 11
Če ste pripravljeni začeti spreminjati svoje jezikovne nastavitve v sistemu Windows 11, lahko to storite v meniju Nastavitve.
Za dostop do tega pritisnite Začni in kliknite Nastavitve. V Nastavitve, izberite Čas & Jezik s seznama na levi. Od tam kliknite Jezik in regija iz možnosti na desni.
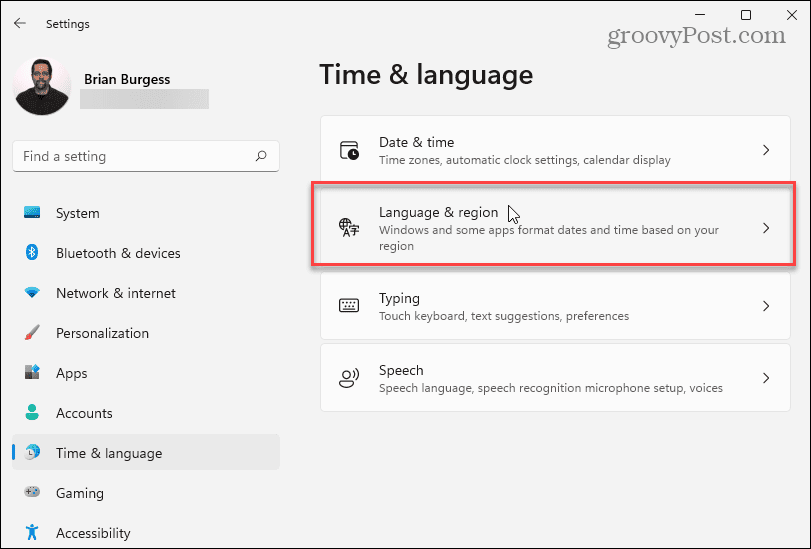
Nato kliknite na Dodajte jezik gumb poleg "Prednostni jeziki.”
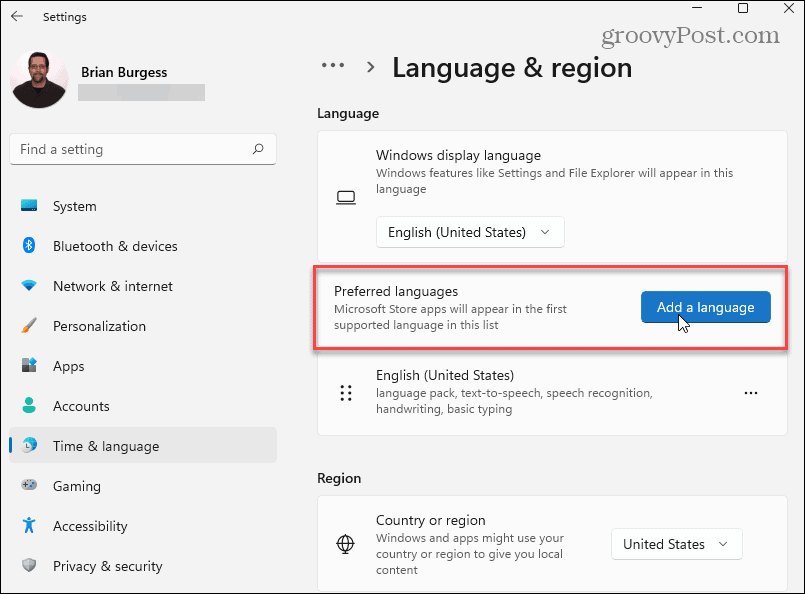
Zdaj se pomikajte in poiščite jezik, ki ga želite. Če želite hitro najti določen jezik, ga poiščite z iskalnim poljem na vrhu.
Opomba: Vsak jezik ne bo podpiral vseh funkcij vnosa in prikaza v sistemu Windows 11. na primer španščina (Mehika) podpira jezik prikaza, pretvorbo besedila v govor, prepoznavanje govora in rokopis.
Drugi jeziki lahko podpirajo samo eno ali dve možnosti vnosa. Preverite simbole poleg vsakega od njih, da ugotovite, katere funkcije podpirajo.
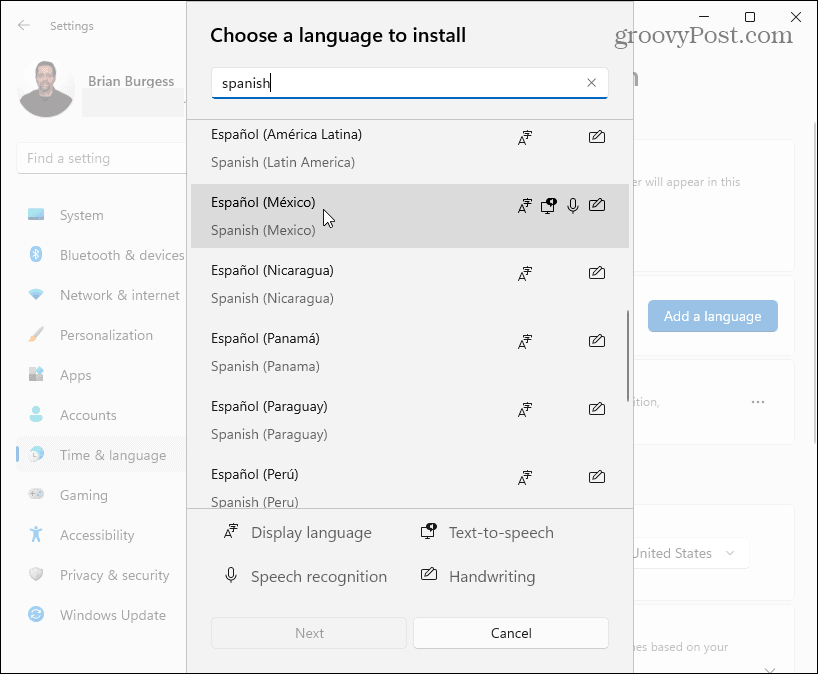
Ko ste pripravljeni na zamenjavo jezika, kliknite jezik, ki ga potrebujete, nato kliknite Naslednji gumb.
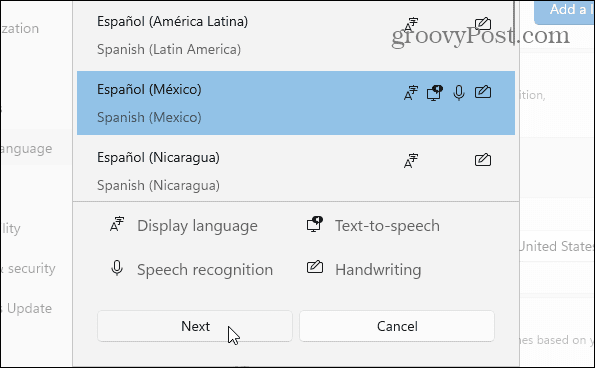
Preden namestite nov jezikovni paket, boste morali potrditi ali počistiti vse razpoložljive izbirne jezikovne funkcije.
Spodaj "Jezikovne nastavitve,” preverite “Nastavi kot moj zaslonski jezik Windows” možnost. Kliknite na Namesti gumb za začetek postopka.
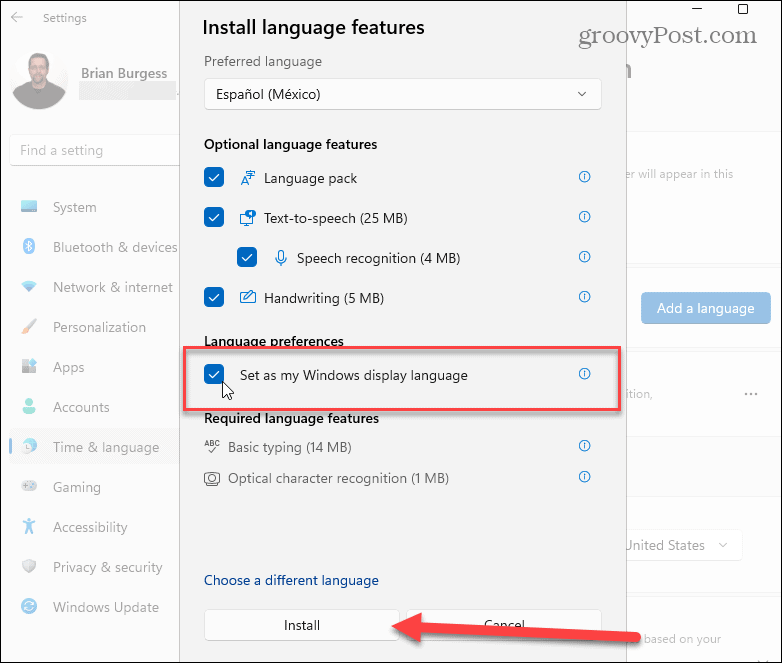
Med namestitvijo jezikovnega paketa se bo prikazala vrstica napredka – to lahko traja nekaj minut.
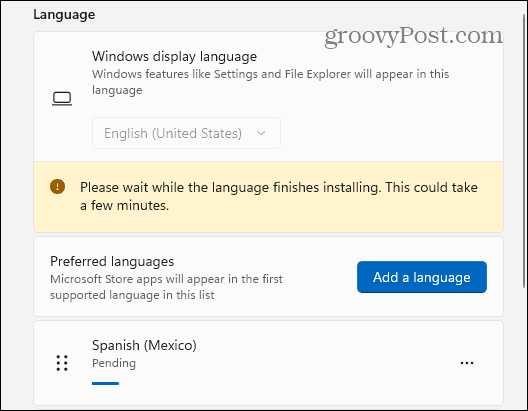
Za dokončanje postopka se boste morali odjaviti. Ko se znova prijavite, boste lahko začeli uporabljati nove jezikovne nastavitve v sistemu Windows 11. Nov jezik je treba videti skozi večino izkušenj.
Vendar upoštevajte, da bodo nekatere oznake še vedno v angleščini ali v kombinaciji obeh jezikov.
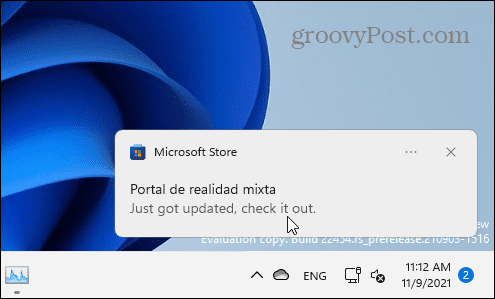
Spremenite regionalne nastavitve v sistemu Windows 11
Če ste na drugi lokaciji, lahko konfigurirate tudi regionalne nastavitve (kot so formati datuma), potem ko spremenite sistemski jezik.
Če želite to narediti, odprite Start > Nastavitve > Čas inJezik, nato kliknite na Jezik in regija z desne strani.
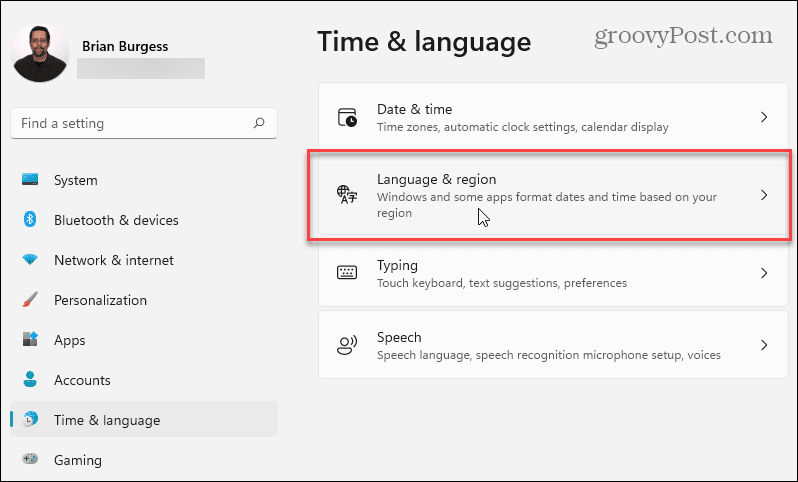
Nato pod "Regija” kliknite spustni meni in izberite svojo državo.
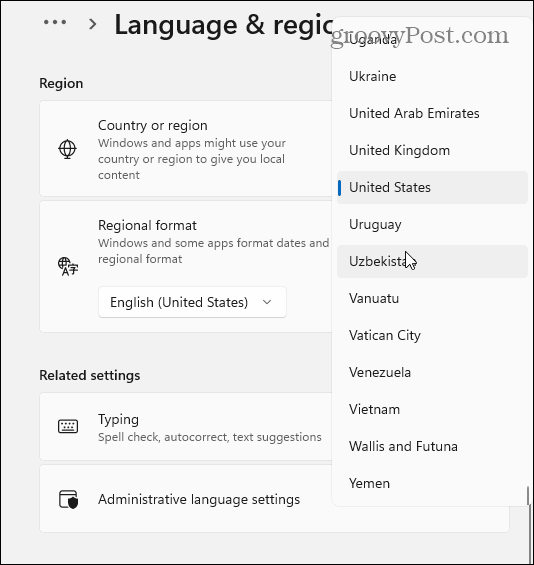
Uporabi "Regionalni format” spustni meni, da nastavite formate datuma in časa regije.
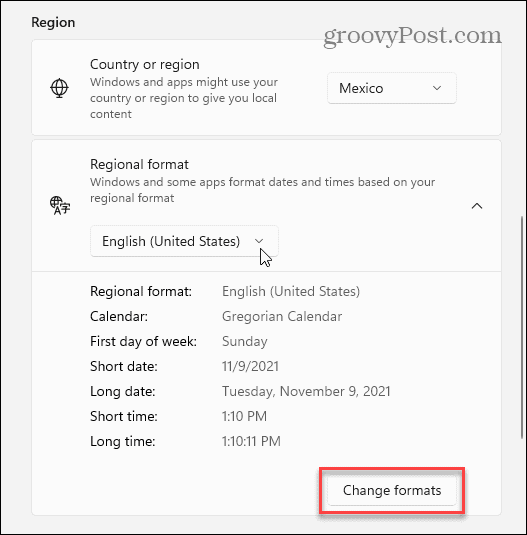
Lahko tudi kliknete na Spremeni formate gumb, da ročno spremenite privzeto obliko koledarja, pa tudi prilagodite nastavitve kratkega datuma, prvega dne v tednu in oblike ure.
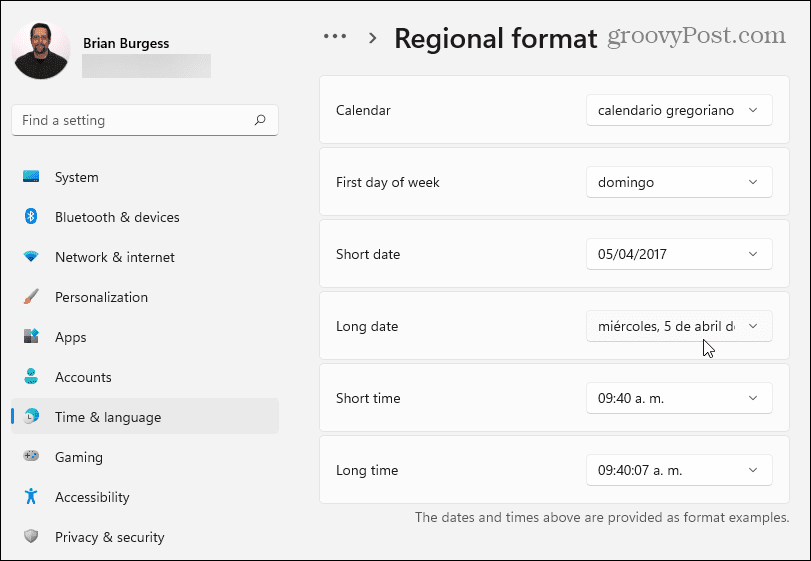
Nastavitve skrbniškega jezika v sistemu Windows 11
Če spremenite jezike v sistemu Windows 11, bi se vaš novi jezik pojavil v vseh aplikacijah, ki ga podpirajo. Če aplikacija ali sistemski poziv ne prikaže vašega jezika (in ste prepričani, da ga podpira), boste morda morali spremeniti nastavitve administrativnega jezika.
To prepreči prikazovanje določenih besedilnih pozivov, če ti pozivi nimajo podpore za kodiranje besedila Unicode, kar običajno povzroča to težavo.
Če želite spremeniti te nastavitve, odprite Nastavitve aplikacijo prek Start. Pritisnite Jezik in regija na levi, nato kliknite Administrativne jezikovne nastavitve pod Povezane nastavitve oddelek.
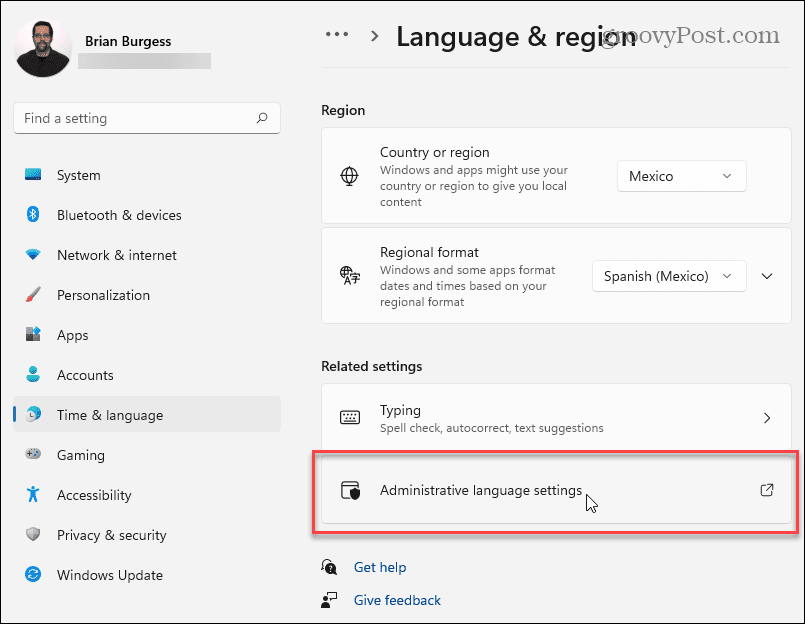
The Regija se bo odprlo okno za administrativno zavihek. Pod "Jezik za programe, ki niso Unicode«, kliknite na Spremenite jezikovno nastavitev sistema gumb.
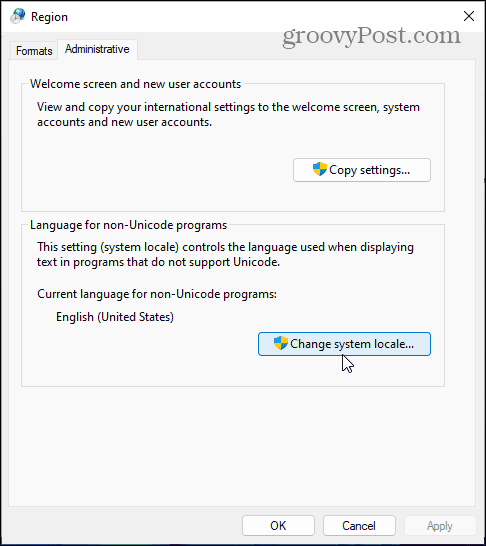
Če Nadzor uporabniškega računa se prikaže sporočilo, kliknite da potrditi.
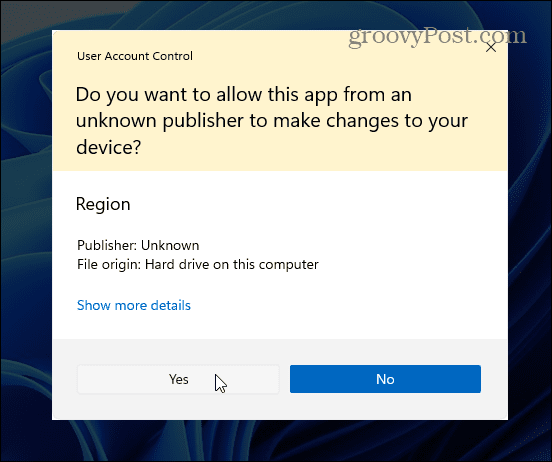
Nato izberite sistemski jezik glede na nov jezik, ki ste ga nastavili, in kliknite v redu.
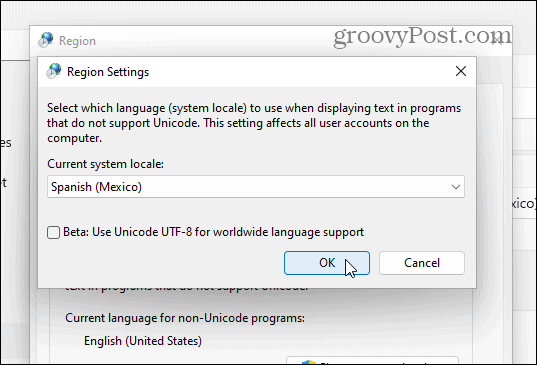
Windows vas bo pozval, da znova zaženete računalnik, da bodo spremembe začele veljati. Pritisnite na kasneje gumb – še ne želite znova zagnati.
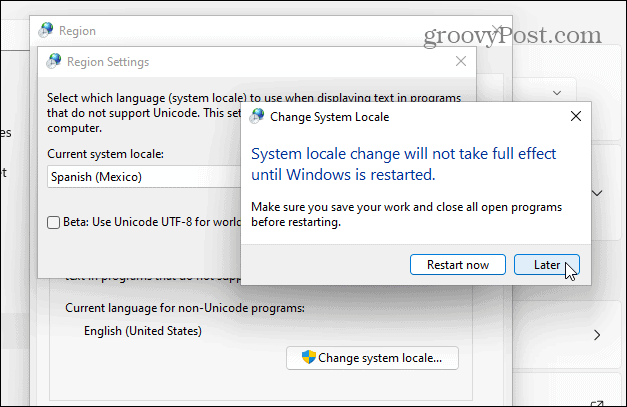
Nato kliknite na Kopiraj nastavitve gumb. To je vidno v administrativno zavihek v Regija okno.
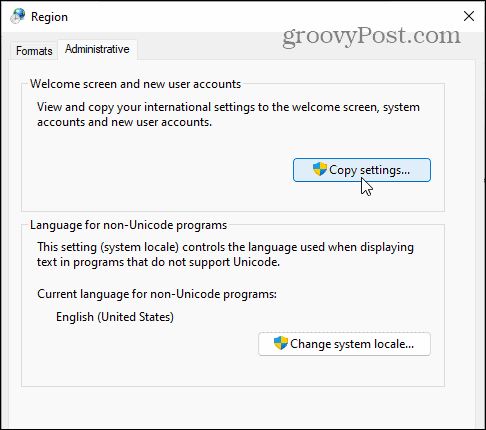
Kliknite da na sporočilo UAC, če se ponovno prikaže. V Pozdravni zaslon in nastavitve novih uporabniških računov okno, poskrbite, da boste omogočili obe Pozdravni zaslon in sistemski računi in Novi uporabniški računi potrditvena polja.
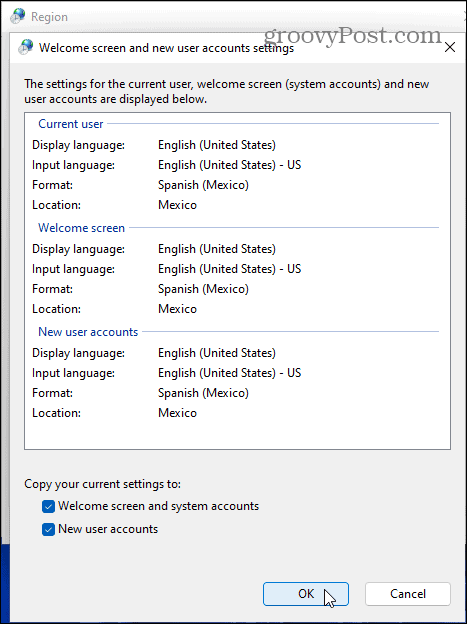
Kliknite v redu za potrditev, nato zaprite Regija okno in znova zaženite računalnik, da bodo spremembe začele veljati.
Kako hitro preklapljati med jeziki v sistemu Windows 11
Ko konfigurirate jezikovne nastavitve v sistemu Windows 11, lahko med njimi preklapljate sproti. V razdelku z obvestili v opravilni vrstici se bo pojavila ikona novega jezika.
Če želite hitro spremeniti jezike, kliknite to ikono in izberite jezik, ki ga želite uporabiti. V spodnjem primeru lahko preklapljate med španščino in angleščino.
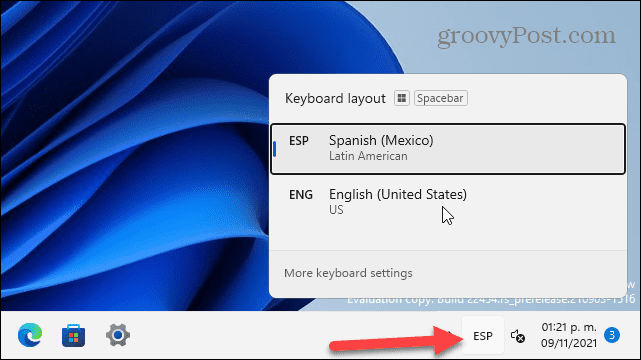
Omeniti velja tudi, da lahko preklapljate med jeziki na zaslonu za prijavo s pritiskom na isto ikono v spodnjem desnem kotu.
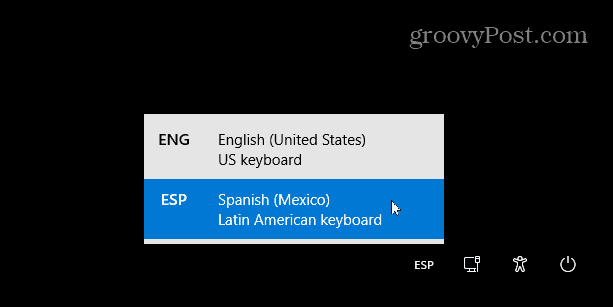
Uporaba različnih jezikov v sistemu Windows 11
Zgornji koraki bi vam morali pomagati pri hitri menjavi jezikov v sistemu Windows 11 in na izbiro je veliko. Ne glede na to, ali ga morate spremeniti za enega člana vašega gospodinjstva ali ga sinhronizirati med vsemi vašimi računalniki, je postopek precej preprost.
Windows 11 lahko prilagodite na druge načine. Če ste naveličani nova funkcija pripomočkov v sistemu Windows 11, ga lahko vedno odstranite. Če se težko navadite na nov začetni položaj, ga lahko vedno premaknete nazaj v levo.