Kako formatirati pogon iz File Explorerja v sistemu Windows 11
Microsoft Windows 11 Junak / / November 09, 2021

Zadnja posodobitev dne

Če morate formatirati pogon z operacijskim sistemom Windows 11, lahko to storite neposredno iz File Explorerja. Tukaj je opisano, kako to storiti.
Ko formatirate pogon v sistemu Windows 11, izbriše obstoječe podatke pogona in ga pripravi za druga opravila. Ko priključite pogon, bodisi notranji bodisi zunanji, ga je pomembno formatirati. To vam omogoča, da počistite trdi disk vseh nepotrebnih datotek in morebitne zlonamerne programske opreme. Formatiranje pogona je tudi odličen način za hitro preverjanje, ali pogon deluje pravilno.
Postopek oblikovanja vam pomaga tudi zagotoviti, da pogon uporablja pravilne nastavitve za vaš računalnik, da se izognete težavam z združljivostjo. Kadar koli formatirate pogon, ne glede na to, ali gre za pogon SSD ali klasični trdi disk, boste lahko izbrali združljiv datotečni sistem, kot je NTFS, FAT32, oz exFAT.
Tukaj je opisano, kako formatirati pogon z File Explorerjem v sistemu Windows 11.
Kako formatirati pogon v sistemu Windows 11
Opomba: Formatiranje pogona bo počistilo vse podatke na njem. Preden začnete s postopkom oblikovanja, poskrbite, da boste varnostno kopirali vse kritične datoteke in mape.
Za začetek se prepričajte, da je disk, ki ga želite formatirati, povezan in ga prepozna Windows 11. Nato z desno miškino tipko kliknite Začni in kliknite Raziskovalec datotek iz menija, ki se prikaže.
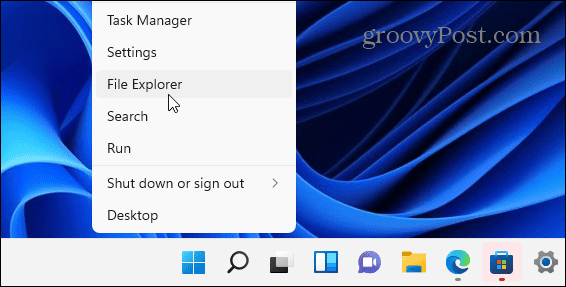
Omeniti velja tudi, da lahko odprite File Explorer s klikom na ikono mape v opravilni vrstici.
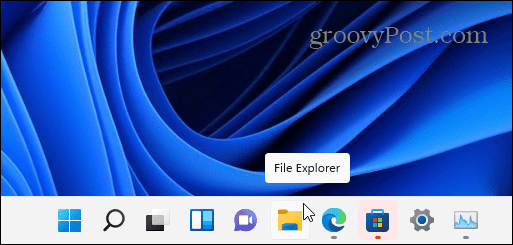
Ko se odpre File Explorer, kliknite na Ta računalnik iz stolpca na levi. Z desno tipko miške kliknite pogon, ki ga želite formatirati pod Naprave in pogoni razdelek, nato kliknite Format iz kontekstnega menija, ki se prikaže.
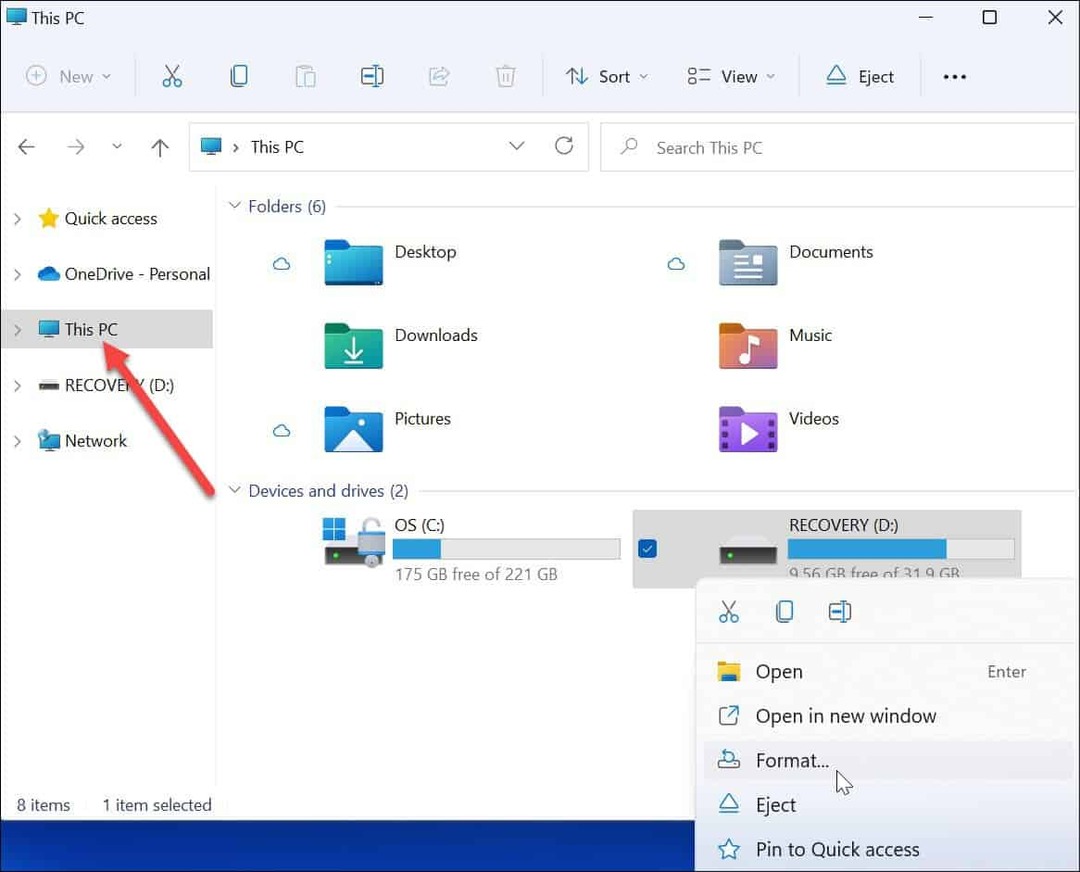
Možnosti oblikovanja
Nato izberite med naslednjimi možnostmi v Format meni za formatiranje pogona:
- Kapaciteta: Največja podatkovna zmogljivost trdega diska, ko je formatiran. Upoštevajte, da postopek formatiranja zavzame nekaj prostora na pogonu.
- Datotečni sistem: To predstavlja podatkovno strukturo, ki določa, kako so podatki shranjeni na pogonu. Izbirate lahko med tremi datotečnimi sistemi –FAT32, NTFS in exFAT. Slednjega uporabite, če nameravate uporabiti pogon macOS in Windows. Za Windows 10/11 uporabite NTFS sistem. FAT32 ima omejitev 4 GB in ni optimalen v sodobnih računalniških okoljih. Uporabniki Maca bi morali izbrati exFAT namesto tega.
- Velikost enote dodelitve: Velikost enote, tudi "velikost grozda,« je nastavljeno na 4 kilobajti za NTFS privzeto, kar je majhen blok. To prilagajanje je bilo nekaj, kar bi uporabniki naredili nazaj, ko smo imeli le nerodne in počasne trdi disk. Danes ga lahko brez težav ohranite nastavljeno na privzeto vrednost.
- Oznaka obsega: Oznaka nosilca je preprosto ime, ki ga želite dodeliti pogonu. Po formatiranju boste v File Explorerju videli ime pogona.
- Možnosti formata: A hitro formatiranje izvaja format na visoki ravni, vendar izbriše samo tabelo datotečnega sistema in korensko mapo. To pomeni, da so podatki še vedno na disku in jih je mogoče obnoviti. Vendar, ko uporabljate pogon, se preostali podatki prepišejo. Če naredite a polni format (kar traja dlje), bo Windows poiskal slabe sektorje in v vsak sektor zapisal ničle – izbrisal bo vse podatke in jih naredil nepopravljive. Možnost je vaša, vendar boste verjetno želeli narediti celoten format na pogonu, ki vsebuje veliko občutljivih in osebnih podatkov.
Nadaljujte s formatiranjem pogona
Ko izberete oblikovanje, pritisnite tipko Začni gumb v Format okno.
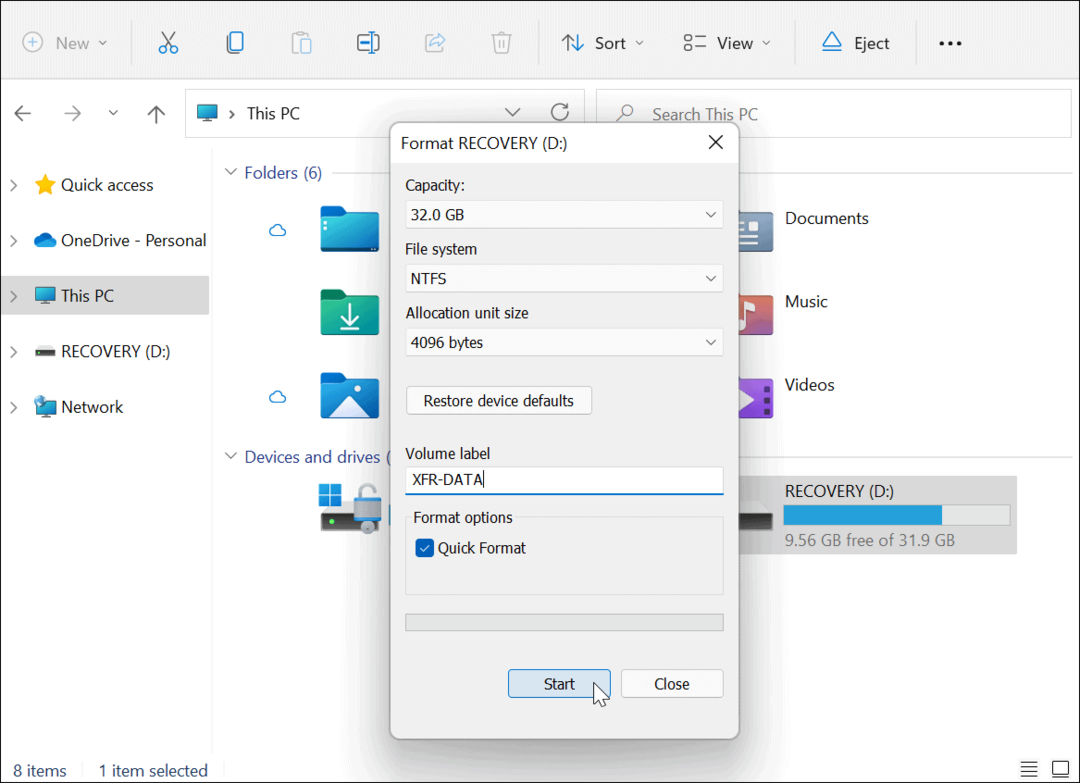
Nato boste videli opozorilno sporočilo, ki vas obvešča, da bodo vsi podatki izbrisani. Ponovno poskrbite, da so vsi podatki na pogonu, ki jih potrebujete, varnostno kopirani.
Ko ste pripravljeni, kliknite v redu za začetek postopka.
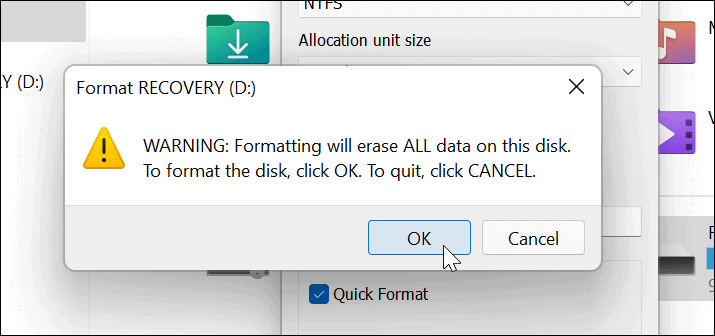
Med postopkom oblikovanja boste videli vrstico napredka. Čas, ki ga potrebujete, se bo razlikoval glede na velikost pogona, količino podatkov na njem in ali se odločite za "hitro formatiranje" pogona ali ne.
Ko je postopek oblikovanja končan, se prikaže sporočilo - kliknite v redu potrditi.
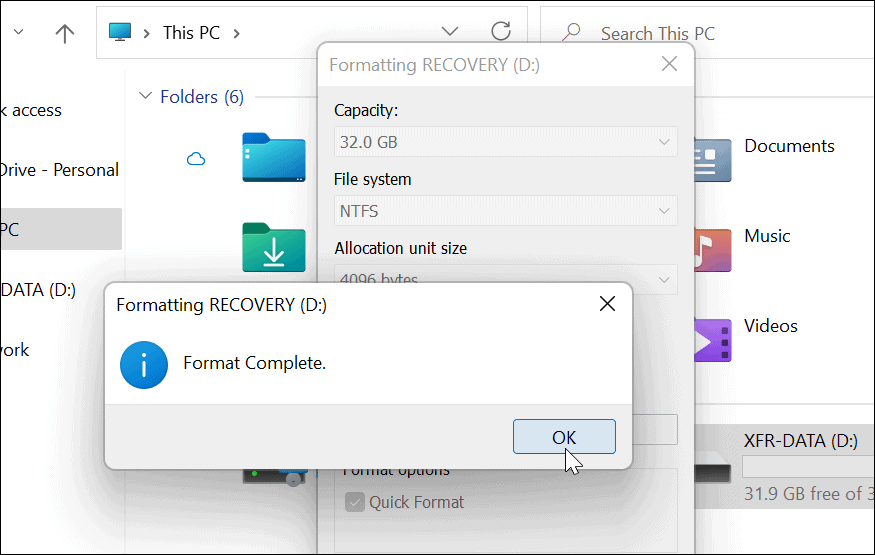
Uporaba formatiranega pogona v sistemu Windows 11
Zgornji koraki bi vam morali pomagati pri uspešno formatiranju pogona v sistemu Windows 11.
Na tej točki je vaš pogon pripravljen za uporabo – vsi obstoječi podatki se izbrišejo in jih lahko začnete znova uporabljati. Lahko odprete File Explorer > Ta računalnik in si oglejte nov pogon, ki je naveden pod Naprave in pogoni oddelek.
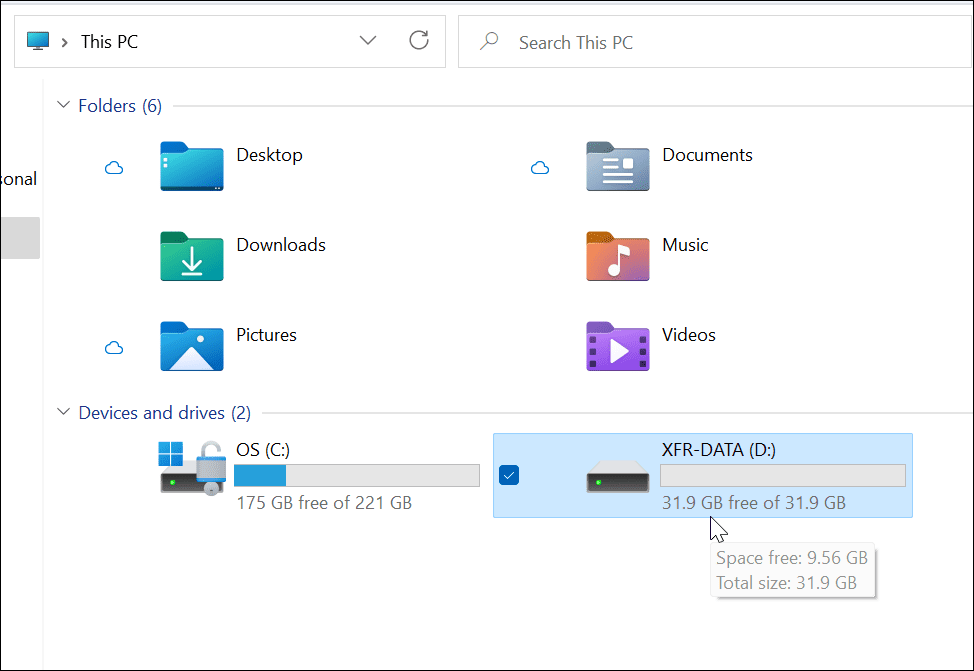
Če imate težave z operacijskim sistemom Windows 11, se lahko odločite, da ustvarite datoteko Windows 11 zagonski USB pogon da to popravim. Ko ustvarite zagonski pogon, lahko izvedete a čista namestitev sistema Windows 11 za obnovitev računalnika.
Kako najti ključ izdelka za Windows 11
Če morate prenesti ključ izdelka za Windows 11 ali ga potrebujete samo za čisto namestitev operacijskega sistema,...
Kako počistiti predpomnilnik, piškotke in zgodovino brskanja v brskalniku Google Chrome
Chrome odlično shranjuje vašo zgodovino brskanja, predpomnilnik in piškotke, da optimizira delovanje brskalnika v spletu. Njeno je, kako ...
Ujemanje cen v trgovini: kako priti do spletnih cen med nakupovanjem v trgovini
Nakup v trgovini ne pomeni, da morate plačati višje cene. Zahvaljujoč garanciji za ujemanje cen lahko dobite spletne popuste med nakupovanjem v...
Kako podariti naročnino Disney Plus z digitalno darilno kartico
Če ste uživali v Disney Plus in ga želite deliti z drugimi, tukaj je opisano, kako kupiti naročnino Disney+ Gift za ...



