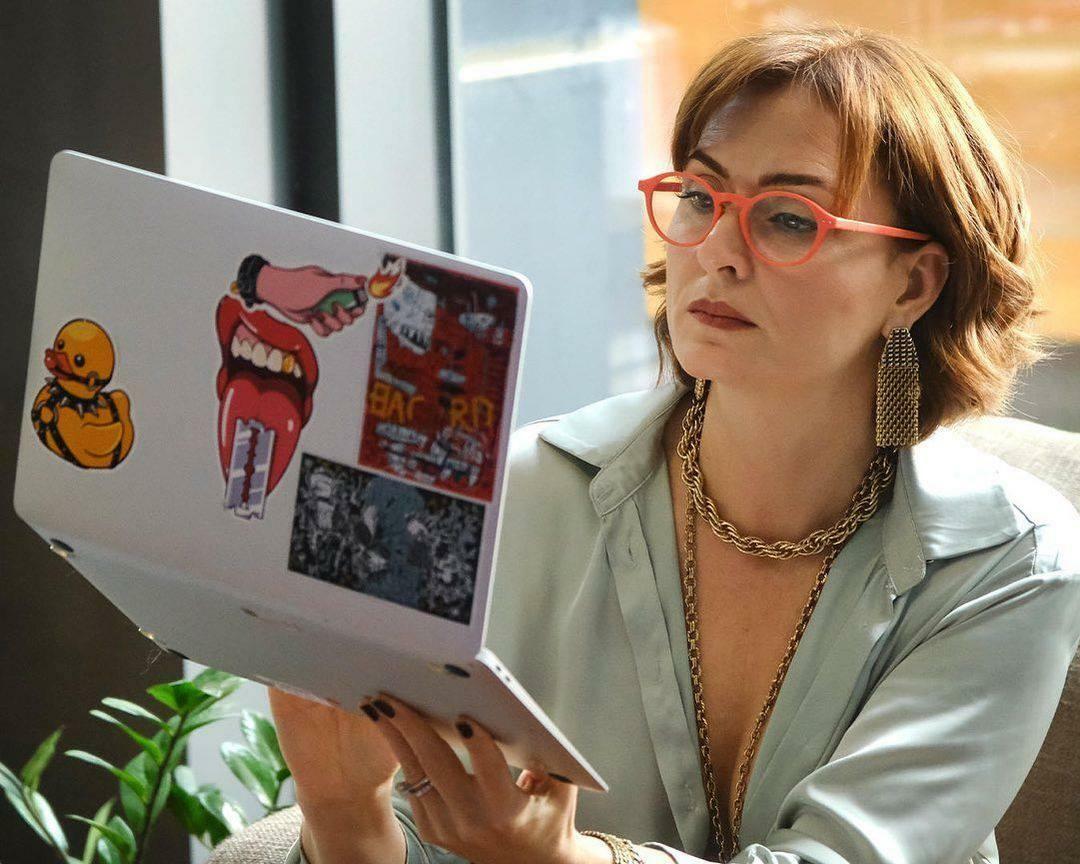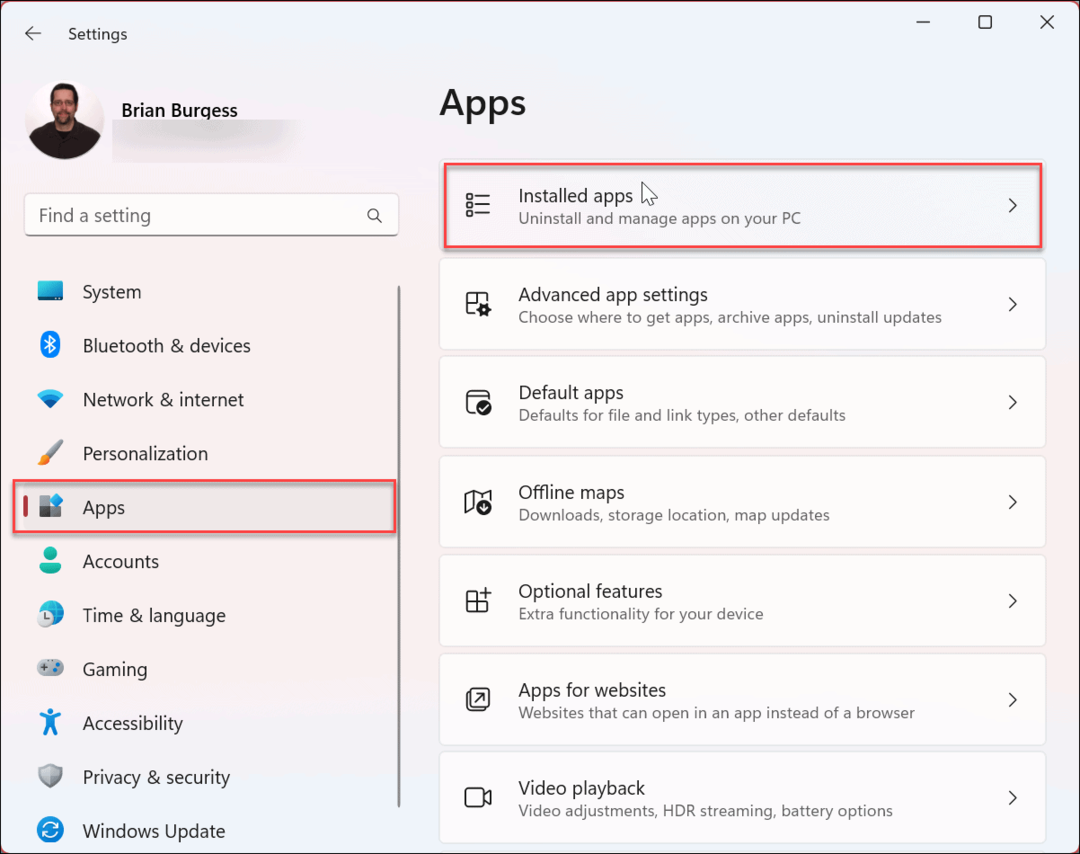Kako ustvariti obnovitveni pogon Windows 11 USB
Microsoft Windows 11 Junak / / November 08, 2021

Zadnja posodobitev dne

Včasih bo šlo narobe z vašim računalnikom z operacijskim sistemom Windows 11 in zagnati se boste morali z obnovitvenega pogona USB. Tukaj je opisano, kako ga narediti.
Windows 11 ponuja več načinov za varnostno kopiranje, obnovitev in ponastavitev sistema, vendar se veliko teh orodij zanaša na to, da se Windows lahko zažene. Če se ne more zagnati, je eden najboljših načinov za preprečevanje nesreče, da imate pripravljen obnovitveni pogon USB.
Obnovitveni pogon USB vam omogoča, da zaobidete neuspešno namestitev sistema Windows in uporabite samostojno okolje za napredno obnovitev sistema Windows za popravilo in obnovitev računalnika. Če gre kaj narobe, lahko hitro obnovite računalnik s številnimi vgrajenimi orodji.
Če želite ustvariti obnovitveni pogon Windows 11 USB za odpravljanje težav z računalnikom, morate narediti naslednje.
Kako ustvariti obnovitveni pogon Windows 11 USB
Če ste ustvarili a Windows 10 USB obnovitveni pogon prej so koraki podobni za Windows 11. Za najboljše rezultate priključite pogon USB, ki je med 16 in 32 GB (velikost, ki jo potrebujete, se razlikuje med sistemi) in ga priključite v prosta vrata na vašem računalniku.

Opomba: Upoštevajte, da bo vse na disku izbrisano. Prepričajte se, da uporabljate bliskovni pogon, na katerem ni datotek, ki jih potrebujete, ali najprej varnostno kopirajte podatke.
Če želite začeti ustvarjati obnovitveni pogon USB v sistemu Windows 11, pritisnite gumb Start (ali pritisnite tipka Windows na tipkovnici). Vrsta obnovitveni pogon v iskalno vrstico, nato izberite Zaženi kot skrbnik na desni.
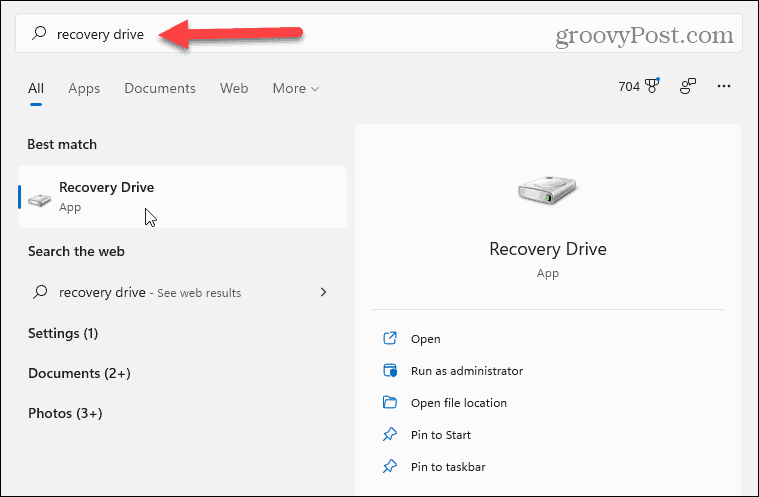
Če Nadzor uporabniškega računa se prikaže sporočilo, pritisnite da.
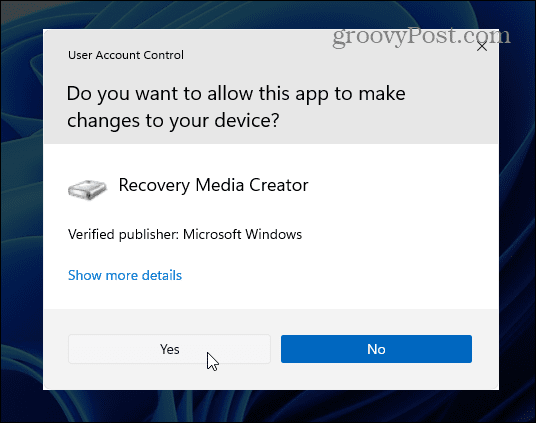
The Obnovitveni pogon čarovnik vas vodi skozi postopek ustvarjanja pogona. Ne pozabite izbrati Varnostno kopirajte sistemske datoteke na obnovitveni pogon potrditveno polje, nato kliknite Naslednji.
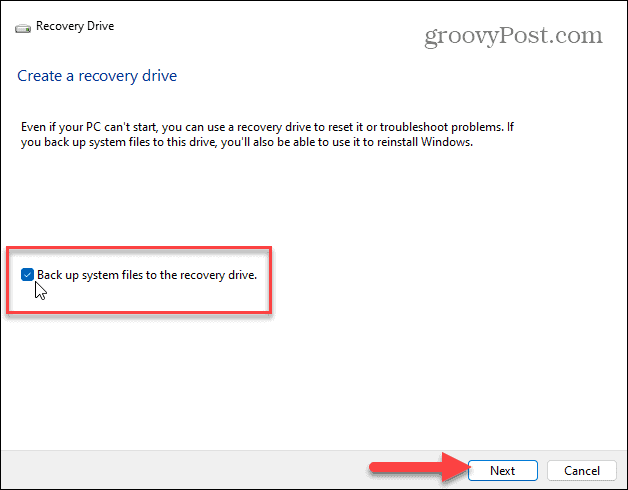
Počakajte nekaj časa, da orodje Recovery Drive poišče razpoložljive pogone USB v vašem računalniku. Med skeniranjem boste videli vrstico napredka.
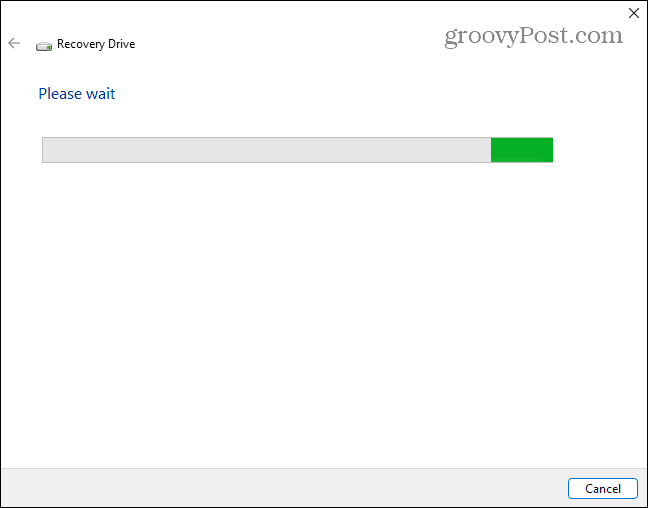
Ko so pogoni odkriti, izberite pogon USB, ki ga želite uporabiti, in kliknite Naslednji.
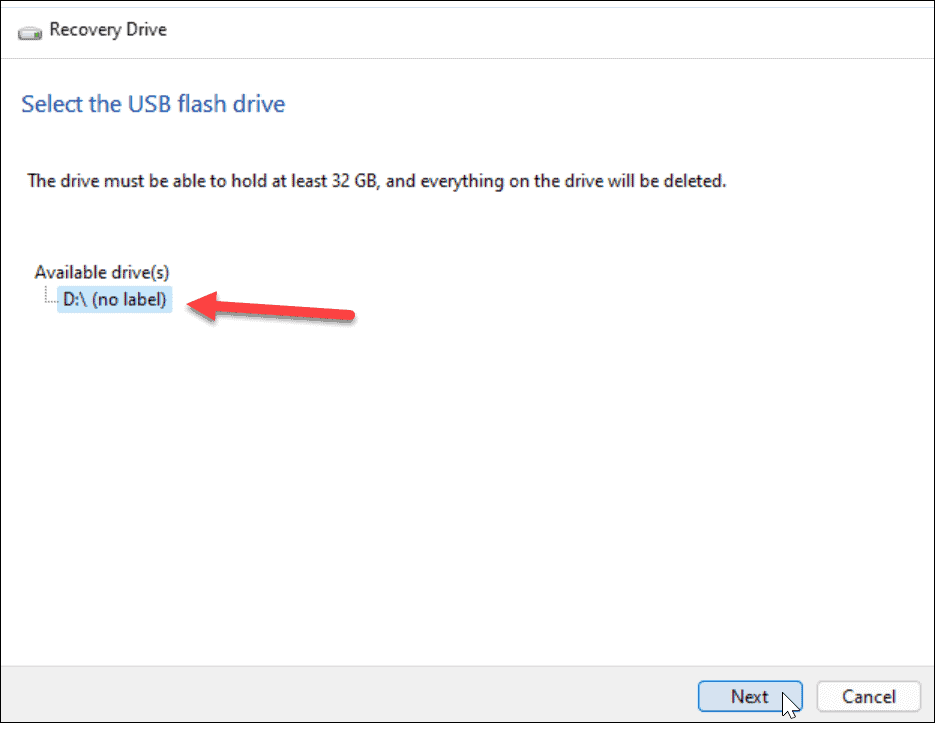
Nato boste videli sporočilo, ki vas obvešča, da bo vse na disku izbrisano. Če imate na disku kakršne koli osebne datoteke, jih najprej varnostno kopirajte.
Ko ste pripravljeni, pritisnite Ustvari gumb.
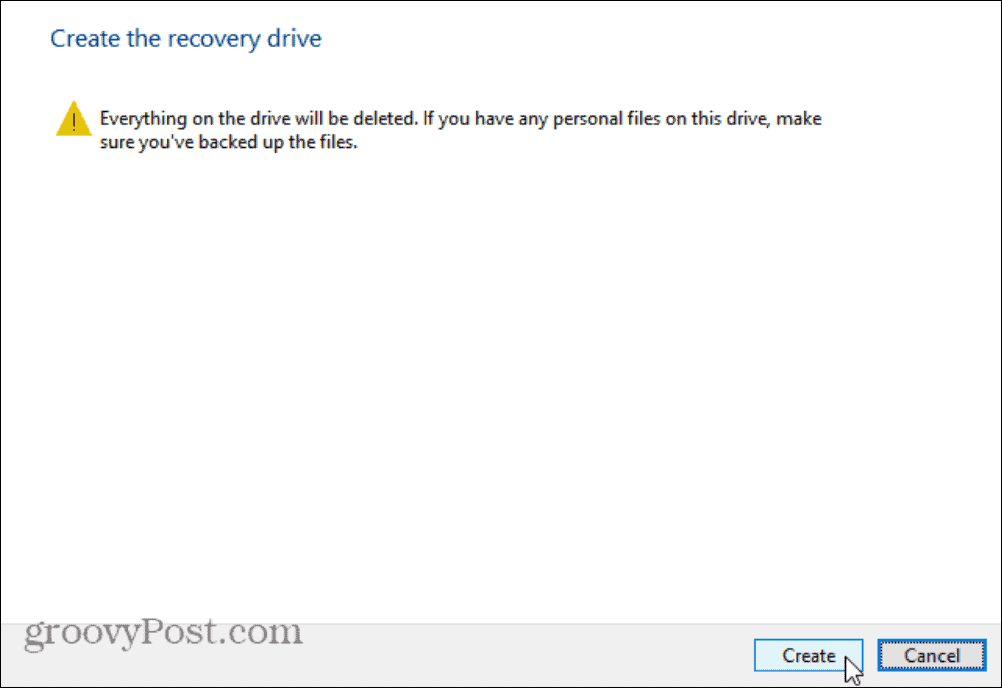
Ustvarjanje obnovitvenega pogona USB
Ko Windows 11 ustvari vaš nov obnovitveni pogon, boste videli vrstico napredka.
Počakajte nekaj časa, da se to dokonča – čas, potreben za ustvarjanje novega pogona, se med sistemi razlikuje.
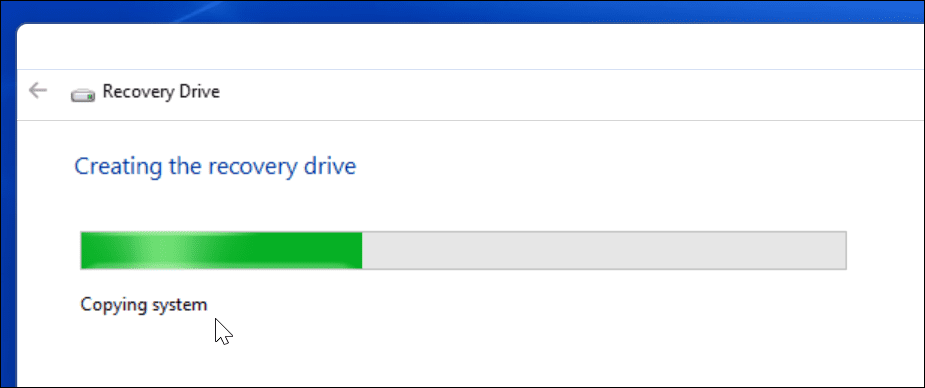
Ko je postopek končan, boste videli sporočilo, da je obnovitveni pogon pripravljen. Kliknite Končaj ko je to storjeno - zdaj lahko varno odstranite pogon.
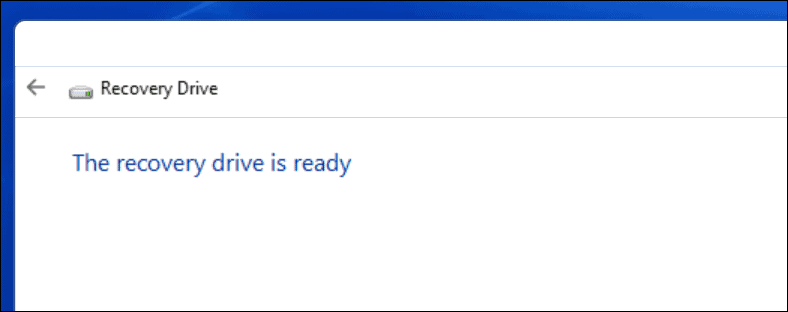
Obnovitveni pogon Windows 11 USB morate shraniti na varno mesto. Če vaš računalnik naleti na težave, ga lahko priključite, zaženete računalnik in uporabite napredno obnovitveno okolje, da popravite, obnovite ali znova namestite Windows 11.
Če Windows prvič ne uspe ustvariti obnovitvenega pogona, preverite, ali vaš pogon deluje pravilno. Prav tako morate zagotoviti, da ste izbrali Zaženi kot skrbnik na desni, ko zaženete aplikacijo.
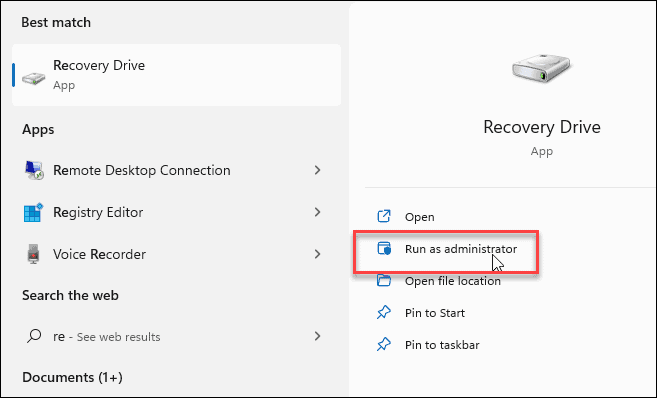
Uporaba obnovitvenega pogona Windows 11 USB
Če iz kakršnega koli razloga ne morete zagnati sistema Windows 11, se lahko zaženete z obnovitvenega pogona USB v napredno obnovitveno okolje.
Napredne možnosti vključujejo orodja, kot so Obnovitev sistema in System Image Recovery za obnovitev računalnika. Konfigurirate lahko tudi nastavitve zagona, odstranite posodobitve za Windows 11, in dostopite do ukaznega poziva. Lahko tudi ponastavite računalnik na tovarniške nastavitve.
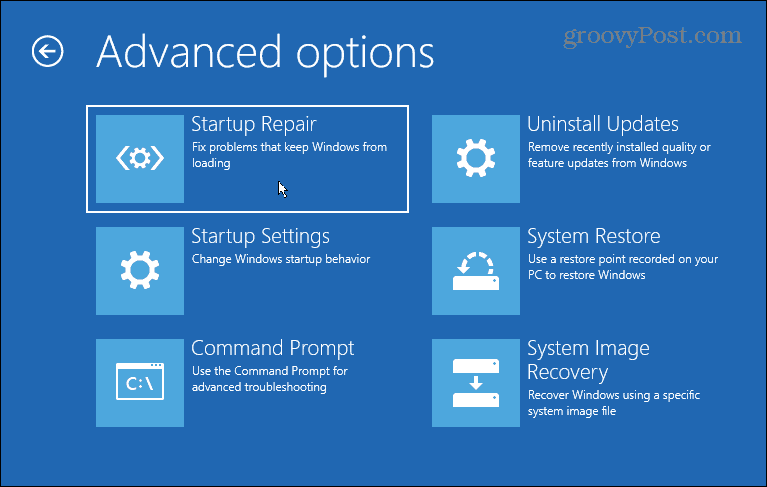
Če ponastavljate računalnik, se prepričajte poiščite svoj ključ izdelka za Windows 11 najprej (če ni povezan z vašim računom). Ko je namestitev končana, boste morda želeli premaknite gumb Start Windows 11 v levo.
Potrebujete nov obnovitveni pogon USB? Oglejte si te odlične ponudbe na novem USB-pomnilniku Amazona:
Če potrebujete nov USB bliskovni pogon, si oglejte te ponudbe Amazona:

bliskovni pogon 2 v 1 z reverzibilnim USB Type-C in tradicionalnim priključkom Type-A.; Sprostite prostor na pametnem telefonu USB Type-C (2)

Hitro delovanje USB 3.0 do 130 MB/s (1); Prenesite na pogon do 15-krat hitreje kot standardni pogoni USB 2.0 (1)

Hitrost branja do 100MB/s; USB 3.0 omogočen in USB 2.0 združljiv; Zaščitite zasebne datoteke s programsko opremo SanDisk SecureAccess
Cena za Amazon.com posodobljena 28.10.2021 - Za nakupe z našimi povezavami lahko zaslužimo provizijo: več informacij
Kako najti ključ izdelka za Windows 11
Če morate prenesti ključ izdelka za Windows 11 ali ga potrebujete samo za čisto namestitev operacijskega sistema,...
Kako počistiti predpomnilnik, piškotke in zgodovino brskanja v brskalniku Google Chrome
Chrome odlično shranjuje vašo zgodovino brskanja, predpomnilnik in piškotke, da optimizira delovanje brskalnika v spletu. Njeno je, kako ...
Ujemanje cen v trgovini: kako priti do spletnih cen med nakupovanjem v trgovini
Nakup v trgovini ne pomeni, da morate plačati višje cene. Zahvaljujoč garanciji za ujemanje cen lahko dobite spletne popuste med nakupovanjem v...
Kako podariti naročnino Disney Plus z digitalno darilno kartico
Če ste uživali v Disney Plus in ga želite deliti z drugimi, tukaj je opisano, kako kupiti naročnino Disney+ Gift za ...