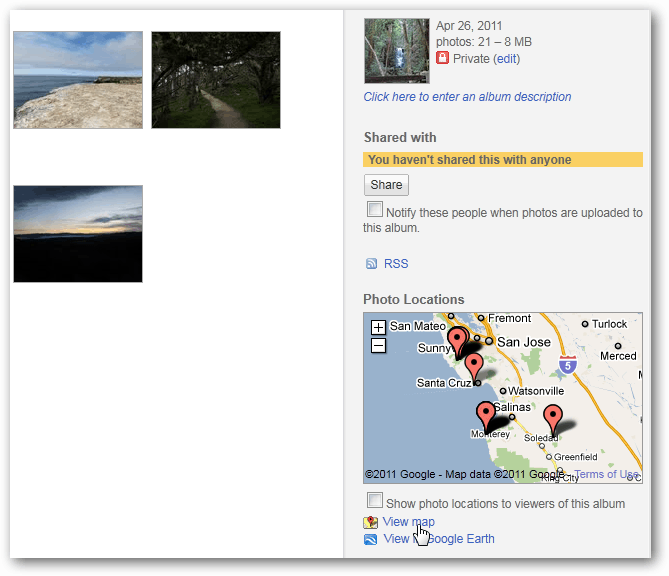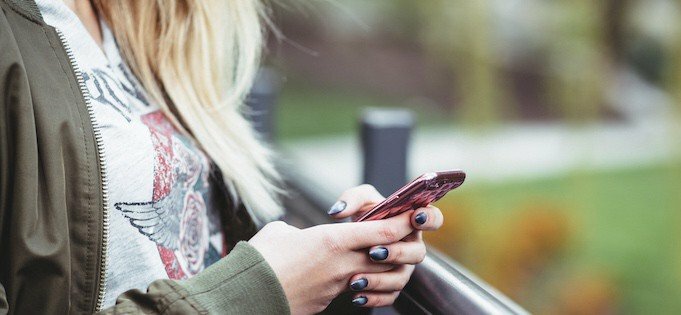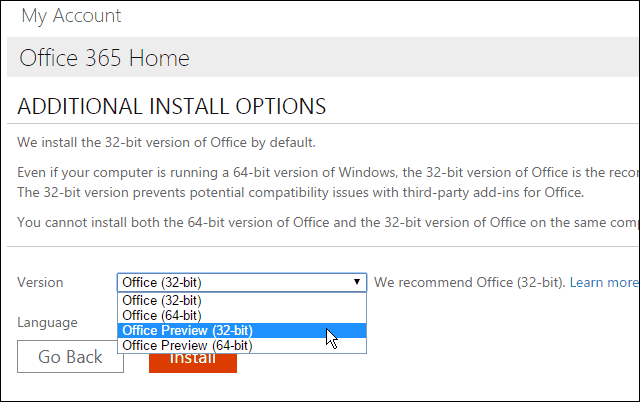Ni dovolj pomnilnika v sistemu Windows 11: popravki 7
Microsoft Windows 11 Junak / / July 09, 2023

Objavljeno

Če imate težave s premalo pomnilnika v sistemu Windows 11, lahko pred namestitvijo več modulov RAM izvedete nekaj korakov. Tukaj je nekaj izmed njih.
Ali naletite na težavo s pomanjkanjem pomnilnika v sistemu Windows 11? Težava je lahko frustrirajuča in včasih bo vaš sistem prikazal sporočilo o napaki »Računalniku primanjkuje pomnilnika«.
Ko nimaš dovolj Pomnilnik z naključnim dostopom (RAM), bodo vaš sistem in aplikacije manj odzivni ali se ne bodo mogli zagnati. RAM omogoča vašemu sistemu izvajanje aplikacij in procesov v vašem računalniku, dokler ni trajno shranjen na vašem lokalnem disku.
Na srečo, če imate težave s pomanjkanjem RAM-a, lahko storite nekaj korakov, od onemogočanja aplikacij in storitev do namestitev več fizičnega RAM-a. Če pa je to predraga možnost, vam bomo pokazali nekaj možnosti za odpravljanje težav, ki jih lahko poskusite in vas ne bodo stale niti penija.
1. Onemogoči aplikacije v ozadju
Številne vaše aplikacije delujejo v ozadju, zavzemajo prostor in izčrpavajo količino RAM-a, ki je na voljo drugim aplikacijam. Ko ti
Če izklopite aplikacije v ozadju, boste prihranili pri uporabi RAM-a, izboljšali delovanje sistema, izboljšali podatkovno povezljivost in izboljša življenjsko dobo baterije na prenosnem računalniku.
Če želite onemogočiti aplikacije v ozadju v sistemu Windows 11:
- Pritisnite Tipka Windows + I odpreti nastavitve.
- Izberite Aplikacije iz levega stolpca in Nameščene aplikacije na desni.
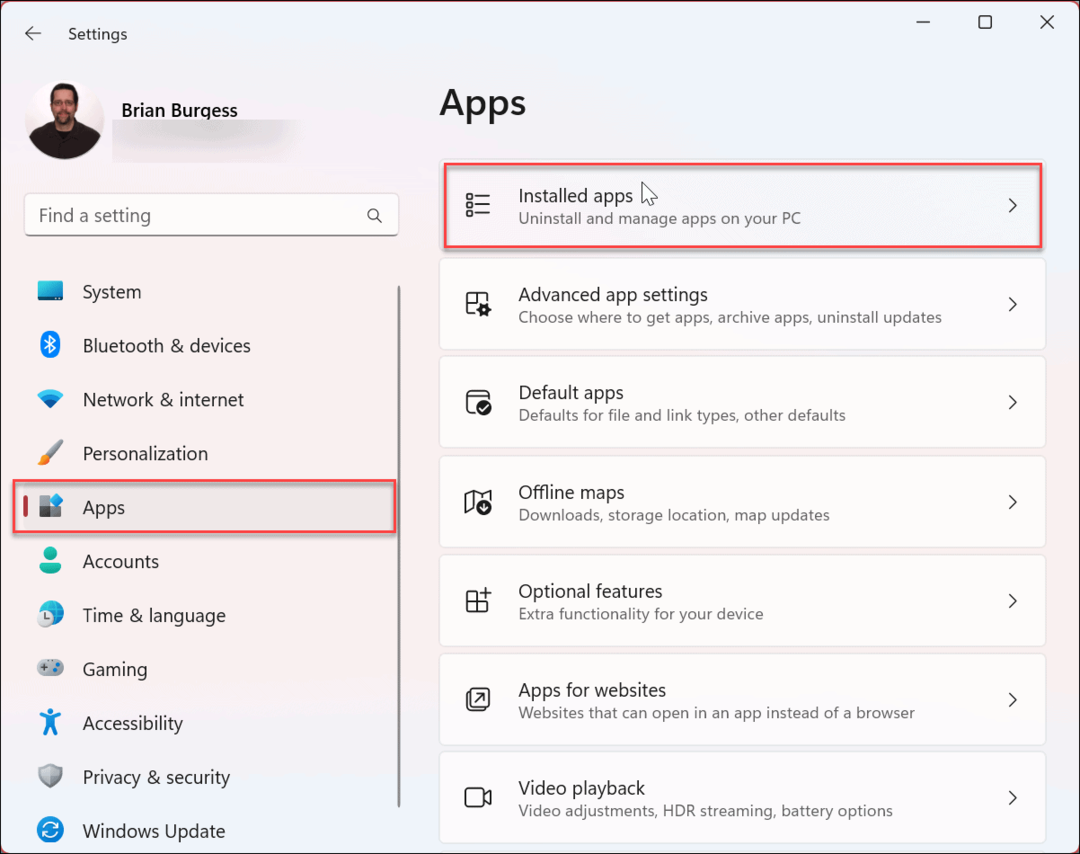
- Poiščite aplikacijo, za katero ne želite, da se izvaja v ozadju Iskalno polje na vrhu.
- Kliknite na gumb s tremi pikami poleg aplikacije in izberite Napredne možnosti iz razpoložljivega menija.
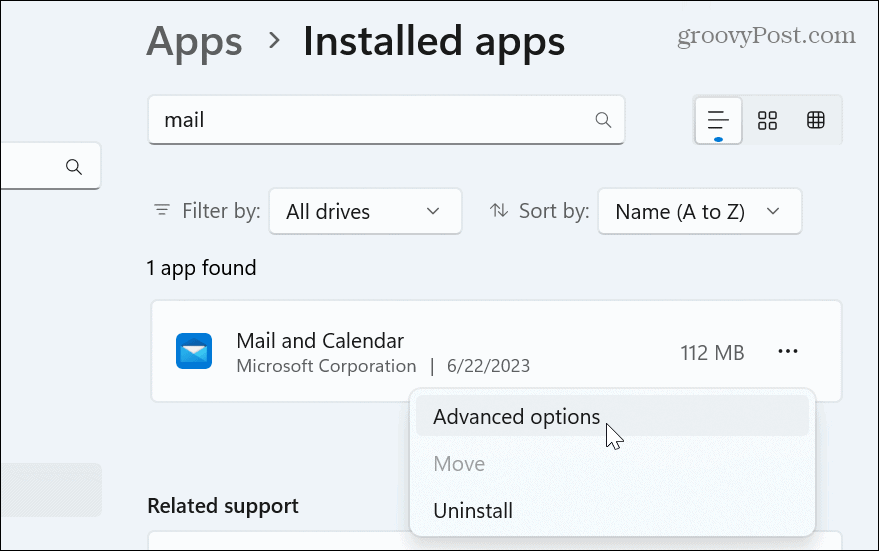
- Pomaknite se navzdol do Dovoljenja za aplikacije v ozadju in nastavite Naj ta aplikacija deluje v ozadju spustni meni za Nikoli.
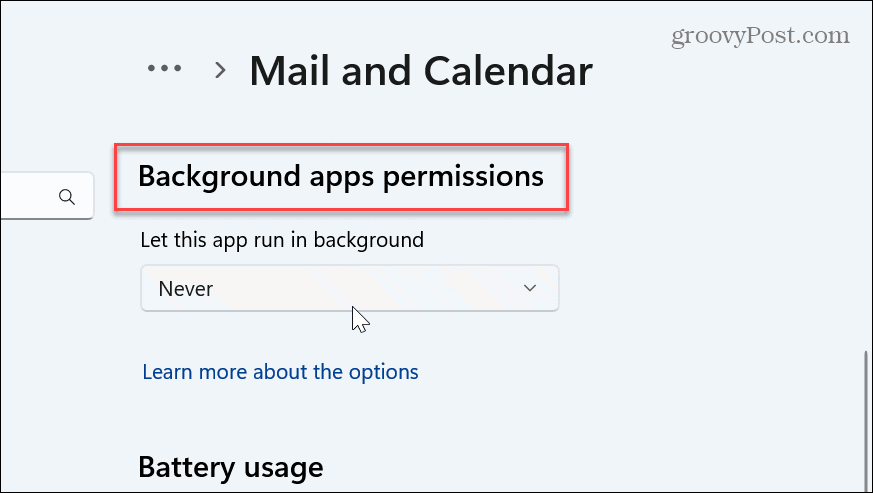
Ko boste sledili korakom, aplikacija ne bo več delovala v ozadju in zapravljala sistemskih virov, kot je RAM. Naredite to za vsako aplikacijo, ki je ne želite izvajati v ozadju.
Vendar je pomembno upoštevati, da boste morali ročno preveriti aplikacije, kot so Pošta in Koledar, OneDrive ali druge, da boste prejeli posodobljene informacije.
2. Onemogočite zagonske aplikacije, da prihranite RAM
Druga stvar, ki jo lahko storite, da prihranite pri RAM-u in drugih sistemskih virih, ko vklopite računalnik, je, da onemogočite zagonske aplikacije v sistemu Windows 11. Ker se aplikacije ne izvajajo, boste prihranili pomnilnik in računalnik se bo hitreje zagnal.
Če želite onemogočiti zagonske aplikacije z upraviteljem opravil:
- Z desno miškino tipko kliknite opravilno vrstico in izberite Upravitelj opravil iz menija.
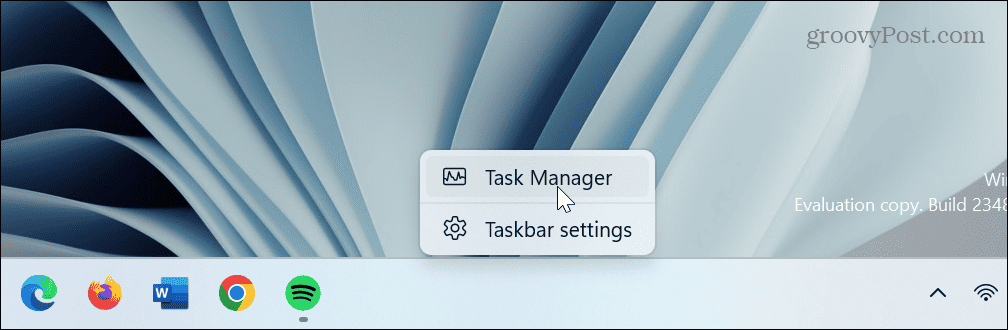
- Kliknite na Zagonske aplikacije zavihek na levi.
- Z desno miškino tipko kliknite aplikacijo, ki je ne želite zagnati med zagonom, in izberite Onemogoči.
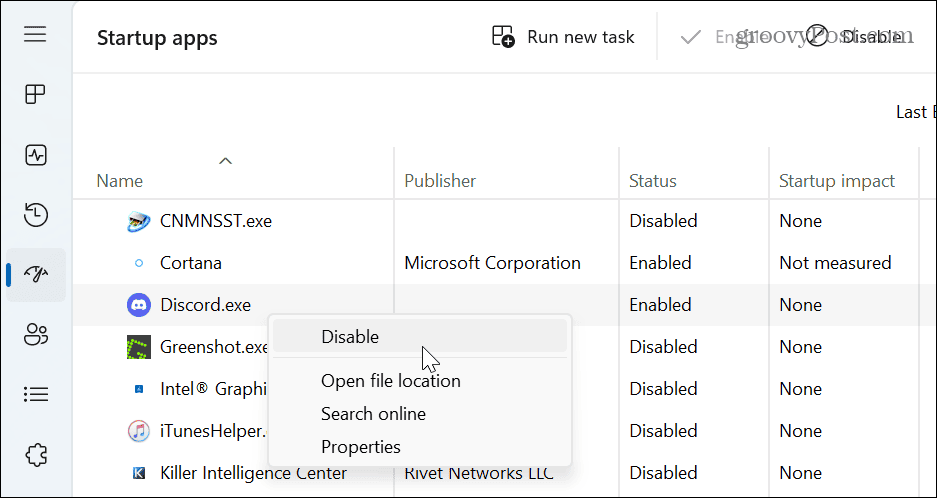
Sledite korakom za vsako aplikacijo, ki je ne želite zagnati med zagonom. Lahko jih tudi onemogočite v nastavitvah. Za več informacij preberite naš vodnik po korakih onemogočanje zagonskih aplikacij v sistemu Windows 11.
3. Izvedite čisti zagon
Ko izvajate a čisti zagon sistema Windows 11, onemogoči zagon aplikacij in storitev tretjih oseb, kar zmanjša porabo RAM-a. Če želite izvesti pravilen čisti zagon, morate onemogočite vse zagonske aplikacije prvi.
Če želite onemogočiti storitve tretjih oseb in izvesti čisti zagon sistema Windows 11:
- Pritisnite Windows ključ da odprete meni Start.
- Vrsta msconfig in izberite Konfiguracija sistema aplikacijo z najvišjega rezultata.
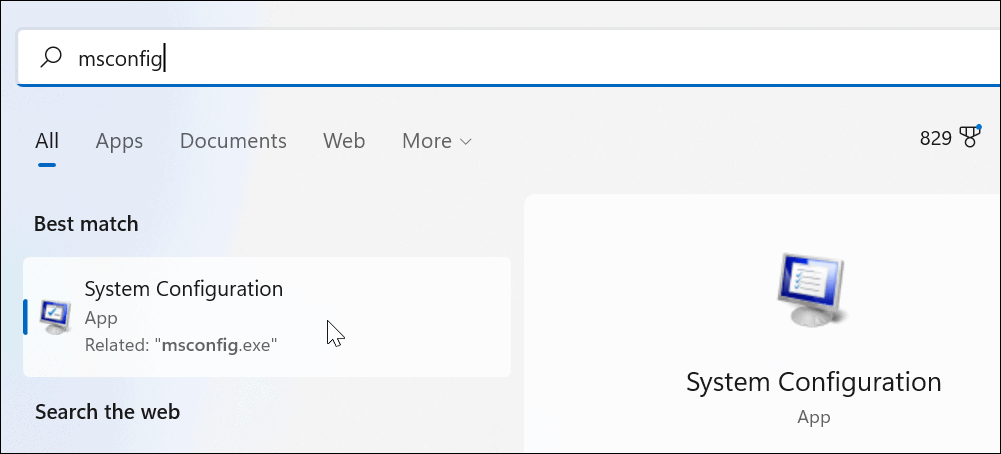
- Kliknite na Storitve zavihek na vrhu.

- Preverite Skrij vse Microsoftove storitve polje in kliknite Onemogoči vse gumb na zaslonu.
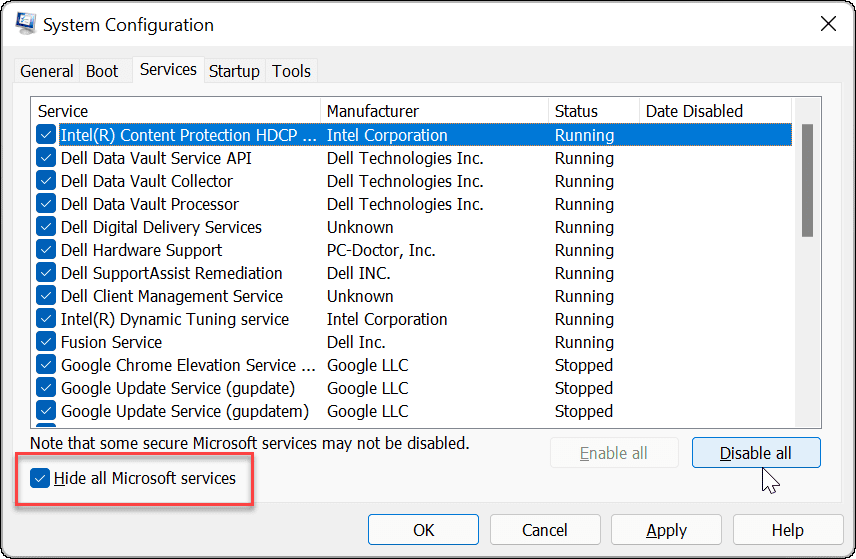
- Kliknite Prijavite se in v redu.
- Kliknite na Ponovni zagon gumb na Konfiguracija sistema okno.
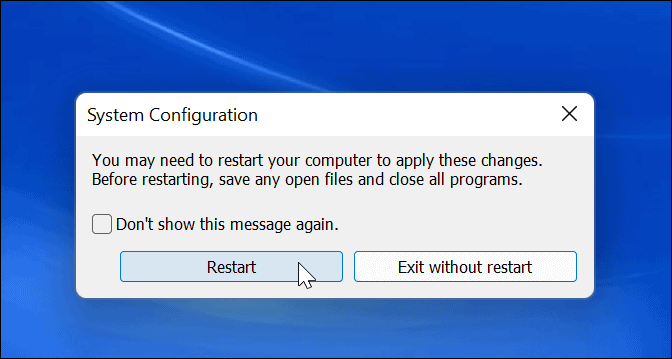
4. Sprostite prostor za shranjevanje
Ko je v vašem sistemu malo RAM-a, Windows uporablja stransko datoteko s trdega diska, da deluje kot navidezni pomnilnik. Vendar pa bo pogon, kjer je največ prostora za shranjevanje, omejil navidezni pomnilnik. Zato je dobra ideja, da sprostite prostor na disku z uporabo Storage Sense v sistemu Windows 11.
Enkrat ti omogočite in konfigurirajte Storage Sense, ga lahko kadar koli uporabite, da sprostite prostor. Odprto Nastavitve > Sistem > Shramba in počakajte, da teče. Ko je končano, izberite vse možnosti in kliknite Pospravi gumb.
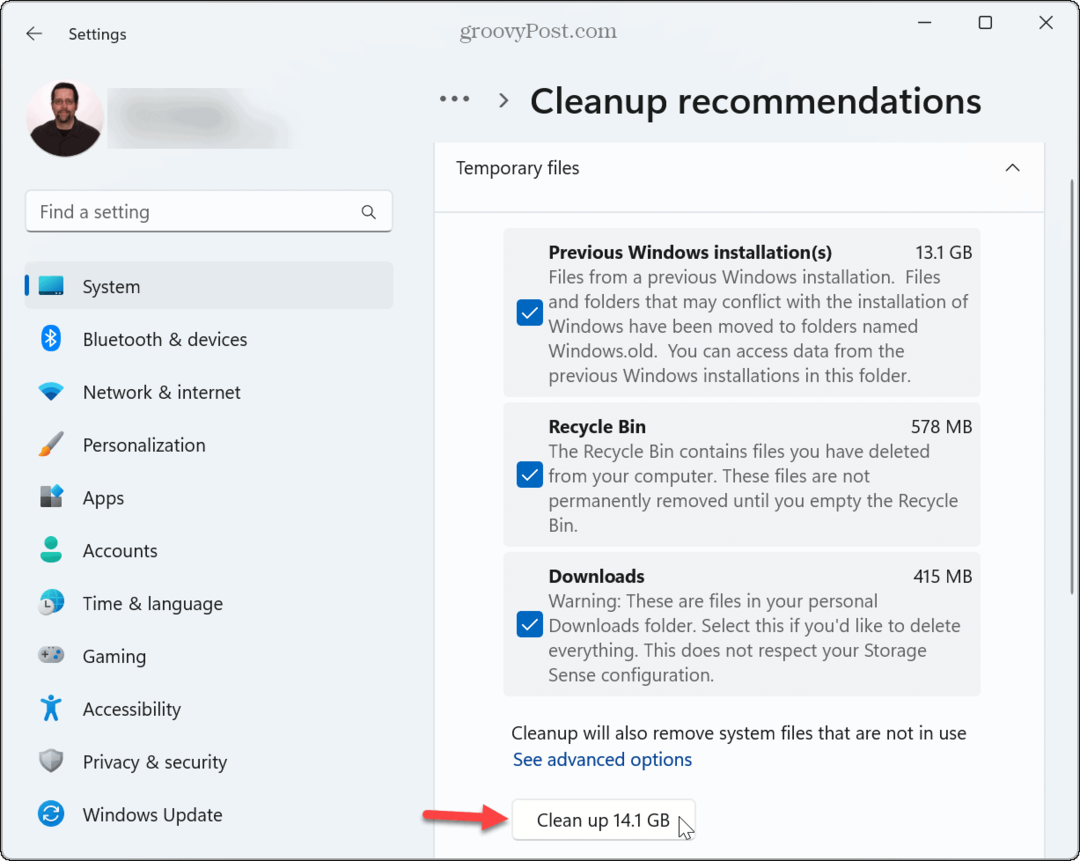
Poleg tega preverite, kako sprostite prostor na disku v sistemu Windows 11 z priporočila za čiščenje. Dodaten prostor lahko sprostite tudi ročno brisanje začasnih datotek in praznjenje koša.
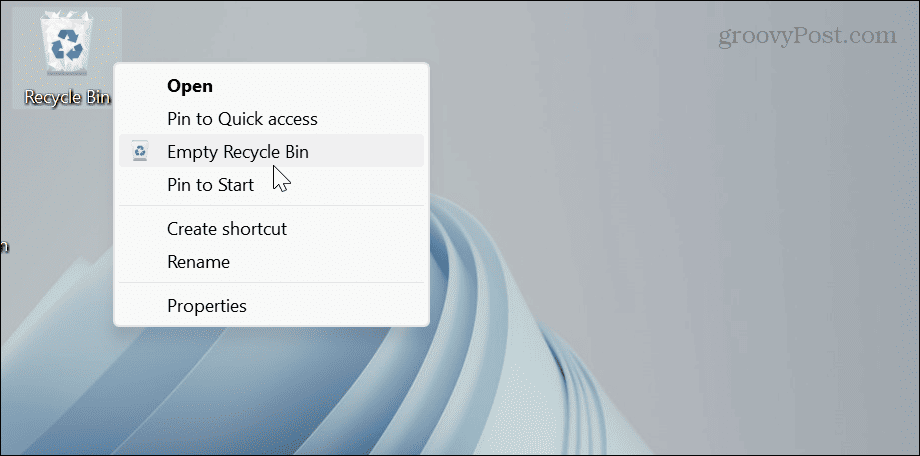
5. Povečajte dodelitev navideznega pomnilnika
Druga stvar, ki jo lahko naredite, je povečati količino navideznega pomnilnika, s čimer se poveča količina uporabljenega prostora na pogonu ostranjevalne datoteke.
Če želite povečati navidezni pomnilnik v sistemu Windows 11:
- Pritisnite Windows ključ.
- Vrsta napredne sistemske nastavitve in izberite najboljši rezultat.

- Ko Lastnosti sistema odpre se zaslon, izberite Napredno zavihek na vrhu in kliknite nastavitve gumb v Izvedba razdelek.
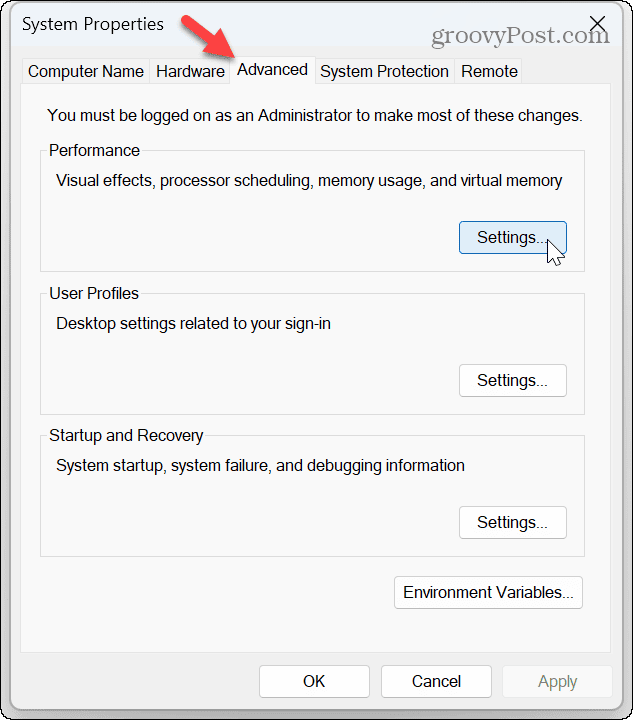
- Iz Možnosti delovanja zaslon, kliknite Napredno zavihek in kliknite spremeniti gumb v Navidezni pomnilnik razdelek.
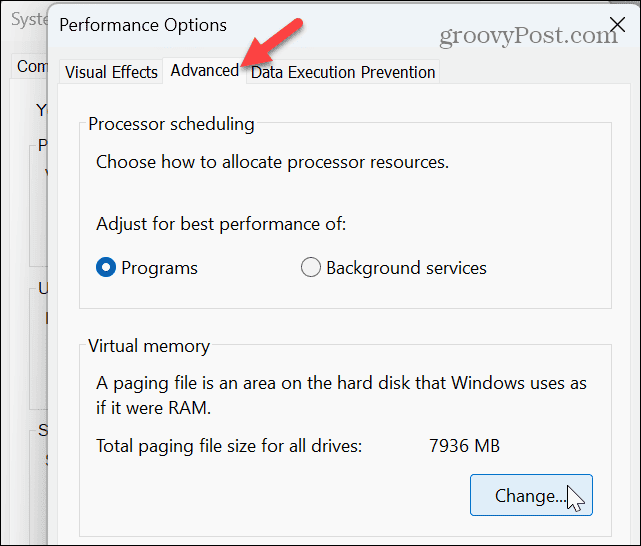
- Počistite polje Samodejno upravljajte velikost ostranjevalne datoteke za vse pogone na vrhu okna.
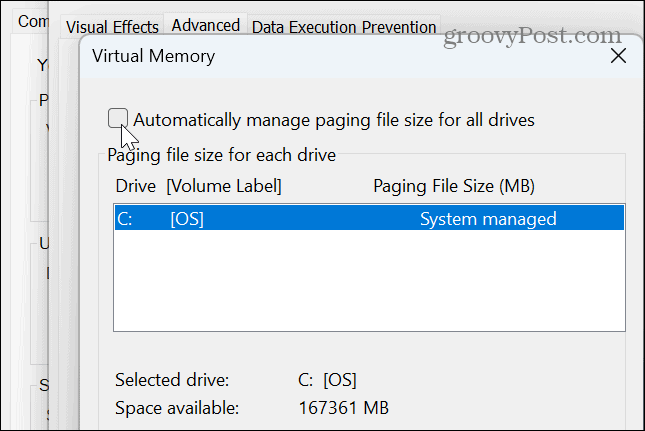
- Izberite Velikost po meri in vnesite želeno velikost navideznega pomnilnika v megabajtih.
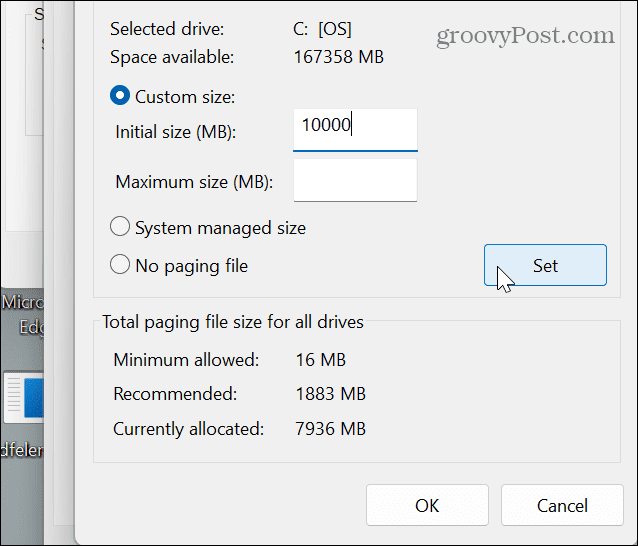
- Po vnosu vrednosti kliknite Set gumb in v redu zapreti okno.
Opomba: Čeprav je najbolje, da sistemu Windows dovolite, da upravlja velikost stranske datoteke, jo lahko povečate, če imate težave s pomanjkanjem pomnilnika. Morda mislite, da bi bilo njegovo močno povečanje koristno – če pa je preveliko, bo povzročilo nestabilnost sistema. Povečanje velikosti lahko pomaga, vendar je to začasna rešitev, dokler pozneje ne namestite več RAM-a.
6. Zaženite Windows Memory Diagnostic Scan
Če ste šele pred kratkim začeli imeti težave s pomanjkanjem pomnilnika v sistemu Windows 11, je morda težava v tem. Dobra novica je, da ima Windows vgrajen diagnostični pripomoček, ki lahko pregleda vaš RAM in zazna napake.
Diagnostični pregled ne bo popravil morebitnih napak, lahko pa vas usmeri na pokvarjen modul, ki ga morate znova namestiti ali zamenjati.
Za zagon diagnostike pomnilnika:
- Pritisnite Tipka Windows + R za zagon Teči pogovorno okno.
- Vrsta mdsched in kliknite v redu ali pritisnite Vnesite.
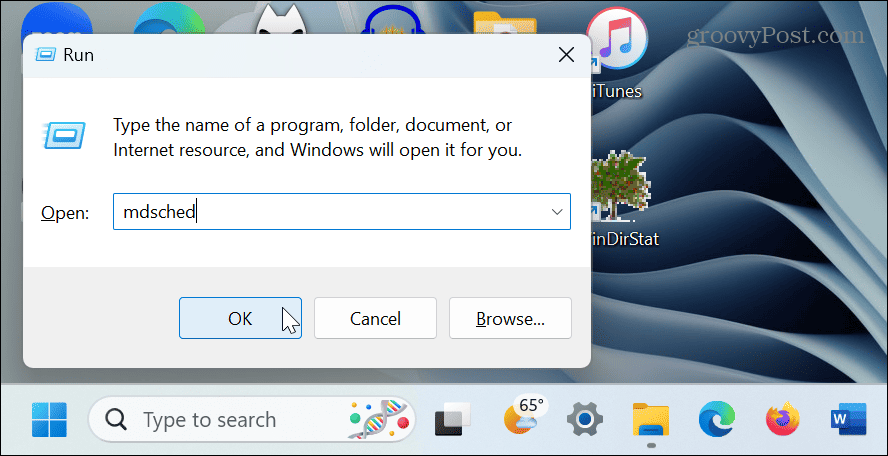
- Kliknite na Znova zaženite zdaj in preverite težave (priporočeno) možnost.
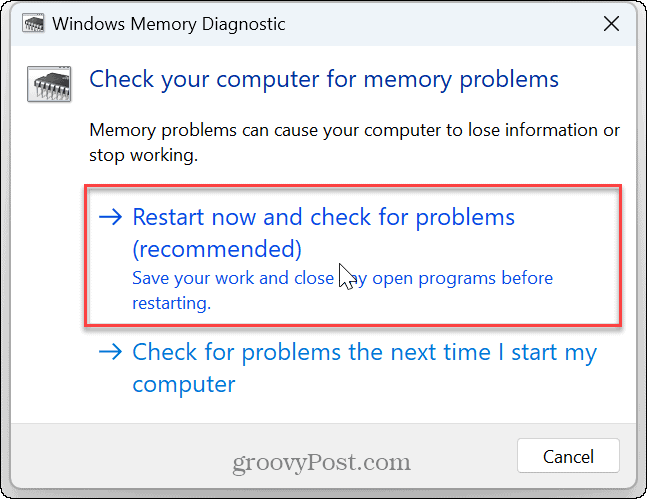
- Vaš računalnik se bo znova zagnal in orodje bo zagnalo diagnostični pregled pomnilnika vašega sistema.
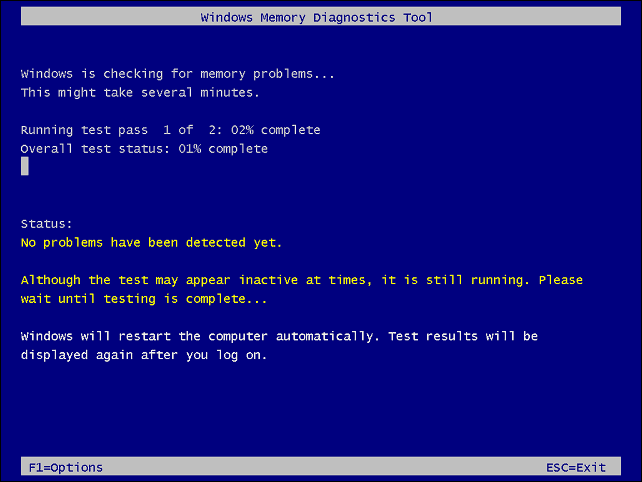
Če je na enem od vaših modulov RAM zaznana napaka, jo lahko začnete odpravljati tako, da jo znova namestite. Če to ne deluje, odnesite svoj računalnik v ugledno servisno delavnico. In če je računalnik še v garanciji, se obrnite na podporo za nadaljnja navodila; nov modul RAM bi morali dobiti brezplačno.
7. Namestite več fizičnega RAM-a
Če ste izčrpali zgornje možnosti, boste morali kupiti več pomnilnika za svoj računalnik. Še enkrat, če je računalnik še v garanciji, bi morali imeti možnost dobiti nadgradnjo za popust. In če nimate veščin (ali orodij), da bi ga zamenjali sami, ga odnesite v ugleden servis.
Če želite dodati več, lahko uporabite Windows preverite informacije o RAM-u in nekaj kupite na spletu. Podrobne informacije o pomnilniku RAM lahko dobite tudi z aplikacijo drugega proizvajalca, kot je Speccy od ustvarjalcev CCleaner.

Odpravljanje premalo pomnilnika v sistemu Windows 11
Če imate težave s počasnim delovanjem aplikacij ali sistemske napake zaradi pomanjkanja pomnilnika, lahko težavo odpravite z zgornjimi koraki za odpravljanje težav. Razen če želite več RAM za igranje, na primer, najprej je treba uporabiti vgrajena sistemska orodja in nastavitve.
Težave z operacijskim sistemom Windows 11 lahko odpravite tudi na druge načine. Na primer, če imate težave z drugimi komponentami, lahko preverite specifikacije strojne opreme in sistema na vašem računalniku. Včasih pa boste morda morali popraviti a počasen računalnik z operacijskim sistemom Windows 11.
Če vaša grafična kartica (GPE) ne deluje pravilno, se naučite popraviti visoka poraba GPE v sistemu Windows 11. In včasih imate morda težave z zaslonom, pa se nič ne prikaže. V tem primeru lahko popravite črni zaslon v sistemu Windows 11.