Kako ustvariti zapleteno alfanumerično kodo PIN za prijavo v sistem Windows 10
Varnost Microsoft Windows 10 / / March 17, 2020
Nazadnje posodobljeno dne

Če želite osebi otežiti dostop do vašega računalnika, morda razmislite o nastavitvi zapletene alfanumerične kode PIN s posebnimi znaki.
Da bi bila prijava v računalnik z operacijskim sistemom Windows 10 varna, a enostavnejša, vam je družba dovolila ustvarite štirimestno kodo PIN za prijavo. Ko pa je bil Windows 10 prvič izdan, ste morali spremeniti skupinsko politiko v ustvarite zapleteno kodo PIN. Vendar je delovala le s različicami Pro in Enterprise, ker skupinska politika ni na voljo za Windows 10 Home.
Od takrat pa je Windows 10 prejel več novih posodobitev varnosti in ustvarjanje alfanumerične kode PIN - vključno s posebnimi znaki je veliko lažje. Tu je pogled na to, kako dovoliti možnost ustvarjanja zapletene kode PIN bodisi v sistemu Windows 10 Home ali Pro.
Ustvarite zapleteno alfanumerično kodo PIN v sistemu Windows 10
Kodo PIN lahko nastavite, ko prvotno nastavite Windows 10, morda pa ste nastavili le preprosto štirimestno kodo. Če želite nastaviti zapleteno kodo PIN za prijavo v sistem Windows 10, pojdite na
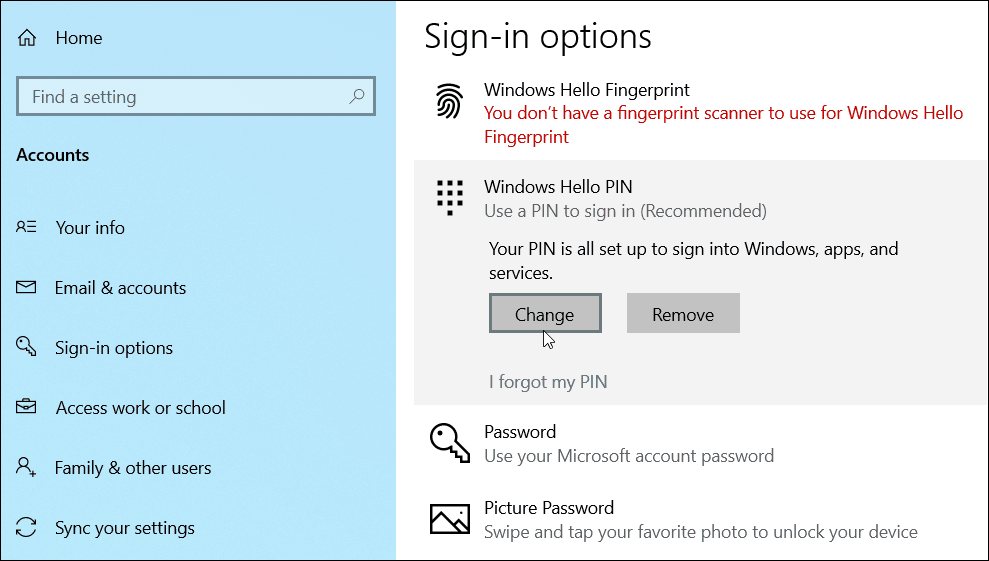
V pogovornem oknu, ki se pojavi, potrdite polje »Vključi črke in simbole«. Kliknite povezavo »Zahteve za PIN« in si oglejte vsa pravila za PIN, ko je ta možnost omogočena. Pravila so široka. V bistvu mora biti koda PIN več kot štiri znake, vendar manj kot 127. Vključuje lahko velike in male črke, številke in posebne znake, kot so #,$, ^, % … Itd. Prav tako vam ne bo dovoljeval, da bi postavljali preproste vzorce, kot so abcd ali 1111 ali 12345. Dvakrat priklopite zapleteno kodo PIN za preverjanje in kliknite na v redu.
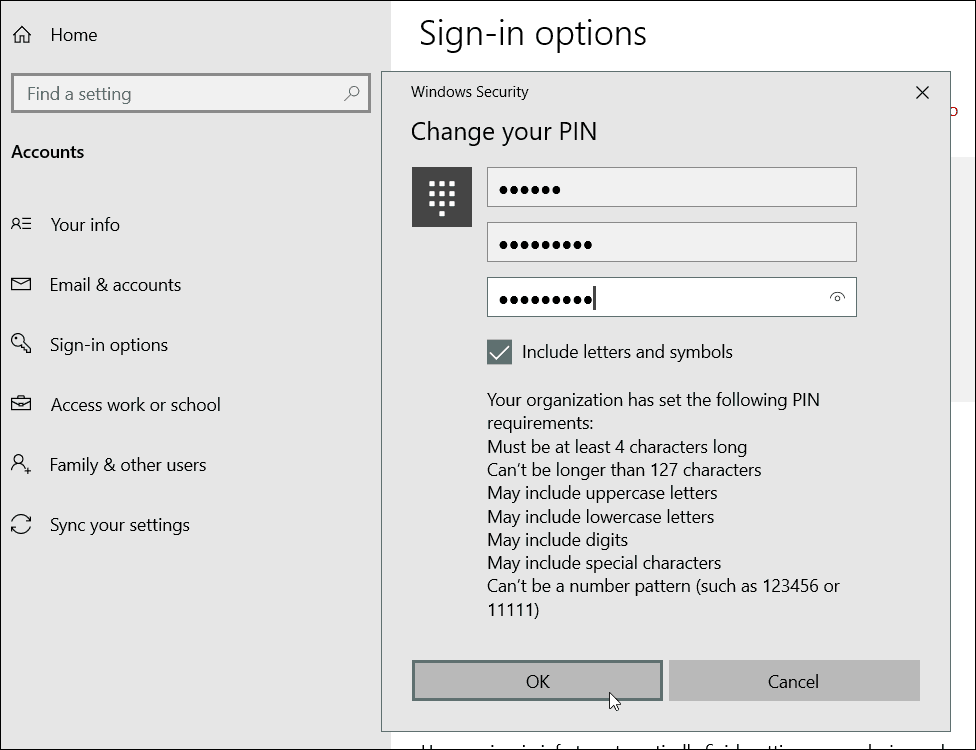
Če ga želite preizkusiti, samo pritisnite Tipka Windows + L Če želite zakleniti zaslon, vas prosimo, da vnesete svojo novo kodo PIN za prijavo.
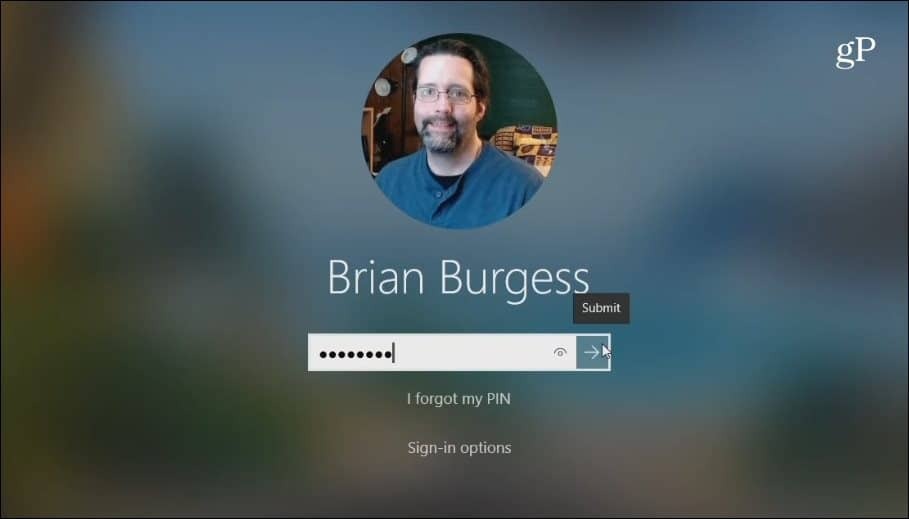
Omeniti velja, da to ustvarja dodatno varnostno plast, ki preprečuje slabe fante. Z osnovno kodo PIN, brez posebnih znakov, vas Windows prijavi takoj, ko vnesete pravilno kodo PIN. In na videz je mogoče poskusiti, dokler ne bomo uganili pravilne kode PIN.
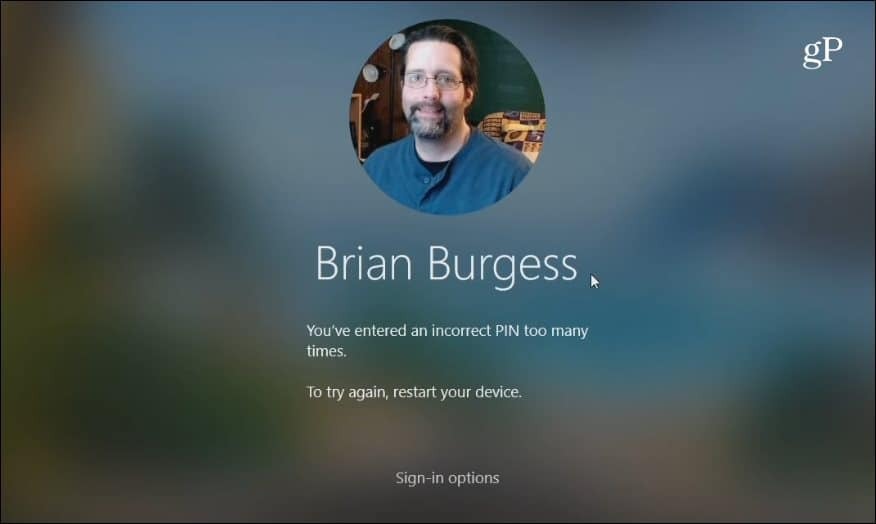
Toda če je omogočena posebna funkcija PIN-znaka, morate klikniti »Pošlji« ali zadeti Vnesite potem ko ste ga vnesli. Če je koda PIN vnešena prevečkrat napačno, bo Windows prisilil, da se računalnik znova zažene, da ponovno vnese PIN. Ali pa uporabnika prisili, da vnese geslo za svoj račun.


